Fedora 39, die neueste Version des Betriebssystems Fedora, wurde am 7. November 2023 veröffentlicht. Es handelt sich um eine von der Community unterstützte Linux-Distribution, die für ihre innovativen Funktionen, modernste Technologie und aktive Community-Unterstützung bekannt ist.
In diesem Leitfaden führen wir Sie durch den schrittweisen Prozess der Installation von Fedora 39 Server, um eine reibungslose Einrichtung Ihrer Serverumgebung zu gewährleisten.
Fedora 39 Server Anforderungen
Die minimalen Systemanforderungen für Fedora 39 Server sind wie folgt:
- 2 GHz oder schnellerer 64-Bit x86-64 Prozessor.
- 2 GB RAM
- 50 GB Festplattenspeicher
- Ethernet- oder drahtlose Netzwerkverbindung
Herunterladen von Fedora 39 Server
Um zu beginnen, gehen Sie zur offiziellen Fedora-Website und laden Sie das Installationsabbild für den Fedora 39 Server herunter. Wählen Sie die entsprechende Architektur aus und erwägen Sie die Verwendung eines zuverlässigen Download-Managers für ein nahtloses Erlebnis.
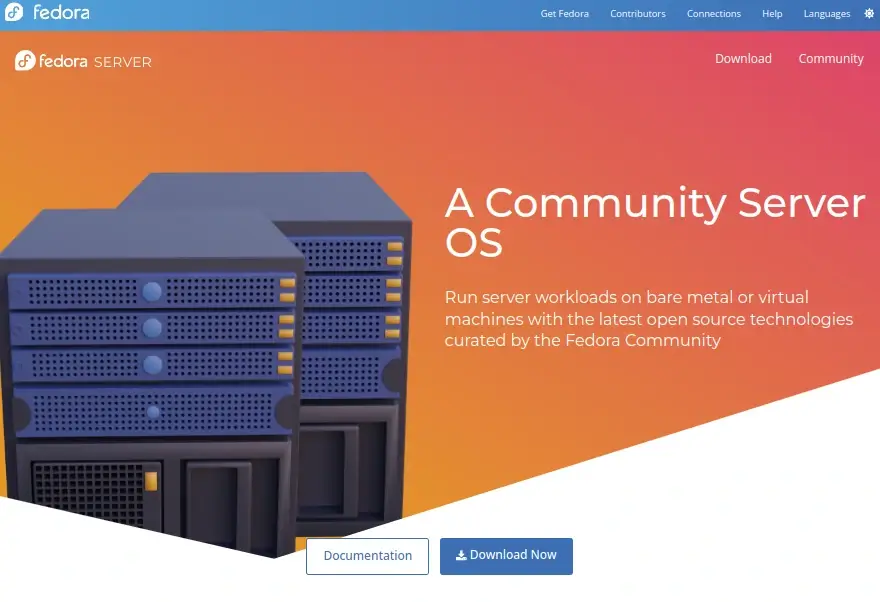
Alternativ öffnen Sie ein Terminalfenster und navigieren Sie zum Verzeichnis, in dem Sie die Dateien speichern möchten. Gehen Sie davon aus, dass es sich um Ihr Home-Verzeichnis handelt, und geben Sie den folgenden wget-Befehl wie gezeigt ein.
wget https://download.fedoraproject.org/pub/fedora/linux/releases/39/Server/x86_64/iso/Fedora-Server-dvd-x86_64-39-1.5.iso
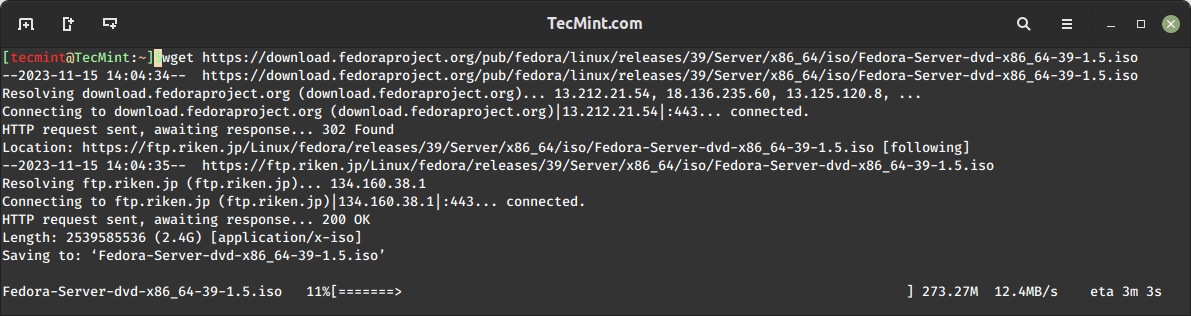
Erstellen eines Bootfähigen Fedora USB
Nachdem das Installationsimage von Fedora 39 heruntergeladen wurde, ist der nächste Schritt die Erstellung eines bootfähigen USB mithilfe eines Tools wie Rufus unter Windows oder dem „dd“-Befehl unter Linux, um das Installationsimage auf eine USB-Festplatte zu übertragen.
Als angehende Hardcore-Server-Systemadministratorin bevorzugen Sie möglicherweise eine schnelle und effiziente Kommandozeilen-Anwendung wie dd. Öffnen Sie dazu ein Terminalfenster, verbinden Sie die USB-Sticks und führen Sie den folgenden Befehl aus, um eine Liste der angeschlossenen Geräte abzurufen.
lsblk
Sobald Sie das USB-Gerät ermittelt haben, erstellen Sie einen Bootlauf mit der heruntergeladenen Fedora-Installationsdatei.
dd if=Fedora-Server-dvd-x86_64-39-1.5.iso of=/dev/sdc bs=8M status=progress
Installation von Fedora 39 Server
Nachdem das bootfähige Medium erfolgreich erstellt wurde, stecken Sie das bootfähige USB in den Server und starten neu. Stellen Sie sicher, dass das System so eingestellt ist, dass es von der USB-Festplatte startet. Sobald das System gestartet ist, sehen Sie einen Fedora-Installer mit verschiedenen Optionen zur Konfiguration Ihres Servers.
1. Es gibt zwei Möglichkeiten: Entweder installieren Sie Fedora 39 direkt oder testen Sie das Installationsmedium auf Fehler, bevor Sie den Installationsprozess beginnen.
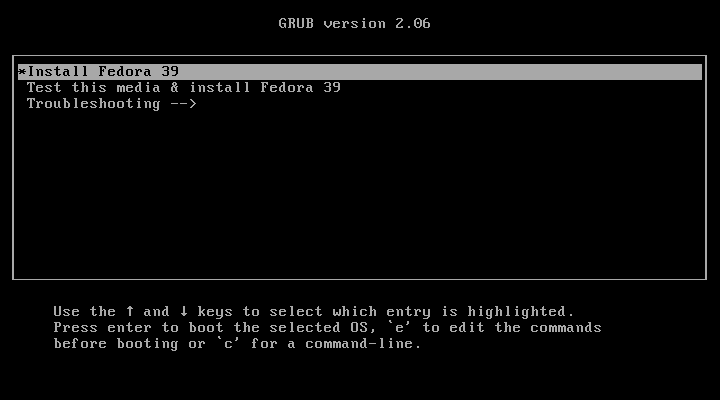
2. Wählen Sie die Installationssprache, die Sie verwenden möchten, und klicken Sie auf Weiter.
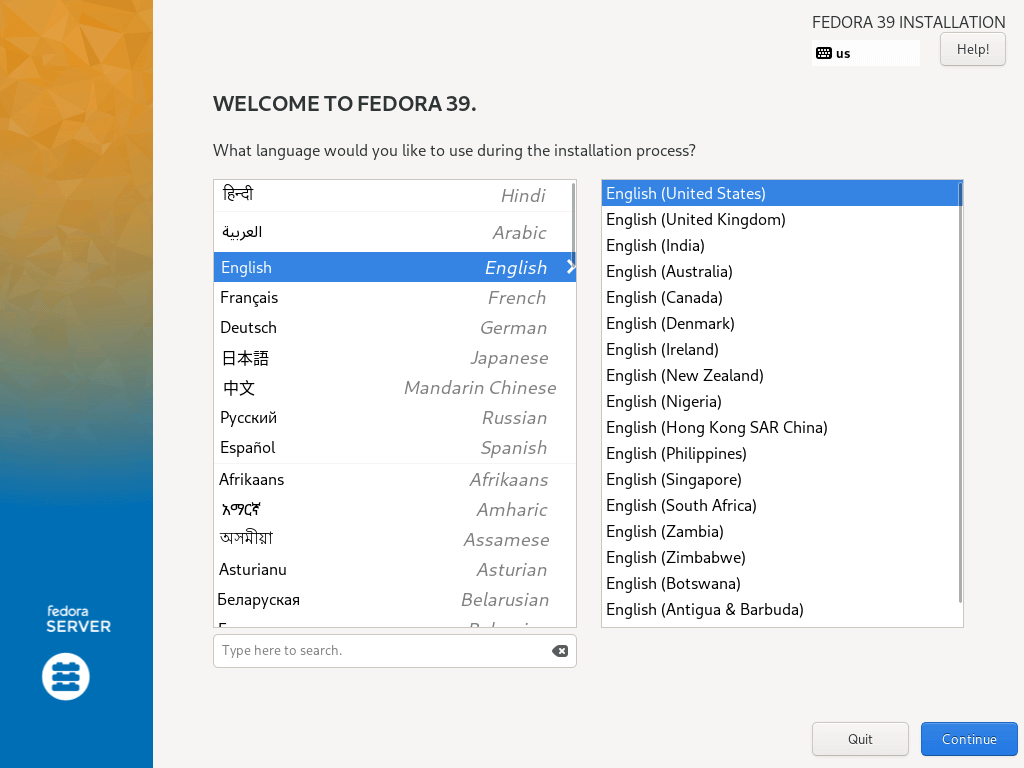
3. Als nächstes sehen Sie den Bildschirm unten, der die Installationszusammenfassung enthält. Hier konfigurieren Sie verschiedene Systemeinstellungen, einschließlich Tastaturlayout, Sprachunterstützung, Systemzeit und -datum, Installationsquelle, zu installierende Software, Netzwerk und Hostname, Installationsziel (Festplatte).
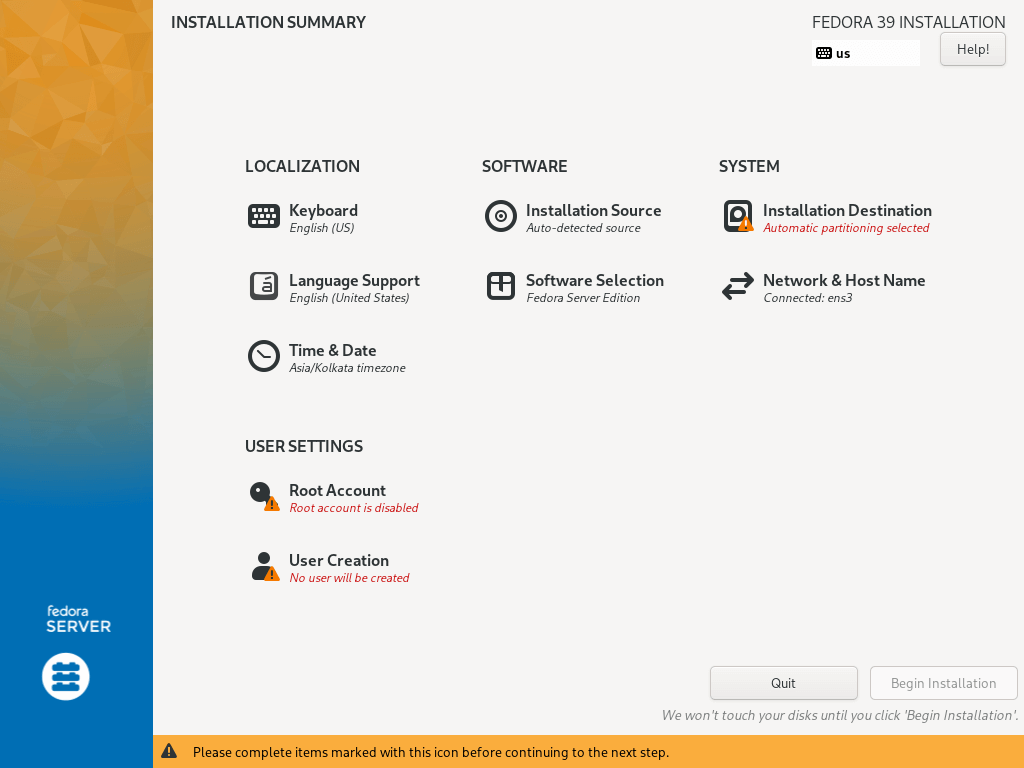
Einstellen des Tastaturlayouts
4. Verwenden Sie das +-Zeichen, um ein Tastaturlayout hinzuzufügen, und klicken Sie auf Hinzufügen und danach auf Fertig, um zur Benutzeroberfläche der Installationszusammenfassung zu gelangen.
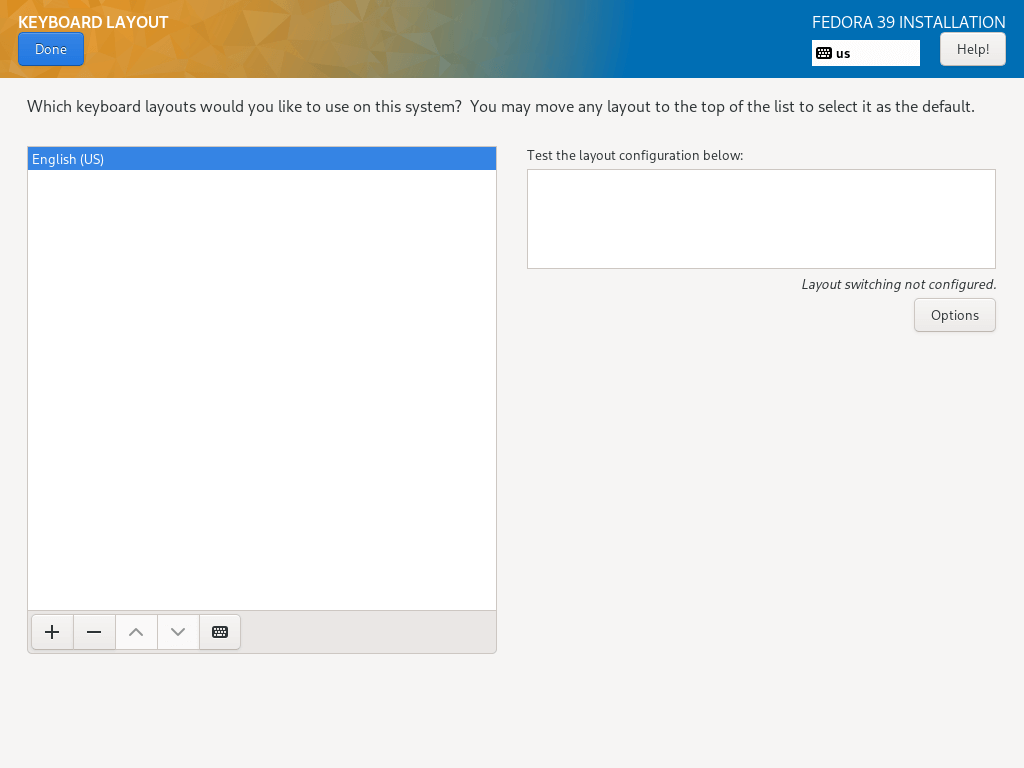
Sprachunterstützung konfigurieren
5. Unter diesem Schritt werden Sie Ihre Sprachunterstützung einstellen, suchen Sie einfach nach der Sprache, die Sie installieren möchten, und klicken Sie auf Hinzufügen, um sie zu installieren.
Klicken Sie als nächstes auf Fertig, um die Einstellung der Sprachunterstützung abzuschließen.
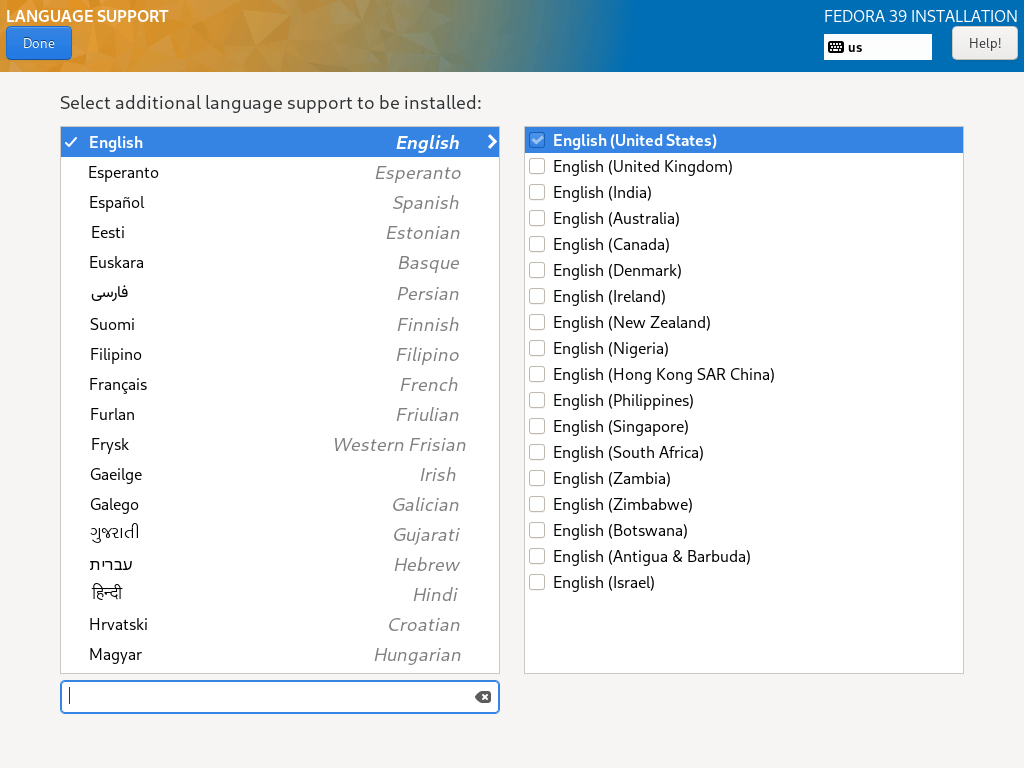
Systemzeit und -datum konfigurieren
6. Die Zeitverwaltung ist auf einem Server sehr wichtig, daher können Sie in diesem Schritt die Standard-System-Zeitzone, Zeit und Datum einstellen.
Wenn Ihr System mit dem Internet verbunden ist, wird die Zeit automatisch erkannt, wenn Sie Netzwerkzeit einschalten, aber Sie müssen die Zeitzone entsprechend Ihrem Standort einstellen. Nachdem Sie alles eingestellt haben, klicken Sie auf Fertig und gehen Sie zum nächsten Schritt über.
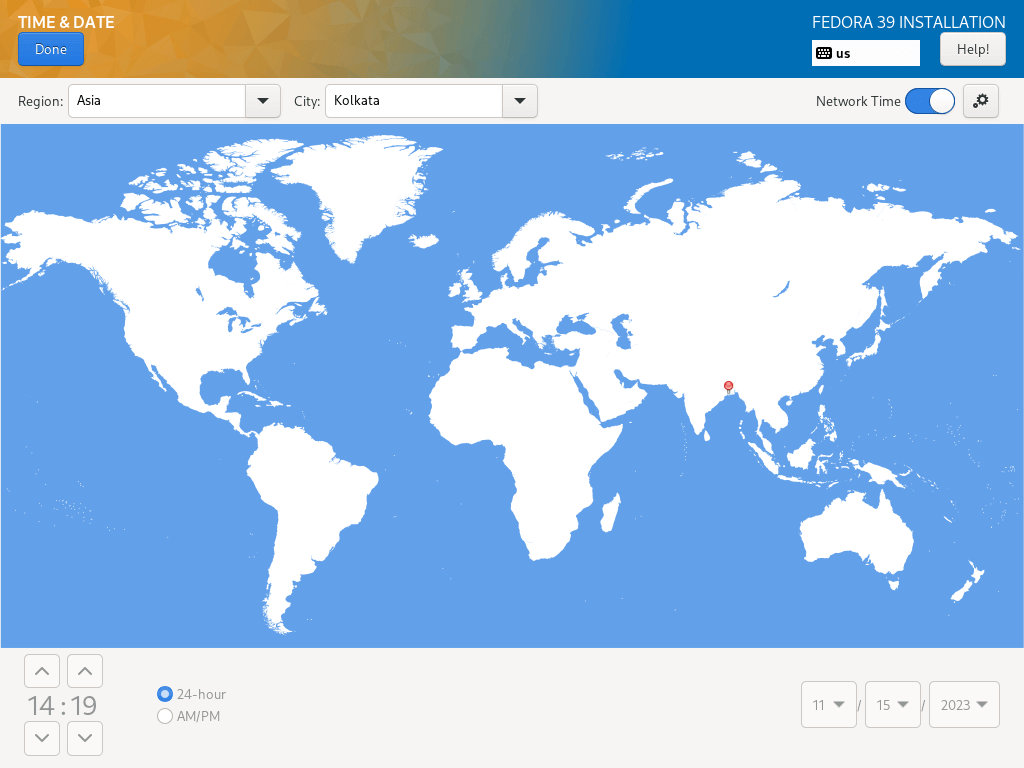
Installationsfestplatte konfigurieren
7. In diesem Schritt konfigurieren Sie Ihre Systempartitionen und Dateisystemtypen für jede Systempartition. Es gibt zwei Möglichkeiten, Partitionen einzurichten, eine ist die Verwendung von automatischen Einstellungen und die andere ist die Durchführung einer manuellen Einrichtung.
In diesem Handbuch habe ich mich entschieden, alles manuell zu erledigen. Klicken Sie also auf das Diskettenbild, um es auszuwählen, und wählen Sie “ Benutzerdefiniert „. Klicken Sie dann auf Fertig, um zum nächsten Bildschirm im nächsten Schritt zu gelangen.
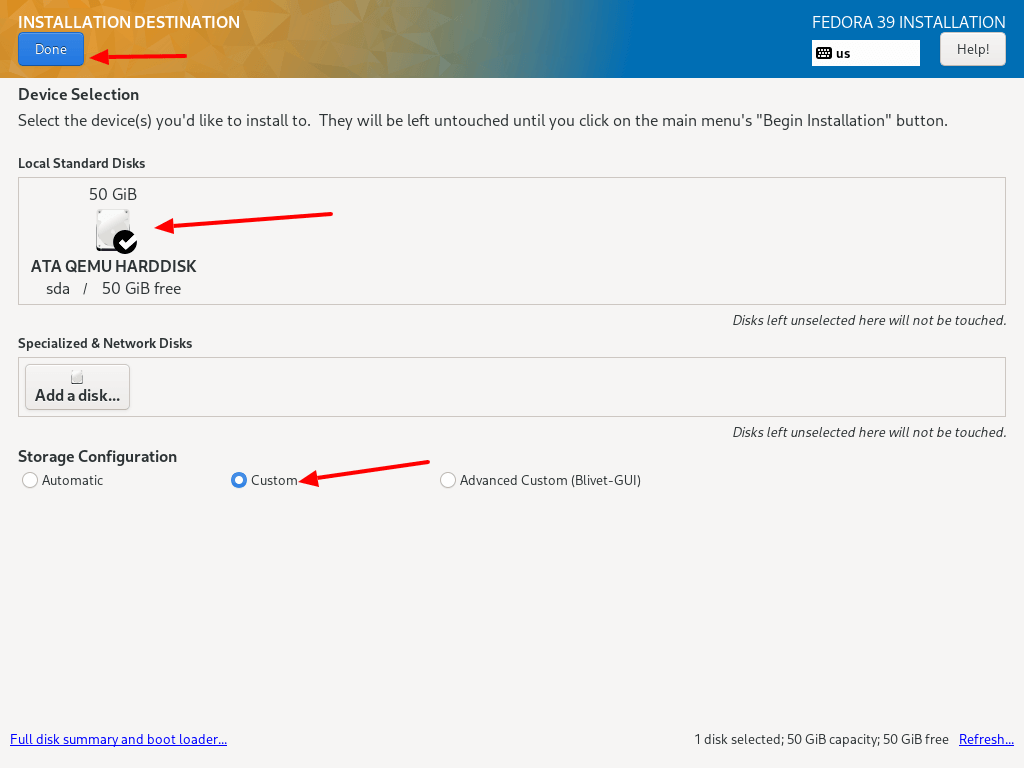
8. Wählen Sie im folgenden Bildschirm das “ Standardpartition “ Partitionierungsschema aus dem Dropdown-Menü aus, um Einhängepunkte für die verschiedenen Partitionen zu erstellen, die Sie auf Ihrem System erstellen werden.
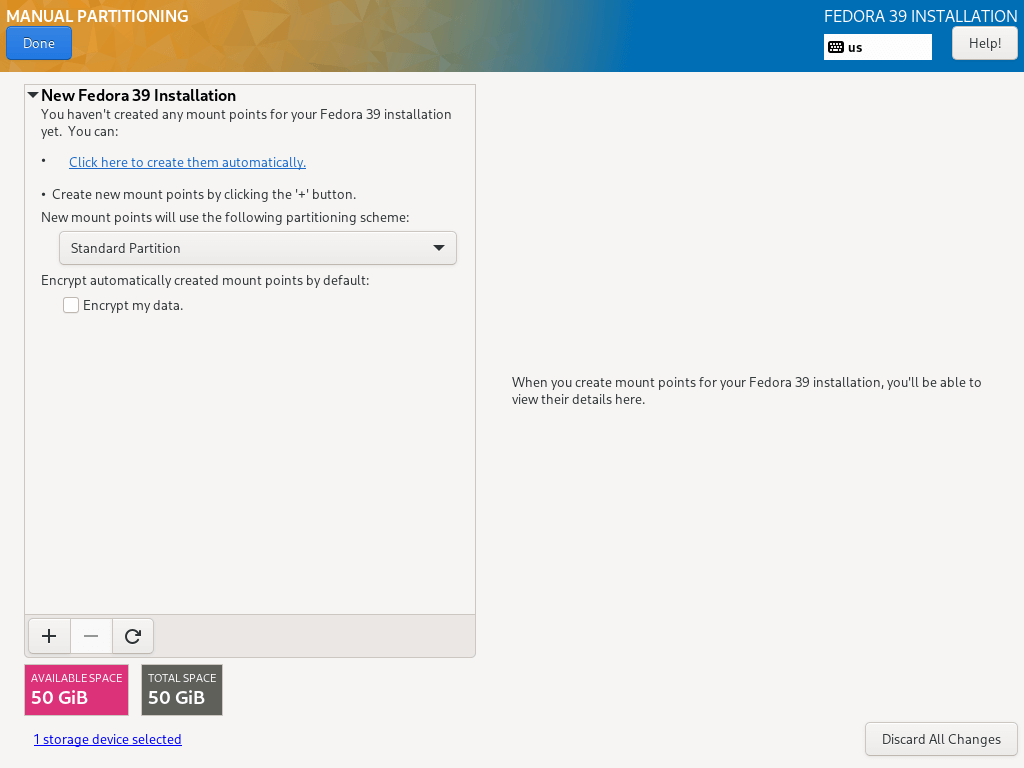
9. Um eine neue Partition hinzuzufügen, verwenden Sie die “+” Taste. Beginnen wir damit, die Stamm-(/)-Partition zu erstellen. Geben Sie dazu Folgendes im folgenden Bildschirm an:
Mount point: / Desired Capacity: 30GB
Die hier festgelegte Partitionsgröße dient dem Zweck dieses Handbuchs. Sie können eine Kapazität Ihrer Wahl gemäß der Größe Ihrer Systemfestplatte festlegen.
Danach klicken Sie auf „Einhängepunkt hinzufügen„, um einen Einhängepunkt für die Partition zu erstellen.
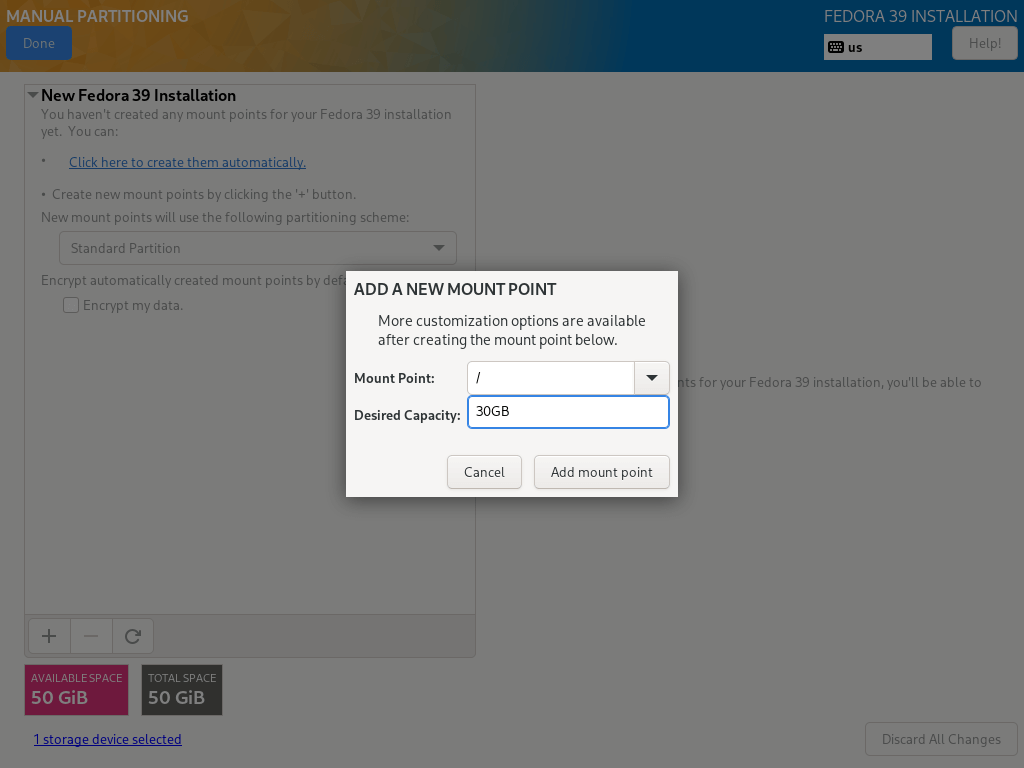
10. Jede Linux-Systempartition erfordert einen Dateisystemtyp. In diesem Schritt müssen Sie ein Dateisystem für das zuvor erstellte Wurzeldateisystem festlegen. Ich habe ext4 verwendet, wegen seiner Eigenschaften und seiner guten Leistung.
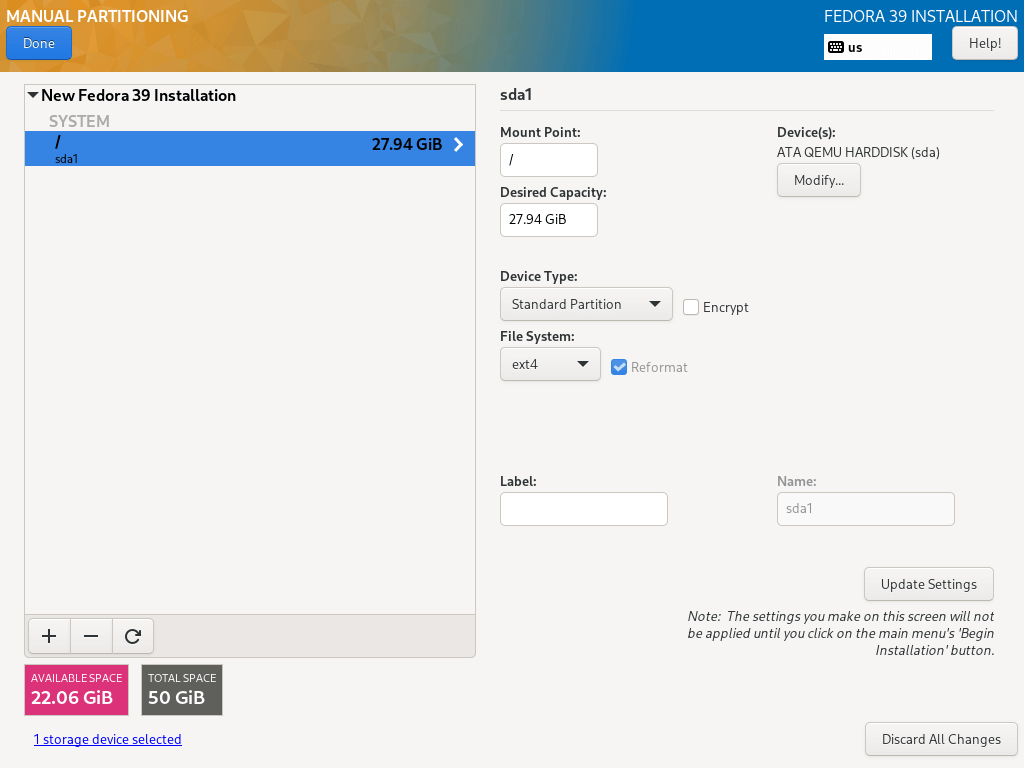
11. Als nächstes erstellen Sie eine home-Partition und ein Einhängepunkt, die die Dateien und Benutzerverzeichnisse des Systembenutzers speichern werden. Klicken Sie dann auf „Einhängepunkt hinzufügen„, um die Einstellung abzuschließen, und fahren Sie mit dem nächsten Schritt fort.
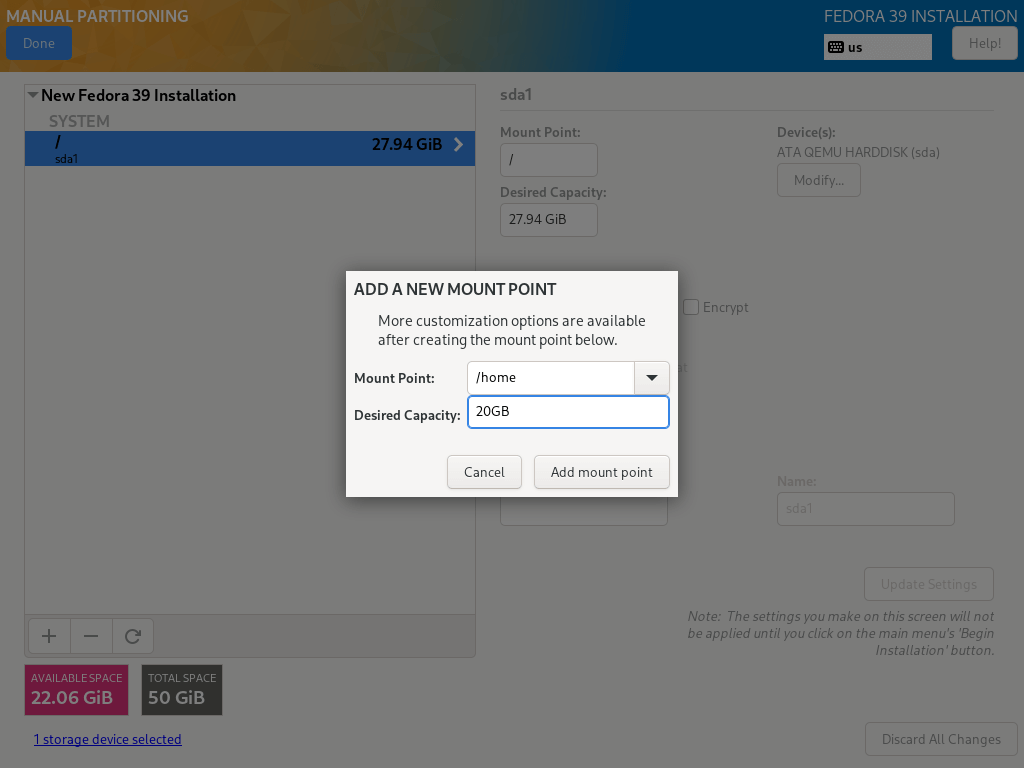
11. Sie müssen auch einen Dateisystemtyp für die home-Partition festlegen, wie Sie es für die Root-Partition getan haben. Ich habe ebenfalls ext4 verwendet.
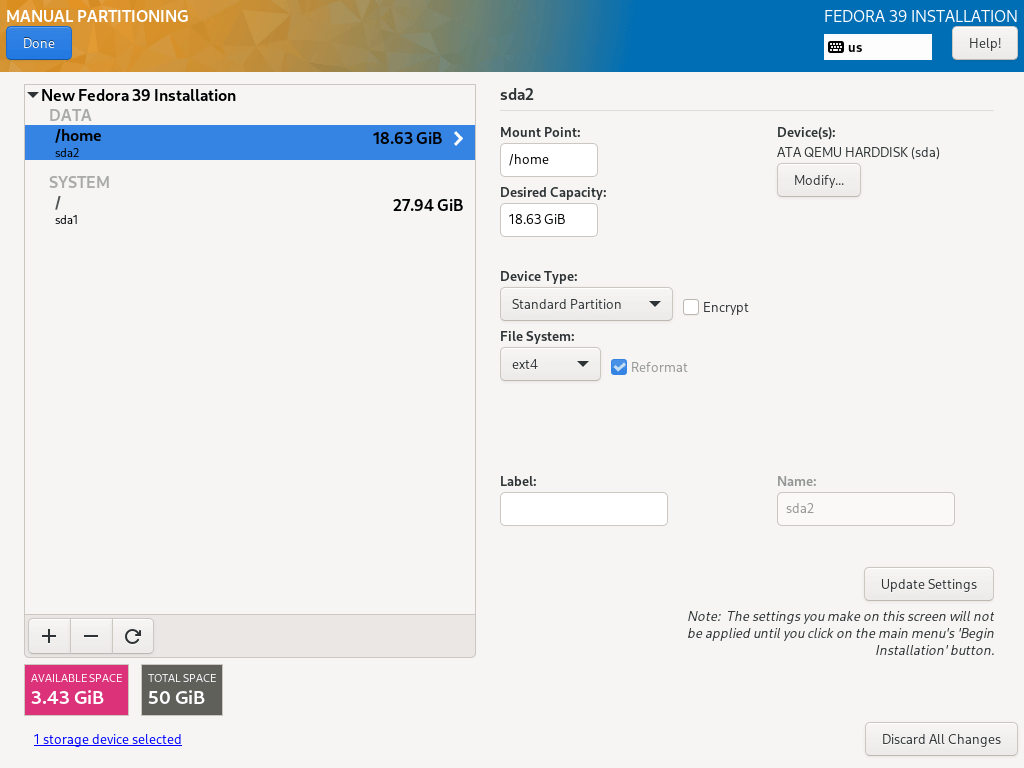
12. Hier müssen Sie eine swap-Partition erstellen, die Platz auf Ihrer Festplatte reserviert, um vorübergehend zusätzliche Daten im Systemspeicher zu speichern, die nicht aktiv vom System bearbeitet werden, falls der RAM aufgebraucht ist. Klicken Sie dann auf „Einhängepunkt hinzufügen„, um den Auslagerungsspeicher zu erstellen.
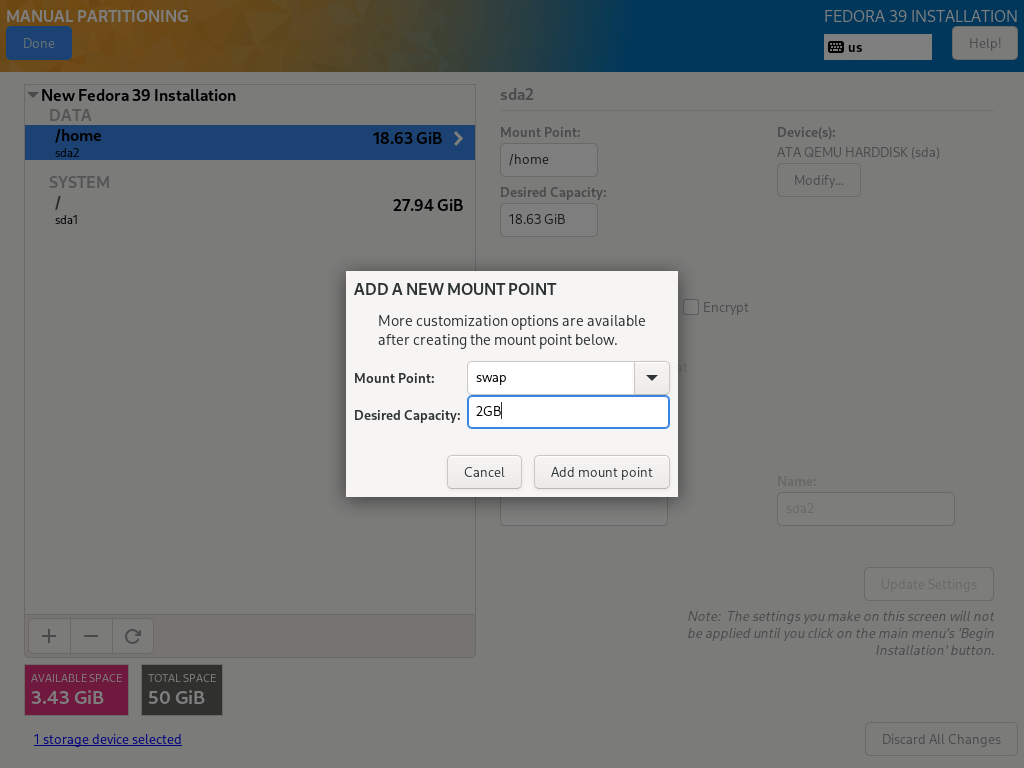
13. Wenn Sie alle erforderlichen Einhängepunkte erstellt haben, klicken Sie auf die Schaltfläche Fertig oben links.
Sie sehen unten die Benutzeroberfläche, um alle Änderungen an Ihrer Festplatte vorzunehmen. Klicken Sie auf „Änderungen akzeptieren„, um fortzufahren.
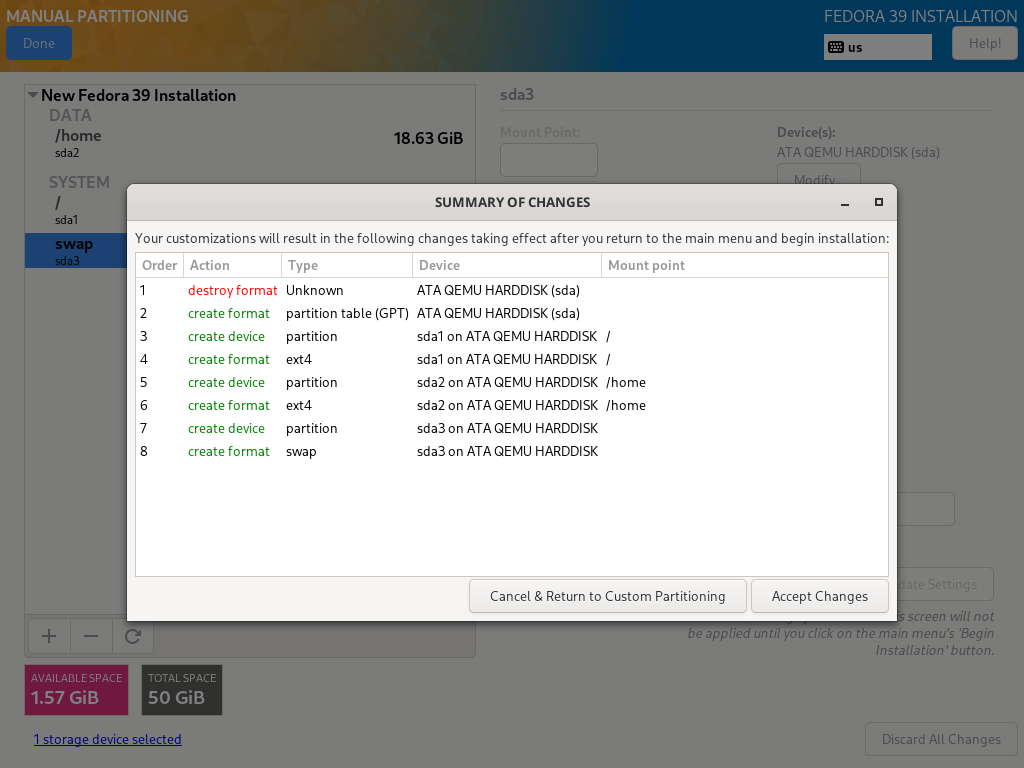
Netzwerk- und Hostname-Konfiguration
14. Von dem vorherigen Schritt aus gelangen Sie zurück zum Konfigurationsbildschirm. Klicken Sie als nächstes auf „Netzwerk und Hostname„, um Ihren Hostnamen festzulegen.
Um die Netzwerkeinstellungen des Systems zu konfigurieren, klicken Sie auf die Schaltfläche „Konfigurieren…„, und Sie gelangen zum nächsten Bildschirm.

15. Hier können Sie viele Netzwerkeinstellungen konfigurieren, einschließlich Server-IP-Adresse, Standardgateway, DNS-Server und vieles mehr.
Seit dies ein Server ist, müssen Sie die manuelle Konfigurationsmethode aus dem Dropdown-Menü auswählen. Navigieren Sie zu den Einstellungen, um andere Netzwerkfunktionen und -eigenschaften gemäß den Anforderungen Ihrer Serverumgebung festzulegen.
Nachdem Sie alles eingestellt haben, klicken Sie auf Speichern und dann auf Fertig in der linken oberen Ecke, um die Konfigurationen für Netzwerk & Hostname abzuschließen. Sie gelangen zurück zum Bildschirm Installationszusammenfassung, um mit der eigentlichen Installation der Systemdateien zu beginnen.
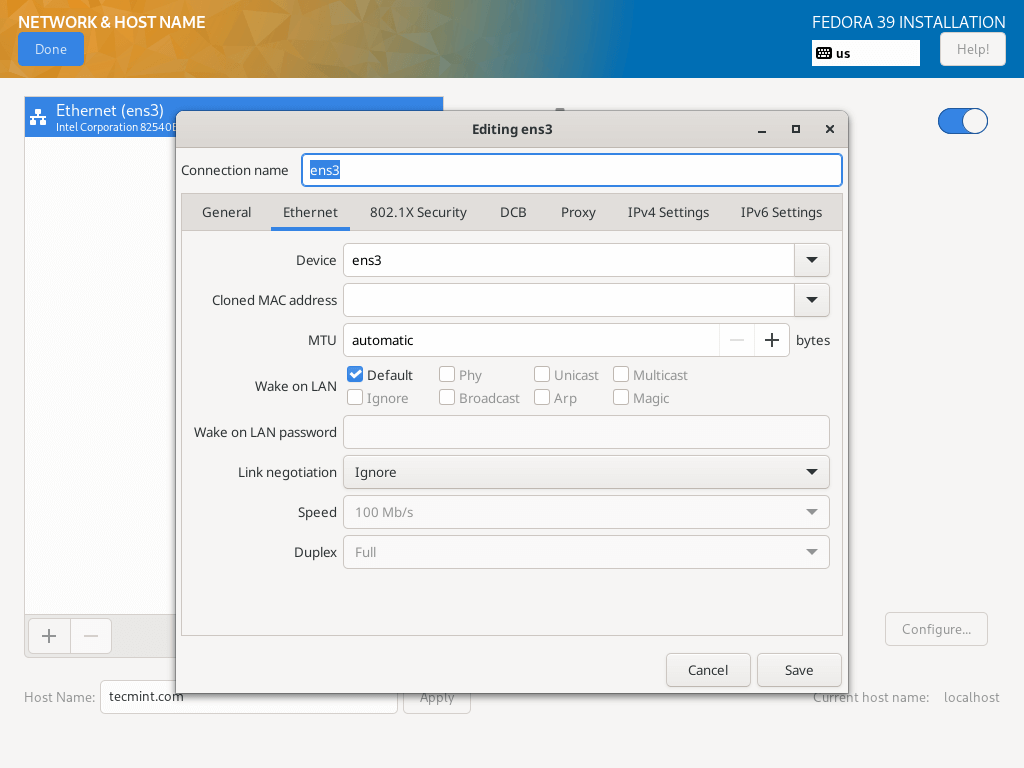
16. Es gibt noch zwei weitere wichtige Dinge zu tun. Während die Installation der Systemdateien fortschreitet, müssen Sie Ihr Root-Benutzerpasswort aktivieren und ein zusätzliches System-Benutzer-Konto erstellen.
Klicken Sie auf „ROOT PASSWORT„, um das Root-Benutzerpasswort festzulegen. Wenn dies erledigt ist, klicken Sie auf Fertig und gehen Sie zum nächsten Schritt über.
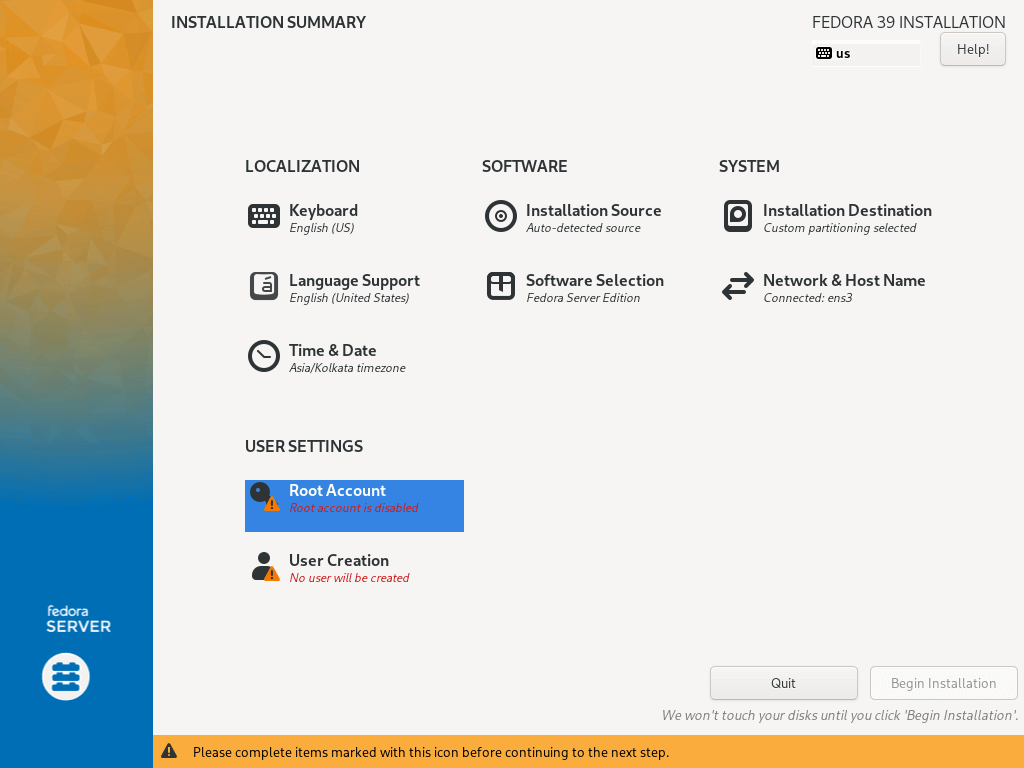
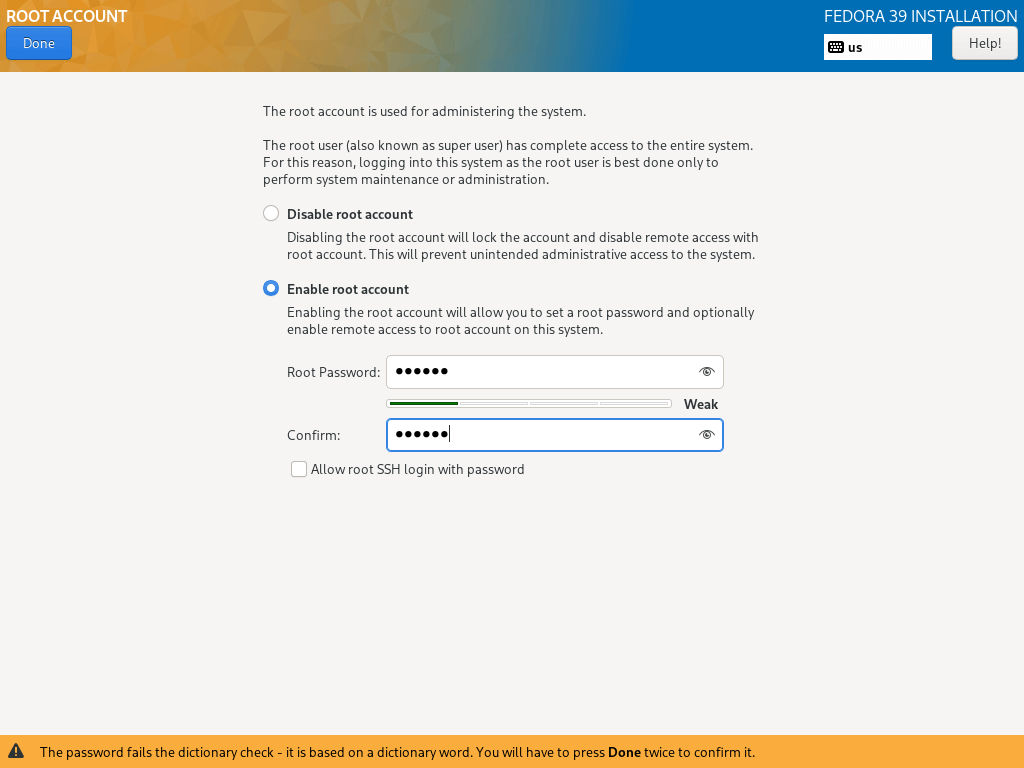
17. Um ein zusätzliches Benutzerkonto zu erstellen, klicken Sie einfach auf „Benutzer erstellen“ und geben Sie die erforderlichen Informationen ein.
Sie können optional Administratorrechte vergeben und auch ein Passwort für den Benutzer wie in der untenstehenden Schnittstelle festlegen. Klicken Sie dann auf Fertig, nachdem Sie alles eingestellt haben.
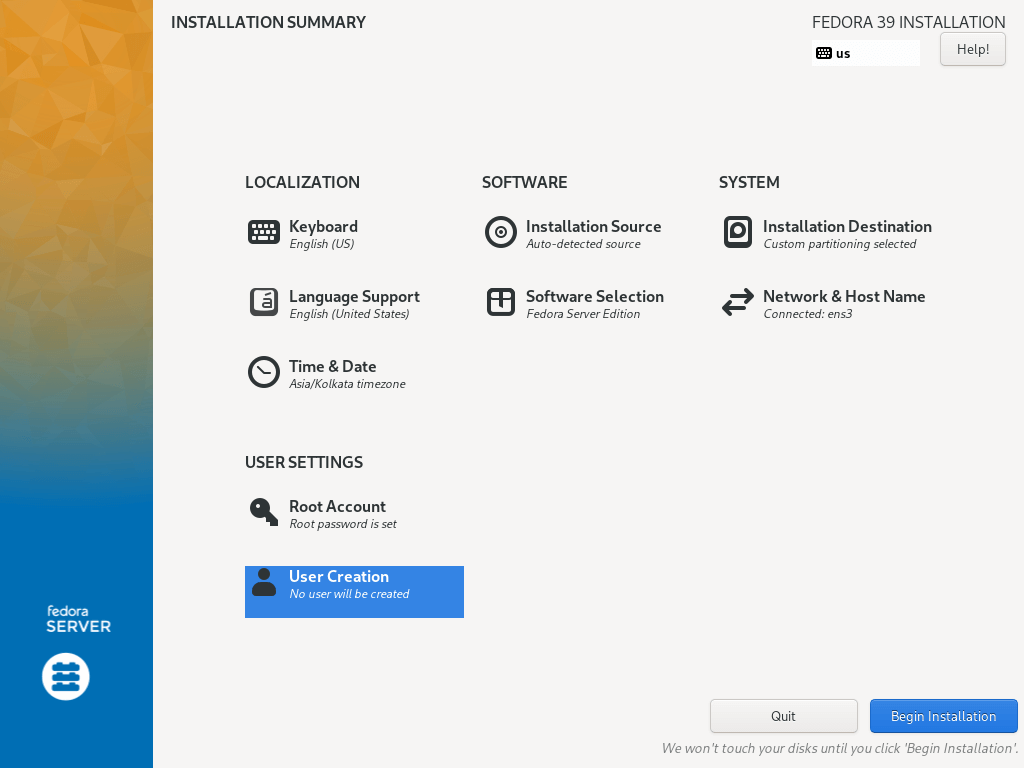
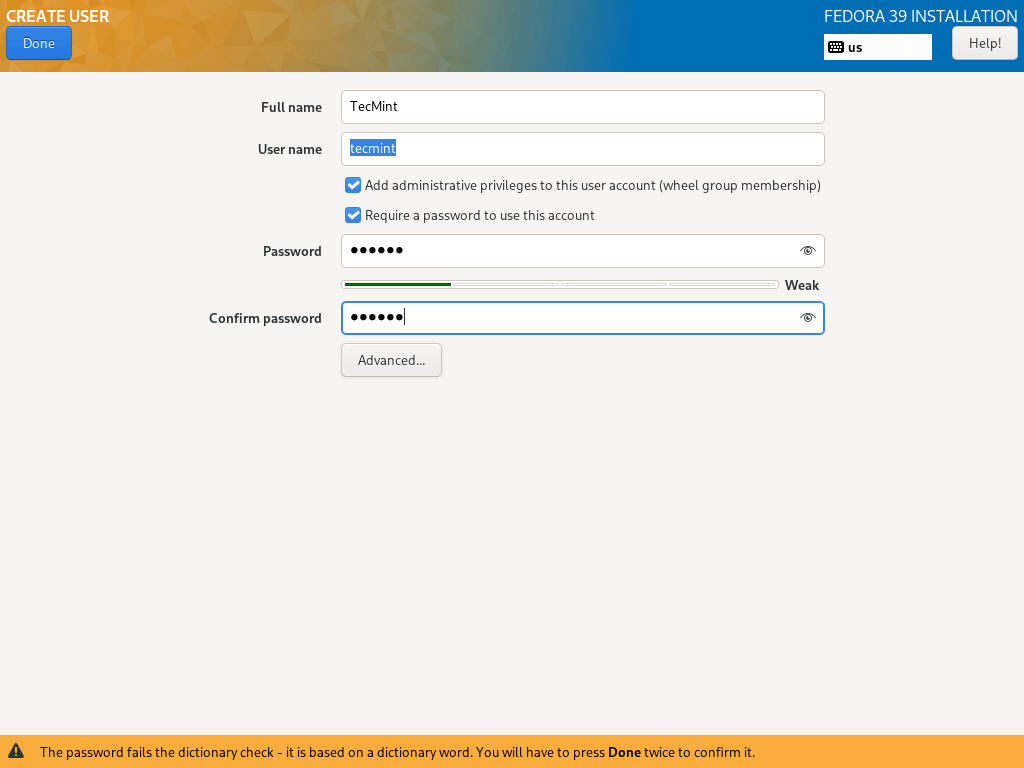
18. Beginnen Sie die eigentliche Fedora 39 Server-Installation der Systemdateien, indem Sie auf „Installation beginnen“ auf dem Bildschirm unten klicken.
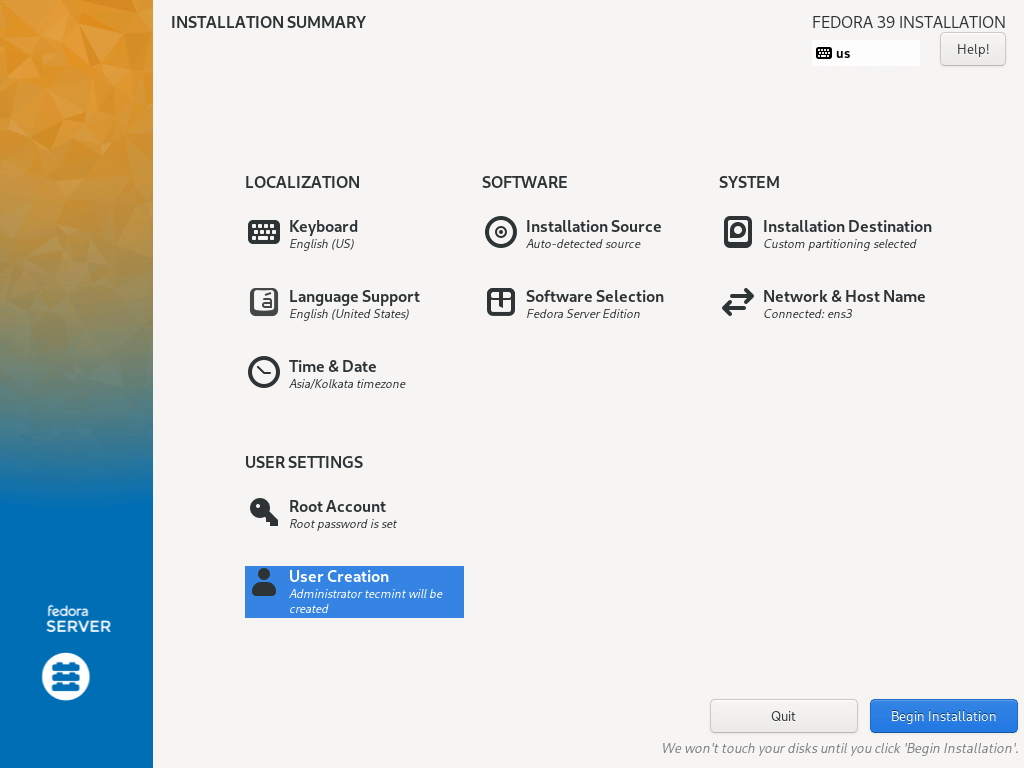
19. Lehnen Sie sich dann zurück und entspannen Sie sich, warten Sie, bis die Installation abgeschlossen ist. Wenn sie abgeschlossen ist, klicken Sie unten rechts auf Neustart und starten Sie Ihren Computer neu. Entfernen Sie dann das Installationsmedium und starten Sie den Fedora 39 Server.
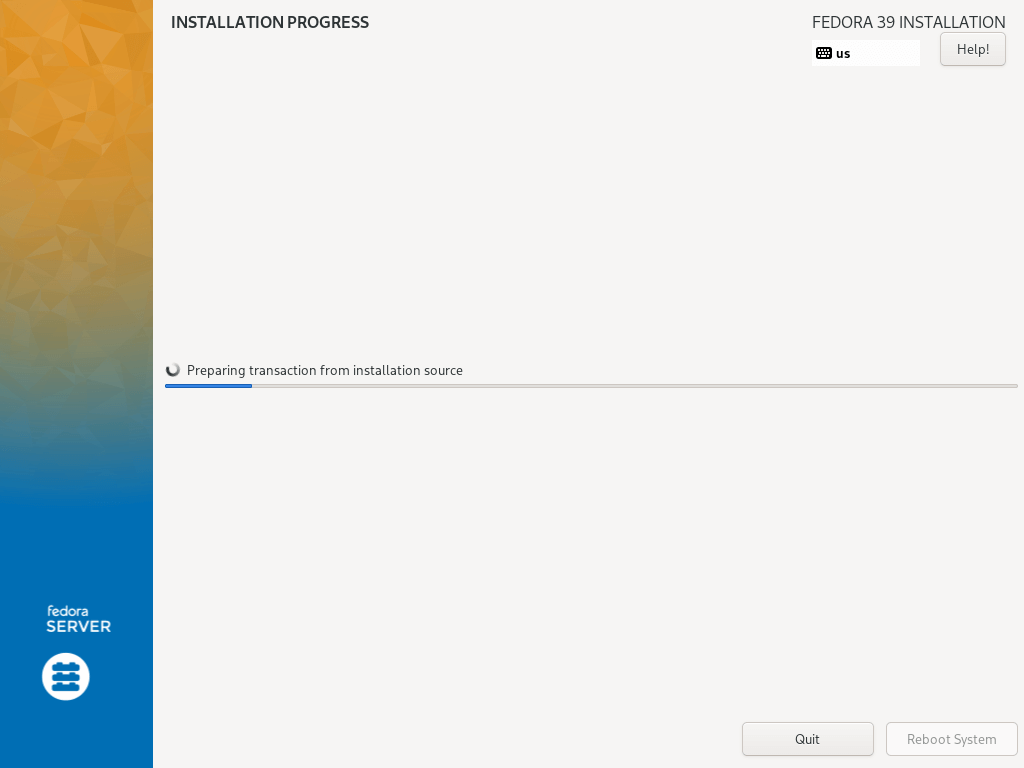
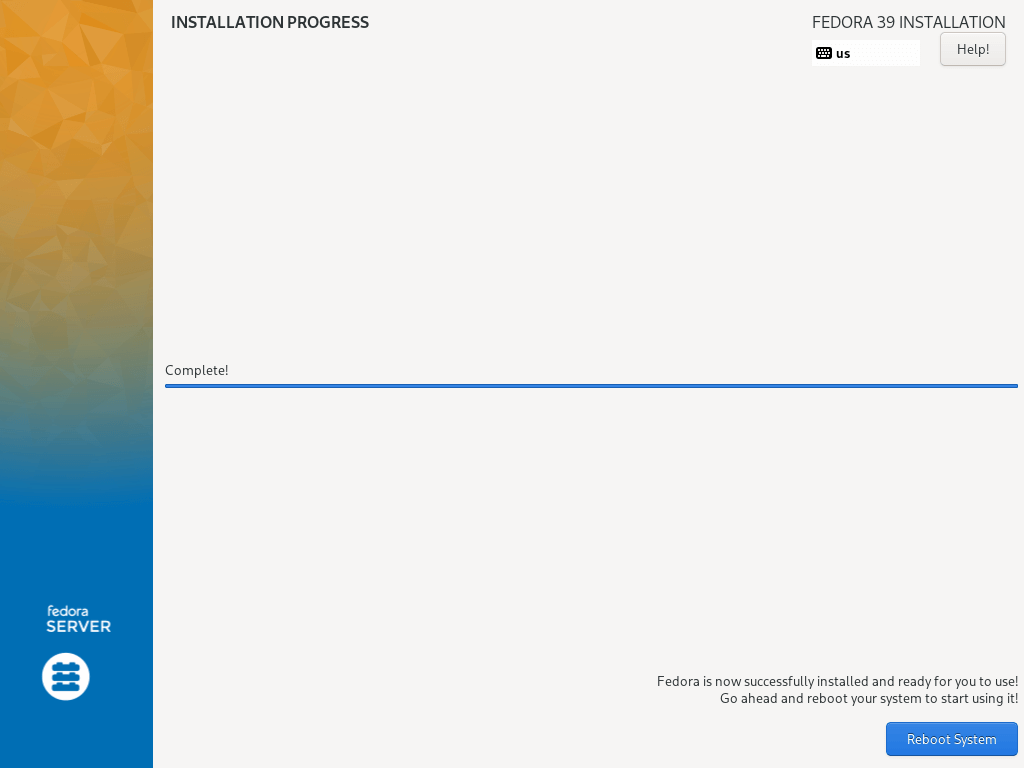
Nach der Installation
Nach Abschluss der Installation führen Sie Post-Installationsaufgaben wie das Aktualisieren des Systems, die Installation wesentlicher Software und die Konfiguration zusätzlicher Einstellungen nach Bedarf durch.
dnf update
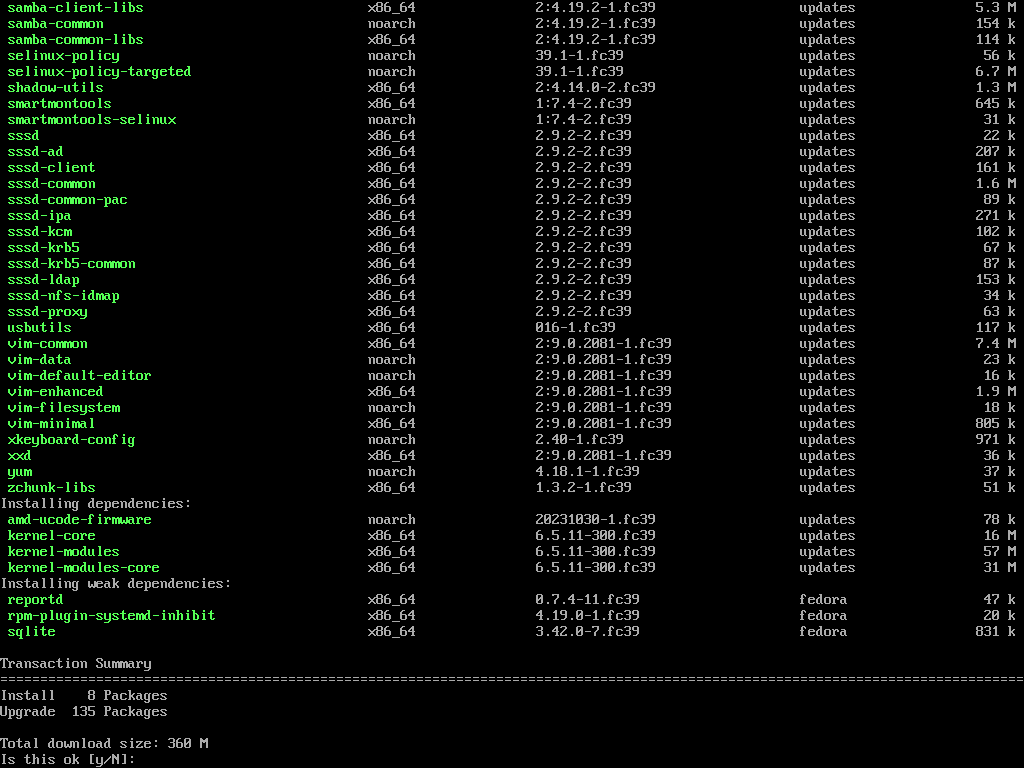
Zusammenfassung
Herzlichen Glückwunsch! Sie haben Fedora 39 Server erfolgreich auf Ihrem System installiert. Mit seinen innovativen Funktionen und seiner Vielseitigkeit bietet es eine solide Grundlage für verschiedene Serveranwendungen.
I believe that the above steps were simple and direct to follow as usual, and hope everything went just fine. Now you are ready to start running Fedora 39 on your server machine.
Source:
https://www.tecmint.com/fedora-server-installation-guide/













