In diesem Artikel führen wir Sie Schritt für Schritt durch den Prozess der Installation der neuesten Version von PhpMyAdmin mit Apache-Webserver auf RHEL-basierten Distributionen wie CentOS Stream, Fedora, Rocky Linux, und Alma Linux.
Inhaltsverzeichnis
Was ist PhpMyAdmin?
PhpMyAdmin ist ein beliebtes und leistungsfähiges webbasiertes Datenbankverwaltungstool, und die Verwendung der neuesten Version stellt sicher, dass Sie Zugriff auf die aktuellsten Funktionen und Sicherheitserweiterungen haben. Am Ende dieses Leitfadens werden Sie in der Lage sein, Ihre MySQL- oder MariaDB-Datenbanken mühelos mit PhpMyAdmin zu verwalten.
Voraussetzungen
Bevor wir beginnen, stellen Sie bitte sicher, dass Sie Folgendes haben:
- Zugriff auf ein RHEL, CentOS Stream, Fedora, Rocky Linux oder AlmaLinux-System.
- Stellen Sie sicher, dass Sie entweder als Root-Benutzer angemeldet sind oder über sudo-Berechtigungen verfügen, um Software zu installieren.
- Eine vorhandene LAMP-Stack, der Apache, MySQL/MariaDB und PHP umfasst. Wenn Sie keinen LAMP haben, können Sie diese Schritte ausführen, um ihn einzurichten.
Schritt 1: System aktualisieren
Bevor Sie Software installieren, ist es wichtig sicherzustellen, dass Ihr System auf dem neuesten Stand ist, indem Sie den folgenden dnf-Befehl ausführen.
sudo dnf update
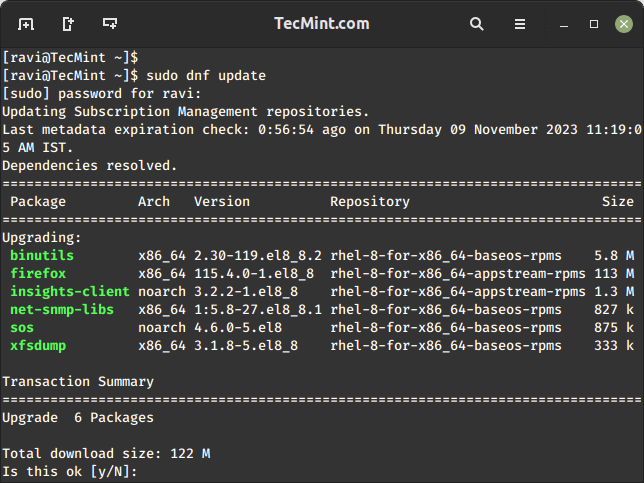
Dies aktualisiert alle Pakete auf Ihrem System auf die neuesten Versionen.
Schritt 2: Apache Web Server installieren
PhpMyAdmin ist ein webbasiertes Tool, und um es zu verwenden, müssen Sie den Apache-Webserver mit dem folgenden Befehl installieren.
sudo dnf install httpd
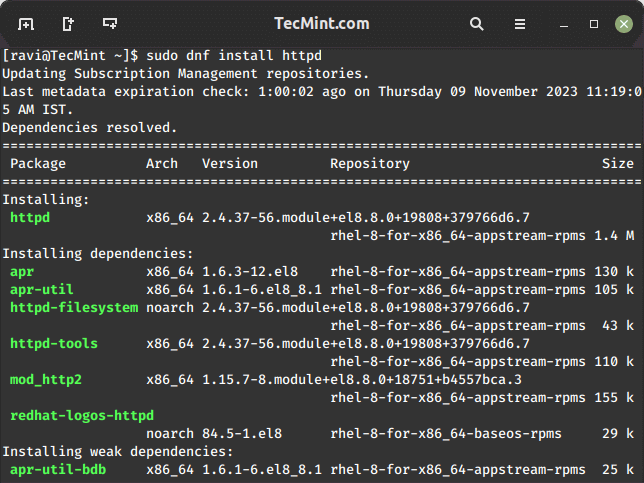
Sobald installiert, starten Sie den Apache-Dienst und aktivieren Sie ihn, um bei jedem Booten zu starten.
sudo systemctl start httpd sudo systemctl enable httpd
Schritt 3: MariaDB oder MySQL installieren
Sie benötigen auch einen Datenbankserver. Sie können sich für die Installation von MariaDB oder MySQL entscheiden, aber in diesem Beispiel werden wir MariaDB verwenden.
sudo dnf install mariadb-server
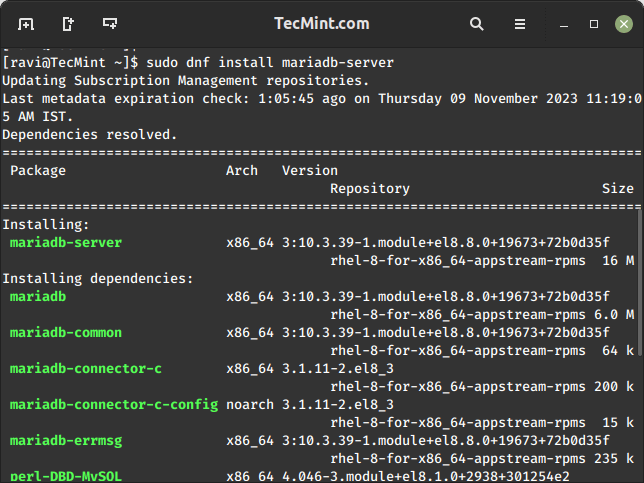
Sobald installiert, starten Sie den MariaDB-Dienst und aktivieren Sie ihn, um bei jedem Booten zu starten.
sudo systemctl start mariadb sudo systemctl enable mariadb
Als Nächstes sichern Sie Ihre MariaDB-Installation, indem Sie das Skript ausführen, das Sie auffordert, ein Passwort für den Root-Benutzer einzugeben, Fernzugriffe des Root-Benutzers zu verbieten und anonyme Benutzer zu entfernen. Es wird auch die Testdatenbank entfernen, die standardmäßig von anonymen Benutzern zugegriffen werden kann.
sudo mysql_secure_installation

Schritt 4: PHP installieren
PhpMyAdmin ist mit PHP erstellt, daher müssen wir PHP und einige erforderliche Erweiterungen mit folgendem Befehl installieren.
sudo dnf install php php-mysqlnd php-json php-mbstring
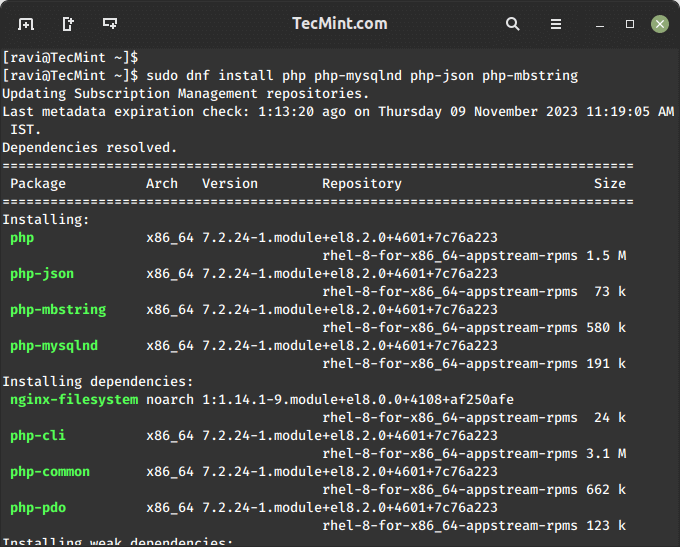
Schritt 5: PhpMyAdmin installieren
Fahren wir nun mit der Installation von PhpMyAdmin auf unserem Linux-System fort, indem wir zum Stammverzeichnis des Webservers navigieren /var/www/html wie gezeigt.
cd /var/www/html
Als Nächstes laden Sie die neueste Version von PhpMyAdmin mithilfe des folgenden wget-Befehls wie gezeigt herunter.
sudo wget https://www.phpmyadmin.net/downloads/phpMyAdmin-latest-all-languages.tar.gz
Laden Sie das heruntergeladene Archiv extrahieren und benennen Sie das Verzeichnis zur Bequemlichkeit um.
sudo tar -xvzf phpMyAdmin-latest-all-languages.tar.gz sudo mv phpMyAdmin-*/ phpmyadmin
Erstellen Sie eine Konfigurationsdatei für PhpMyAdmin.
sudo cp /var/www/html/phpmyadmin/config.sample.inc.php /var/www/html/phpmyadmin/config.inc.php
Bearbeiten Sie die Konfigurationsdatei:
sudo nano /var/www/html/phpmyadmin/config.inc.php
Suchen Sie nach folgendem Text und setzen Sie Ihr eigenes blowfish_secret:
$cfg['blowfish_secret'] = 'your_secret';
Speichern Sie die Datei und schließen Sie sie.
Schritt 6: Apache-Port in firewalld öffnen
Standardmäßig nutzt Apache in der Regel die Ports 80 und 443 für HTTP und HTTPS separat. Um die Apache-Ports zu öffnen und den Zugriff auf PhpMyAdmin auf Ihrem Server zu ermöglichen, führen Sie aus:
sudo firewall-cmd --zone=public --add-port=80/tcp --permanent sudo firewall-cmd --zone=public --add-port=443/tcp --permanent sudo firewall-cmd --reload
Diese Befehle fügen eine Regel hinzu, um den eingehenden Datenverkehr auf dem angegebenen Port zuzulassen, und laden die Firewall neu, um die Änderungen anzuwenden.
Schritt 7: Apache Web Server Neustart
Zum Schluss starten Sie Apache neu, um die Änderungen anzuwenden:
sudo systemctl restart httpd
Schritt 8: Zugriff auf PhpMyAdmin
Sie können jetzt PhpMyAdmin über Ihren Webbrowser erreichen, indem Sie zu Ihrer Server-IP-Adresse oder Domain navigieren und dann “/phpmyadmin” im URL-Pfad hinzufügen:
http://your_server_ip/phpmyadmin
Melden Sie sich mit Ihren MySQL- oder MariaDB-Anmeldeinformationen an.
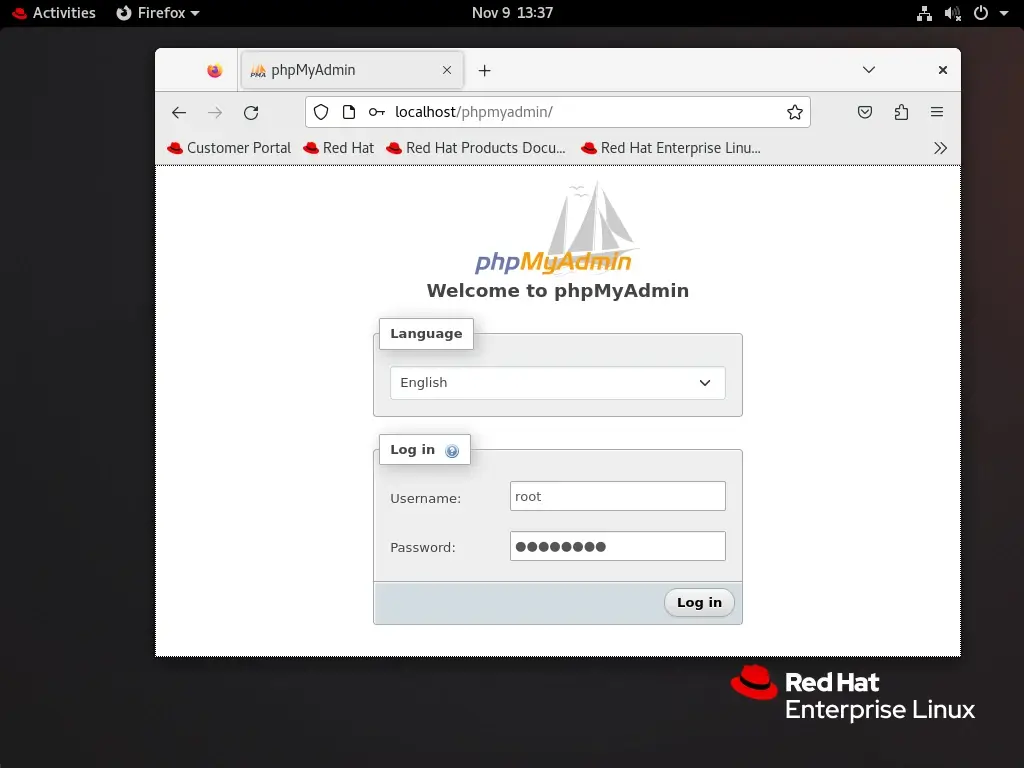
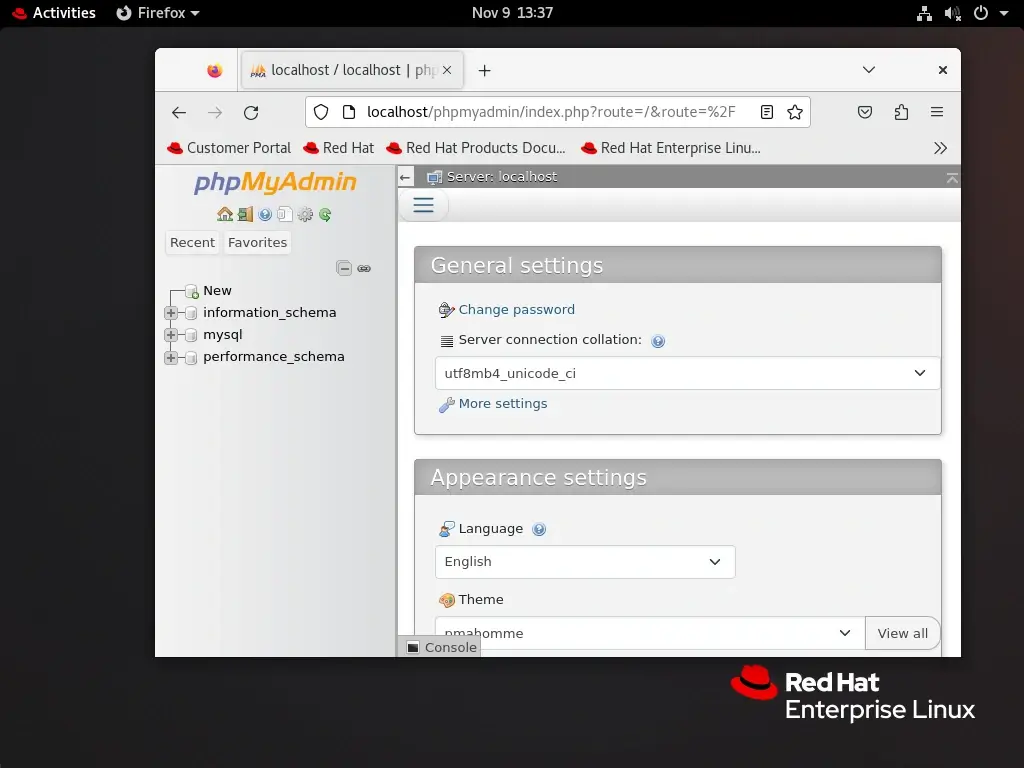
Schritt 9: Externen Zugriff in PhpMyAdmin erlauben
Öffnen Sie die Konfigurationsdatei von PhpMyAdmin.
sudo vi /etc/httpd/conf/httpd.conf
Suchen Sie den Abschnitt <Directory "/var/www/html"> oder den Abschnitt, in dem Ihre PhpMyAdmin konfiguriert ist, und aktualisieren Sie die Require-Anweisung, um den Zugriff für alle IP-Adressen auf PhpMyAdmin zu ermöglichen.
<Directory "/var/www/html/phpmyadmin">
...
Require all granted
...
</Directory>
Die obige Konfiguration erlaubt den Zugriff von jedem IP-Adressbereich, aber wenn Sie den Zugriff auf bestimmte IP-Adressen beschränken möchten, ersetzen Sie Require all granted durch Require ip Ihre_IP.
Starten Sie Apache neu, um die Änderungen anzuwenden.
sudo systemctl restart httpd
Jetzt sollten Sie in der Lage sein, PhpMyAdmin aus der Außenwelt mit Ihrer Server-IP-Adresse oder dem Domainnamen zu erreichen.
http://your_server_ip/phpmyadmin
Denken Sie daran, den Zugriff auf PhpMyAdmin aus der Außenwelt zu öffnen, kann Sicherheitsrisiken mit sich bringen. Stellen Sie sicher, dass Sie ein starkes Authentifizierungsverfahren einsetzen und HTTPS zur Verschlüsselung der Kommunikation in Betracht ziehen. Zusätzlich sollten Sie den Zugriff auf nur vertrauenswürdige IP-Adressen beschränken, wenn möglich, oder das Login-URL von PhpMyAdmin sichern.
Ändern Sie die Login-URL von phpMyAdmin
Die Standard-Login-URL für phpMyAdmin ist vorhersagbar und wird häufig von böswilligen Akteuren angegriffen, die versuchen, Schwachstellen auszunutzen. Das Ändern der Login-URL bietet eine zusätzliche Sicherheitsebene und erschwert es unbefugten Benutzern, auf Ihre Datenbankverwaltungsoberfläche zuzugreifen.
Um dies zu tun, erstellen Sie eine /etc/httpd/conf.d/phpMyAdmin.conf Konfigurationsdatei.
vi /etc/httpd/conf.d/phpMyAdmin.conf
Fügen Sie als Nächstes die folgende Konfiguration hinzu.
#Alias /phpMyAdmin /var/www/html/phpmyadmin
Alias /my /var/www/html/phpmyadmin
<Directory /var/www/htm/lphpmyadmin>
AddDefaultCharset UTF-8
<IfModule mod_authz_core.c>
# Apache 2.4
<RequireAny>
Require all granted
# Additional IP or hostname-based access control can be added here
</RequireAny>
</IfModule>
<IfModule !mod_authz_core.c>
# Apache 2.2
Order Deny,Allow
Deny from All
Allow from 127.0.0.1
Allow from ::1
# Additional IP or hostname-based access control can be added here
</IfModule>
</Directory>
Ersetzen Sie /my durch Ihre gewünschte benutzerdefinierte Login-URL. Speichern Sie die Änderungen und schließen Sie den Texteditor.
Nachdem Sie Änderungen an den Konfigurationsdateien vorgenommen haben, starten Sie Apache neu, um die Änderungen anzuwenden:
systemctl restart httpd
Öffnen Sie Ihren Webbrowser und navigieren Sie zum neuen phpMyAdmin Anmelde-URL.
http://yourdomain.com/my/
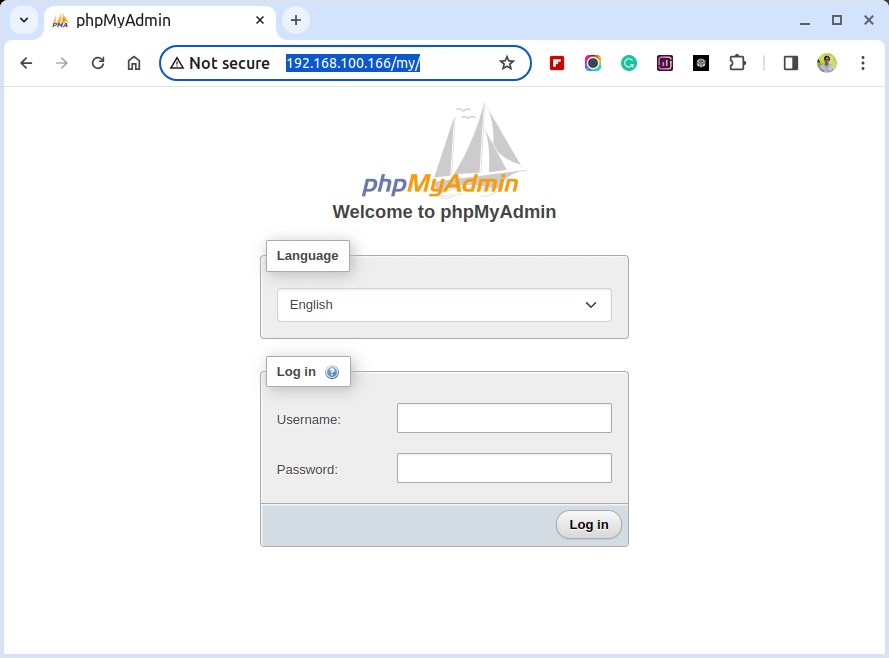
Einrichten von SSL für phpMyAdmin
Die Sicherung der Kommunikation zwischen dem Apache-Webserver und phpMyAdmin ist entscheidend, um vertrauliche Informationen wie Anmeldeinformationen und Datenbankinhalte zu schützen. Eine effektive Möglichkeit, dies zu erreichen, besteht darin, SSL (Secure Socket Layer) für phpMyAdmin auf einem Apache-Webserver zu konfigurieren.
Um dies zu tun, installieren Sie zunächst das mod_ssl Modul auf Ihrem Server.
yum install httpd mod_ssl openssl
Erstellen Sie anschließend einen Ordner zum Speichern des Zertifikats und generieren Sie ein selbstsigniertes SSL-Zertifikat und einen privaten Schlüssel wie gezeigt.
mkdir /etc/httpd/ssl openssl req -x509 -nodes -days 365 -newkey rsa:2048 -keyout /etc/httpd/ssl/apache.key -out /etc/httpd/ssl/apache.crt
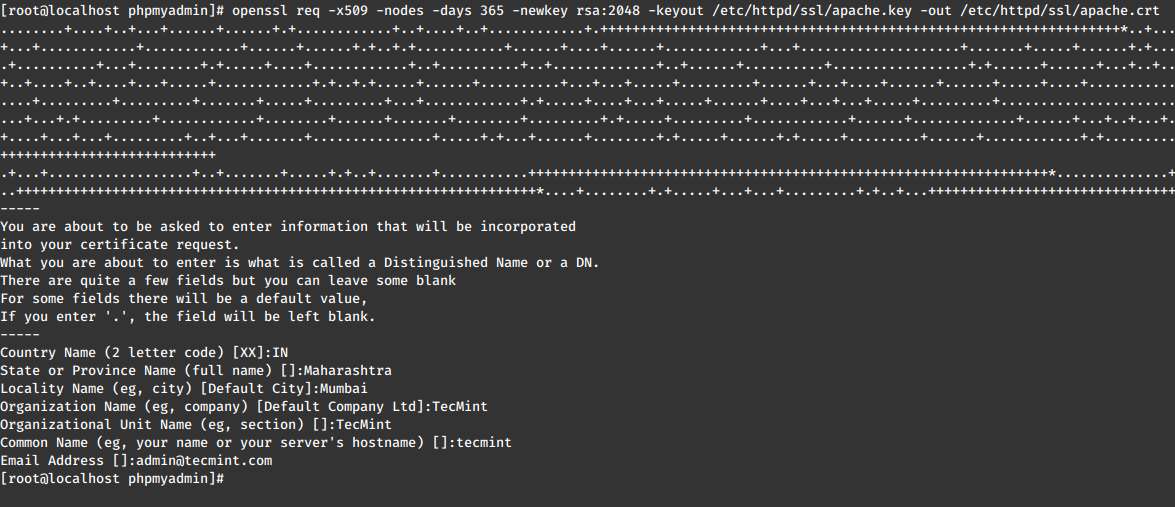
Nachdem das SSL-Zertifikat und der Schlüssel erstellt wurden, öffnen Sie die Apache SSL-Konfigurationsdatei.
vi /etc/httpd/conf.d/ssl.conf
Fügen Sie als Nächstes die folgenden Zeilen in die Konfigurationsdatei ein.
SSLEngine on SSLCertificateFile /etc/httpd/ssl/apache.crt SSLCertificateKeyFile /etc/httpd/ssl/apache.key
Speichern Sie die Änderungen und starten Sie den Apache-Webserver neu.
systemctl restart httpd
Öffnen Sie nun die phpMyAdmin-Konfigurationsdatei.
vi /var/www/html/phpmyadmin/config.inc.php
Fügen Sie die folgenden Zeilen hinzu, um SSL für phpMyAdmin zu erzwingen.
$cfg['ForceSSL'] = true;
Speichern Sie die Änderungen und schließen Sie den Texteditor.
Schließlich öffnen Sie Ihren Webbrowser und navigieren Sie zur folgenden URL, um phpMyAdmin über eine sichere SSL-Verbindung aufzurufen.
https://yourdomain.com/my/
Bitte beachten Sie, dass die Meldung, die eine unsichere Verbindung angibt, allein auf die Verwendung eines selbstsignierten Zertifikats zurückzuführen ist. Klicken Sie zum Fortfahren auf „Erweitert“ und bestätigen Sie die Sicherheitsausnahme.
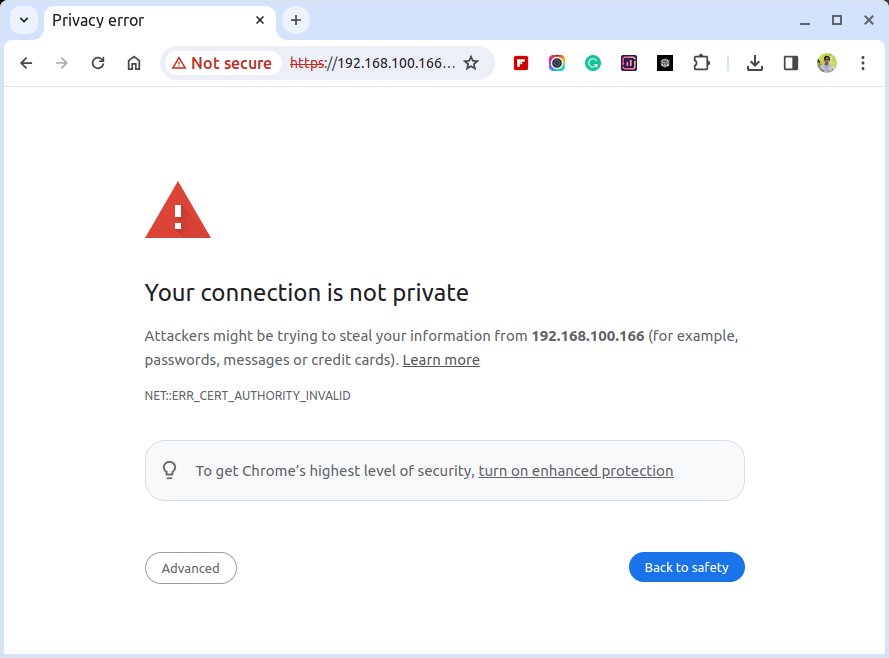

Schlussfolgerung
Herzlichen Glückwunsch! Sie haben PhpMyAdmin mit Apache erfolgreich auf Ihrer RHEL-, CentOS Stream-, Rocky Linux- oder AlmaLinux-Umgebung installiert. Dieses webbasierte Tool vereinfacht die Verwaltung Ihrer Datenbanken, sodass Aufgaben wie die Erstellung von Datenbanken, Abfragen und die Datenverwaltung ein Kinderspiel sind.
Source:
https://www.tecmint.com/install-phpmyadmin-rhel-centos-fedora-linux/













