Einführung
Python ist eine vielseitige Programmiersprache, die für viele verschiedene Programmierprojekte verwendet werden kann. Erstmals im Jahr 1991 veröffentlicht und inspiriert vom britischen Comedy-Team Monty Python, wollte das Entwicklungsteam Python zu einer Sprache machen, die Spaß macht. Einfach einzurichten und in einem relativ einfachen Stil geschrieben, bietet Python sofortiges Feedback zu Fehlern. Python ist eine großartige Wahl für Anfänger und erfahrene Entwickler gleichermaßen. Python 3 ist die aktuellste Version der Sprache und gilt als die Zukunft von Python.
In diesem Tutorial wird erklärt, wie Sie Python 3 auf Ihrem lokalen macOS-Rechner installieren und eine Programmierumgebung über die Befehlszeile einrichten können.
Voraussetzungen
Sie benötigen einen macOS-Computer mit administrativem Zugriff, der mit dem Internet verbunden ist.
Schritt 1 – Öffnen des Terminals
Wir werden den Großteil unserer Installation und Einrichtung über die Befehlszeile durchführen, die eine nicht-grafische Möglichkeit ist, mit Ihrem Computer zu interagieren. Das heißt, anstatt auf Schaltflächen zu klicken, werden Sie Text eingeben und auch von Ihrem Computer Rückmeldungen in Textform erhalten. Die Befehlszeile, auch als Shell bekannt, kann Ihnen helfen, viele der Aufgaben, die Sie täglich auf einem Computer erledigen, zu modifizieren und zu automatisieren, und ist ein unverzichtbares Werkzeug für Softwareentwickler.
Das macOS Terminal ist eine Anwendung, die Sie verwenden können, um auf die Befehlszeilenschnittstelle zuzugreifen. Wie jede andere Anwendung finden Sie diese, indem Sie den Finder öffnen, zum Ordner „Programme“ navigieren und dann in den Ordner „Dienstprogramme“ gehen. Von hier aus doppelklicken Sie auf das Terminal wie jede andere Anwendung, um es zu öffnen. Alternativ können Sie Spotlight verwenden, indem Sie die Befehlstaste und die Leertaste gedrückt halten, um das Terminal zu finden, indem Sie es im erscheinenden Feld eingeben.
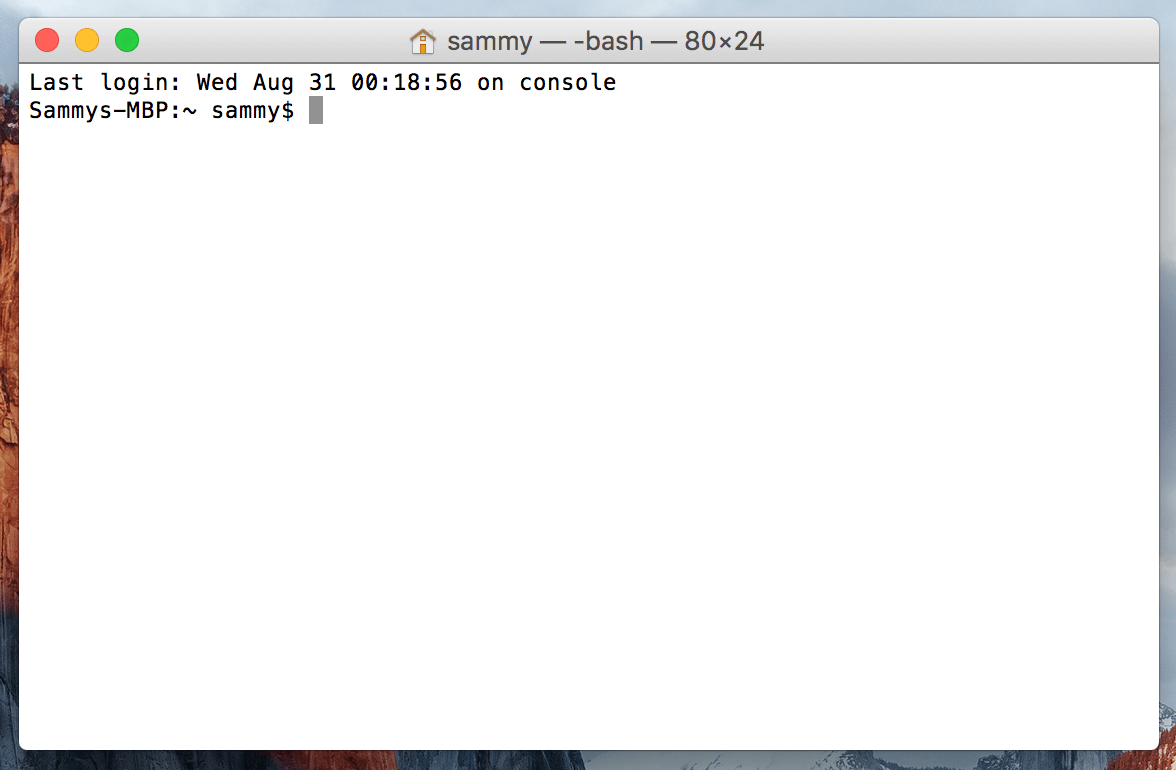
Es gibt viele weitere Terminalbefehle zu lernen, die es Ihnen ermöglichen, leistungsstärkere Dinge zu tun. Der Artikel „[Eine Einführung in das Linux-Terminal] (https://www.digitalocean.com/community/tutorials/an-introduction-to-the-linux-terminal)“ kann Sie besser mit dem Linux-Terminal vertraut machen, das dem macOS Terminal ähnlich ist.
Schritt 2 — Installation von Xcode
Xcode ist eine integrierte Entwicklungsumgebung (IDE), die aus Softwareentwicklungswerkzeugen für macOS besteht. Möglicherweise haben Sie bereits Xcode installiert. Um dies zu überprüfen, geben Sie in Ihrem Terminalfenster Folgendes ein:
Wenn Sie die folgende Ausgabe erhalten, ist Xcode installiert:
Output/Library/Developer/CommandLineTools
Wenn Sie einen Fehler erhalten haben, installieren Sie in Ihrem Webbrowser [Xcode aus dem App Store] (https://itunes.apple.com/us/app/xcode/id497799835?mt=12&ign-mpt=uo%3D2) und akzeptieren Sie die Standardoptionen.
Sobald Xcode installiert ist, kehren Sie zu Ihrem Terminalfenster zurück. Als nächstes müssen Sie die separate Command Line Tools-App von Xcode installieren, was Sie tun können, indem Sie Folgendes eingeben:
Zu diesem Zeitpunkt sind Xcode und seine Command Line Tools-App vollständig installiert, und wir sind bereit, den Paketmanager Homebrew zu installieren.
Schritt 3 — Homebrew installieren und einrichten
Obwohl das OS X Terminal viele Funktionen von Linux-Terminals und anderen Unix-Systemen bietet, wird es nicht mit einem guten Paketmanager ausgeliefert. Ein Paketmanager ist eine Sammlung von Softwarewerkzeugen, die dazu dienen, Installationsprozesse zu automatisieren, einschließlich der Erstinstallation von Software, dem Upgrade und der Konfiguration von Software sowie dem Bedarfsfall der Softwareentfernung. Sie halten Installationen an einem zentralen Ort und können alle Softwarepakete auf dem System in gängigen Formaten verwalten. Homebrew stellt OS X ein freies und quelloffenes Software-Paketverwaltungssystem zur Verfügung, das die Installation von Software auf OS X vereinfacht.
Um Homebrew zu installieren, geben Sie dies in Ihr Terminalfenster ein:
Homebrew ist mit Ruby gemacht, also wird es den Ruby-Pfad Ihres Computers ändern. Der curl-Befehl zieht ein Skript von der angegebenen URL. Dieses Skript erklärt, was es tun wird, und hält dann den Prozess an, um Sie aufzufordern, zu bestätigen. Dies gibt Ihnen viele Rückmeldungen darüber, was das Skript mit Ihrem System machen wird und gibt Ihnen die Möglichkeit, den Prozess zu überprüfen.
Wenn Sie Ihr Passwort eingeben müssen, beachten Sie, dass Ihre Tastenanschläge im Terminalfenster nicht angezeigt werden, aber sie werden aufgezeichnet, drücken Sie einfach die Return-Taste, nachdem Sie Ihr Passwort eingegeben haben. Andernfalls drücken Sie den Buchstaben y für „ja“, wann immer Sie aufgefordert werden, die Installation zu bestätigen.
Lassen Sie uns die Flags durchgehen, die mit dem curl-Befehl verbunden sind:
- Das –
foder--fail-Flag weist das Terminalfenster an, bei Serverfehlern kein HTML-Dokument auszugeben. - Der
-s– oder--silent-Schalter stummschaltetcurl, sodass der Fortschrittsbalken nicht angezeigt wird, und in Kombination mit dem-S– oder--show-error-Schalter stellt es sicher, dasscurleine Fehlermeldung anzeigt, wenn ein Fehler auftritt. - Der
-L– oder--location-Schalter teiltcurlmit, die Anfrage an einen neuen Ort zu wiederholen, wenn der Server meldet, dass die angeforderte Seite an einen anderen Ort verschoben wurde.
Nach Abschluss des Installationsprozesses platzieren wir das Homebrew-Verzeichnis oben in der PATH-Umgebungsvariable. Dadurch wird sichergestellt, dass Homebrew-Installationen über die Tools aufgerufen werden, die macOS automatisch auswählt und die im Gegensatz zur Entwicklungsumgebung stehen könnten, die wir erstellen.
Sie sollten die Datei ~/.bash_profile mit dem Befehlszeilentexteditor nano mit dem Befehl nano erstellen oder öffnen:
Wenn die Datei im Terminalfenster geöffnet ist, schreiben Sie folgendes:
export PATH=/usr/local/bin:$PATH
Um Ihre Änderungen zu speichern, halten Sie die control-Taste und den Buchstaben o gedrückt und drücken Sie die return-Taste, wenn Sie dazu aufgefordert werden. Sie können nano nun beenden, indem Sie die control-Taste und den Buchstaben x gedrückt halten.
Um diese Änderungen zu aktivieren, geben Sie im Terminalfenster ein:
Nachdem Sie dies getan haben, sind die Änderungen, die Sie an der PATH-Umgebungsvariable vorgenommen haben, wirksam.
Wir können sicherstellen, dass Homebrew erfolgreich installiert wurde, indem wir Folgendes eingeben:
Wenn zu diesem Zeitpunkt keine Updates erforderlich sind, lautet die Ausgabe im Terminal:
OutputYour system is ready to brew.
Andernfalls erhalten Sie möglicherweise eine Warnung, um einen weiteren Befehl wie brew update auszuführen, um sicherzustellen, dass Ihre Installation von Homebrew auf dem neuesten Stand ist.
Sobald Homebrew bereit ist, können Sie Python 3 installieren.
Schritt 4 — Installation von Python 3
Sie können Homebrew verwenden, um nach allem zu suchen, was Sie mit dem Befehl brew search installieren können, aber um uns eine kürzere Liste zu geben, lassen Sie uns stattdessen nur nach den verfügbaren Python-bezogenen Paketen oder Modulen suchen:
Das Terminal gibt eine Liste dessen aus, was Sie installieren können, wie zum Beispiel:
Outputapp-engine-python micropython python3
boost-python python wxpython
gst-python python-markdown zpython
homebrew/apache/mod_python homebrew/versions/gst-python010
homebrew/python/python-dbus Caskroom/cask/kk7ds-python-runtime
homebrew/python/vpython Caskroom/cask/mysql-connector-python
Python 3 wird unter den Elementen in der Liste sein. Lassen Sie uns damit fortfahren, es zu installieren:
Das Terminalfenster gibt Ihnen Rückmeldung zum Installationsprozess von Python 3, es kann einige Minuten dauern, bis die Installation abgeschlossen ist.
Zusammen mit Python 3 installiert Homebrew pip, setuptools und wheel.
A tool for use with Python, we will use pip to install and manage programming packages we may want to use in our development projects. You can install Python packages by typing:
Hier kann sich Paketname auf jedes Python-Paket oder jede Bibliothek beziehen, wie zum Beispiel Django für die Webentwicklung oder NumPy für wissenschaftliches Rechnen. Wenn Sie also NumPy installieren möchten, können Sie dies mit dem Befehl pip3 install numpy tun.
setuptools erleichtert das Verpacken von Python-Projekten, und wheel ist ein Build-Paketformat für Python, das Ihre Softwareproduktion beschleunigen kann, indem die Anzahl der Kompilierungen reduziert wird.
Um die Version von Python 3 zu überprüfen, die Sie installiert haben, können Sie Folgendes eingeben:
Dies gibt die spezifische Version von Python aus, die derzeit installiert ist, die standardmäßig die aktuellste stabile Version von Python 3 ist, die verfügbar ist.
Um Ihre Version von Python 3 zu aktualisieren, können Sie zunächst Homebrew aktualisieren und dann Python aktualisieren:
Es ist eine gute Praxis sicherzustellen, dass Ihre Version von Python auf dem neuesten Stand ist.
Schritt 5 — Erstellen einer virtuellen Umgebung
Jetzt, da wir Xcode, Homebrew und Python installiert haben, können wir mit der Erstellung unserer Programmierumgebung fortfahren.
Virtuelle Umgebungen ermöglichen es Ihnen, einen isolierten Bereich auf Ihrem Computer für Python-Projekte zu haben, so dass jedes Ihrer Projekte über einen eigenen Satz von Abhängigkeiten verfügen kann, die keine Ihrer anderen Projekte beeinträchtigen.
Das Einrichten einer Programmierumgebung gibt uns eine größere Kontrolle über unsere Python-Projekte und darüber, wie verschiedene Versionen von Paketen behandelt werden. Dies ist besonders wichtig, wenn Sie mit Paketen von Drittanbietern arbeiten.
Sie können so viele Python-Programmierumgebungen einrichten, wie Sie möchten. Jede Umgebung ist im Grunde ein Verzeichnis oder Ordner auf Ihrem Computer, das einige Skripte enthält, um es als Umgebung zu nutzen.
Wählen Sie aus, in welches Verzeichnis Sie Ihre Python-Programmierumgebungen setzen möchten, oder erstellen Sie ein neues Verzeichnis mit mkdir, wie zum Beispiel:
Sobald Sie sich im Verzeichnis befinden, in dem Sie die Umgebungen erstellen möchten, können Sie eine Umgebung erstellen, indem Sie den folgenden Befehl ausführen:
Im Wesentlichen erstellt dieser Befehl ein neues Verzeichnis (in diesem Fall namens my_env), das einige Elemente enthält:
- Die Datei
pyvenv.cfgzeigt auf die Python-Installation, die Sie zum Ausführen des Befehls verwendet haben. - Das Unterverzeichnis
libenthält eine Kopie der Python-Version und hat ein Unterverzeichnissite-packagesdarin, das anfangs leer ist, aber schließlich die relevanten Drittanbietermodule enthält, die Sie installieren. - Das Unterverzeichnis
includekompiliert Pakete. - Das Unterverzeichnis
binenthält eine Kopie des Python-Binärdatei zusammen mit dem activate-Shellskript, das verwendet wird, um die Umgebung einzurichten.
Zusammen sorgen diese Dateien dafür, dass Ihre Projekte von dem breiteren Kontext Ihrer lokalen Maschine isoliert sind, damit Systemdateien und Projektdateien nicht vermischt werden. Dies ist eine gute Praxis für die Versionskontrolle und um sicherzustellen, dass jedes Ihrer Projekte Zugriff auf die speziellen Pakete hat, die es benötigt.
Um diese Umgebung zu verwenden, müssen Sie sie aktivieren, was Sie tun können, indem Sie den folgenden Befehl eingeben, der das Aktivierungsskript aufruft:
Ihre Eingabeaufforderung wird jetzt mit dem Namen Ihrer Umgebung vorangestellt, in diesem Fall heißt sie my_env:
Dieses Präfix zeigt uns an, dass die Umgebung my_env derzeit aktiv ist, was bedeutet, dass beim Erstellen von Programmen hier nur die Einstellungen und Pakete dieser bestimmten Umgebung verwendet werden.
Hinweis: Innerhalb der virtuellen Umgebung können Sie den Befehl python anstelle von python3 und pip anstelle von pip3 verwenden, wenn Sie möchten. Wenn Sie Python 3 auf Ihrem Computer außerhalb einer Umgebung verwenden, müssen Sie ausschließlich die Befehle python3 und pip3 verwenden, da python und pip eine frühere Version von Python aufrufen.
Nachdem Sie diese Schritte befolgt haben, ist Ihre virtuelle Umgebung einsatzbereit.
Schritt 6 — Erstellen eines Beispielprogramms
Jetzt, da unsere virtuelle Umgebung eingerichtet ist, erstellen wir ein traditionelles „Hallo Welt!“-Programm. Dies stellt sicher, dass unsere Umgebung funktioniert und gibt uns die Möglichkeit, mit Python vertrauter zu werden, falls wir es noch nicht sind.
Um dies zu tun, öffnen wir einen Befehlszeilen-Texteditor wie Nano und erstellen eine neue Datei:
Sobald die Textdatei in Terminal geöffnet ist, geben wir unser Programm ein:
Beenden Sie Nano, indem Sie die Tasten Strg und x drücken, und drücken Sie dann y, wenn Sie aufgefordert werden, die Datei zu speichern.
Nachdem Sie Nano verlassen und zu Ihrer Shell zurückgekehrt sind, führen wir das Programm aus:
Das hello.py-Programm, das Sie gerade erstellt haben, sollte dazu führen, dass Terminal folgende Ausgabe produziert:
OutputHello, World!
Um die Umgebung zu verlassen, geben Sie einfach den Befehl deactivate ein und Sie kehren in Ihr ursprüngliches Verzeichnis zurück.
Abschluss
Herzlichen Glückwunsch! Zu diesem Zeitpunkt haben Sie eine Python 3 Programmierumgebung auf Ihrem lokalen Mac OS X-Computer eingerichtet und können mit einem Codierungsprojekt beginnen!
Um Python 3 auf einem anderen Computer einzurichten, folgen Sie den Leitfäden zur lokalen Programmierumgebung für Ubuntu 16.04, Debian 8, CentOS 7 oder Windows 10. Sie können auch lesen, wie Sie Python installieren und eine Programmierumgebung auf einem Ubuntu 16.04-Server einrichten, was besonders nützlich ist, wenn Sie in Entwicklungsteams arbeiten.
Mit Ihrer lokalen Maschine bereit für die Softwareentwicklung können Sie mehr über das Codieren in Python erfahren, indem Sie „Verständnis der Datentypen in Python 3“ und „Wie man Variablen in Python 3 verwendet“ folgen.













