Um eine Datei in Windows zu erstellen, klicken Sie mit der rechten Maustaste auf Ihren Desktop oder im Datei-Explorer und klicken Sie auf Neu. Wird dieser Beitrag der kürzeste Beitrag aller Zeiten sein? Nein. Weil manchmal die GUI nicht funktioniert, können Sie die Eingabeaufforderung verwenden, um eine Datei zu erstellen. In diesem Tutorial lernen Sie so ziemlich jede mögliche Methode kennen, um PowerShell und die Windows-Eingabeaufforderung zu verwenden, um Dateien über die Befehlszeile zu erstellen.
Legen wir los!
Voraussetzungen
Wenn Sie den Schritten in diesem Tutorial folgen möchten, stellen Sie sicher, dass Sie folgendes bereits haben:
- A Windows PC – All demos in this tutorial will use Windows 10, but Windows 7+ will work also.
- PowerShell 3.0+ – Alle Demos in diesem Tutorial verwenden PowerShell v7.1.3.
Verwenden der Windows-Eingabeaufforderung zum Erstellen von Dateien
Sie haben zwei Befehlszeilenoptionen in Windows: die Eingabeaufforderung (cmd.exe) oder PowerShell. Lassen Sie uns zunächst einmal besprechen, wie Sie die Windows-Eingabeaufforderung verwenden, um eine leere Datei zu erstellen.
Um loszulegen, öffnen Sie die Windows-Eingabeaufforderung, indem Sie auf die Schaltfläche Start klicken, cmd.exe, eingeben und Enter drücken. Die Windows-Eingabeaufforderung sollte erscheinen, und Sie sind bereit zu starten.
Verwendung des ECHO-Befehls
Lassen Sie uns dieses Tutorial beginnen, indem wir zuerst den echo-Befehl behandeln. Der echo-Befehl ist ein Befehlszeilen-Dienstprogramm, mit dem Sie Nachrichten in einer Befehlszeile anzeigen können. In Windows, wenn Sie etwas an die Befehlskonsole senden können, können Sie diese Ausgabe auch in eine Datei umleiten!
In dem Windows Eingabeaufforderung-Fenster:
1. Führen Sie den Echo-Befehl wie unten gezeigt aus. Dieser Befehl gibt den bereitgestellten Text (Dies ist eine Beispieldatei) in die Befehlskonsole aus. Aber da der Befehl den Weiterleitungsoperator (>) verwendet, teilt dieser Operator Windows stattdessen mit, eine Datei mit dem Text (sample.txt) zu erstellen.
Wenn Sie die Datei erstellt haben, führen Sie den Befehl dir aus, um alle Dateien im aktuellen Arbeitsverzeichnis aufzulisten.
Wie unten zu sehen ist, erstellt Windows die Datei sample.txt im aktuellen Arbeitsverzeichnis.
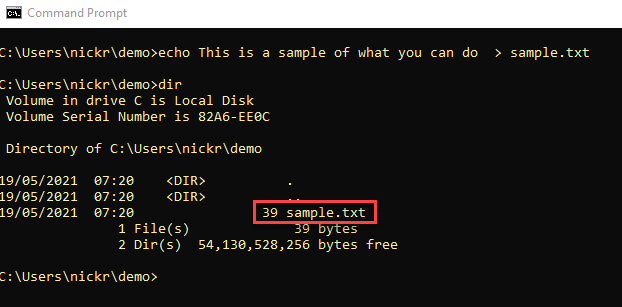
2. Um zu bestätigen, dass die Datei den erwarteten Text „Dies ist eine Beispieldatei“ enthält, führen Sie den Befehl type gefolgt vom Dateinamen aus. Der type-Befehl liest die Datei und gibt den darin enthaltenen Text zurück.
Wie unten zu sehen ist, enthält sample.txt tatsächlich den erwarteten Text.
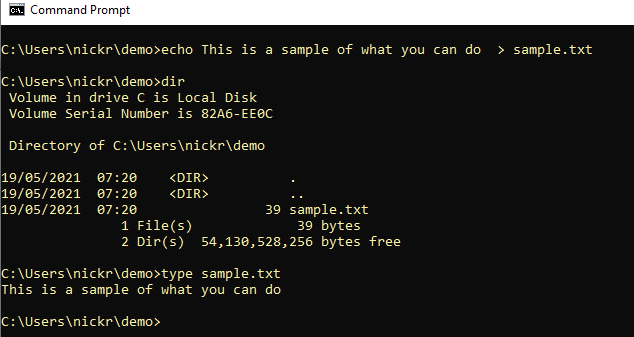
Verwendung des COPY CON Befehls
Wenn Ihnen der echo-Befehl nicht zusagt, können Sie immer den copy-Befehl mit dem con-Argument verwenden. Anstatt Dateien zu kopieren, teilt das con-Argument dem copy-Befehl mit, die Ausgabe in die Konsole zu kopieren.
Das
con-Argument ist eigentlich ein Gerät, kein Befehl.
Um eine Datei mit copy con zu erstellen:
1. Führen Sie copy con gefolgt von einem Dateinamen aus. Dieser Befehl erstellt die Datei nicht sofort. Sie sehen einen blinkenden Cursor.
2. Sobald Sie diesen blinkenden Cursor sehen, geben Sie den Text ein, den Sie in die Datei aufnehmen möchten, und drücken Sie Enter.
Wenn Sie fertig sind, drücken Sie Strg+Z und dann Enter, um die interaktive Aufforderung zu verlassen. Durch Drücken von Strg+Z wird auch ein End-of-File-Marker hinzugefügt, um Windows mitzuteilen, dass der offene Datei-Handle geschlossen werden soll.
Wie unten zu sehen ist, wird durch Drücken von Strg+Z ^Z angezeigt, und Windows teilt Ihnen mit, dass eine Datei „kopiert“ wurde. Diese Datei ist die von Ihnen angegebene Datei und enthält den gerade eingegebenen Text.
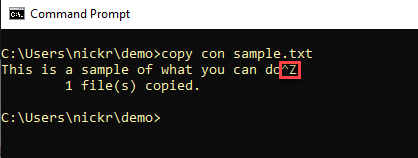
Verwenden des FSUTIL-Befehls
Sie können auch die Eingabeaufforderung von Windows verwenden, um eine Datei mit fsutil zu erstellen! Fsutil ist ein in Windows integriertes Dateisystemverwaltungstool.
Um fsutil in der Eingabeaufforderung zu verwenden und eine neue Datei zu erstellen:
1. Schließen Sie die Eingabeaufforderung, wenn Sie sie noch geöffnet haben, und öffnen Sie sie erneut, diesmal jedoch als Administrator. Leider ist die Verwendung des fsutil-Dienstprogramms erforderlich.
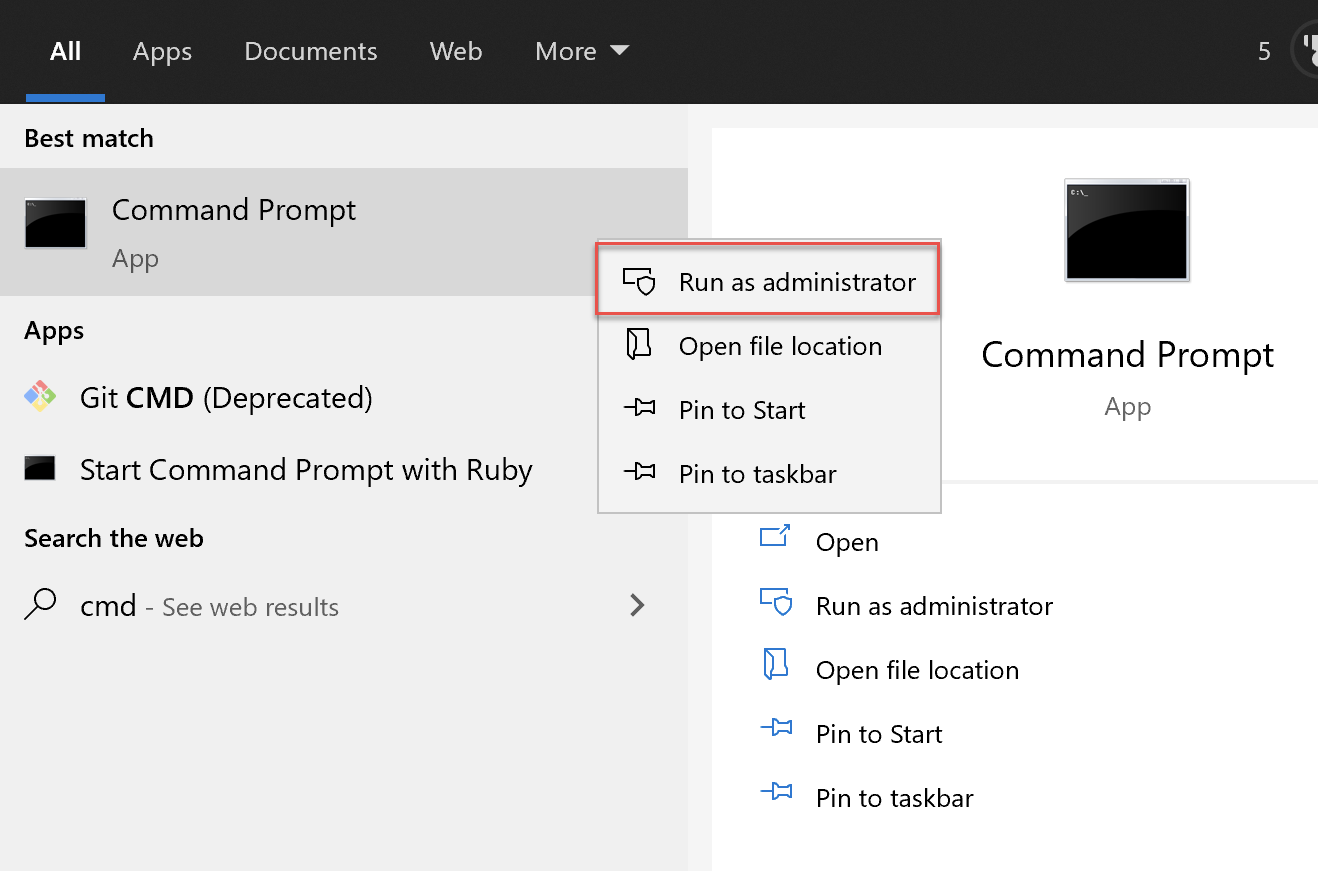
2. Jetzt rufen Sie die file Funktion von fsutil auf, um eine neue Datei mit dem createnew-Argument zu erstellen, gefolgt vom Dateinamen, den Sie erstellen möchten (sample.txt), und der Größe in Bytes, die die Datei haben soll (1000).
Der folgende Befehl erstellt eine Datei namens sample.txt im aktuellen Arbeitsverzeichnis, die 1 KB groß ist.
3. Geben Sie erneut dir ein, um alle Dateien im aktuellen Arbeitsverzeichnis aufzulisten, und Sie sollten sehen, dass eine Datei mit 1.000 Bytes vorhanden ist.
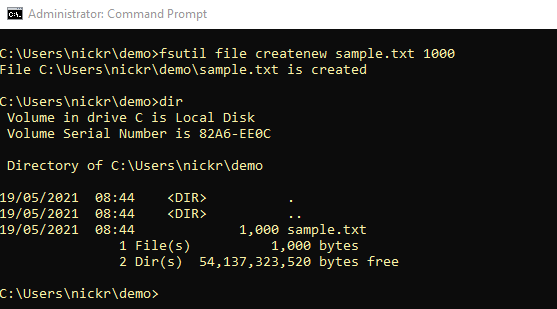
Da das Dienstprogramm fsutil leere Dateien einer bestimmten Größe erstellen kann, ist das Dienstprogramm hervorragend geeignet, um Dummy-Dateien für die Netzwerk-Leistungstests zu erstellen!
Erstellen einer Datei mit PowerShell
Es ist jetzt an der Zeit, einen moderneren Ansatz zu verwenden, um eine Datei mit einem Windows-Befehlsfenster zu erstellen; mit PowerShell! PowerShell bietet verschiedene Möglichkeiten, eine Datei zu erstellen, also lassen Sie uns alle abdecken.
Öffnen Sie also Ihre Windows PowerShell oder PowerShell-Konsole, und lassen Sie uns beginnen!
Verwenden des New-Item-Cmdlets
Eine der einfachsten Möglichkeiten, eine Datei in Windows mit PowerShell zu erstellen, besteht darin, das New-Item-Cmdlet zu verwenden. Dieses Cmdlet erstellt neue Elemente (in diesem Fall eine Datei).
Das Cmdlet
New-Itemkann auch Windows-Registrierungsschlüssel oder Ordner erstellen.
1. Führen Sie das Cmdlet New-Item aus und geben Sie das Verzeichnis an, in dem die Datei erstellt werden soll (Pfad), den Namen der Datei, den Typ des Elements (ItemType) und schließlich den Text ein, der in die Datei aufgenommen werden soll (Value).
Der folgende Befehl erstellt eine Datei namens sample.txt im aktuellen Arbeitsverzeichnis (.) mit dem Text Dies ist ein Textstring in der Datei.

Sie können auch
New-Itemverwenden, um ein Verzeichnis zu erstellen, indem Sie das ArgumentDirectoryfür den ParameterItemTypeverwenden.
2. Werfen Sie nun einen Blick auf die gerade erstellte Datei mithilfe des Get-Content-Cmdlets, um PowerShell anzuweisen, die Datei zu lesen und ihren Inhalt anzuzeigen.
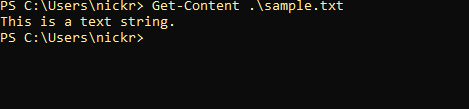
Verwendung der Cmdlets Set-Content und Add-Content
Nächster Schritt: Schauen wir uns die Set-Content– und Add-Content-PowerShell-Cmdlets an. Diese beiden Cmdlets können Dateien auf ähnliche Weise erstellen, jedoch erstellt Set-Content eine Datei und überschreibt sie, während Add-Content eine vorhandene Datei erstellt und Text anhängt.
Mit PowerShell immer noch geöffnet, führen Sie das Set-Content-Cmdlet aus und geben Sie den Pfad und den Namen der zu erstellenden Datei sowie den Text, den Sie in der Datei haben möchten (Value), wie unten gezeigt, an.
Der folgende Befehl erstellt eine Datei namens sample.txt im aktuellen Arbeitsverzeichnis mit dem Text Dies ist ein Textstring in der Datei.
Um dieselbe Datei zu erstellen, ersetzen Sie einfach
Set-ContentdurchAdd-Content. DasAdd-Content-Cmdlet erstellt Dateien und fügt auch Text zu vorhandenen Dateien hinzu.
Verwendung des Out-File-Cmdlets
Um den Prozess zum Erstellen einer Datei auf der Befehlszeile mit PowerShell abzurunden, beenden wir dieses Tutorial mit dem Out-File Befehl.
Der Out-File Befehl ist ein praktisches Kommando, ähnlich dem Umleitungsoperator (>), der zuvor im Abschnitt zur Windows-Befehlszeile behandelt wurde. Der Out-File Befehl akzeptiert Eingaben von der PowerShell-Konsole und schreibt diese Ausgabe in eine von Ihnen ausgewählte Datei.
Mit PowerShell noch geöffnet, geben Sie etwas Text ein ("Dies ist ein Test") und leiten Sie diesen Text an den Out-File Befehl weiter, indem Sie den Pfad zur zu erstellenden Datei (FilePath) angeben.
Der folgende Befehl erstellt eine Datei namens sample.txt im aktuellen Arbeitsverzeichnis mit dem Text „Dies ist ein Test“ darin.
Wie unten gezeigt, hat PowerShell eine 16-Byte-Datei namens sample.txt erstellt.
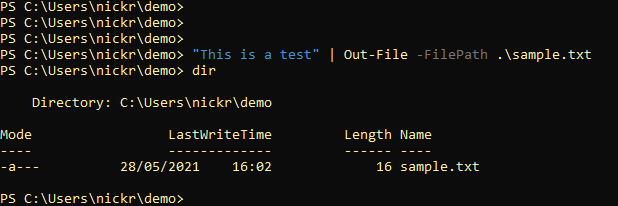
Zusammenfassung
In diesem Tutorial haben Sie verschiedene Möglichkeiten kennengelernt, wie Sie PowerShell und die Windows-Befehlszeile verwenden können, um Dateien zu erstellen. Bis jetzt sollten Sie bereits alle möglichen Methoden zum Erstellen von Textdateien auf der Befehlszeile kennen.
Welche Methode bevorzugen Sie?
Source:
https://adamtheautomator.com/command-prompt-to-create-file/













