Du hast ein AWS-Konto und bist aufgeregt, endlich in die Welt des Cloud-Computing einzutauchen, bist dir aber unsicher, wo du anfangen sollst. Warum nicht AWS CLI auf Windows verwenden und installieren? Wie bei den meisten Dingen von AWS kann es am Anfang etwas einschüchternd sein, mit AWS CLI zu beginnen. Aber keine Sorge! Dieses Tutorial wird dir helfen, schnell einzusteigen.
In diesem Tutorial lernst du, wie du AWS CLI installierst und alle Funktionen voll ausnutzt, die AWS CLI zu bieten hat.
Lesen Sie weiter und tauchen Sie ein in AWS CLI auf Windows für besseres Cloud Computing!
Voraussetzungen
Dieses Tutorial wird eine praktische Demonstration sein. Um mitzumachen, solltest du einen Windows-Computer griffbereit haben und ein AWS-Konto (Free Tier).
Herunterladen von AWS CLI zur Installation unter Windows (MSI-Installer)
Auch wenn AWS CLI auf verschiedenen Betriebssystemen wie Windows, MacOS und Linux funktioniert, ist AWS CLI nicht standardmäßig installiert. Der einfachste Weg, AWS CLI auf Windows zu installieren, ist über den MSI-Installer, sodass du dir keine Gedanken über manuelle Konfigurationen machen musst.
Um den AWS CLI MSI-Installer herunterzuladen:
1. Öffne deinen bevorzugten Webbrowser und besuche die AWS CLI-Seite auf der Amazon-Website.
2. Navigiere zum Abschnitt mit der Bezeichnung Windows (rechte Seite) und klicke auf den 64-Bit-Hyperlink unter Windows, um den neuesten MSI-Installer für AWS CLI herunterzuladen.
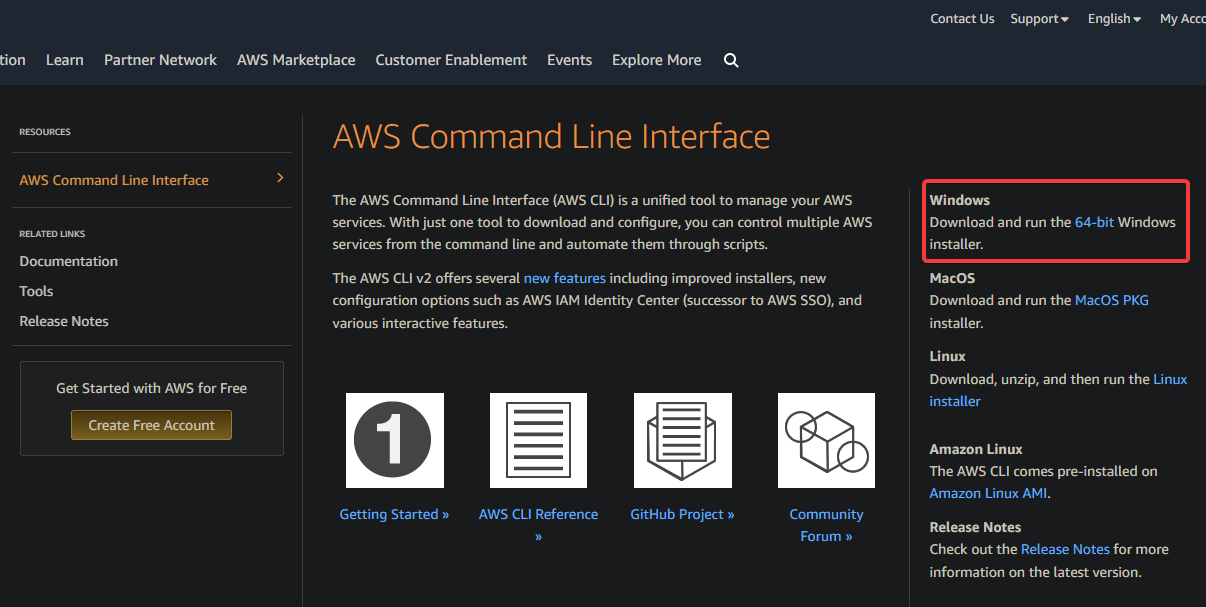
3. Nach dem Download doppelklicke auf die MSI-Installationsdatei, um den AWS CLI-Installationsassistenten zu starten (Schritt vier).
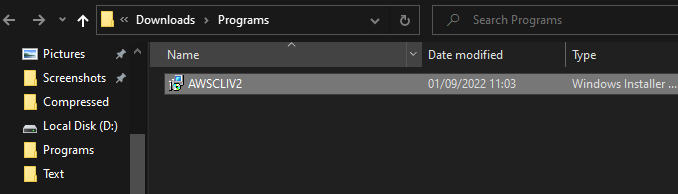
4. Klicken Sie auf Weiter auf dem Willkommensbildschirm des Installationsassistenten, um mit der Installation fortzufahren.
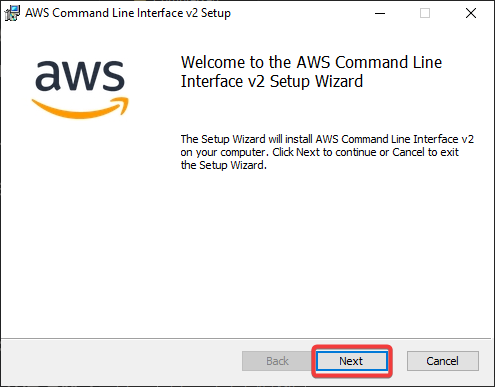
5. Überprüfen Sie nun die Lizenzvereinbarungsbedingungen, aktivieren Sie das Kontrollkästchen Ich akzeptiere die Bedingungen der Lizenzvereinbarung und klicken Sie auf Weiter, um die Vereinbarung zu akzeptieren.
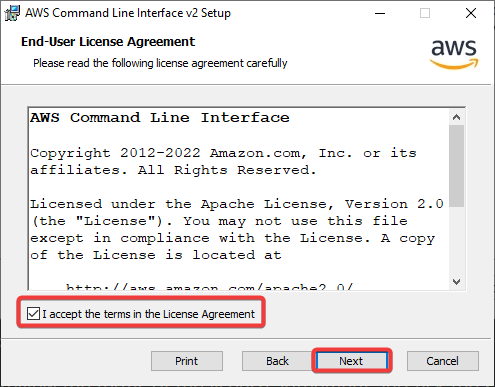
6. Auf der nächsten Seite können Sie entweder den Standardinstallationsort von AWS CLI beibehalten oder auf Durchsuchen klicken, um einen anderen auszuwählen, und dann auf Weiter klicken.
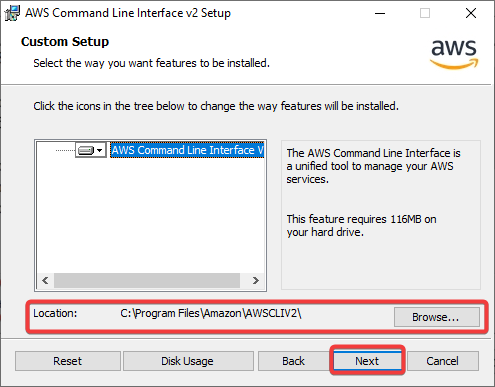
7. Klicken Sie auf Installieren, um den Installationsvorgang zu starten.
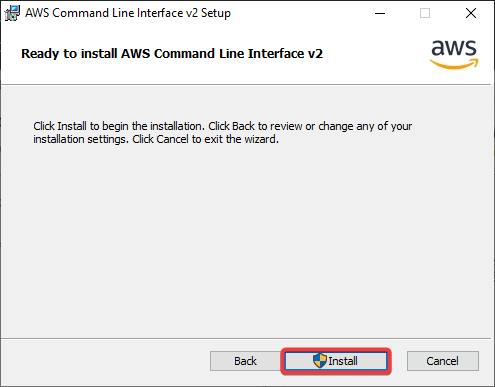
8. Nach der Installation klicken Sie auf Fertig, um den Installationsassistenten zu verlassen.
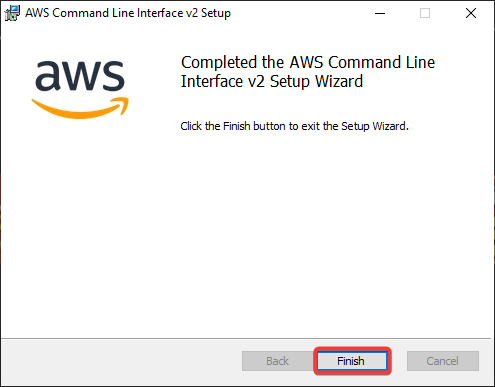
9. Öffnen Sie schließlich PowerShell als Administrator und führen Sie den folgenden Befehl aus, um zu überprüfen, ob die Installation erfolgreich war.
Dieser Befehl gibt die aktuelle Version von AWS CLI auf Ihrem Computer zurück.
Unten zeigt die Ausgabe, dass die neueste Version von AWS CLI zum Zeitpunkt dieses Schreibens 2.7.28 ist.

Erstellen eines IAM-Benutzers
Nach erfolgreicher Installation von AWS CLI sind Sie bereit, es zu verwenden – na ja, fast. Bevor Sie Befehle in AWS CLI ausführen, müssen Sie einen IAM-Benutzer in Ihrem AWS-Konto haben. IAM ist der Dienst, den AWS verwendet, um Benutzer und deren Berechtigungen zu verwalten.
Nur der Root-Benutzer in Ihrem AWS-Konto kann standardmäßig auf alle Ressourcen zugreifen. Wenn Sie jedoch einen neuen IAM-Benutzer erstellen, können Sie ihnen aus Sicherheitsgründen nur Zugriff auf die Ressourcen geben, die sie benötigen.
Um einen IAM-Benutzer zu erstellen, befolgen Sie diese Schritte:
1. Melden Sie sich bei Ihrer AWS Management Console in Ihrem Webbrowser als Root-Benutzer an.
2. Suchen Sie dann im Suchfeld der Konsole (oben) nach IAM und wählen Sie den IAM-Dienst aus der Ergebnisliste aus, um auf die IAM-Konsole zuzugreifen.
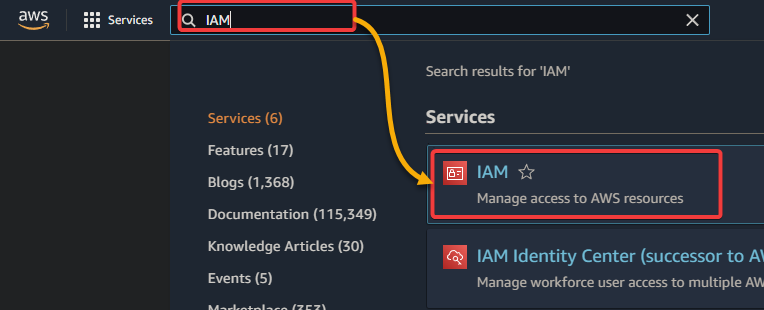
3. Klicken Sie in der IAM-Konsole links auf „Benutzer“ und dann auf „Benutzer hinzufügen“. Dadurch wird die Seite „Benutzer hinzufügen“ geöffnet.
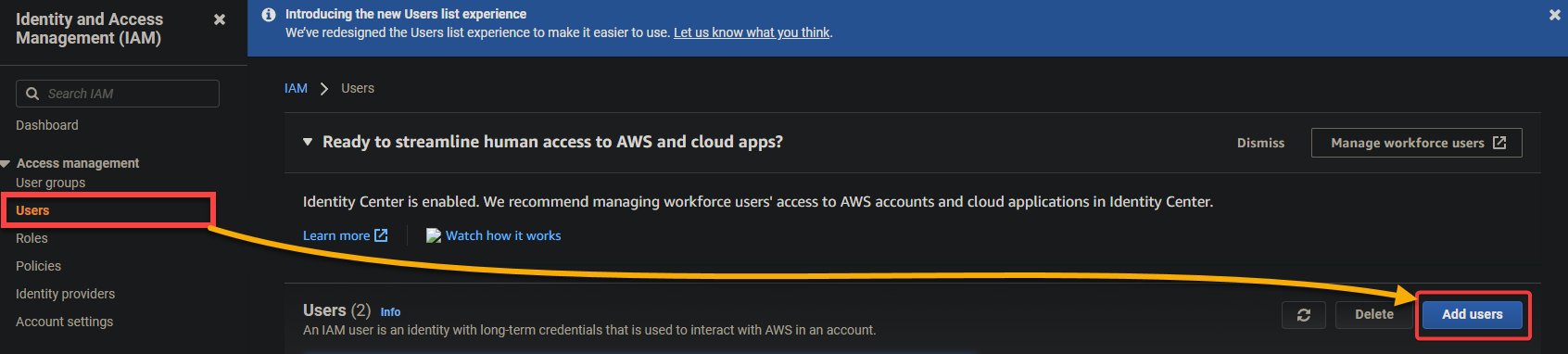
4. Legen Sie nun die Benutzerdetails fest, wie folgt:
- Setzen Sie einen Benutzernamen für Ihren IAM-Benutzer fest.
- Wählen Sie die Zugriffsschlüssel – Programmatischer Zugriff-Option für den AWS-Zugriffstyp. Diese Option gibt Ihrem IAM-Benutzer Zugriff auf die AWS-API, den Sie für die Verwendung von AWS CLI benötigen.
- Klicken Sie auf Weiter: Berechtigungen, um fortzufahren.
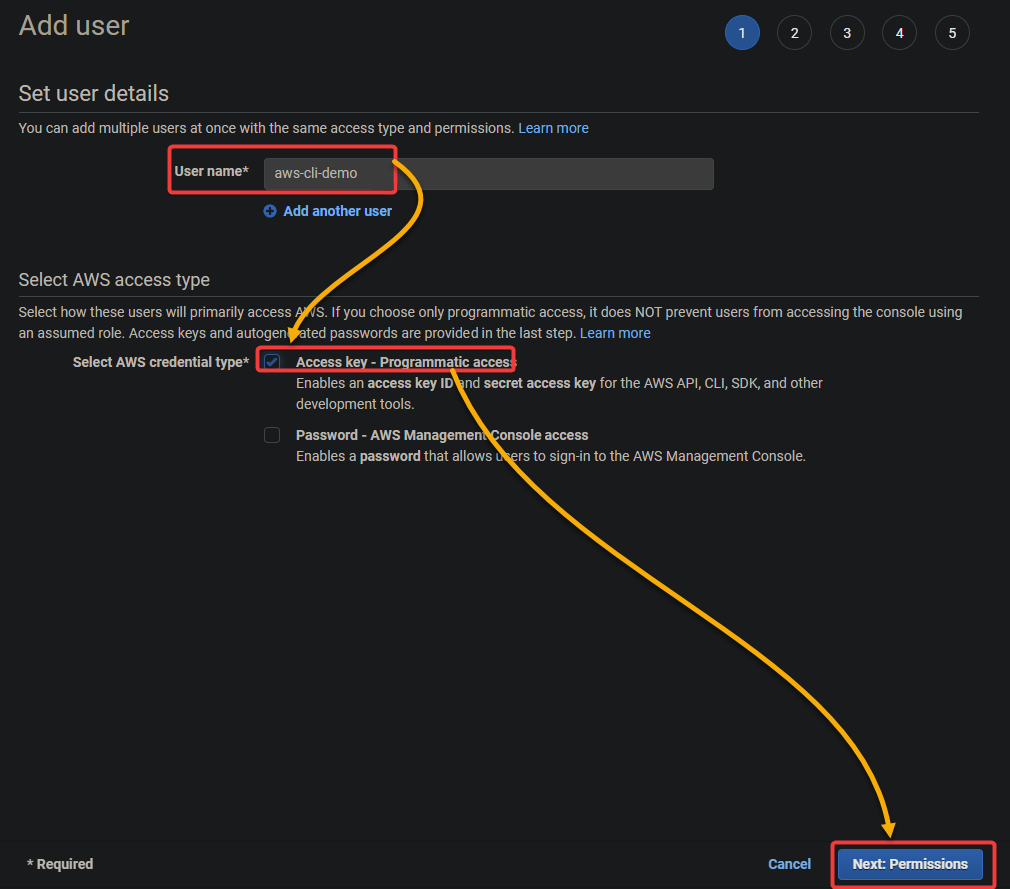
5. Legen Sie Berechtigungen für Ihren IAM-Benutzer fest, und Sie können Berechtigungen auf zwei Arten festlegen:
- Die erste Möglichkeit besteht darin, eine neue IAM-Richtlinie zu erstellen und sie an Ihren IAM-Benutzer anzuhängen.
- Die zweite Möglichkeit besteht darin, eine vorhandene IAM-Richtlinie mit den erforderlichen Berechtigungen hinzuzufügen.
Aber für dieses Tutorial werden Sie Berechtigungen mit dem letzteren Ansatz setzen:
- Wählen Sie die Option Direkte vorhandene Richtlinien hinzufügen aus.
- Im Feld Filter geben Sie AmazonS3FullAccess ein und aktivieren Sie das Kontrollkästchen neben dieser Richtlinie. Dadurch wird die Richtlinie AmazonS3FullAccess Ihrem IAM-Benutzer hinzugefügt und gibt dem Benutzer vollständigen Zugriff auf alle Amazon S3-Ressourcen.
- Klicken Sie auf Weiter: Tags, um fortzufahren.
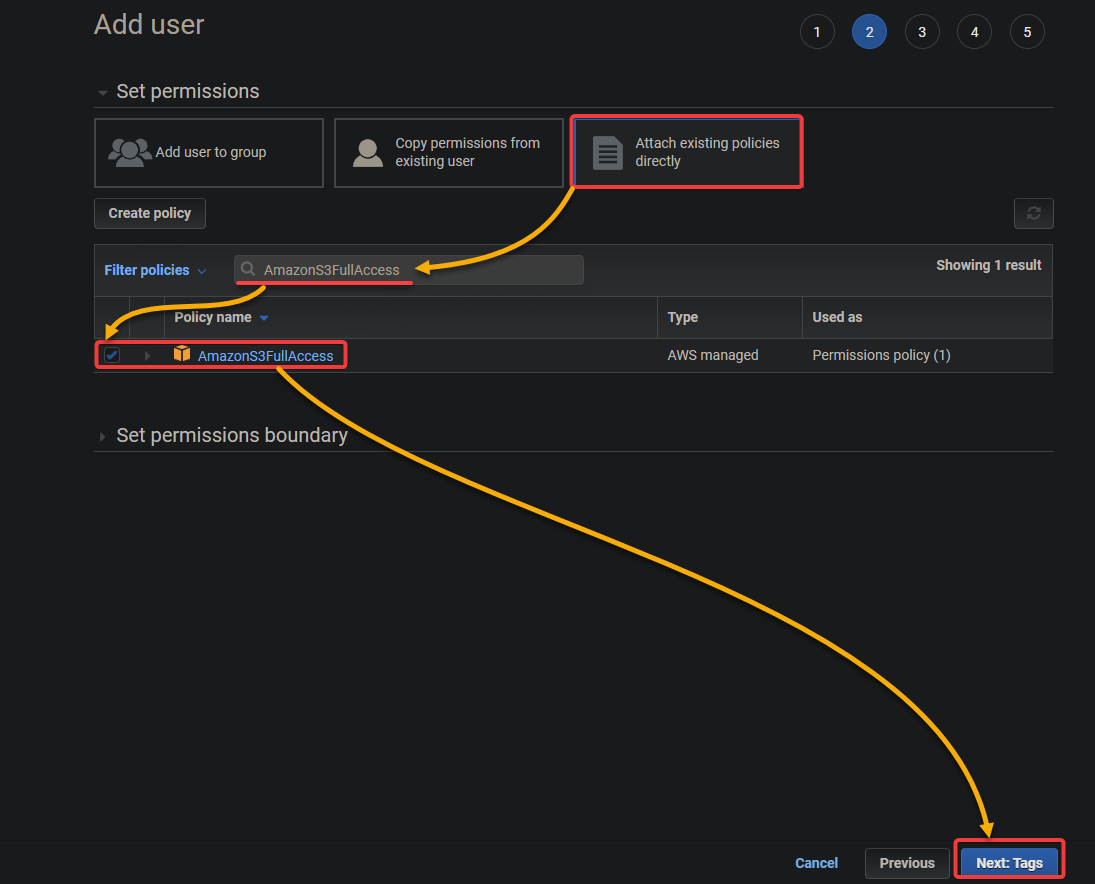
6. Fügen Sie als nächstes Tags hinzu, wie Sie möchten, und klicken Sie auf Weiter: Überprüfen (unten rechts). Tags sind Schlüssel-Wert-Paare, die Sie verwenden können, um Ihre Ressourcen zu kategorisieren.
Aber für dieses Tutorial müssen Sie keine Tags hinzufügen.
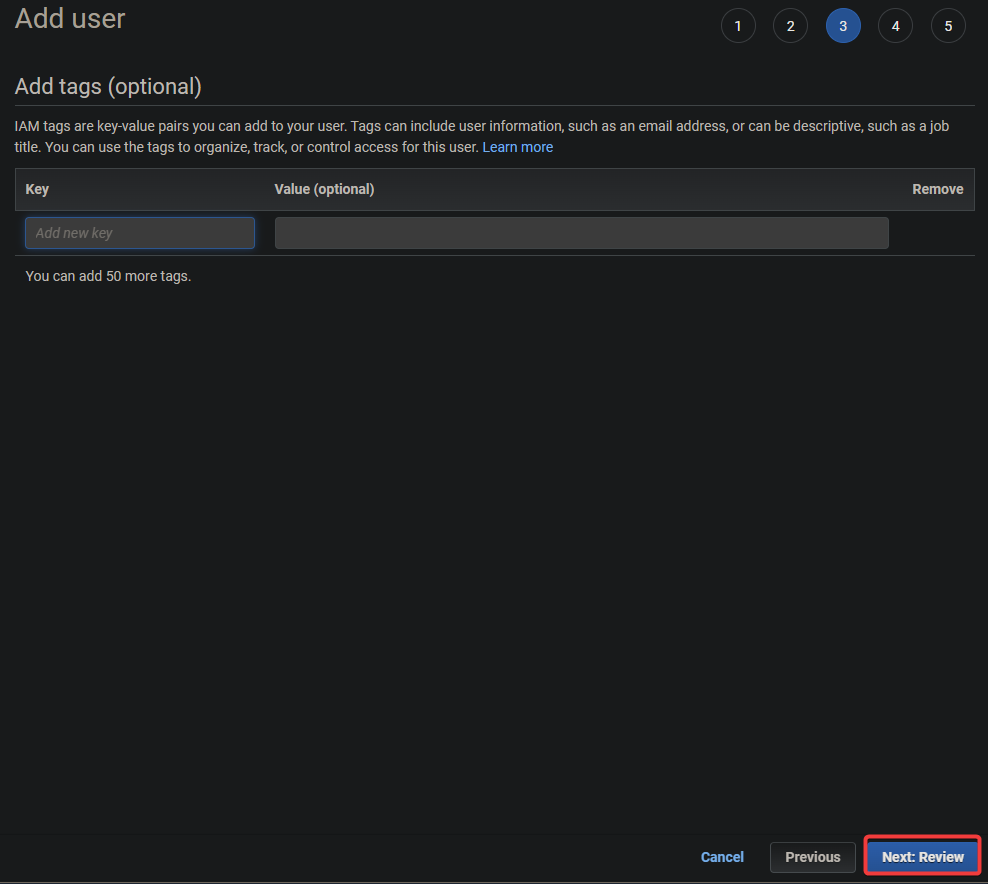
7. Überprüfen Sie abschließend die Informationen zu Ihrem IAM-Benutzer und klicken Sie dann auf Benutzer erstellen, um den IAM-Benutzer zu erstellen.
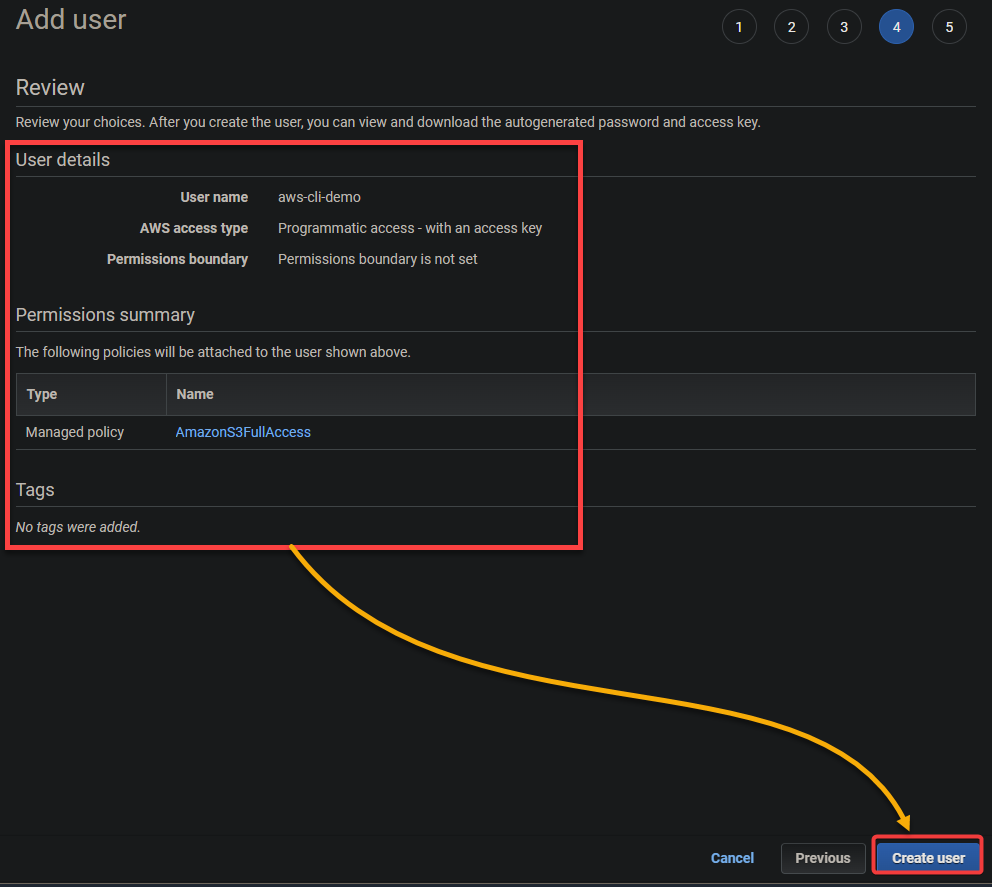
Nachdem der Benutzer erstellt wurde, sehen Sie eine Bestätigungsmeldung mit den Zugriffs- und Geheimzugriffsschlüsseln des Benutzers. Stellen Sie sicher, dass Sie diese Schlüssel kopieren oder die CSV-Datei herunterladen, da Sie sie später zum Konfigurieren Ihres AWS-Profils benötigen werden.
Teilen Sie niemals Ihren geheimen Zugriffsschlüssel mit jemandem. Jemand, der Ihren geheimen Zugriffsschlüssel erhält, hat vollständigen Zugriff auf Ihr AWS-Konto.
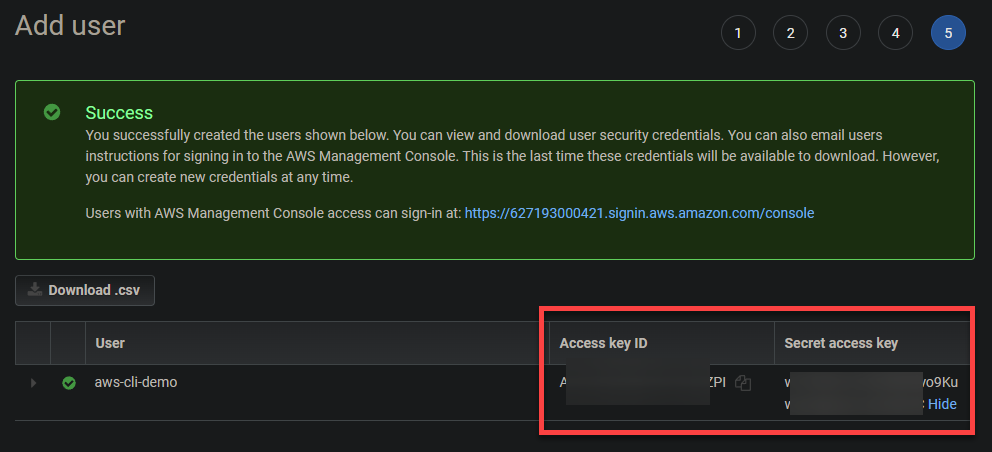
Konfigurieren des AWS-Profils
Sie haben jetzt einen IAM-Benutzer, der in Ihrer AWS-CLI verwendet werden kann. Zuerst müssen Sie jedoch Ihr AWS-Profil konfigurieren, um mit Ihren AWS-Ressourcen interagieren zu können. Ihr AWS-Profil ist ein Satz von Anmeldeinformationen, die Sie verwenden können, um sich mit der AWS-CLI zu authentifizieren.
Führen Sie den folgenden aws configure-Befehl in PowerShell aus, um mit der Konfiguration Ihres AWS-Profils zu beginnen. Dieser Befehl fordert Sie auf, Ihren Zugriffsschlüssel, geheimen Zugriffsschlüssel, die Standardregion und das Ausgabeformat einzugeben.
Wenn Sie dazu aufgefordert werden, konfigurieren Sie Ihr AWS-Profil wie folgt:
- AWS-Zugriffsschlüssel-ID und AWS-Geheimer Zugriffsschlüssel – Geben Sie Ihren Zugriffs- und Geheimschlüssel ein, den Sie im letzten Schritt des Abschnitts „IAM-Benutzer erstellen“ notiert haben.
- Standardregionname – Geben Sie die AWS-Region ein, in der Sie Ihre Befehle ausführen möchten. Sie können beispielsweise „us-east-1“ eingeben.
- Standardausgabeformat – Geben Sie „json“ ein, das Standardausgabeformat für die AWS CLI, das einfacher programmatisch zu parsen ist.
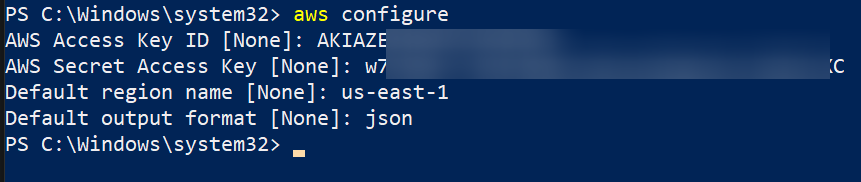
Ihr AWS-Profil sollte zu diesem Zeitpunkt konfiguriert sein, und alle von Ihnen ausgeführten AWS CLI-Befehle verwenden standardmäßig diese Anmeldeinformationen.
Führen Sie nun den cat-Befehl unten aus, um den Inhalt der Datei ~/.aws/credentials anzuzeigen, in der Ihre Anmeldeinformationen gespeichert sind. Die AWS CLI liest diese Datei, um Ihre Anmeldeinformationen zu bestimmen, wenn Sie einen Befehl ausführen.

Erstellen eines S3-Buckets und Hochladen von Dateien
Nachdem Sie Ihr AWS-Profil vollständig konfiguriert haben, sind Sie am spannendsten Teil angekommen. Sie werden die AWS CLI verwenden, um mit Ihren AWS-Diensten zu interagieren, indem Sie Befehle ausführen.
Wenn Sie die AWS-Konsole verwendet haben, können Sie die AWS CLI als alternative Möglichkeit zur Verwaltung Ihrer AWS-Ressourcen betrachten. Die AWS CLI eröffnet sogar noch mehr Möglichkeiten, wie das Skripten und Automatisieren von Aufgaben.
Um einen Amazon S3-Bucket mit der AWS CLI zu erstellen:
1. Führen Sie den folgenden Befehl aws s3 mb aus, um einen Bucket mit dem Namen aws-cli-s3-demo02456412 zu erstellen. Stellen Sie sicher, dass Sie aws-cli-s3-demo02456412 durch einen eindeutigen Namen für Ihren Bucket ersetzen.
Beachten Sie, dass der Name des Buckets eindeutig sein muss, und zwar in ganz Amazon S3.

2. Führen Sie anschließend den folgenden Befehl aws s3 ls aus, um die verfügbaren Buckets in Ihrem AWS-Konto aufzulisten.
Die Ausgabe bestätigt, dass der neu erstellte S3-Bucket vorhanden ist.

3. Führen Sie den Befehl aws s3 cp unten aus, um eine Datei namens text01.txt von Ihrem lokalen Computer in Ihren neuen Amazon S3-Bucket (s3://aws-cli-s3-demo02456412/) hochzuladen.
Ersetzen Sie C:\textfiles\text01.txt durch den Namen und den Speicherort Ihrer Datei.

4. Gehen Sie schließlich zu Ihrer Amazon S3-Konsole, um zu überprüfen, ob die Datei hochgeladen wurde.
Sie sollten die Datei nun in Ihrem Amazon S3-Bucket sehen, wie unten dargestellt. Diese Ausgabe bestätigt, dass die AWS CLI auf Ihrem Windows-Computer korrekt funktioniert.
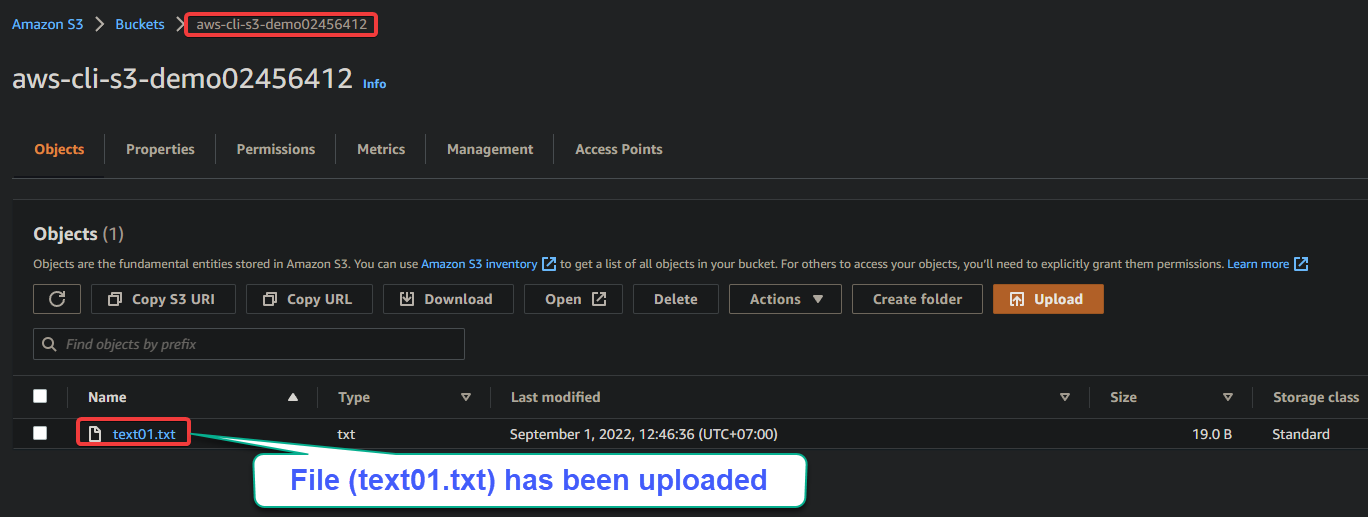
Fazit
Mit AWS CLI ist es ein Kinderspiel, Ihre AWS-Dienste zu verwalten. Und in diesem Tutorial haben Sie gelernt, wie Sie die AWS CLI unter Windows installieren und verwenden. Sie haben Ihre AWS-Anmeldeinformationen konfiguriert und die AWS CLI verwendet, um einen Amazon S3-Bucket zu erstellen und Dateien hochzuladen.
Jetzt, da Sie eine voll funktionsfähige AWS CLI haben, warum nicht damit beginnen, Ihre AWS-Aufgaben zu automatisieren? Ihre CI/CD-Pipelines werden es Ihnen danken!
Source:
https://adamtheautomator.com/install-aws-cli-on-windows/













