Microsoft hat ihre proprietäre Virtualisierungsplattform Hyper-V als Teil von Windows Server 2008 eingeführt. Seit der ersten Veröffentlichung ist Hyper-V auf allen nachfolgenden Versionen von Windows Server verfügbar. Es dauerte jedoch nicht lange, bis Microsoft ein eigenständiges Virtualisierungsprodukt namens Hyper-V Server 2008 herausbrachte. Diese Software ist auch in den x64 SKUs der Pro- und Enterprise-Editionen von Windows 8, Windows 8.1 und Windows 10 verfügbar. Beide Betriebsmodi haben ähnliche Funktionen, es gibt jedoch immer noch einige Unterschiede, die es wert sind, berücksichtigt zu werden.
In diesem Blog-Beitrag beschreiben wir, wie man Hyper-V als Windows Server-Komponente und als eigenständige Software installiert. Anschließend diskutieren wir, welche der Optionen am besten für die Bereitstellung Ihrer Hyper-V-Umgebung geeignet ist.
Systemanforderungen für Hyper-V
Bevor Sie lernen können, wie man Hyper-V installiert, ist es wichtig sicherzustellen, dass Ihr Computer alle Systemanforderungen erfüllen kann. Die Anforderungen für die Hyper-V-Installation können je nach der von Ihnen verwendeten Version von Windows Server leicht variieren. Die allgemeinen Systemanforderungen sind jedoch wie folgt:
- 64-Bit-Prozessor mit mindestens 1,4 GHz CPU-Geschwindigkeit
- Second Level Address Translation (SLAT), das zur Reduzierung des Hypervisor Overheads und zur Verbesserung der Leistung der virtuellen Maschinen (VMs) verwendet wird
- Unterstützung für VM Monitor Mode Extensions
- Mindestens 4 GB RAM, um sicherzustellen, dass jedem laufenden VM genügend Speicher für eine effiziente Leistung zugewiesen wird
- Hardwarebasierte Virtualisierung, aktiviert durch Intel Virtualization Technology (Intel VT) oder AMD Virtualization (AMD-V) Technologie.
- Hardware-geförderter Datenausführungsschutz (DEP) mit dem Intel XD-Bit (Execute Disable-Bit) oder dem AMD NX-Bit (No Execute-Bit)
Um zu überprüfen, ob Ihr System alle Anforderungen für die Installation von Hyper-V erfüllt, öffnen Sie Windows PowerShell oder die Eingabeaufforderung und geben Sie Systeminfo.exe ein. Scrollen Sie nach unten, um den Abschnitt „Hyper-V-Anforderungen“ zu finden, und überprüfen Sie, ob alle Hyper-V-Anforderungen Ja anzeigen. Wenn dies der Fall ist, können Sie mit der Installation von Hyper-V auf Ihrem Computer beginnen. Wenn eines der aufgeführten Elemente Nein anzeigt, versuchen Sie, die erforderlichen Anpassungen vorzunehmen und das Problem zu beheben.

Wenn auf Ihrem Computer bereits die Hyper-V-Rolle aktiviert ist, wird die folgende Information angezeigt.
![]()
So installieren Sie die Hyper-V-Rolle unter Windows 10
Die Hyper-V-Rolle ist eine integrierte Komponente aller Windows Server Editionen seit 2008, die manuell aktiviert werden kann. Im Folgenden zeigen wir, wie Sie Hyper-V unter Windows 10 mithilfe von drei Methoden installieren können: dem Windows-Steuerelement, PowerShell und dem Bereitstellungsimagingdienst- und -managementtool (DISM).
Windows-Steuerelement
- Öffnen Sie die Systemsteuerung und klicken Sie im Bereich Programme auf Programm deinstallieren.
- Wählen Sie im linken Bereich Windows-Funktionen aktivieren oder deaktivieren aus.
- Hyper-V, Hyper-V-Verwaltungstools, und Hyper-V-Plattform. Dies ermöglicht die Dienste und Tools, die für das Erstellen und Ausführen von virtuellen Maschinen und ihren Ressourcen erforderlich sind.
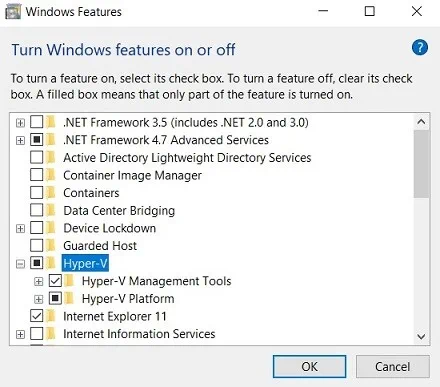
- Klicken Sie auf OK, um den Hyper-V-Installationsprozess zu starten.
- Nach Abschluss der Installation haben Sie die Wahl zwischen Jetzt neu starten (um alle Änderungen sofort umzusetzen) oder Nicht neu starten (um es später zu verschieben).
PowerShell
- Öffnen Sie PowerShell im Administratormodus.
-
Fügen Sie den folgenden Befehl ein:
Enable-WindowsOptionalFeature -Online -FeatureName Microsoft-Hyper-V -All - Drücken Sie die Eingabetaste, um den Hyper-V-Installationsprozess zu starten.

- Nach Abschluss der Installation werden Sie gefragt, ob Sie den Computer sofort neu starten oder dies später tun möchten. Wählen Sie Ja oder Nein, indem Sie J oder N eingeben.
Bereitstellungsbildwartungs- und -verwaltungstool
DISM ist ein Befehlszeilentool, das zum Einbinden und Bereitstellen von Windows-Abbilder vor der Bereitstellung verwendet wird. Mit den DISM-Befehlen können Sie verschiedene Operationen ausführen und Windows-Funktionen oder -Komponenten verwalten.
- Öffnen Sie die Eingabeaufforderung oder PowerShell als Administrator.
-
Führen Sie den folgenden Befehl aus:
>DISM /Online /Enable-Feature /All /FeatureName:Microsoft-Hyper-V
- Nach Abschluss der Operation können Sie das System neu starten, um alle Änderungen zu implementieren. Wählen Sie Ja oder Nein , indem Sie J oder Neintippen. Als Bestätigung, dass Hyper-V aktiviert wurde, sollten Sie den Hyper-V-Manager auf Ihrem Computer nach dem Systemneustart finden. Dies ist ein Windows-Tool zur Erstellung und Verwaltung Ihrer VMs.
Alle drei dieser Ansätze sind gleichermaßen funktional und einfach umzusetzen. Daher hängt die Installation von Hyper-V als Serverrolle ausschließlich von Ihren Vorlieben ab.
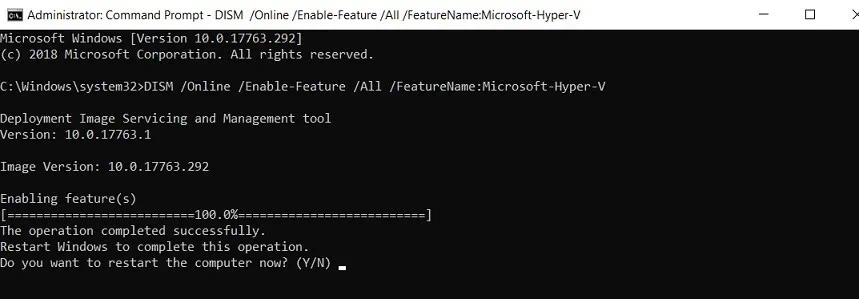
So installieren Sie Hyper-V Server 2012 R2
Microsoft Hyper-V Server ist ein eigenständiges Virtualisierungsprodukt, das ein Windows Server-Treibermodell, den Windows-Hypervisor und Virtualisierungskomponenten umfasst. Hyper-V Server bietet jedoch nicht die gleiche Funktionalität wie das traditionelle Windows Server-Betriebssystem (OS). Alle Operationen in Hyper-V Server werden über eine Befehlszeilenschnittstelle (CLI) durchgeführt.
Sie können Hyper-V Server kostenlos herunterladen vom Microsoft Evaluation Center. Hier zeigen wir, wie Sie Hyper-V Server 2012 R2 installieren. Beachten Sie, dass durch die Ausführung dieser Anweisungen ein vorhandenes Betriebssystem ersetzt wird.
- Überprüfen Sie, ob Ihr Computer den Hardwareanforderungen entspricht.
- Laden Sie die Virtualisierungssoftware herunter.
- Konvertieren Sie Hyper-V Server in ein bootfähiges Abbild, indem Sie die .ISO-Datei auf eine DVD/CD oder einen USB-Stick brennen.
- Starten Sie den Computer von den Installationsmedien.
- Klicken Sie auf Jetzt installieren.
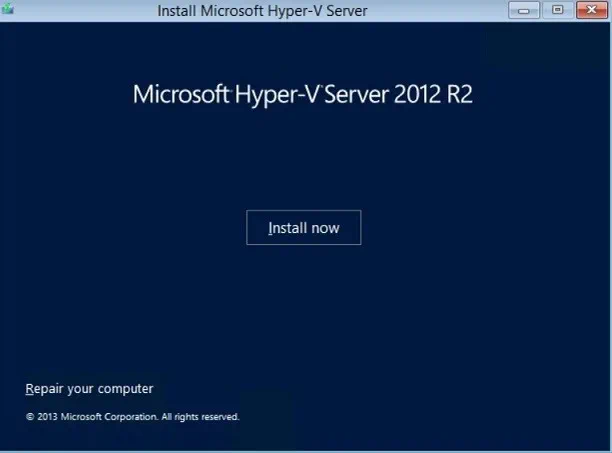
- Lesen Sie die Microsoft-Softwarelizenzbedingungen und aktivieren Sie das Kontrollkästchen unten, um sie zu akzeptieren. Klicken Sie auf Weiter, um fortzufahren.
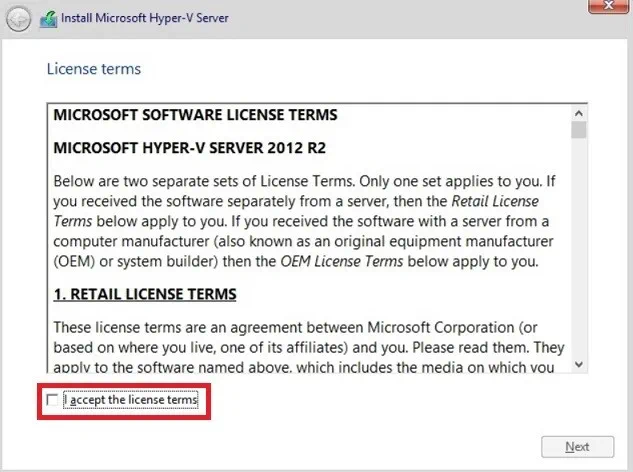
- Wählen Sie den gewünschten Installations typ: Upgrade oder Benutzerdefiniert. Die Upgrade-Installation wird verwendet, um den Hyper-V Server auf die neuere Version zu aktualisieren. In diesem Fall werden alle Daten und Anwendungen der vorherigen Hyper-V Server Version sicher auf die neue übertragen. Die benutzerdefinierte Installation wird für eine neue Installation des Hyper-V Servers angewendet. Daher wird in unserem Beispiel Benutzerdefiniert ausgewählt. Klicken Sie auf Weiter.

- Geben Sie den Speicherort an, an dem Sie Hyper-V Server installieren möchten. Im nächsten Abschnitt können Sie sehen, wie viele Laufwerke Sie haben, ihre Gesamtgröße und wie viel freier Speicherplatz sie bieten. Beachten Sie, dass dieser Vorgang das ausgewählte Laufwerk überschreibt. Es wird daher empfohlen, alle dort gespeicherten wichtigen Daten im Voraus an einen sekundären Speicherort zu verschieben. Klicken Sie auf Weiter, um fortzufahren.
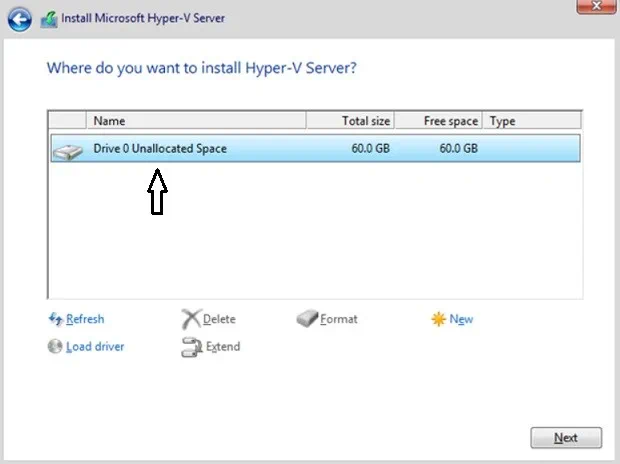
Beachten Sie, dass Sie, wenn Sie keinen kompatiblen Treiber haben, Treiber laden auswählen können und auf dem Computer nach dem Treiber auf dem Installationsmedium (CD, DVD oder USB-Flash-Laufwerk) suchen können. - Der Installationsprozess beginnt. Während dieses Vorgangs wird der Computer mehrmals neu gestartet, um alle Änderungen zu übernehmen.
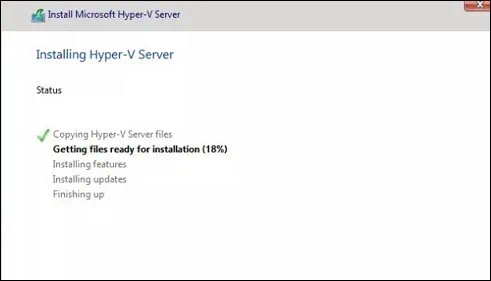
- Sobald der Installationsprozess abgeschlossen ist, müssen Sie das Administrator-Konto einrichten. Klicken Sie auf OK.
- Geben Sie das Passwort ein, bestätigen Sie es und drücken Sie Eingabe.
Wenn alles korrekt ist, sehen Sie die Nachricht Ihr Passwort wurde geändert. Klicken Sie auf OK.
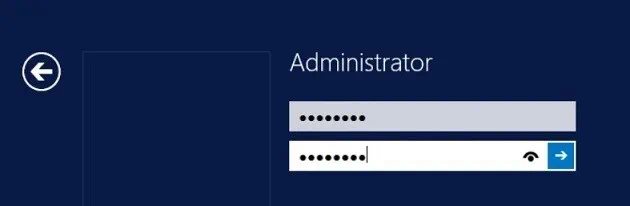
Hyper-V Server 2012 R2 ist nun auf Ihrem Computer installiert und einsatzbereit. Obwohl der Hyper-V Server keine grafische Benutzeroberfläche (GUI) hat, kann das Serverkonfigurationstool (auch als SCONFIG bekannt) verwendet werden, um Operationen durchzuführen. Um SCONFIG zu aktivieren, öffnen Sie die Eingabeaufforderung als Administrator, geben Sie sconfig ein und drücken Sie Eingabe.
Hyper-V-Rolle vs. Hyper-V-Server: Welche ist die beste Option?
Es gibt keine definitive Antwort auf diese Frage, da es von vielen Faktoren abhängt: Ihren Bedürfnissen und Prioritäten, welche Art von Ressourcen für Sie verfügbar sind und welche Erwartungen Sie an die Bereitstellung der Hyper-V-Umgebung haben. Um Ihnen die richtige Entscheidung zu erleichtern, konsultieren Sie unsere Vergleichstabelle:
| Hyper-V Server | Hyper-V auf Windows Server |
| Hyper-V Server ist ein eigenständiges, hypervisorbasiertes Servervirtualisierungsprodukt. | Die Hyper-V-Rolle ist eine hypervisorbasierte Virtualisierungskomponente von Windows Server. |
| Hyper-V Server kann lokal über PowerShell im Administratormodus verwaltet werden, was über das SCONFIG-Tool aktiviert werden kann. Sie können Hyper-V Server auch remote über Hyper-V Manager MMC (Microsoft Management Console) oder System Center Virtual Machine Manager (SCVMM) verwalten. | Die Hyper-V-Rolle kann auch lokal über PowerShell verwaltet werden, das als Administrator ausgeführt werden sollte. Sie können die Hyper-V-Rolle auch remote über Hyper-V Manager MMC (Microsoft Management Console) oder System Center Virtual Machine Manager (SCVMM) verwalten. |
| Keine Lizenzierung ist für Hyper-V Server erforderlich, aber jedes Gastbetriebssystem muss ordnungsgemäß lizenziert sein. | Das Betriebssystem erfordert Datacenter- oder Standardserverlizenzierung, die auch Lizenzen für Gastbetriebssysteme umfasst. |
| Nach der Installation des Betriebssystems einsatzbereit. | Nach der Installation des Betriebssystems nicht einsatzbereit, kann jedoch manuell als Serverrolle aktiviert werden. |
| Nur eine Befehlszeilenschnittstelle ist für die Systemkonfiguration verfügbar. | Neben der Befehlszeilenschnittstelle ist eine grafische Benutzeroberfläche für die Systemkonfiguration verfügbar. |
| Enthält nur den Windows-Hypervisor und wesentliche Virtualisierungskomponenten. Seine einfache Architektur ermöglicht es Ihnen, den Overhead zu reduzieren und das Kapazitätsmanagement zu verbessern. | Funktioniert als Komponente des Windows-Betriebssystems, was bedeutet, dass eine Hyper-V-Umgebung mit mehreren gleichzeitig ausgeführten virtuellen Maschinen eine große Auswirkung auf die Hostmaschine haben und deren Leistung beeinträchtigen kann. |
| Mehr geeignet für professionelle Administratoren mit Erfahrung im CLI-System. | Mehr geeignet für Anfänger, die die Arbeit in einer Hyper-V-Umgebung ausprobieren möchten. |
Hyper-V Datensicherungsoptionen in NAKIVO Backup & Replication
Sie haben endlich die Wahl zwischen den beiden Optionen getroffen und sind nun bereit, Ihre Hyper-V-Umgebung bereitzustellen. Es ist jedoch ratsam, zunächst zu überlegen, wie Sie den Datenschutz und die erfolgreiche Systemwiederherstellung im Falle eines Datenverlusts oder eines unerwarteten Desasters gewährleisten können. NAKIVO Backup & Replication ist eine effiziente, zuverlässige und kostengünstige Lösung, die all diese Dinge und noch viel mehr tun kann. Lassen Sie uns die Datensicherungsoptionen besprechen, die das Produkt bietet, und wie sie Ihre Chancen auf eine reibungslose Wiederherstellung im Desasterfall erhöhen können.
- Backup für Hyper-V. Neben seiner Kompatibilität mit verschiedenen virtuellen Umgebungen (VMware, Hyper-V und AWS EC2) kann NAKIVO Backup & Replication auch sicherstellen, dass alle VM-Backups bildbasiert und anwendungsbezogen sind. Somit werden alle VM-Daten in einem transaktionskonsistenten Zustand erfasst und übertragen, ohne die Produktionsumgebung zu stören. Darüber hinaus verwendet NAKIVO Backup & Replication die native Resilient Change Tracking (RCT)-Technologie von Hyper-V, um zu identifizieren, welche Datenblöcke sich seit dem vorherigen Backup geändert haben. Die Lösung speichert dann nur neue und eindeutige (deduplizierte) Datenblöcke im Backup-Repository.
- Backup-Kopie. Um sicherzustellen, dass Ihre Daten auch nach einem unerwarteten Datenverlust oder einer Datenlöschung wiederhergestellt werden können, können Sie Backup-Kopierjobs ausführen, um Kopien vorhandener Backups zu erstellen und sie dann extern zu senden (z. B. an einen DR-Standort).
- Backup in die Cloud. Mit NAKIVO Backup & Replication können Sie nicht nur Sicherungskopien extern speichern, sondern auch in AWS- oder Azure-Clouds. Selbst wenn Ihr Produktionszentrum ausfällt, können Sie sicher sein, dass Ihre VM-Sicherungskopien sicher in der Cloud gespeichert sind.
- Replikation. Mit NAKIVO Backup & Replication können Sie eine exakte Kopie (Replik) einer Hyper-V-VM auf einem Zielhost erstellen, die während eines tatsächlichen Notfalls mit wenigen Klicks gestartet werden kann. In diesem Fall können Sie nahezu sofort von der Quell-VM auf ihre Replik umschalten und den Geschäftsbetrieb schnell wieder aufnehmen, was die Ausfallzeiten erheblich reduziert.
- Zusätzlich wurde zur Vereinfachung des Prozesses der Verwaltung von Sicherung, Replikation und Sicherungskopie die Funktion Richtlinienbasierte Datensicherung in NAKIVO Backup & Replication eingeführt. Sie können benutzerdefinierte Regeln festlegen, um Ihre virtuelle Infrastruktur regelmäßig zu überprüfen und VMs automatisch zu schützen, die Ihren Richtlinien entsprechen (basierend auf VM-Namen, Größe, Standort, Konfiguration usw.).
- Website-Wiederherstellung. Mit dieser Funktionalität können Sie Website-Wiederherstellungsaufträge erstellen, die eine Reihe von Aktionen und Bedingungen umfassen, die in einem automatisierten Workflow angeordnet sind. Website-Wiederherstellungsaufträge können verwendet werden, um Disaster-Recovery-Aktivitäten von Anfang bis Ende zu automatisieren und zu orchestrieren, um eine erfolgreiche Systemwiederherstellung zu gewährleisten. Darüber hinaus ermöglicht diese Funktion Ihnen die Durchführung nicht störender Wiederherstellungstests, um zu sehen, ob Ihre DR-Prozeduren wie geplant funktionieren. Sie können mehrere Website-Wiederherstellungsaufträge erstellen, die speziell auf Ihre spezifischen Geschäftsanforderungen zugeschnitten sind und Schutz vor verschiedenen DR-Szenarien bieten.
Schlussfolgerung
Die Installation und Verwaltung einer Hyper-V-Umgebung kann eine anspruchsvolle Aufgabe sein. Die Unterscheidung zwischen Hyper-V Server und Hyper-V als Windows Server-Rolle kann die Dinge weiter komplizieren. Jede der beiden Optionen wurde für spezifische Zwecke entwickelt und hat entsprechend ihre Vor- und Nachteile. Daher sollten Sie vor der Installation von Hyper-V zunächst alle relevanten Faktoren für Ihr Unternehmen in Betracht ziehen: Hardware-Ressourcen, Software-Kompatibilität, verfügbares Budget, Geschäftsbedürfnisse und -prioritäten, Erfahrungsniveau mit Virtualisierungstechnologien usw.
Bei der Implementierung Ihrer Hyper-V-Lösung sollten Sie nicht vergessen, wie wichtig der Datenschutz für virtuelle Umgebungen ist. Stellen Sie sicher, dass Sie eine zuverlässige Lösung verwenden, die speziell für Virtualisierung entwickelt wurde. Mit mehreren Datenschutzoptionen, verschiedenen Funktionen und einem Bruchteil des Preises seiner Konkurrenten ist NAKIVO Backup & Replication die beste Wahl auf dem Markt.













