Kürzlich habe ich ein neues Desktop-System gekauft und Windows 7 Ultimate 64-Bit darauf installiert. Als Java-Entwickler habe ich als erstes nach dem regulären Setup JDK heruntergeladen und installiert.
I was using Windows XP, Solaris, or Mac OS for my development purpose till now. I was installing Java for the first time on Windows 7 64-bit OS.
Java unter Windows 7 installieren
Hier sind die Schritte zum Herunterladen, Installieren und Konfigurieren von Java in einem 64-Bit-Betriebssystem unter Windows 7.
Schritt 1: Gehen Sie zur JDK 14 Release Seite. Laden Sie die ZIP-Datei für die „Windows/x64“-Version herunter.
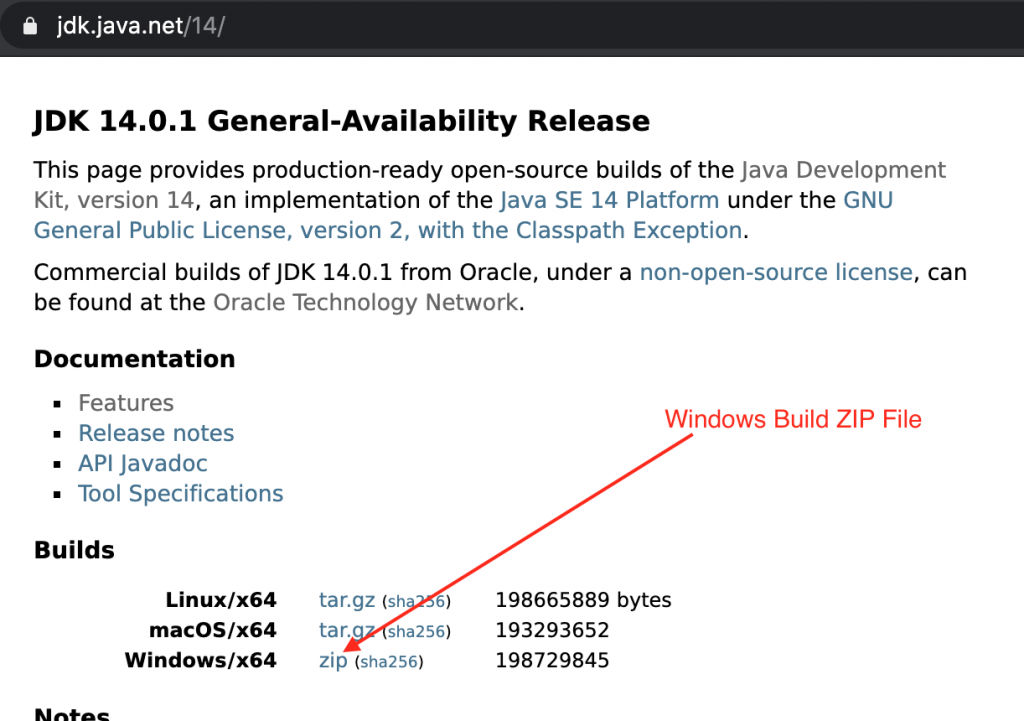
Schritt 2: Entpacken Sie die heruntergeladene ZIP-Datei (jdk-14.0.1) und kopieren Sie sie in den Ordner Programme.
Schritt 3: Einrichten von Umgebungsvariablen, damit wir Java-Befehle über die Eingabeaufforderung ausführen können.
Dazu gehen Sie zu Systemsteuerung > System > Erweiterte Systemeinstellungen. In dem Dialogfeld „Systemeigenschaften“ gehen Sie zum Register Erweitert und klicken auf die Schaltfläche „Umgebungsvariablen“.
In dem Abschnitt Systemvariablen müssen wir JAVA_HOME festlegen und die Path-Variable bearbeiten. Variablenname und -werte lauten:
JAVA_HOME=C:\Program Files\jdk-14.0.1
Fügen Sie „;%JAVA_HOME%\bin“ zur Path-Variable hinzu. Klicken Sie auf die Schaltfläche OK, um es zu speichern.
Schritt 4: Jetzt können wir Java-Befehle von der Befehlszeile ausführen. Sie können dies überprüfen, indem Sie den Befehl „java -version“ ausführen. Es gibt die aktuelle Java-Version aus.
Wichtige Punkte
- Ab JDK 12 erfordert Oracle JDK eine Lizenz für die Verwendung in Produktions- und kommerziellen Anwendungen. Wenn Sie Java kostenlos verwenden möchten, verwenden Sie OpenJDK.
- Wenn Sie kostenpflichtigen Support benötigen, können Sie OracleJDK verwenden und sich für ihre kostenpflichtige Lizenz entscheiden.
Source:
https://www.digitalocean.com/community/tutorials/installing-java-on-windows-7-ultimate-64-bit













