Das Windows-Subsystem für Linux oder Windows WSL ist eine großartige Lösung für Entwickler, um direkt auf ihrem Windows 10-Desktop mit Linux zu arbeiten.
Wenn Sie zu viel Zeit damit verbracht haben, Festplatten zu partitionieren, um mehrere Linux-Systeme neben Windows zu installieren, haben Sie Glück mit diesem Artikel.
Die gute Fee bei Microsoft hat sich entschieden, Ihnen eine weitere Option anzubieten: das Windows-Subsystem für Linux (WSL). WSL erleichtert das Ausführen eines Linux-Systems neben Windows erheblich und macht es flexibler.
In diesem Tutorial erfahren Sie, wie Sie mit WSL beginnen können. Sie lernen, wie Sie einige praktische Tools verwenden können, um WSL noch vielseitiger zu machen als die Verwendung von Bash oder PowerShell allein.
Reduzieren Sie Anrufe beim Service Desk & aktualisieren Sie Cache-Anmeldeinformationen für entfernte Benutzer, selbst außerhalb des VPNs, mit einer Self-Service-Passwortzurücksetzungslösung. Erhalten Sie eine Demo von Specops uReset!
Was ist WSL?
WSL oder C:\Windows\System32\wsl.exe ist ein Windows-Tool, mit dem Sie eine Linux-Distribution als App aus dem Windows Store installieren können.
Da WSL eine einfache Windows-Datei ist, können Sie sie von der Eingabeaufforderung oder der PowerShell-Terminal aufrufen. Darauf werden wir später genauer eingehen. Im Moment ist es wichtig, ein wenig mehr darüber zu verstehen, was WSL unter der Haube macht.
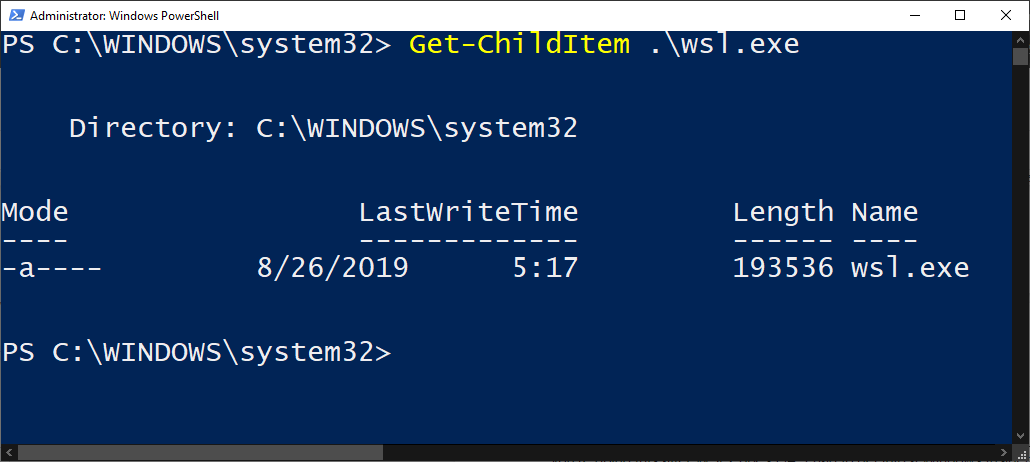
Wie man WSL aktiviert
Um WSL einzurichten und zu aktivieren, müssen Sie eine Linux-Distribution neben Windows 10 installieren. Aber so, dass die beiden verschiedenen Betriebssysteme miteinander interagieren können.
Voraussetzungen
Wenn Sie ein IT-Profi sind und mit zu vielen Passwortrücksetzanfragen in Active Directory zu kämpfen haben, schauen Sie sich Specops uReset an, eine sichere SSPR-Lösung.
Um WSL unter Windows zu installieren, müssen Sie eine Anforderung erfüllen: Sie benötigen einen Windows 10 64-Bit-Computer Build 18917 oder neuer.
Mit dem Befehl winver können Sie Ihre Windows 10-Buildversion anzeigen lassen.
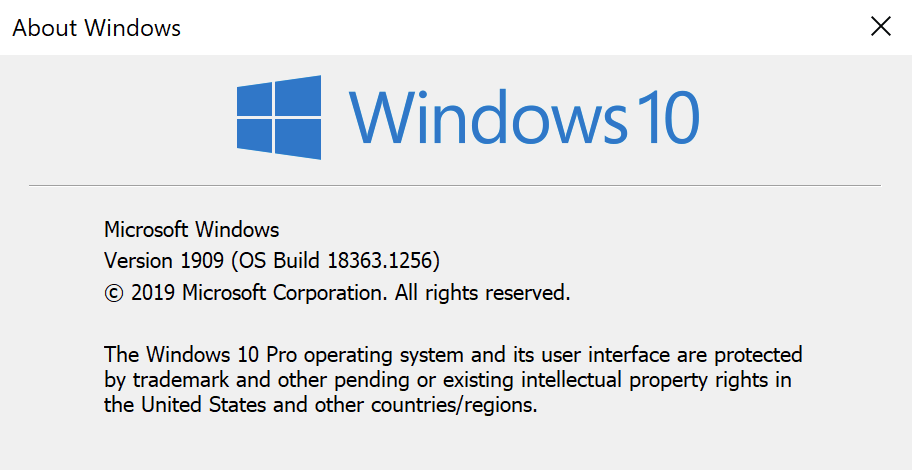
Aktivieren des WSL-Windows-Features
WSL zu aktivieren ist einfach; es ist kein Download erforderlich. Es handelt sich lediglich um ein Windows-Feature.
Um WSL zu aktivieren, öffnen Sie PowerShell als Administrator und führen Sie Folgendes aus:
Verwandt: So führen Sie PowerShell als Administrator aus
Sobald abgeschlossen, starten Sie Ihren Computer neu und Sie sind fertig!
Herunterladen einer Linux-Distribution für WSL
WSL installiert keine Linux-Distribution von selbst. Sie müssen eine installieren. Sobald Windows 10 wieder hochgefahren ist, können Sie mit der Einrichtung Ihrer gewählten Linux-Distribution beginnen.
Öffnen Sie zuerst den Microsoft Store und suchen Sie nach ‚WSL‘. Sie sollten bald eine Liste von Linux-Distributionen sehen.
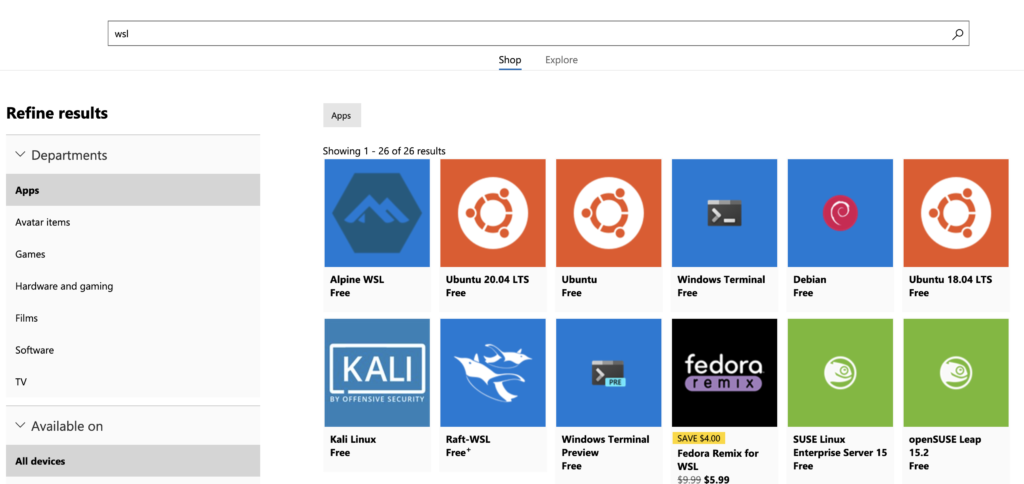
Wählen Sie anschließend Ihre bevorzugte Distribution aus und installieren Sie sie. Dieses Tutorial verwendet Ubuntu 18.04. Zum Zeitpunkt der Erstellung dieses Textes stehen Ihnen auch einige andere Distributionen zur Verfügung, wie:
- Ubuntu 16.04 LTS
- Ubuntu 18.04 LTS
- OpenSUSE Leap 15
- OpenSUSE Leap 42
- SUSE Linux Enterprise Server 12
- SUSE Linux Enterprise Server 15
- Kali Linux
- Debian GNU/Linux
- Fedora Remix für WSL
- Pengwin
- Alpine WSL
WSL-Version festlegen
Sie müssen möglicherweise Linux aktivieren, um mit WSL Version 2 zu arbeiten. Wenn dies der Fall ist, können Sie dies mit den folgenden Anweisungen tun.
In einer PowerShell-Konsole:
- Listen Sie die installierten Linux-Versionen auf, indem Sie
wsl -loderwsl --listausführen. - Sobald Sie die Liste haben, kopieren Sie den Namen der Distribution, mit der Sie WSL2 ausführen möchten, und führen Sie
wsl --set-version <Distro> 2aus, wobei Sie <Distro> durch den zuvor kopierten Namen ersetzen. - Bestätigen Sie, dass der Befehl erfolgreich war, indem Sie
wsl -l -voderwsl --list --verboseausführen. Dieser Befehl liefert eine vollständige Liste der WSL-Distributionen und die Version, die jede Distribution verwendet.
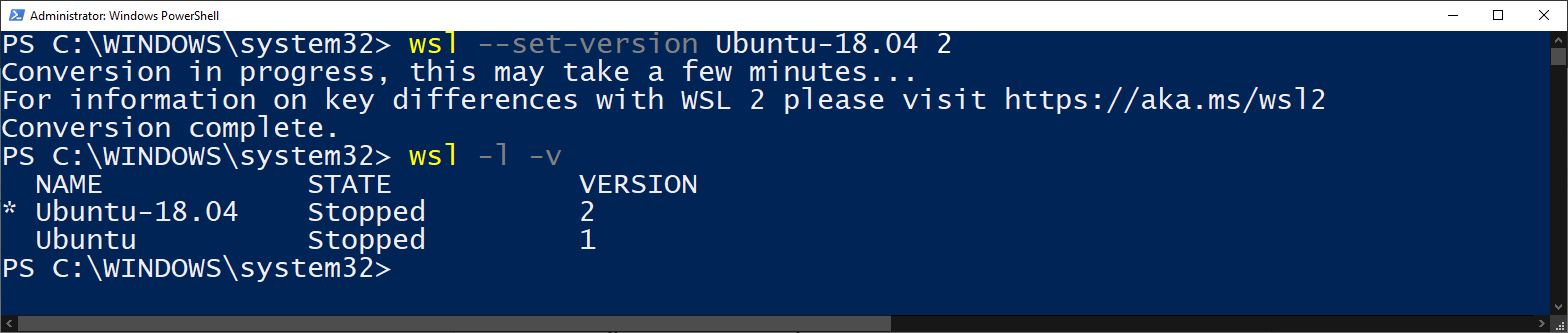
Sie können auch Ihre Standard-WSL-Version für zukünftige Distributionen auf WSL2 festlegen, indem Sie
wsl --set-default-version 2ausführen.
Starten von WSL
Um WSL zu verwenden, öffnen Sie ein PowerShell-Terminal und geben Sie wsl ein. Wenn Sie WSL korrekt eingerichtet haben, gelangen Sie zu einem Bash-Terminal, das auf der gewählten WSL-Distribution läuft. Von hier aus können Sie beliebige Linux-Befehle ausführen.
Unten finden Sie eine Übersicht über alle Optionen, die wsl.exe beim Starten bietet.
| Command | Explanation | Example |
|---|---|---|
| exec, -e | Will run command using without using default shell | wsl -e curl google.com |
| — | Passes anything after this parameter to default shell. Leaving the operator out will also work. | wsl — curl google.com, wsl curl google.com |
| distribution, -d |
Opens a terminal in the specified distribution’s shell | wsl -d Ubuntu-18.04 |
| user, -u |
Runs WSL command as the specified user as long as user exists on that distro | wsl -d Ubuntu-18.04 -u tux_user |
| export |
Exports the specified distribution to a tar file on your local system. | wsl –export Ubuntu ./Test-Ubuntu.tar |
| import |
Imports a tar file as a new WSL distribution. Can specify WSL version with the –version option | wsl –import Test-Ubuntu C:\data\Test-Ubuntu .\Test-Ubuntu.tar |
| list, -l [Options] | wsl –list | |
| all | List all installed WSL distributions | wsl -l –all |
| running | List only WSL distributions that are currently running | wsl -l –running |
| quiet, -q | Only show WSL distribution names | wsl -l -q |
| verbose, -v | Show detailed information about all WSL distributions | wsl -l -v |
| set-default, -s |
Sets the specified WSL distribution as the default distribution for WSL commands. | wsl -s Test-Ubuntu |
| set-default-version |
Changes the default WSL version for all new distributions installed to that system | wsl –set-default-version 2 |
| set-version |
Changes the WSL version of the specified distribution | wsl –set-version Test-Ubuntu 2 |
| shutdown | Immediately terminates all running WSL distributions | wsl –shutdown |
| terminate, -t |
Terminates the specified WSL distribution | wsl -t Test-Ubuntu |
| unregister |
Unregisters the specified WSL distribution | wsl –unregister Test-Ubuntu |
| help | Display information about using WSL | wsl –help |
Sobald Sie sich mit diesen Schaltern vertraut gemacht haben, werden Sie feststellen, dass das Ausführen und Verwalten von Anwendungen über WSL viel einfacher ist als das Verwalten von Linux-Virtual Machines auf eigene Faust.
Schneller Tipp: Entdecken Sie alle Flags und Argumente für WSL, indem Sie
wsl --helpausführen.
Wenn Sie fertig sind, geben Sie exit ein, um zum PowerShell-Terminal zurückzukehren.
Freigabe von Windows/Linux-Ressourcen über WSL
Einer der besten Teile von WSL ist, dass es nahtlos Windows- und Linux-Ressourcen miteinander teilen kann. Derzeit können Sie Dateisysteme, Umgebungsvariablen, Netzwerkressourcen und Befehlszeilentools wie cmd und PowerShell gemeinsam nutzen.
Alle Beispiele in diesem Abschnitt beziehen sich auf die WSL Ubuntu Linux-Distribution. Ihre Erfahrungen können variieren, wenn Sie sich für eine andere Distribution entschieden haben.
Freigabe von Dateisystemen
Das Dateisystem ist eine der nützlichsten Ressourcen, die mit WSL geteilt werden können. WSL ermöglicht es Ihnen, mit beiden Dateisystemen zu arbeiten, als wären sie eins.
Das Windows 10-Dateisystem wird in Linux als Verzeichnis eingebunden, während Ihr Linux-Dateisystem in Windows als Ordner eingebunden wird.
Auffinden des Linux-Dateisystems von Windows aus mit Umgebungsvariablen
Beim Installieren einer Linux-Distribution mit WSL wird manchmal eine Windows-Umgebungsvariable hinzugefügt. Im Fall der WSL Ubuntu Linux-Distribution wird eine Umgebungsvariable namens UBUNTU_HOME erstellt. Diese Umgebungsvariable verweist sowohl von Windows als auch von WSL Ubuntu auf das Linux-Verzeichnis /home/ubuntu.
Der Pfad, der in UBUNTU_HOME definiert ist, kann verwendet werden, um Skripte auszuführen, die Ressourcen zwischen ihnen verwenden, oder um einen Standardort für das Windows-Terminal festzulegen (später erläutert).

Andere Distributionen können eine ähnliche Umgebungsvariable definieren. Überprüfen Sie nach der Installation einer neuen Linux-Distribution mit dem PowerShell-Befehl Get-ChildItem -Path $Env:\ die Windows-Umgebungsvariablen, um festzustellen, ob möglicherweise welche hinzugefügt wurden.
Dieser Umgebungsvariablen-Shortcut ist praktisch, wenn Sie alles im Verzeichnis /home/ubuntu platzieren möchten. Aber lassen Sie uns etwas genauer untersuchen, wie es dorthin gekommen ist und wie Sie noch darauf zugreifen können.
Auffinden des Linux-Dateisystems von Windows über den Microsoft Store Packages-Ordner
Nicht jede WSL-Distribution wird mit einer einfachen Möglichkeit geliefert, darauf zu verweisen. Es ist wichtig, dass Sie lernen, wie Sie das Linux-Dateisystem auf alternative Weise finden können.
Da die meisten WSL Linux-Distributionen aus dem Microsoft Store installiert werden, können Sie nach dem Linux-Dateisystem am selben Ort wie andere Windows Store-Apps suchen. Navigieren Sie zu %USERPROFILE%\AppData\Local\Packages\, um das Verzeichnis zu finden, in dem Ihre Windows Store-Apps gespeichert werden. Übernehmen Sie dann die Kontrolle über den Ordner, da dieser normalerweise standardmäßig geschützt ist.
Sie werden viele Unterordner im Packages-Ordner sehen, in denen Ihr Linux-Dateisystem möglicherweise angezeigt wird. Die WSL Ubuntu-Distribution befand sich beispielsweise im Ordner CanonicalGroupLimited.Ubuntu18.04onWindows_79rhkp1fndgsc für mich.
Wenn Sie in den Package-Ordner navigieren, finden Sie das Linux-Dateisystem. Für WSL Ubuntu befindet es sich im Ordner LocalState\rootfs. Dies ist das Stammverzeichnis Ihrer Linux-Distribution.
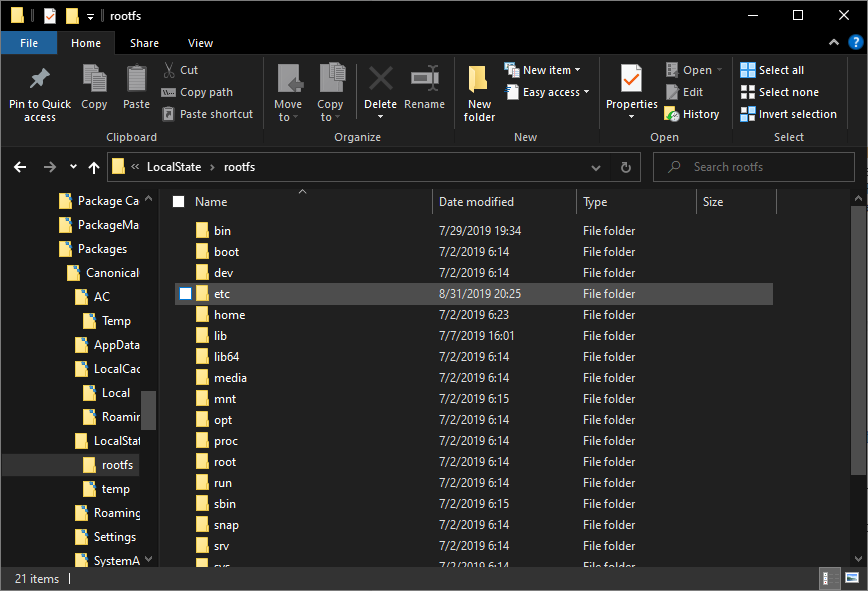
Auffinden des Windows-Dateisystems von Linux aus
Um das Windows 10-Dateisystem von Linux aus zu finden, öffnen Sie WSL in Windows. WSL öffnet dann ein Bash-Terminal. Dieses Bash-Terminal startet standardmäßig in Ihrem UBUNTU_HOME-Verzeichnis.
Sie können auch den Stamm Ihrer Windows-Speichervolumes finden. Jedes Ihrer Windows-Laufwerksbuchstaben (C, D, E usw.) wird als eingebundenes Laufwerk aus dem WSL Linux-Dateisystem behandelt. Sie finden jedes eingebundene Volume unter /mnt/c, /mnt/d usw., solange Sie Root-Rechte haben.
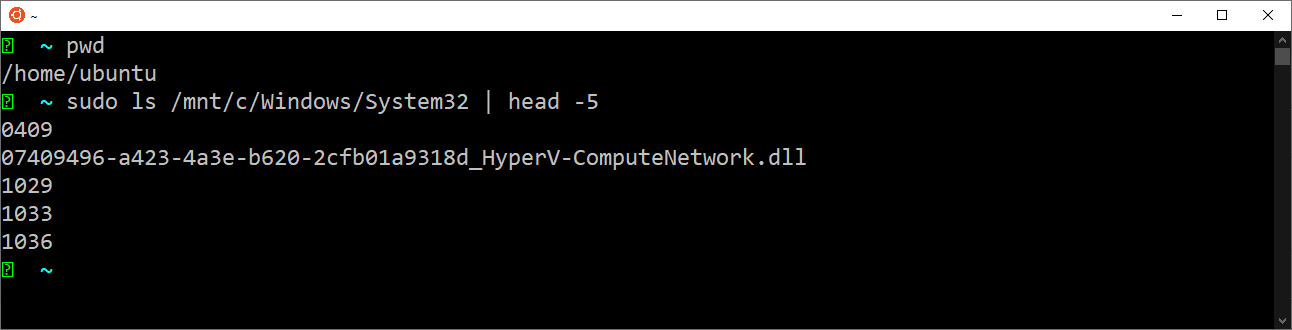
Get-ChildItem C:\Windows\System32 | Select-Object -First 5 running on WSLDas WSL2-Dateisystem
Die Navigation im WSL-Dateisystem ist ziemlich einfach. Jeder, der nicht mit der Struktur eines Linux-Dateisystems vertraut ist, wird es zu schätzen wissen, dass er es mit dem Windows Explorer durchsuchen kann. Aber wenn Sie zu WSL2 wechseln möchten, wird es etwas komplizierter.
WSL2 ändert die Funktionsweise des Dateisystems grundlegend für die Freigabe von Dateisystemen. Zunächst einmal handelt es sich bei dem Dateisystem jetzt um eine virtuelle Festplatte im vhdx-Format anstelle eines Verzeichnisses.
Sie finden die vhdx-Datei unter %USERPROFILE%\AppData\Local\Packages\CanonicalGroupLimited.Ubuntu18.04onWindows_79rhkp1fndgsc\LocalState für eine WSL Ubuntu-Distribution.
Es stellt sich heraus, dass VHDX-Dateien in Windows mit dem Tool Disk Manager eingebunden werden können. Die virtuellen Datenträger können jedoch nicht eingebunden werden, solange die WSL-Distribution registriert ist.
Freigabe von Umgebungsvariablen
Umgebungsvariablen sind ein wichtiger Bestandteil eines Betriebssystems und erleichtern die Referenzierung von Binärdateien und ausführbaren Dateien in Ihren Anwendungen.
Vor Windows 10 Build 17063 war die einzige zwischen Windows 10 und WSL Linux gemeinsam genutzte Umgebungsvariable die PATH-Variable. Seitdem ist es möglich, Umgebungsvariablen mithilfe der Umgebungsvariable WSLENV zu teilen.
Die Verwendung der Umgebungsvariable WSLENV zum Teilen anderer Umgebungsvariablen kann etwas komplex sein. Um Umgebungsvariablen plattformübergreifend zu teilen, müssen Sie tatsächlich Umgebungsvariablen innerhalb einer anderen Umgebungsvariable setzen.
Überblick
Das Teilen von Umgebungsvariablen erfolgt in drei Schritten wie unten beschrieben. Der einzige wesentliche Unterschied beim Teilen zwischen Windows/Linux besteht in der Verwendung des Schalterarguments (vollständige Referenz unten).
- Definieren Sie die Umgebungsvariable in Windows oder Linux.
- Setzen Sie die Umgebungsvariable WSLENV auf den zuvor definierten Wert der Umgebungsvariable, gefolgt von einem Schalterargument (für die Pfadübersetzung).
- Lesen Sie die Umgebungsvariable in Windows oder Linux.
Freigabeoptionen
Sie können Variablen auf vier verschiedene Arten verfügbar machen, je nachdem, auf welcher Plattform die Umgebungsvariable angezeigt werden soll, unter Verwendung von Schaltern (in der unten gezeigten Tabelle).
- Windows-Dateisystem nur von sich selbst aus verfügbar machen
- WSL-Dateisystem nur von WSL aus verfügbar machen
- WSL-Dateisystem sowohl in WSL Linux als auch in Windows verfügbar machen
- Windows-Dateisystem sowohl in WSL Linux als auch in Windows verfügbar machen
| Flag | Explanation |
|---|---|
| /p | Single path. A variable set with this will be translated between the Windows and WSL Linux and made available to both. |
| /l | List of paths. Similar to /p, except it can accept more than one path. On Windows, this list will be delimited by semicolons while on WSL Linux it will be delimited by colons. |
| /u | Unix path. A path set with this flag can only be accessed when invoking WSL Linux from Windows. Can be used with either the /p or /l flags |
| /w | Windows path. A path set with this flag can only be accessed when invoking Windows from WSL Linux. Can be used with either the /p or /l flags |
Pfadübersetzung
Der Hauptgrund für das Teilen von Umgebungsvariablen liegt in der Pfadübersetzung. Wie Sie vielleicht bereits wissen, hat Windows Benutzerprofilordner, während Linux Benutzerprofilverzeichnisse hat, zum Beispiel. Jeder Benutzer hat einen vordefinierten „Heimatordner“ wie C:\Benutzer\<Benutzername> in Windows und /home/<Benutzername> in Linux.
Mit den Schaltern /p und /l übersetzt WSL diese Ordnerpfade zwischen den Plattformen.
Freigabe und Übersetzung von Windows-Pfaden mit Linux
Sie können einen einzelnen Pfad oder mehrere Pfade gleichzeitig freigeben, indem Sie die Schalter /p und /l verwenden.
Geben Sie an einer Windows-Eingabeaufforderung mit einer definierten Windows-Umgebungsvariable namens DESKTOP den Wert DESKTOP/p der Variablen WSLENV zu. Dadurch können Sie darauf von WSL Linux aus zugreifen. Ein Beispiel finden Sie unten.
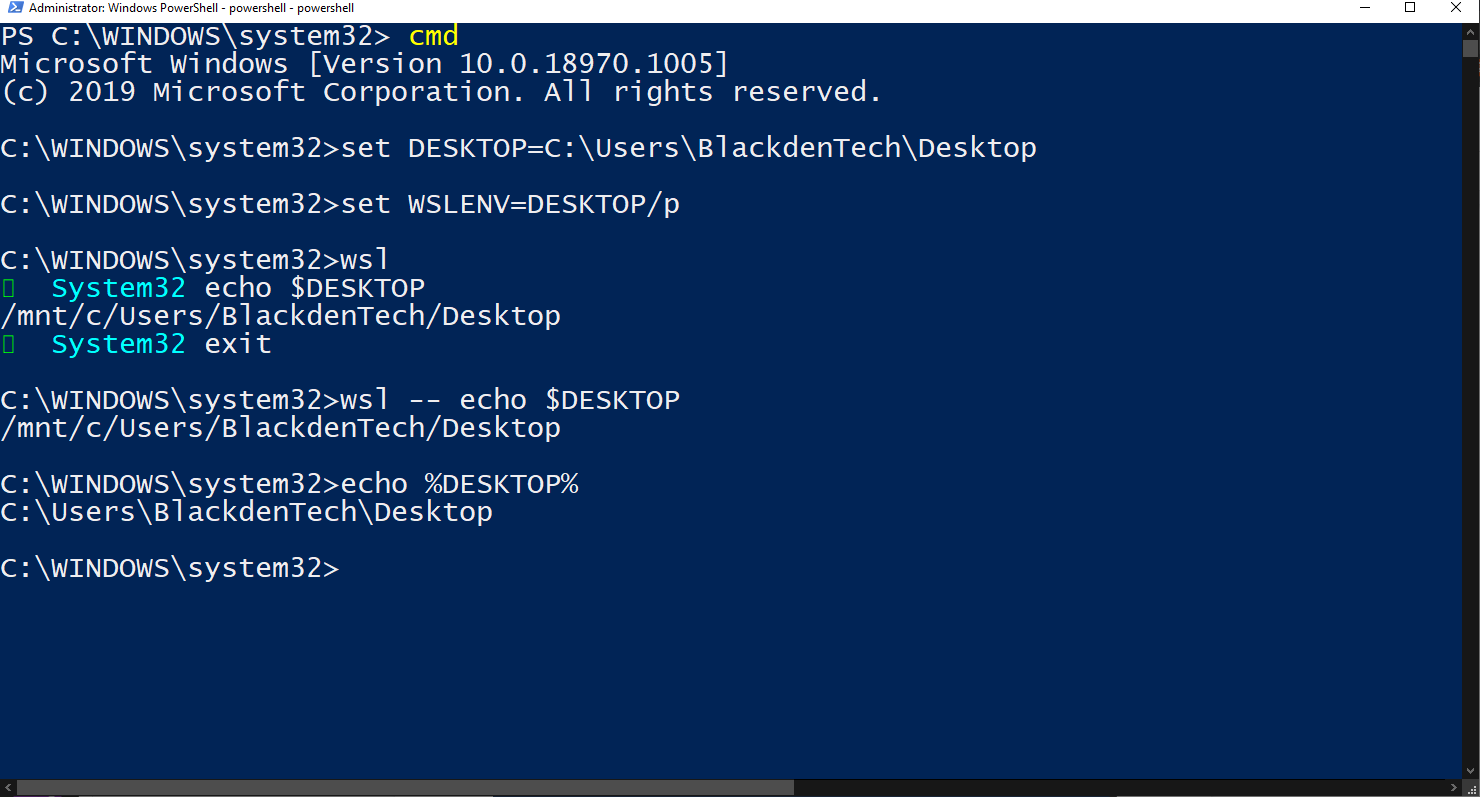
Derselbe Vorgang kann auch für mehrere Pfade gleichzeitig mit dem Schalter /l durchgeführt werden.
Freigabe und Übersetzung von Linux-Pfaden mit Windows
Die Freigabe und Übersetzung von Linux-Pfaden mit Windows erfolgt auf die gleiche Weise wie bei Windows, wobei jedoch Linux-spezifische Befehle zur Definition von Umgebungsvariablen verwendet werden.
Für einen genaueren Blick auf das Teilen von Umgebungsvariablen sollten Sie diesen Microsoft-Artikel lesen.
Freigabe von Netzwerkressourcen
Die Netzwerkkomponente ist eine weitere praktische Ressource, die zwischen Windows und WSL Linux geteilt werden kann.
Physische vs. virtualisierte Netzwerkschnittstellen
In WSL2 sind die Netzwerkschnittstellen virtualisiert. Virtualisierte Netzwerkschnittstellen bedeuten, dass WSL2-Netzwerkinstanzen unterschiedliche IP-Konfigurationen als ihre Windows 10-Gegenstücke haben können.
Zum Zeitpunkt des Verfassens verwenden IP-Adressen für WSL2 Linux Network Address Translation (NAT), um auf Netzwerkressourcen unter Windows zuzugreifen, obwohl Microsoft erwähnt hat, dass die Entfernung von NAT ganz oben auf ihrer Liste der zu behebenden Probleme steht.
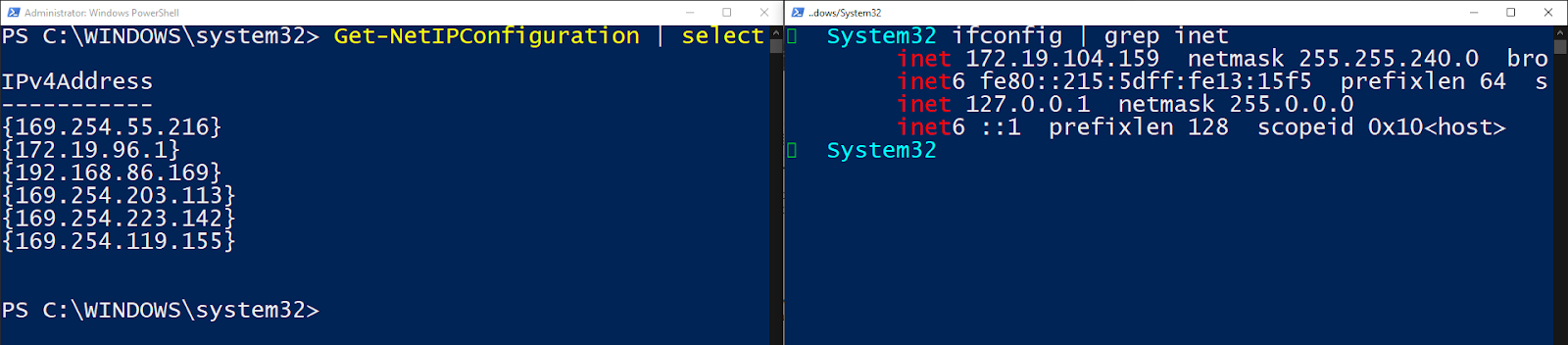
Client DNS-Auflösung
WSL wird weiterhin sowohl die Dateien /etc/resolv.conf als auch /etc/hosts generieren, um die DNS-Auflösung zu ermöglichen. Solange Sie dieses Verhalten nicht explizit in /etc/wsl.conf überschreiben, funktioniert die Client DNS-Auflösung wie erwartet.
Später im Beitrag erfahren Sie mehr über die Datei wsl.conf.
PowerShell und Bash gemeinsam verwenden
Eine der coolsten Funktionen von WSL ist die nahtlose Weitergabe von Informationen zwischen PowerShell und Bash in WSL.
PowerShell –> Bash
Da das WSL-Executable Eingaben über die Pipeline akzeptiert, können Sie den Befehl wsl.exe in PowerShell aufrufen und stdin akzeptieren. Dadurch können Sie WSL verwenden, um ganze Objekte von PowerShell in das WSL zu übergeben, die dann mit dem Bash-Terminal verarbeitet werden. Ein Beispiel finden Sie unten.
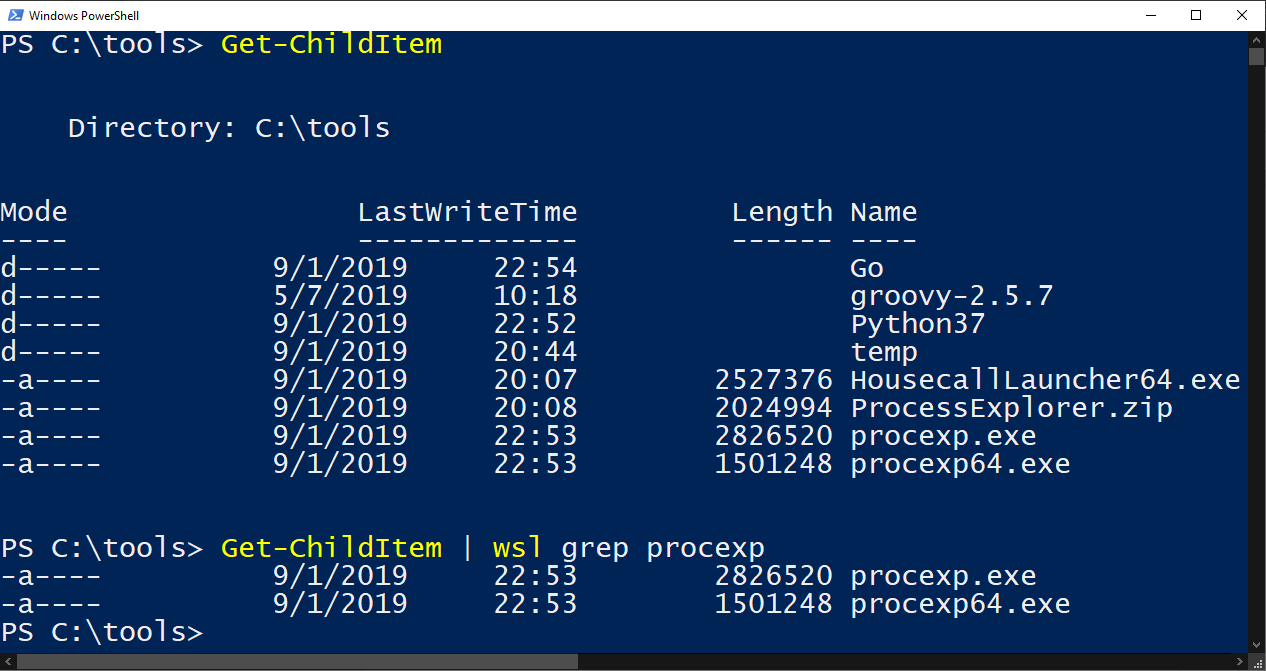
grepBash –> PowerShell/Cmd
Sie können auch Informationen von Bash in WSL an PowerShell und Cmd genauso einfach übergeben. Unten sehen Sie ein Beispiel für die Ausführung des Linux-Befehls ls und die Weitergabe der Ausgabe an das PowerShell-Cmdlet Select-Object über die Pipeline.
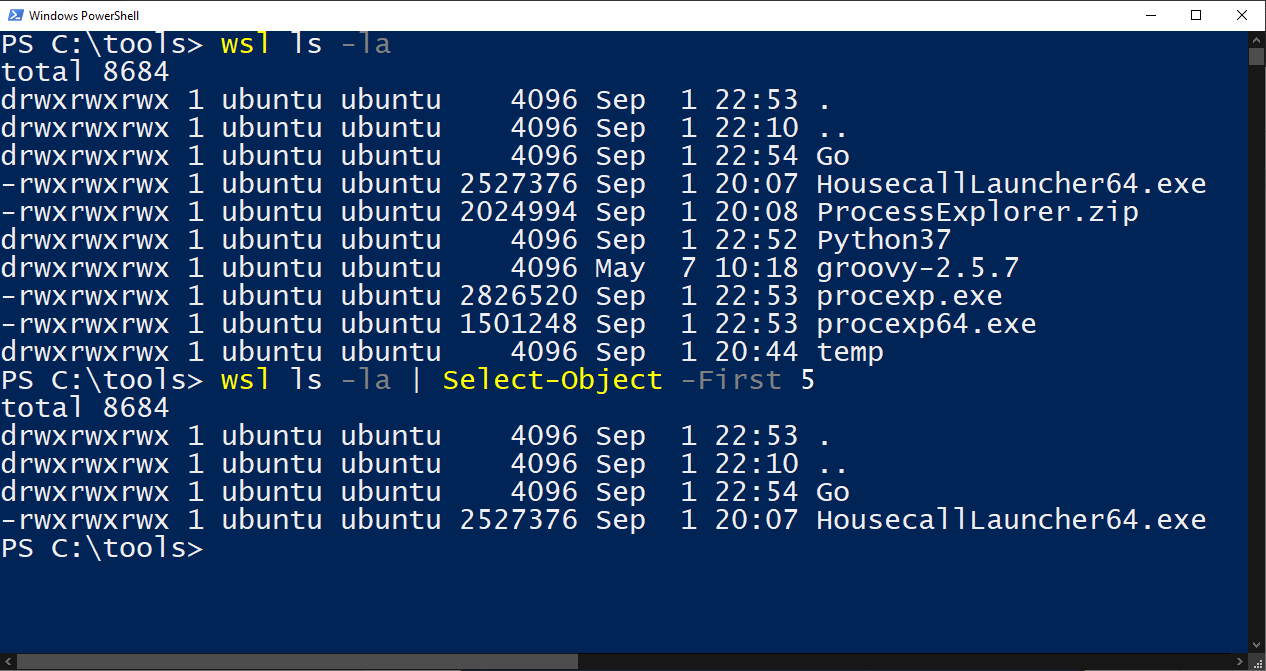
Sie können auch einige Windows-Cmd-Dienstprogramme aus dem WSL aufrufen und die Ausgabe zurück an Linux übergeben, solange beide Befehle im Systempfad enthalten sind.
Denken Sie daran, dass das WSL den Systempfad auf beiden Seiten kennt, da es standardmäßig Zugriff auf die Windows PATH-Variable hat
Hier können Sie sehen, dass Sie den Windows-Befehl ipconfig innerhalb des WSL ausführen und diese Ausgabe an den Linux-Befehl grep übergeben können. Sie können auch das Gegenteil machen und den Linux-Befehl which aufrufen und die Ausgabe an den Windows-Befehl ipconfig übergeben.
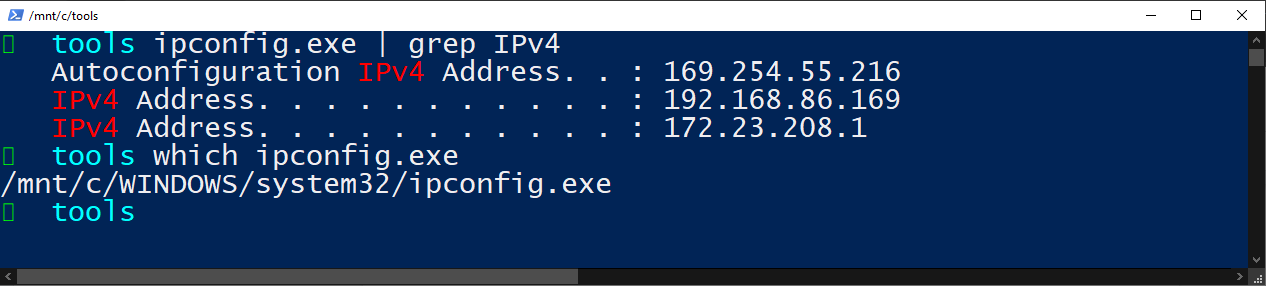
Übersetzungsprobleme
Es gibt einige Einschränkungen beim Übergeben von Befehlsausgaben zwischen bash und PowerShell.
Ein großes Problem ist, wie PowerShell und bash Informationen zurückgeben. PowerShell ist eine objektorientierte Programmiersprache, während bash ein Werkzeug zur Zeichenkettenmanipulation ist. Jede PowerShell-Objekte, die an bash weitergeleitet werden, werden zu einer Zeichenkette umgewandelt. Umgekehrt wird jede bash-Ausgabe, die an PowerShell weitergeleitet wird, zu einem Zeichenkettenobjekt konvertiert.
Sie können dieses Verhalten teilweise umgehen, indem Sie Objekttypen in PowerShell konvertieren oder explizit casten, wie im folgenden Beispiel. Wenn Sie jedoch erwarten, Objekte zwischen PowerShell und WSL ohne zusätzliche Arbeit zu übergeben, werden Sie enttäuscht sein.
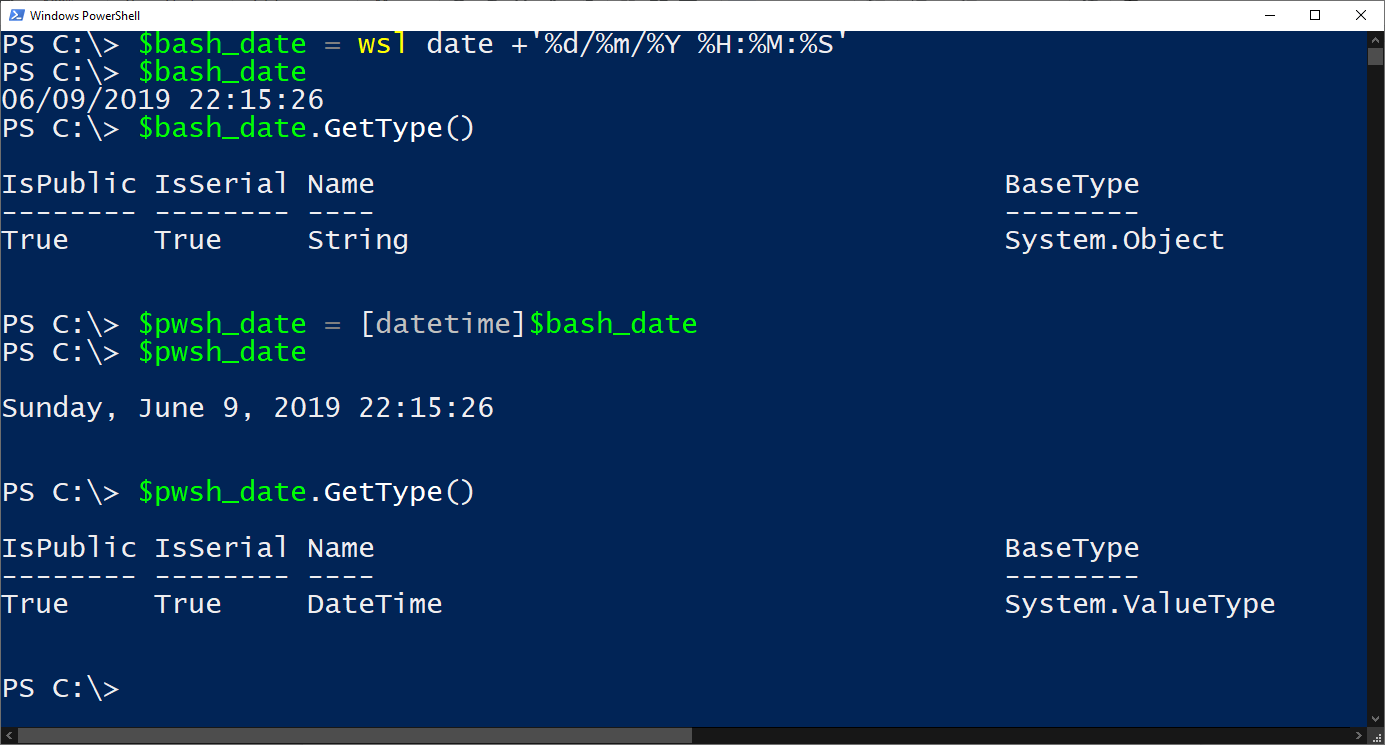
Indem wir das bash-Datum als Klasse [datetime] in PowerShell casten, haben wir jetzt ein gültiges PowerShell-Objekt, das wir in unserem Skript verwenden können. Wenn Sie Skripte schreiben, die von Windows zu WSL und zurück wechseln müssen, ist dies mit ein wenig Bearbeitung des Codes möglich.
Installieren Sie eine Windows-Subsystem für Linux-GUI mit Xfce4
Wenn Befehlszeilentools nicht ausreichen, ist es Zeit, die GUIs einzusetzen. Wenn Sie eine grafische Dienstprogramme unter WSL ausführen müssen, eine benutzerdefinierte Distribution erkunden oder noch nicht mit Bash vertraut sind, können Sie eine Linux-GUI installieren.
Xfce
Linux bietet viele verfügbare Desktop-Umgebungen. Eine der häufigsten, die für WSL eingerichtet wird, heißt Xfce. Zum Zeitpunkt dieses Schreibens ist Xfce in Version 4 verfügbar. Es gibt auch andere Desktop-Umgebungen, aber in diesem Artikel erfahren Sie, wie Sie Xfce4 einrichten.
xRDP
Wenn Sie eine Linux-Desktop-Umgebung eingerichtet haben, benötigen Sie einen Dienst, der das RDP-Protokoll versteht. In diesem Artikel konzentrieren wir uns auf den xRDP-Server. xRDP ist ein Open-Source-RDP-Server für Linux, der es Ihnen ermöglicht, mit RDP-Clients eine Verbindung zu Linux herzustellen, genau wie zu Windows-Hosts.
Einrichten
Um eine Linux-GUI von Windows aus mit Xfce4 und xRDP zu verwenden, befolgen Sie die folgenden Anweisungen. In einem WSL-Terminal:
- Xfce4 herunterladen und installieren – Laden Sie Xfce4 mit dem Befehl
sudo apt-get -y install xfce4 && sudo apt-get -y install xubuntu-desktopherunter und installieren Sie es. Dies dauert eine Weile. Bitte warten Sie. - xRDP-Server installieren – Installieren Sie xRDP, indem Sie
sudo apt-get -y install xrdpausführen. - xRDP für xfce4 konfigurieren –
echo xfce4-session > ~/.xsession - xRDP neu starten –
sudo service xrdp restart - Finden Sie die IP-Adresse der WSL-Distribution –
ifconfig | grep inet
An diesem Punkt sollten Sie eine RDP-Sitzung von Windows 10 aus öffnen können. Öffnen Sie das Fenster „Remotedesktopverbindung“ mit mstsc und geben Sie die Linux-IP-Adresse ein, die Sie in Schritt 5 gefunden haben.
Wenn alles gut geht, können Sie eine RDP-Verbindung zur Linux-Distribution herstellen, die auf Ihrem Windows-Betriebssystem läuft, wie unten gezeigt.
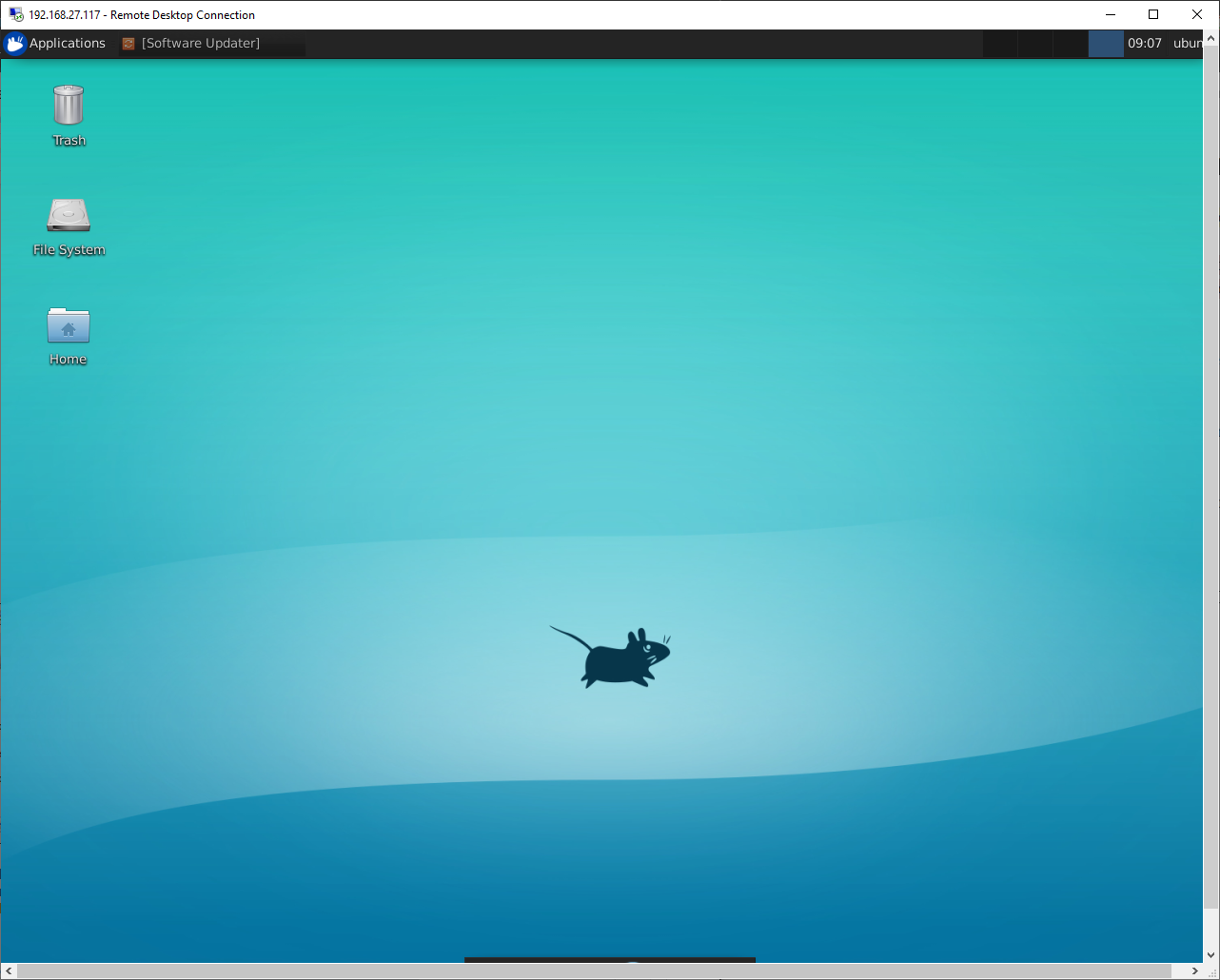
Tips und Tricks
Jetzt, da Sie die Grundlagen von WSL kennen und wissen, wie man es verwendet, was kommt als Nächstes? Glücklicherweise gibt es viele Tools, die entweder für WSL entwickelt wurden oder gut damit funktionieren.
Konfiguration von WSL-Elementen beim Start mit wsl.conf
A configuration file exists in the WSL at /etc/wsl.conf. This file contains configuration settings that run every time the WSL distro is started. When the wsl.conf file exists, WSL will ingest any setting in this file every time the Linux distro is started.
Es gibt einige verschiedene Abschnitte in der Datei wsl.conf, die Sie konfigurieren können.
- Automount – Einbinden von Laufwerken von Windows beim Start
- Network – Generierung der resolv.conf– oder hosts-Datei
- Interop – Aktivieren oder Deaktivieren der Interoperabilität mit Windows
Weitere Informationen zur Datei wsl.conf finden Sie auf der Seite „Microsoft WSL-Starteinstellungen festlegen“
Entwicklung auf WSL mit Visual Studio Code (VS Code)
VS Code integriert scheinbar alles, und WSL ist da keine Ausnahme. Innerhalb von VS Code können Sie eine Arbeitsumgebung in Ihrer WSL-Distribution einrichten und sie vollständig mit VS Code unter Windows bearbeiten. Sie benötigen nicht einmal ein laufendes Terminal!
Um VS Code unter Windows für die Verwendung mit WSL einzurichten, müssen Sie zuerst VS Code für Windows installiert haben. Stellen Sie außerdem sicher, dass Sie die Erweiterung Remote – WSL für VS Code installiert haben.
Nachdem Sie die Erweiterung installiert haben, können Sie eine Verbindung damit herstellen, indem Sie ein WSL-Terminal öffnen und code <Arbeitsbereich> ausführen. <Arbeitsbereich> ist das Verzeichnis, in dem Sie VS Code ausführen möchten. VS Code erkennt dann, dass Sie in einer WSL-Distribution sind, öffnet ein Fenster und stellt eine Verbindung zum Arbeitsbereich her.
Bestätigen Sie, dass es funktioniert, indem Sie das WSL-Verbindungssymbol in der unteren linken Ecke von VS Code bemerken. Sie sollten sehen, dass es den Namen Ihrer WSL-Distribution hat.
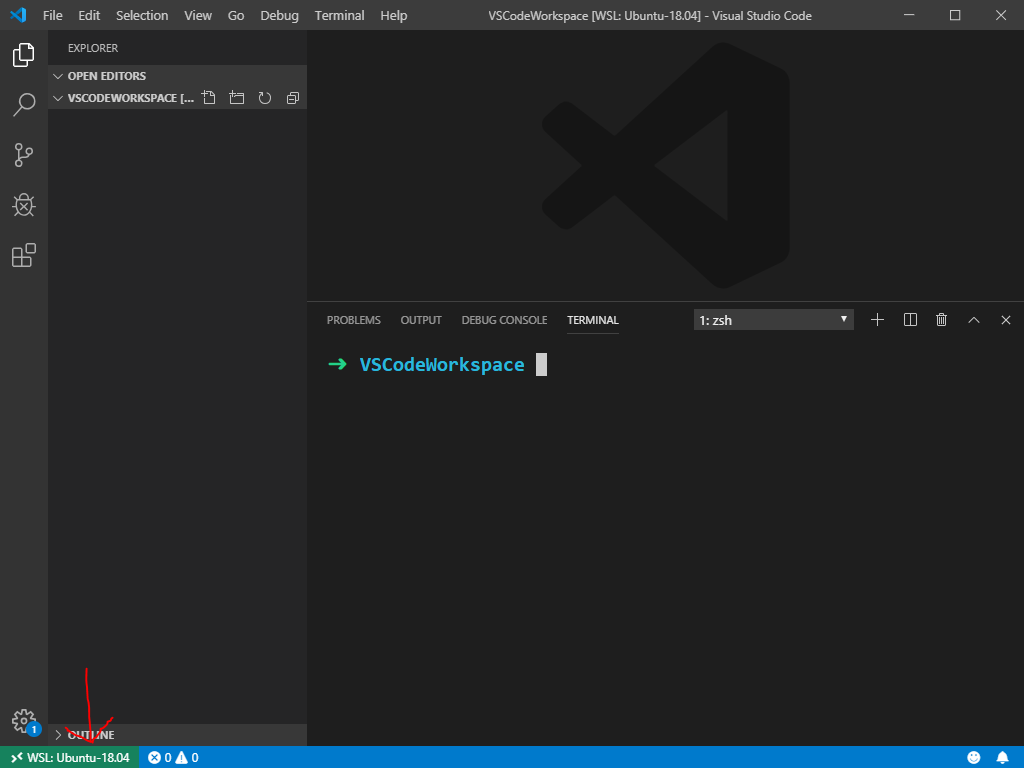
Sie können sogar das integrierte Terminal verwenden, um direkt mit dem WSL-Arbeitsbereich zu interagieren. Es ist nicht erforderlich, ein separates Fenster für git bash-Befehle zu öffnen.
Hinzufügen des Windows-Subsystem für Linux zum Windows Terminal
Eine weitere nützliche Anwendung von WSL besteht darin, die WSL-Konsole zum Windows Terminal hinzuzufügen.
Vom Windows Terminal aus fügen Sie jede WSL-Distribution in einem eigenen Tab hinzu. Sie können auch das Aussehen jedes Tabs anpassen, damit Sie nicht den Überblick verlieren.
Wenn Sie eine WSL-Distribution verwenden, die eine Umgebungsvariable für das Benutzerverzeichnis wie UBUNTU_HOME festlegt, können Sie dies auch als Startverzeichnis für Ihr Terminal festlegen.
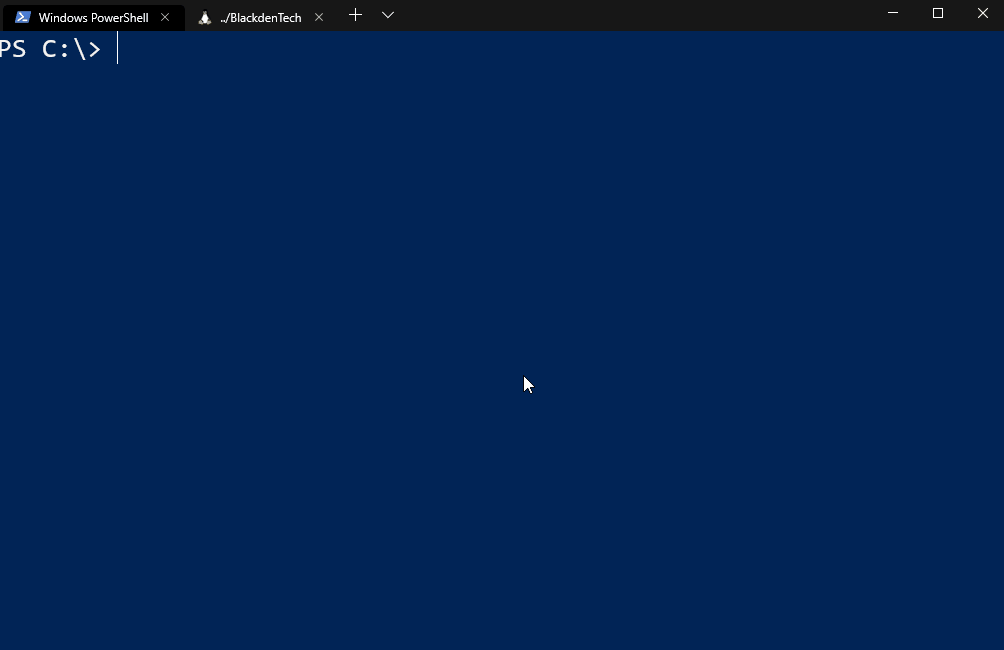
Wenn Sie eine vollständige Videoanleitung zur Einrichtung von WSL mit dem Windows-Terminal wünschen, schauen Sie sich das TechSnips-Anleitungsvideo unten an.
Abschließende Gedanken
Hören Sie auf, mit Passwortrücksetzanrufen und Kontosperrungen in Active Directory zu kämpfen. Testen Sie eine kostenlose Testversion von Specops uReset.
Microsoft hat WSL veröffentlicht, um Linux-Entwicklern die Möglichkeit zu geben, auf Windows zu entwickeln. Bisher war WSL ein Schritt in die richtige Richtung.
Es sieht so aus, als würde WSL eine wichtige Komponente von Microsofts neuer Open-Source-freundlicher Strategie werden. Wenn Microsoft gegen Apple antreten will, um die Geräte zu sein, auf denen Entwickler ihren Code schreiben, wird es ein harter Kampf werden. Aber WSL ist eine starke Karte im Ärmel.
WSL bringt viele willkommene Vorteile für Entwickler mit sich, wie zum Beispiel:
- Deutlich geringeres Gewicht als die Verwendung lokaler Linux-VMs
- Entfernung des Overheads bei der Installation und Verwaltung eines Hypervisors
- Keine Notwendigkeit mehr für mehrteilige Festplatten
- Keine komplizierten Grub-Bootloader mehr
WSL startet einfach und läuft, sodass wir alle glücklich coden können.
Source:
https://adamtheautomator.com/windows-subsystem-for-linux/













