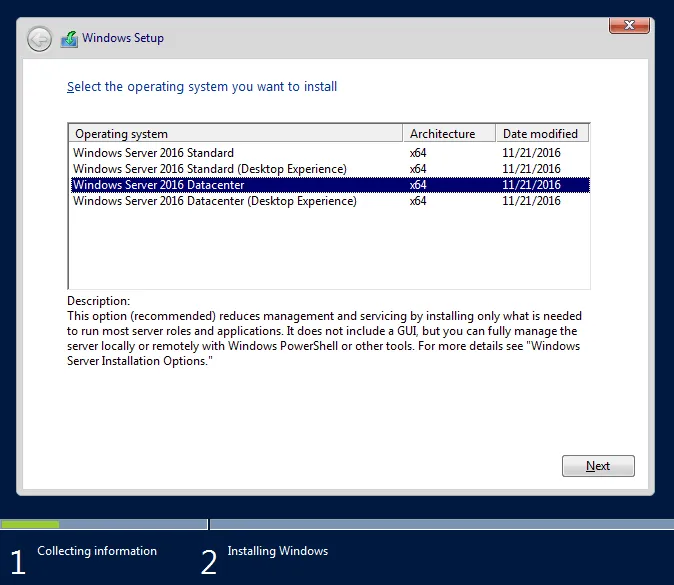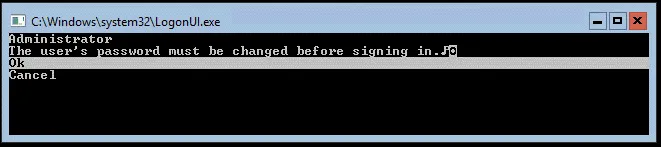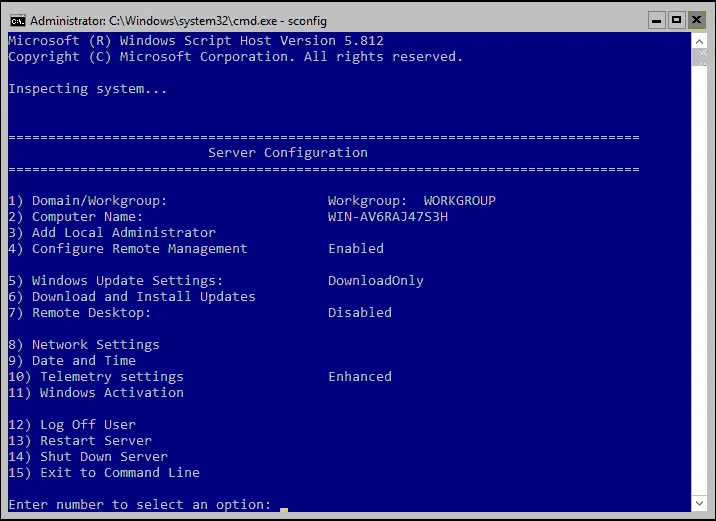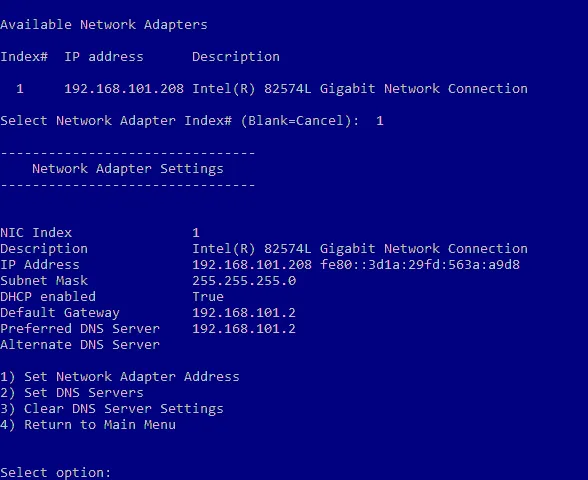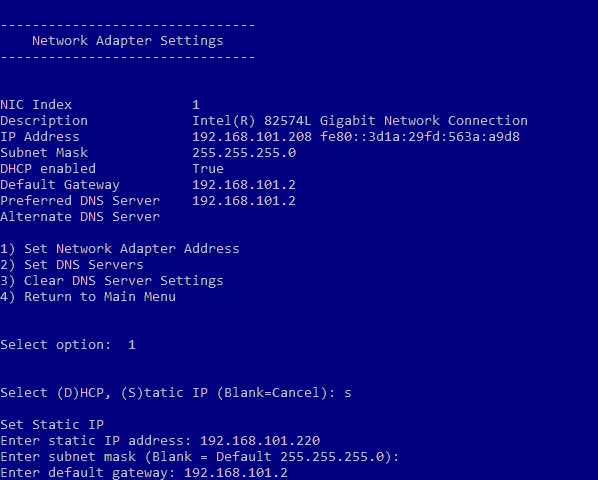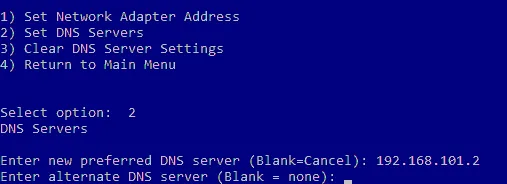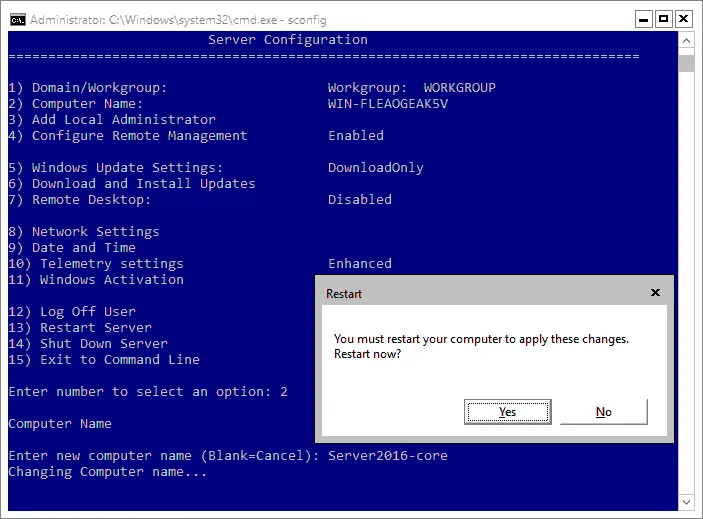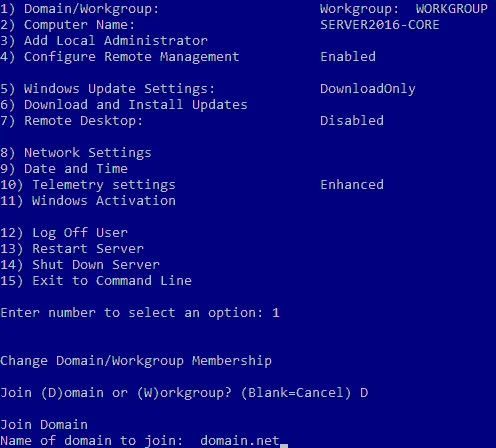Um Microsoft Hyper-V zu installieren, müssen Sie die Hyper-V-Rolle auf Windows Server installieren. Eine Möglichkeit besteht darin, die Benutzeroberfläche (GUI) zu verwenden, um Ihren Server und die VMs auszuführen und zu verwalten. In bestimmten Situationen können jedoch Ressourcen gespart werden, indem Windows Server im Befehlszeilenmodus ausgeführt wird (ohne GUI).
Um die Hyper-V-Rolle zu installieren, müssen Sie Windows Server 2016 Datacenter Server Core als Ihre Betriebssystemplattform installieren. Zu Demonstrationszwecken verwenden wir in dieser Anleitung die Datacenter-Edition von Windows Server, da sie die leistungsstärksten Enterprise-Funktionen für Hyper-V freischaltet. Die meisten Unternehmen verwenden Windows Server Datacenter oder Windows Server Standard aufgrund der Windows-Lizenzierung-Vorteile. Beachten Sie, dass die Schritte für andere Editionen abweichen können.
Hyper-V Server ist im Wesentlichen Windows Server Core mit der bereits installierten Hyper-V-Rolle. Daher kann die einfache Installation von Hyper-V Server Sie mit dem Hypervisor kostenlos zum Laufen bringen. Es kann jedoch besser sein, Hyper-V auf Windows Server zu installieren, wenn Sie eine Lizenz haben und fortschrittliche Funktionen wünschen. In diesem Fall sollten Sie zuerst das Betriebssystem installieren und dann die Hyper-V-Rolle aktivieren. Lassen Sie uns besprechen, wie man Windows Server 2016 Core installiert und konfiguriert.
Windows Server 2016 ISO-Download
Um anzufangen, müssen Sie die ISO-Datei herunterladen. Sie benötigen MSDN oder eine andere Anmeldung bei Microsoft, um die Windows Server 2016 ISO herunterzuladen. Wenn Sie das nicht haben, können Sie eine Evaluierungskopie von Windows Server 2016 von der TechNet-Evaluierungszentrum auf der Windows Server 2016 Download-Seite herunterladen. Die TechNet-Evaluierungskopie ist eine zeitlich begrenzte 180-Tage-Version von Windows Server 2016, die für Testzwecke gedacht ist. Sie werden gebeten, ein Konto bei Microsoft zu erstellen, bevor Sie den Download-Link für die Windows Server 2016 ISO erhalten.
Windows Server 2016 Datacenter Server Core Installation
Sie müssen das ISO-Image auf eine DVD oder einen USB-Flash-Laufwerk schreiben. Legen Sie dieses Medium in Ihren Computer ein und booten Sie von diesem Medium, um die Installation von Windows Server zu starten.
Bei der Installation des Windows Server 2016-Betriebssystems können Sie wählen, nur das Betriebssystem zu installieren, was eine Server Core-Installation ist. Server Core ist eine minimale Installation ohne grafische Benutzeroberfläche oder Verwaltungstools. Dies ist die bevorzugte Installationsmethode für den Einsatz in einer Produktionsumgebung gegenüber der Desktop Experience, die das reguläre GUI-Windows Server-Betriebssystem ist.
Um den Installationsprozess für einen einzelnen eigenständigen Hyper-V-Host zu demonstrieren, verwenden wir die Server Core-Installation von Windows Server 2016 Datacenter.
Hinweis: Für Windows Server 2016 Datacenter mit grafischer Benutzeroberfläche (GUI) können Sie unseren Blogbeitrag zum Ausführen von Hyper-V-Virtualmaschinen (VMs) lesen.
Beginnen Sie, indem Sie Windows Server 2016 Datacenter in der Liste der Windows Server-Editionen auswählen, um Server Core zu installieren, nachdem Sie von dem Installationsmedium gebootet haben. Sehen Sie sich den Screenshot des Windows Server 2016-Installationsprogramms unten mit der OS-Liste an.
Die Installation von Windows Server 2016 Core ist ähnlich wie bei jeder anderen Windows Server-Installation. Gehen Sie die Schritte im Einrichtungsassistenten durch:
- Akzeptieren Sie die Lizenzvereinbarung.
- Wählen Sie Benutzerdefinierte Installation.
- Wählen Sie das Ziel-Festplattenlaufwerk aus, auf dem Sie Windows installieren möchten.
- Fahren Sie mit der Installation fort.
- Nach Abschluss des Installationsprozesses von Windows Server 2016 Datacenter Server Core werden Sie aufgefordert, das Administratorpasswort zu ändern. Drücken Sie Eingabe.
- Nachdem Sie das Passwort festgelegt haben, drücken Sie Eingabe (OK), um fortzufahren.
Sie haben die Installation von Windows Server abgeschlossen. Jetzt müssen Sie das Betriebssystem konfigurieren.
Windows Server 2016-Betriebssystemkonfiguration
Sie erreichen nun eine CMD-Eingabeaufforderung und kein sichtbares Menü. Es wird empfohlen, die Netzwerkeinstellungen für Ihr Windows Server 2016-Setup zu konfigurieren.
Konfigurieren von Netzwerkeinstellungen
Netzwerkeinstellungen und die meisten anderen Einstellungen in Windows Server 2016 Core werden über die Konsolenschnittstelle konfiguriert:
- Geben Sie sconfig in die Eingabeaufforderung ein, um das Dienstprogramm zur Server-Core-Konfiguration zu starten.
- Sie werden dann mit dem Serverkonfigurationsmenü präsentiert.
- Geben Sie 8 ein und drücken Sie Eingabe, um Netzwerkeinstellungen zu öffnen und das Netzwerkkonfigurationsmenü zu starten. Es wird empfohlen, eine statische IP-Adresse für die Einrichtung von Windows Server 2016 zuzuweisen.
- Wählen Sie den Netzwerkadapter aus, den Sie konfigurieren möchten. Geben Sie die entsprechende Nummer ein und drücken Sie Eingabe. Sie müssen immer Eingabe drücken, nachdem Sie einen Wert in diesem Konfigurationsmenü eingegeben haben.
- Jetzt sollten Sie das Menü mit vier Einträgen sehen:
- Netzwerkadapteradresse festlegen
- DNS-Server festlegen
- DNS-Servereinstellungen löschen
- Zurück zum Hauptmenü
- Geben Sie 1 ein, um die IP-Adresse, Subnetz und Gateway festzulegen.
- Geben Sie S ein, um die Konfiguration der statischen IP-Adresse zu verwenden.
- Geben Sie die entsprechenden Werte ein, um Ihre Netzwerkkonfiguration zu erfüllen. Wenn Sie fertig sind, gelangen Sie zurück zum vorherigen Netzwerkadaptereinstellungenmenü mit vier Einträgen.
- Geben Sie 2 ein, um DNS-Server für die Netzwerkkonfiguration festzulegen.
- Geben Sie einen neuen bevorzugten DNS-Server und einen alternativen DNS-Server ein.
Sobald Sie fertig sind, werden Sie zurück in das vorherige Menü Netzwerkschnittstellen-Einstellungen zurückgekehrt.
Nachdem Sie die Netzwerkeinstellungen konfiguriert haben, sollten Sie die Netzwerkverbindung testen. Sie können Option 15, Beenden und zum Befehlszeilenmodus wechseln verwenden. Dies führt Sie zum cmd-Prompt, wo Sie Ihren Gateway, DNS-Server usw. pingen können.
Ändern des Computernamens
Führen wir nun den sconfig-Befehl im cmd aus, um das Menü Serverkonfiguration erneut zu öffnen. Sie sollten sich einem Windows Domäne anschließen und den Computernamen ändern. Verwenden einer Active Directory-Domäne mit einem Domänencontroller ermöglicht es Ihnen, alle Windows-Maschinen zentral zu verwalten.
Führen Sie die folgenden Schritte aus, um den Computernamen zu ändern:
- Wählen Sie 2 im Menü Serverkonfiguration.
- Geben Sie einen neuen Computernamen ein.
- Starten Sie den Computer neu, um die Änderungen anwenden.
Ändern der Domäne/Arbeitsgruppenoptionen
Öffnen Sie das Menü Serverkonfiguration nach dem Neustart des Computers (sconfig).
Führen Sie die folgenden Schritte aus, um die Domänen-/Arbeitsgruppeneinstellungen zu ändern:
- Wählen Sie die Option 1) Domäne/Arbeitsgruppe im Menü Serverkonfiguration.
- Geben Sie D ein, um einer Domäne beizutreten.
- Geben Sie den Domänennamen ein.
- Sie werden aufgefordert, die Anmeldeinformationen eines Benutzers bereitzustellen, der Berechtigungen für das erforderliche Verzeichnis hat.
- Sobald Sie die Verzeichniskonfiguration eingerichtet haben, starten Sie den Rechner neu.
Nach dem Neustart verfügen Sie über einen funktionsfähigen Windows Server 2016 Datacenter Server Core und können die Hyper-V-Serverrolle installieren.
Sie können auch mehr über den Unterschied zwischen der GUI- und Core-Windows Server 2016-Installation und -Konfiguration zum Betrieb von Hyper-V erfahren.
Schlussfolgerung
Die Installation von Windows Server ist kein schwieriger Prozess. Die Installation der Core-Version von Windows Server 2016 Datacenter ermöglicht es Ihnen, den Speicherplatz und die damit verbundenen Verwaltungsaufgaben zu reduzieren, sowie die Hyper-V-Rolle auf dem Windows Server zu installieren, um VMs auszuführen. Bezüglich der Core-Version erfolgt die Windows Server 2016-Installation größtenteils im Kommandozeilen-Interface.
Wenn Sie Hyper-V verwenden, vergessen Sie nicht, virtuelle Maschinen zu sichern. Laden Sie NAKIVO Backup & Replication herunter, um Ihre physischen und virtuellen Umgebungen zu schützen. Die NAKIVO-Lösung unterstützt die physische Windows Server-Sicherung, Active Directory-Sicherung, Hyper-V VM-Sicherung und mehr.
Source:
https://www.nakivo.com/blog/windows-server-2016-core-installation/