Haben Sie jemals Schwierigkeiten gehabt, Ihre Dateien zu finden? Nun, Sie sind nicht allein. Aber keine Sorge. Es gibt viele Möglichkeiten in Ubuntu, Dateien zu finden, und Sie werden verwöhnt!
In diesem Tutorial erfahren Sie, wie Sie Dateien finden können, auch wenn Sie ihre Namen oder genauen Speicherorte vollständig vergessen haben.
Lesen Sie weiter und ersparen Sie sich den Stress, Ihre Dateien zu finden!
Voraussetzungen
In diesem Tutorial wird eine praktische Demonstration durchgeführt. Stellen Sie sicher, dass Sie ein Ubuntu-System haben. Dieses Tutorial verwendet Ubuntu 20.04, aber die Schritte sollten ähnlich zu anderen aktuellen Versionen von Ubuntu sein.
Verwendung der grafischen Benutzeroberfläche (GUI) in Ubuntu zum Auffinden von Dateien
Eine Möglichkeit, Dateien auf Ubuntu zu finden, besteht darin, die GUI zu verwenden. Die Navigation durch die GUI ist normalerweise schneller als die Verwendung der Befehlszeile, insbesondere wenn Sie mit dem Terminal oder den Befehlen nicht vertraut sind.
Um Dateien über die GUI von Ubuntu zu finden:
1. Klicken Sie auf die Aktivitäten-Schaltfläche (oben links), und eine Suchleiste wird angezeigt, wie unten dargestellt.
Die Aktivitäten-Schaltfläche ist eine Verknüpfung wie das Windows-Startmenü oder der macOS-Finder. Auf der anderen Seite ist die Suchleiste ein schneller Weg, um Anwendungen zu finden und zu starten, Dokumente zu öffnen und alle geöffneten Fenster an einem Ort anzuzeigen.
Und ja, Sie haben richtig geraten. Die Suchleiste ermöglicht es Ihnen auch, Dateien auf Ihrem System zu durchsuchen.

2. Geben Sie anschließend ein Schlüsselwort in die Suchleiste ein, und eine Liste mit übereinstimmenden Ergebnissen wird angezeigt.
Das folgende Bild zeigt die Ergebnisse der Stichwortsuche, die in Kategorien wie Anwendungen, Dokumente und Einstellungen unterteilt sind:
- Der Abschnitt mit den Top-Ergebnissen gehört zur Kategorie Anwendungen (Google Chrome, Terminal…).
- Im nächsten Abschnitt befindet sich die Kategorie Einstellungen (Erscheinungsbild, Farbe…).
- Der letzte Abschnitt ist die Kategorie Zeichen, die alle Dateien auf Ihrem System anzeigt, die das Wort „the“ im Namen enthalten.

3. Verwenden Sie nun dieselbe Technik und suchen Sie nach anderen Dateien auf Ihrem System. Suchen Sie in diesem Beispiel nach Ubuntu, und Sie sehen Anwendungen und Dateien, die das Wort „ubuntu“ enthalten.
Wie Sie unten sehen können, ist das erste Ergebnis die Ubuntu Software-Anwendung, gefolgt von der Datei ubuntu-find-file.txt und ihrem Speicherort (/home/ata/Documents).
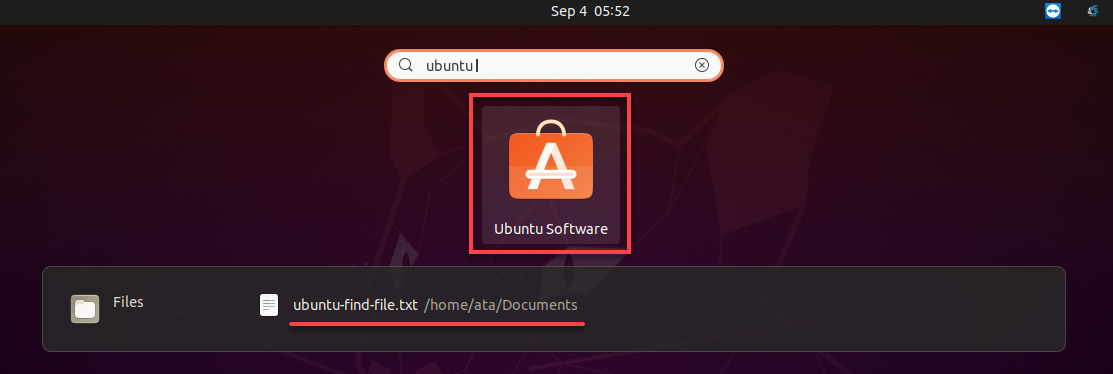
Verfeinern der Suchergebnisse
Wenn Sie die gesuchten Dateien in den Suchergebnissen gefunden haben, ist das eine gute Nachricht. Sie können auf die Datei klicken, um sie zu öffnen. Wenn nicht, müssen Sie Ihre Suche verfeinern, indem Sie zusätzliche Stichwörter hinzufügen.
Um Ihre Suchergebnisse zu verfeinern:
1. Öffnen Sie die Einstellungen von Ubuntu und wählen Sie Suche.
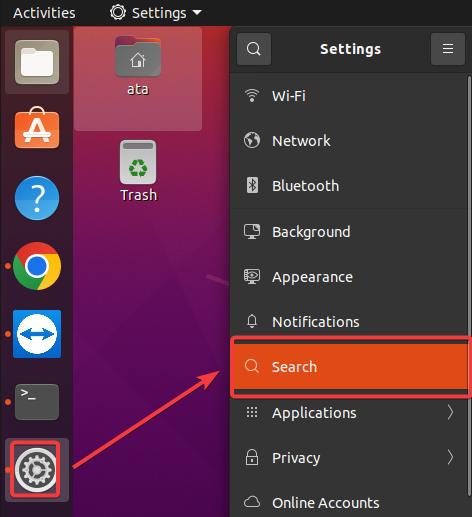
2. Schalten Sie dann den Umschaltknopf neben einem Element um (entweder an oder aus). Dadurch können Sie diese Kategorie in Ihren Suchergebnissen einbeziehen oder nicht.
Das folgende Beispiel schaltet die Option zum Anzeigen der Terminalergebnisse in der Suche aus.
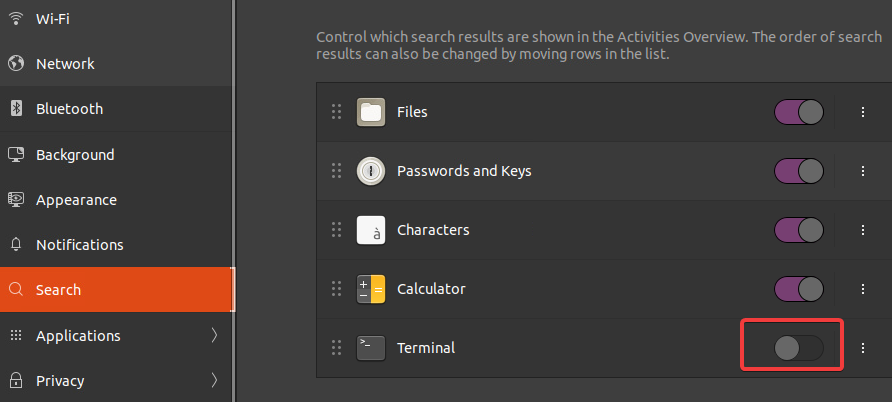
3. Klicken Sie auf die Auslassungspunkte neben einem Element und wählen Sie „Nach oben verschieben“ oder „Nach unten verschieben“, um seine Position zu ändern. Dadurch wird die Reihenfolge festgelegt, in der die Ergebnisse nach Kategorien angezeigt werden, um Ihre Suchergebnisse weiter zu verfeinern.
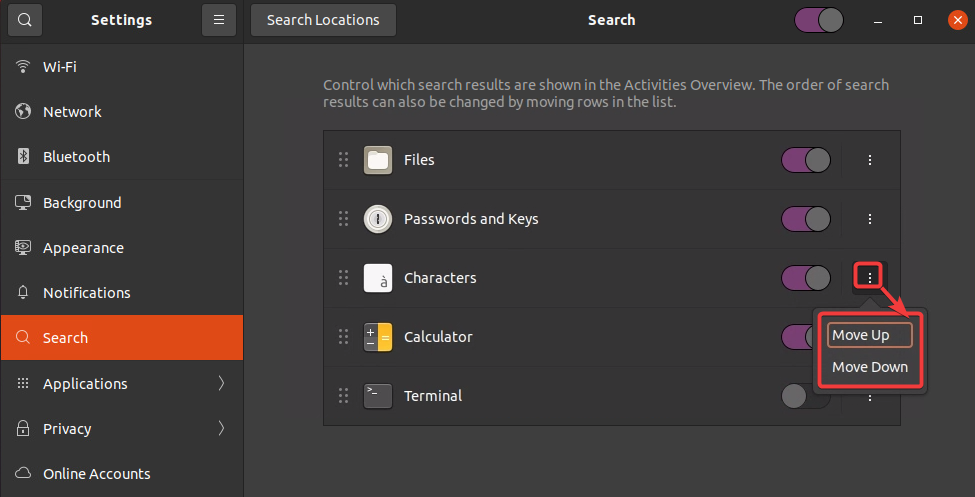
4. Öffnen Sie nun die Dateiverwaltungsanwendung, da Sie in den meisten Fällen nur ein gespeichertes Dokument suchen möchten, nicht eine Anwendung oder eine Einstellung.
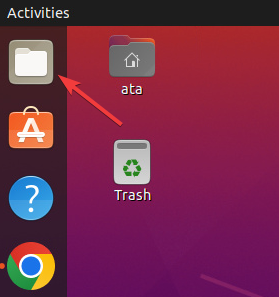
5. Klicken Sie in der Dateiverwaltung auf das Suchsymbol oben, und eine Suchleiste erscheint, wie unten gezeigt.
Geben Sie ein Schlüsselwort wie „ubuntu“ in die Suchleiste ein. Die Dateiverwaltung sucht nach Dateien oder Ordnern auf Ihrem System, die das Schlüsselwort im Namen oder Inhalt enthalten. Wenn gefunden, erscheint eine Liste mit übereinstimmenden Ergebnissen im rechten Seitenbereich.

6. Klicken Sie schließlich auf das Pfeil-Abwärts-Symbol neben der Suchleiste und wählen Sie ein bestimmtes Erstellungsdatum und Dateityp aus, nach dem Sie suchen möchten, um Ihre Dateisuche einzugrenzen. Diese Funktion ist hilfreich, falls die Suche Unmengen von Ergebnissen oder keine Ergebnisse zurückgibt.
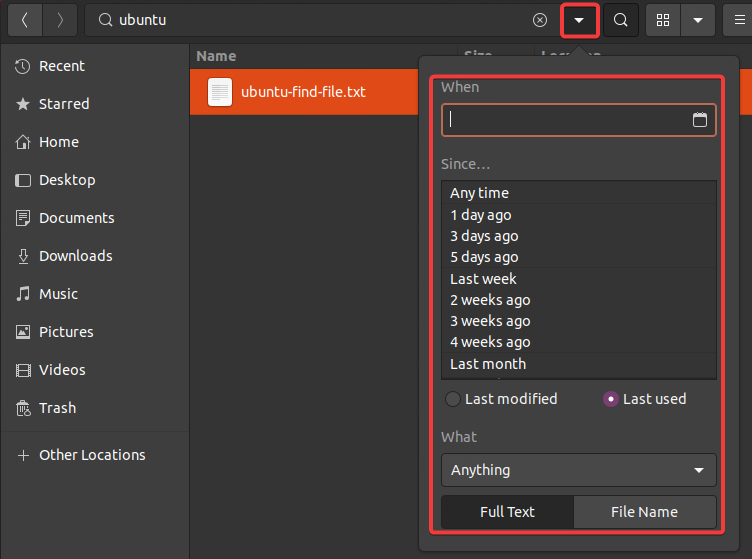
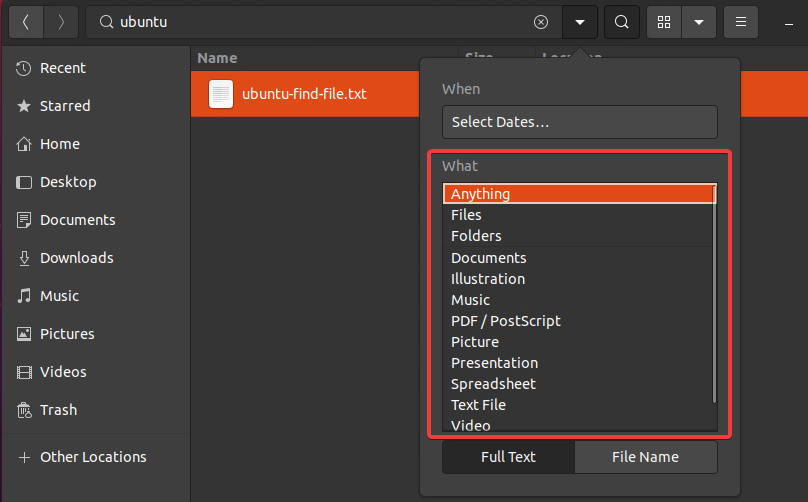
Dateien finden mit dem find-Befehl
Bisher haben Sie gesehen, wie Sie Dateien über die grafische Benutzeroberfläche von Ubuntu finden können. Wenn Sie jedoch die meiste Zeit im Terminal arbeiten, wird Ihnen der find-Befehl beim Auffinden von Dateien helfen. Der find-Befehl ist ein Befehlszeilen-Dienstprogramm, mit dem Sie nach Dateien und Verzeichnissen auf Ihrem System suchen können.
Der find-Befehl ist leistungsstark und bietet viele Optionen zur Anpassung Ihrer Suche. Und in der Regel ist das Terminal der einzige Weg, um eine Datei zu finden, zum Beispiel wenn Sie remote über SSH arbeiten.
Die grundlegende Syntax des Find-Befehls lautet wie folgt, wobei:
Pfad– ermöglicht es Ihnen, das Verzeichnis anzugeben, in dem die Suche beginnen soll. Wenn kein Pfad angegeben ist, startet derfind-Befehl die Suche im aktuellen Arbeitsverzeichnis.opt– gibt verschiedene Optionen an, die das Verhalten desfind-Befehls ändern.
Um Dateien mit dem find-Befehl zu finden:
1. Führen Sie den folgenden Befehl aus, um alle Dateien mit dem Namen ubuntu-find-file.txt im spezifischen Dokumente-Verzeichnis unter dem aktuellen Arbeitsverzeichnis (./) zu finden.
Unten sehen Sie den vollständigen Pfad zu jeder Datei, die das angegebene Schlüsselwort enthält. Wenn keine Ergebnisse gefunden werden, erhalten Sie eine leere Ausgabe.

2. Führen Sie als Nächstes denselben Find-Befehl aus, verwenden Sie jedoch diesmal das Jokerzeichen *, um ein bestimmtes Muster von Zeichen zu finden.
Für dieses Beispiel findet der folgende Befehl alle Dateien mit der Erweiterung .txt im Verzeichnis Dokumente.
Der Befehl liefert die gleiche gefundene Datei ubuntu-find-file.txt, wie unten gezeigt, da ihre Dateierweiterung .txt ist.

3. Führen Sie den folgenden Befehl aus, um Dateien in Ihrem Home-Verzeichnis (~/) zu finden, die kürzlich geändert wurden (-mtime), wie vor sieben Tagen (+7), und listen Sie ihre Details auf (-ls).
Dieser Ansatz ist nützlich, wenn Sie nach Konfigurationsdateien suchen, die von Zeit zu Zeit geändert werden.
Wie Sie sehen können, ist die -mtime-Option hilfreich, wenn Sie vergessen haben, wann Sie eine bestimmte Datei geändert haben, aber sich an die ungefähre Zeit erinnern.
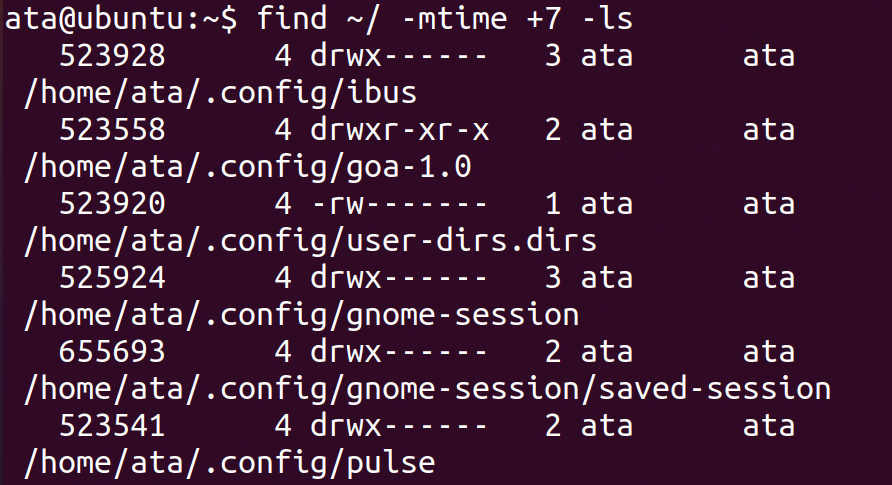
4. Führen Sie abschließend den unten stehenden Befehl aus, um alle Dateien im Verzeichnis /var/log/ mit der Erweiterung .temp zu finden und zu löschen.
Die -delete-Option ist hilfreich, wenn Sie viele Dateien löschen möchten, die bestimmten Kriterien entsprechen.
Beachten Sie, dass dieser Befehl keine Ausgabe liefert und die -delete-Option keine Bestätigung vor dem Löschen jeder Datei anfordert. Seien Sie also vorsichtig bei der Verwendung dieser Option.
Auffinden von Dateien mit dem locate-Befehl
Sehen Sie den find-Befehl als leistungsstolles Werkzeug? Ja, das ist er, aber der find-Befehl hat einen großen Nachteil. Der find-Befehl durchsucht die Dateien und Verzeichnisse in Echtzeit. Dieses Verhalten führt dazu, dass die Dateisuche je nach Anzahl der Dateien auf Ihrem System lange dauert.
Welche anderen Optionen haben Sie also? Entscheiden Sie sich stattdessen für den locate-Befehl, der eine Datenbank verwendet, um Dateien und Verzeichnisse auf Ihrem System schnell zu finden.
Aber bevor Sie das Lokalisierungs-Befehl verwenden können, müssen Sie das Paket zur Installation der Zusammenführung der Lokalisierungsdatenbank (mlocate) auf Ihrem System installieren. Dieses Paket enthält die erforderlichen Dienstprogramme, die zum Erstellen und Aktualisieren der Datenbank verwendet werden.
1. Führen Sie den folgenden Befehl apt install aus, um mlocate auf Ihrem System zu installieren.
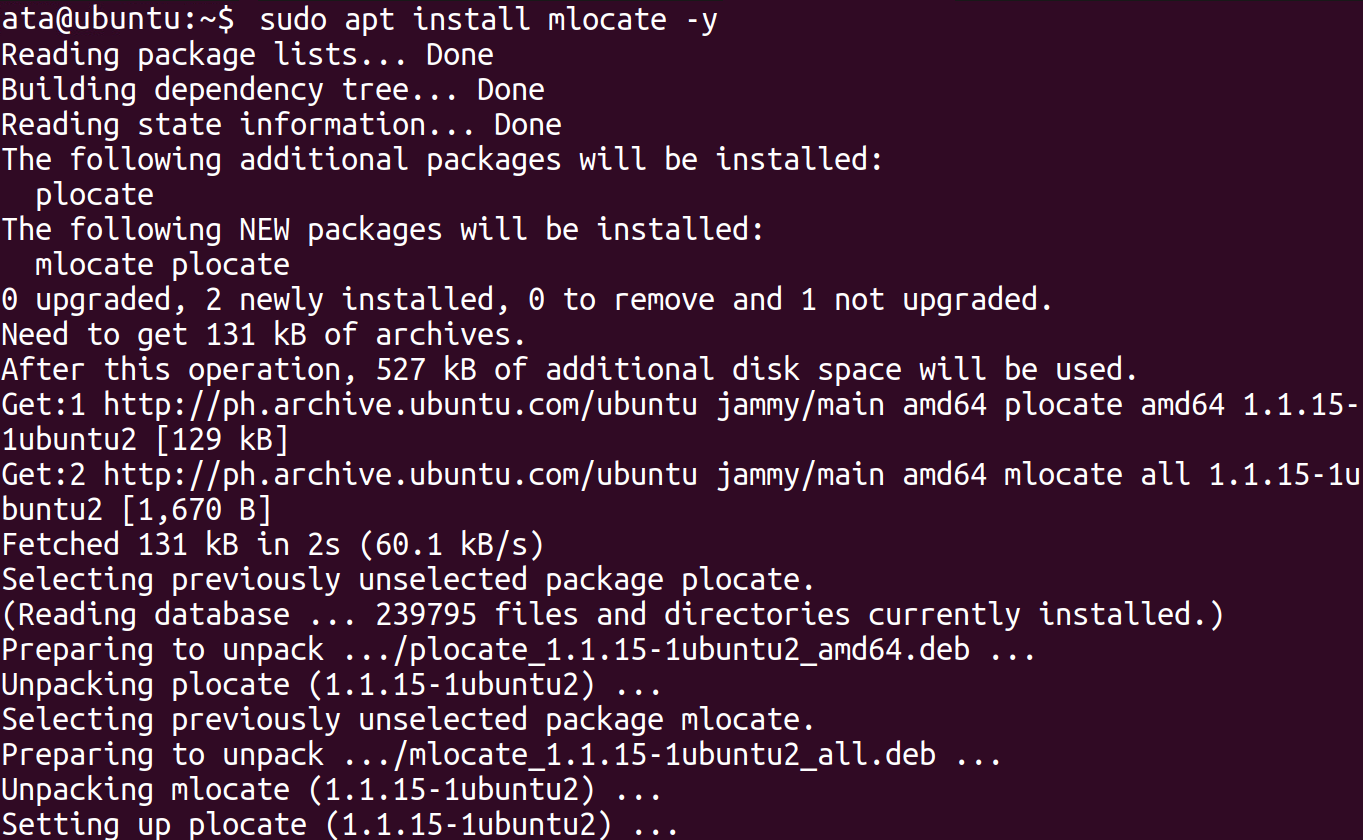
2. Führen Sie anschließend den Befehl updatedb aus, der keine Ausgabe liefert, aber die Lokalisierungsdatenbank aktualisiert. Dieser Befehl kann einige Zeit dauern, da er Ihr gesamtes Dateisystem nach neuen und geänderten Dateien durchsucht.
Beachten Sie, dass Sie diesen Befehl regelmäßig ausführen müssen, um sicherzustellen, dass die Datenbank auf dem neuesten Stand ist.
3. Nach der Aktualisierung führen Sie den folgenden Lokalisierungs-Befehl aus, um die Statistiken der Datenbank (-S) zu überprüfen. Dieser Befehl zeigt die Gesamtanzahl der Dateien in der Datenbank und andere Informationen an.
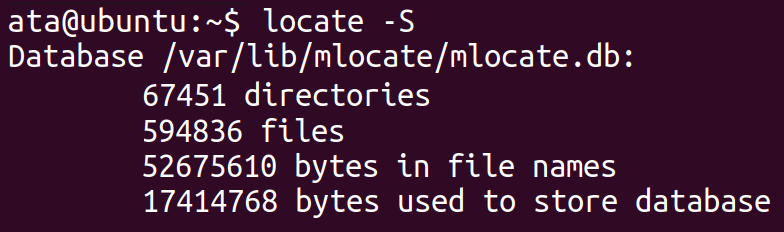
4. Führen Sie nun den folgenden Befehl aus, um alle Dateien mit dem Schlüsselwort „ubuntu“ in ihrem Namen zu lokalisieren, wobei die Groß-/Kleinschreibung des Schlüsselworts ignoriert wird (-i).
Der Lokalisierungs-Befehl sucht in der Datenbank anstelle der Dateistruktur Ihres Systems in Echtzeit. Als Ergebnis liefert der Befehl die Suchergebnisse viel schneller als der Find-Befehl, selbst wenn Ihr System unzählige Dateien enthält.
Die Ausgabe unten zeigt nur einen kleinen Teil der Dateiliste mit dem Stichwort „ubuntu“.
Da der Befehl Groß- und Kleinschreibung nicht beachtet, werden auch Dateien aufgelistet, die „Ubuntu“, „UBUNTU“ oder eine andere Wortvariation enthalten.
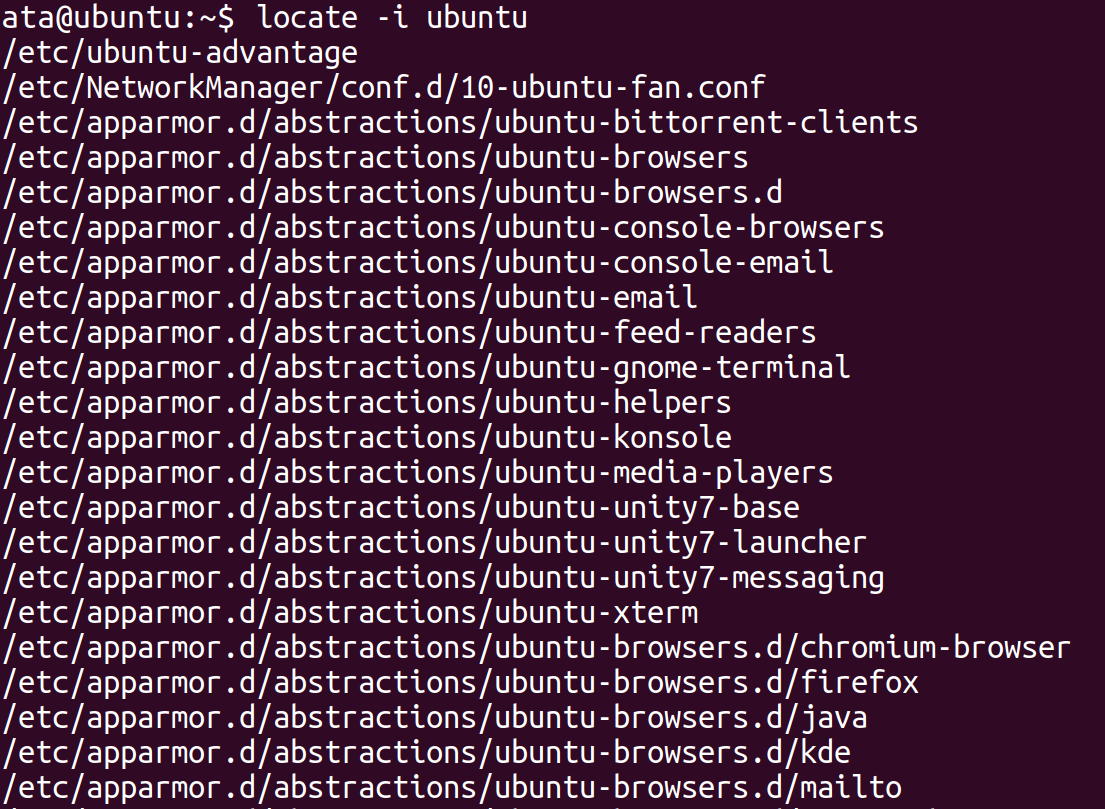
5. Führen Sie den folgenden Befehl aus, um nach demselben Stichwort „ubuntu“ zu suchen. Diesmal jedoch ohne die Option -i, um eine Groß-/Kleinschreibung-sensible Suche durchzuführen, und begrenzen Sie die Ausgabe auf eine bestimmte Anzahl von Ergebnissen (-n 15).
Die Ausgabe unten zeigt, dass die Liste deutlich kürzer ist und nur Dateien mit genau dem Text „ubuntu“ in ihren Namen enthält.
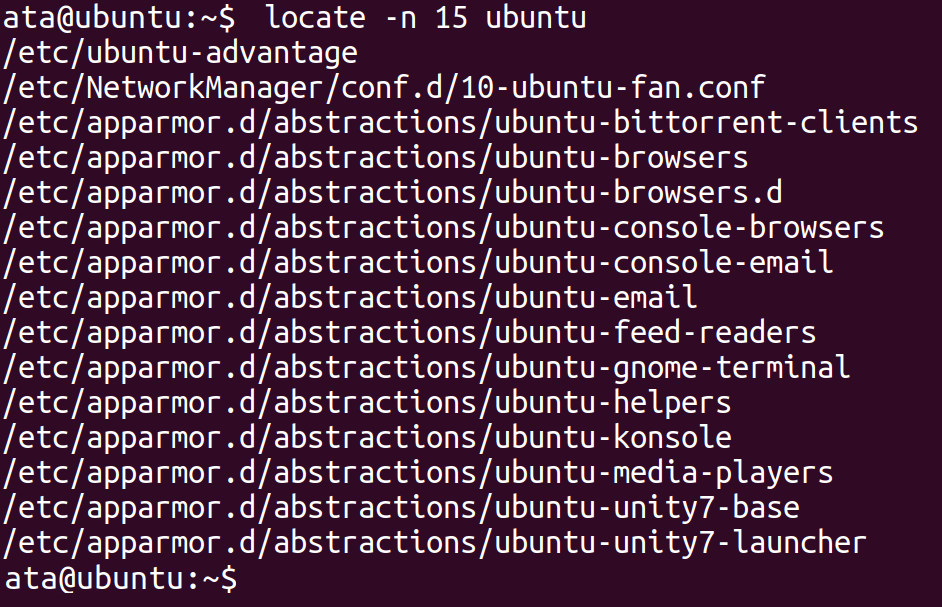
Vielleicht benötigen Sie die Gesamtanzahl der Dateien in der Datenbank, die das Stichwort „ubuntu“ enthalten. Wenn ja, führen Sie den unten stehenden Befehl „locate“ aus, um alle Dateien in der Datenbank zu zählen (-c).
Hier ist die Gesamtanzahl der Dateien (103117), die vom Befehl „locate“ indiziert wurden.

Schlussfolgerung
In diesem Tutorial haben Sie festgestellt, dass das Vergessen des Namens oder des Speicherorts einer Datei in `s weniger frustrierend sein kann. Sie haben viele Möglichkeiten in Ubuntu gelernt, Dateien über die GUI und die Befehle „find“ und „locate“ sowie deren praktische Optionen zu finden.
Welchen Weg bevorzugen Sie am meisten, um Dateien zu finden? Unabhängig von Ihrer Wahl können Sie jetzt Ihren Geist erleichtern, diese neuen Kenntnisse nutzen und den Weg zum Auffinden Ihrer Dateien ebnen.













