Hyper-V ist ein Typ-1-Hypervisor, der von Microsoft entwickelt wurde und auf Windows-Maschinen aktiviert oder als eigenständiges Betriebssystem installiert werden kann (zum Beispiel Hyper-V Server 2016). Hyper-V kann nicht nur Windows, sondern auch Linux-Virtual-Maschinen ausführen. Sie können eine unbegrenzte Anzahl von Linux-VMs auf Ihrem Hyper-V-Server ausführen, da die meisten Linux-Distributionen kostenlos und Open Source sind. Die Installation von Linux auf einer Hyper-V-VM bietet einige Funktionen, die der Installation von Windows ähnlich sind.
Der heutige Blogbeitrag untersucht, wie man Linux auf Hyper-V installiert, anhand eines Beispiels von Ubuntu Linux 18 LTS (Langzeitunterstützung).
Gründe, Linux auf Hyper-V auszuführen
Die Beliebtheit von Linux wächst, und dieses Betriebssystem ist ausgereift. Schauen wir uns die häufigsten Gründe an, die Sie dazu zwingen könnten, Linux auf Hyper-V zu installieren:
- Sie müssen eine bestimmte Linux-Distribution in Ihrer Hyper-V-Umgebung testen. Zum Beispiel wurde kürzlich eine neue Linux-Version veröffentlicht, und Sie möchten diese Version testen, bevor Sie sie auf physischen Servern installieren.
- Sie möchten Container ausführen. Linux bietet eine ausgezeichnete Container-Unterstützung, was ein Grund sein könnte, Linux auf Hyper-V als virtuelle Maschine zu installieren.
- Testen von plattformübergreifender Software oder Software, die ähnliche Funktionen bietet. Dies ist eine großartige Option, wenn Entwickler ihre Anwendungen in der Lage machen, auf mehreren Betriebssystemen wie Windows, Linux und Solaris (zum Beispiel Oracle Database) ausgeführt zu werden. Sie können die entsprechende Software auf Linux installieren, um sie zu testen. Wenn das Experiment erfolgreich ist, können Sie Linux und die unterstützte Software in Ihrer Produktionsumgebung installieren.
- Lizenzierung. Dieser Punkt hängt mit dem vorherigen zusammen. Für Windows müssen Sie bezahlen, während Linux kostenlos ist. Wenn Sie keine Lizenz für die Datacenter Edition Ihres Windows Servers haben, müssen Sie für jede auf einem Hyper-V-VM installierte Lizenz bezahlen, die die Anzahl der in Ihrer Ausgabe des Host-Windows-Systems enthaltenen Windows-Lizenzen übersteigt.
- Linux benötigt weniger Hardware-Ressourcen als Windows. Windows ist ein ressourcenintensives Betriebssystem, während Linux leichtgewichtig ist.
- Linux ist sicher. Benutzer sollten sich bewusst sein, dass Windows-Systeme anfällig für verschiedene schädliche Viren sind, während sich Linux-Benutzer sicher fühlen können, insbesondere wenn ihr System korrekt konfiguriert ist. Selbst wenn Sie einen Virus herunterladen, müssen Sie auf Linux große Anstrengungen unternehmen, um den Virus tatsächlich auszuführen. Sie müssen beispielsweise Dateiberechtigungen konfigurieren. Ihre Privatsphäre wird respektiert, wenn Sie Linux verwenden.
- Linux-Shell wie bash ist unerlässlich für die Automatisierung von Aufgaben. Sie können reguläre Ausdrücke, Skripte und andere Tricks verwenden, um Linux zu verwalten. Sie verwalten Linux, Linux verwalten Sie nicht. Die Entwicklergemeinschaft ist erstaunlich – Entwickler mögen Linux. Wenn Sicherheitslücken gefunden werden, werden sie immer schnell behoben.
- Sie möchten Linux lernen und von Windows zu Linux migrieren.
Wenn Sie Ihre physischen Server in Hyper-V-VMs umwandeln möchten, verwenden Sie Konverter. Die Umwandlung einer physischen Linux-Maschine in eine VM im Hyper-V-Format kann in zwei Schritten durchgeführt werden. Verwenden Sie VMware vCenter Converter, um eine physische Maschine in eine VMware-VM umzuwandeln, und verwenden Sie dann Microsoft Virtual Machine Converter, um eine VMware-VM in eine Hyper-V-VM umzuwandeln.
Bevor Sie beginnen
Die Installation von Ubuntu Linux gilt als Schwerpunkt des heutigen Blogposts. Wenn Sie die GUI (grafische Benutzeroberfläche) nicht benötigen, können Sie Ubuntu Server installieren. Das Installationsprinzip ist ähnlich. Die Anzahl der Linux-Distributionen ist hoch und Sie können eine beliebige Distribution auswählen und sie mithilfe der erklärten Logik installieren. Einer der Hauptunterschiede zwischen den verschiedenen Linux-Familien besteht darin, dass Sie verschiedene Paketmanager verwenden müssen. Paketmanager sollen Programme auf Linux-Systemen installieren, konfigurieren, aktualisieren und löschen.
Paketmanager helfen dabei, Aufgaben wie folgende zu lösen:
- Pakete herunterladen. Die Pakete werden automatisch aus dem am besten geeigneten Software-Repository heruntergeladen, wenn Sie den Befehl zum Installieren eines bestimmten benötigten Pakets oder einer Anwendung eingeben. Pakete enthalten Metadaten wie die Softwareversion, die Architektur, für die das Paket erstellt wurde, Prüfsummen und andere benötigte Pakete, um ordnungsgemäß zu funktionieren usw.
- Auflösen von Abhängigkeiten. Wenn Sie Software installieren, benötigt diese möglicherweise ihre eigenen entsprechenden Pakete einschließlich Bibliotheken. Das manuelle Auffinden, Herunterladen und Installieren all dieser Komponenten kostet viel Zeit und Mühe. Paketverwaltungen geben Ihnen Bescheid, wenn Abhängigkeiten bestehen, und schlagen vor, die benötigten Pakete automatisch zu installieren.
- Qualitätskontrolle. Softwarepakete, die in autorisierten Software-Repositories gespeichert sind, werden getestet, um hohe Qualität, Stabilität und das Fehlen von Fehlern zu gewährleisten.
- Die Standards für Dateispeicherorte werden respektiert. Linux enthält eine große Anzahl von Dateien und Verzeichnissen. Manchmal verwenden verschiedene Linux-Distributionen unterschiedliche Pfade zum Speichern von Dateien sowie unterschiedliche Konfigurationsdateinamen. Paketverwaltungen ermöglichen es Ihnen, den Standards zu folgen und Dateien an den erforderlichen Speicherorten für jede Linux-Distribution zu speichern.
Vor der Auswahl einer Linux-Distribution zur Installation auf Hyper-V können Sie sich mit Informationen über Linux-Paketverwaltungen vertraut machen. Einige der beliebtesten Linux-Distributionen und Paketverwaltungen sind in der untenstehenden Tabelle aufgeführt.
| Linux-Distributionen | Verwendete Paketmanager |
| Debian, Ubuntu, Kubuntu, Xubuntu, Lubuntu, Mint | APT (Advanced Packaging Tool), DPKG (Debian-Paketverwaltungssystem) |
| OpenSUSE, SLES (SUSE Linux Enterprise Server) | Zypper, YaST |
| Red Hat, CentOS, Fedora | RPM (Red Hat Package Manager), YUM (Yellowdog Updater Modified) |
| Gentoo | Portage |
Anfangs wird in diesem Blogbeitrag die Installation von Linux auf Hyper-V anhand eines Beispiels mit Ubuntu Linux demonstriert. Laden Sie das ISO-Image von Ubuntu 18 LTS von der offiziellen Website herunter.
Erstellen einer neuen Hyper-V-VM
Zuerst stellen Sie sicher, dass die Hyper-V-Rolle (Funktion) auf Ihrem Windows-Rechner aktiviert ist (gehen Sie zu Systemsteuerung > Programme und Funktionen > Windows-Funktionen ein- oder ausschalten und überprüfen Sie, ob das Kontrollkästchen neben dem Eintrag „Hyper-V“ aktiviert ist). Um eine neue virtuelle Maschine zu erstellen, öffnen Sie den Hyper-V-Manager und klicken Sie auf Aktion > Neu > Virtuelle Maschine. Der Assistent für die neue virtuelle Maschine sollte erscheinen.
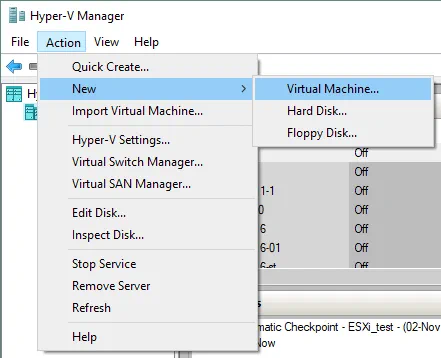
Vor dem Beginn. In diesem Schritt gibt es nichts zu konfigurieren.
Name und Speicherort angeben. Geben Sie den Namen Ihrer VM ein, zum Beispiel Ubuntu18, und wählen Sie einen Ordner aus, in dem Sie eine neue VM speichern möchten. Versuchen Sie, Volumes zu verwenden, die sich von Ihrem Systemvolume C: unterscheiden. In diesem Fall wird ein Verzeichnis auf Laufwerk D: verwendet (D:\Virtual\Hyper-V). Sie können den Pfad manuell eingeben oder einen Speicherort durch Klicken auf die Durchsuchen-Schaltfläche auswählen.
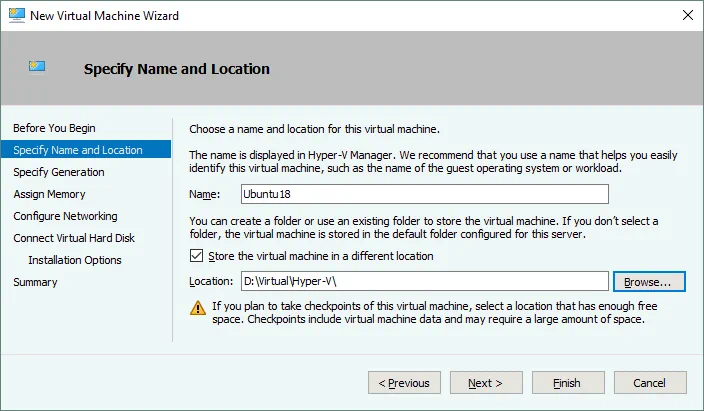
Generation angeben. Wählen Sie die Generation dieser virtuellen Maschine – Generation 1 oder Generation 2. In diesem Beispiel wird Generation 1 aufgrund besserer Kompatibilität ausgewählt.
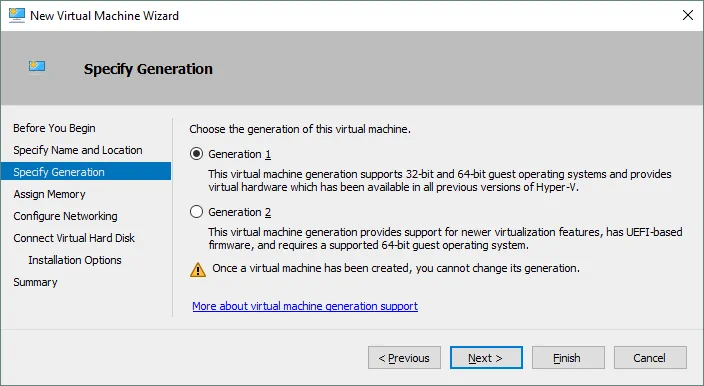
Speicher zuweisen. Geben Sie mindestens 1 GB Speicher für Ihre Ubuntu Linux-Maschine mit grafischer Benutzeroberfläche an. Sie können die Speichereinstellungen nach der VM-Erstellung bearbeiten. Aktivieren Sie das Kontrollkästchen Dynamischen Speicher für diese virtuelle Maschine verwenden, um Ihre Hardware-Speicherressourcen rationaler zu nutzen.
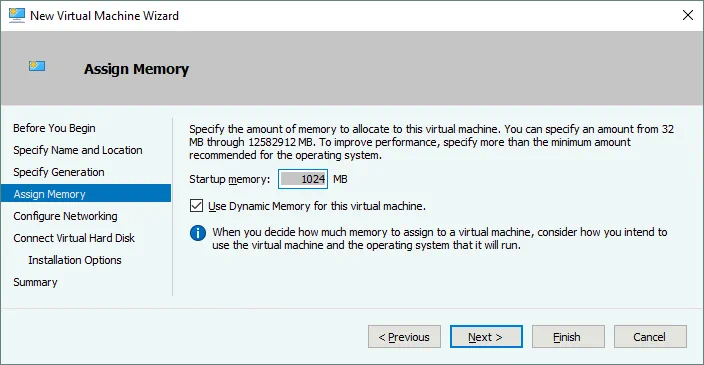
Netzwerkkonfiguration. Wählen Sie einen virtuellen Switch, mit dem der virtuelle Netzwerkadapter Ihrer VM verbunden wird. Der Standard-Switch wird in diesem Fall verwendet. Sie können später weitere virtuelle Switches erstellen und konfigurieren und Ihre VMs mit den entsprechenden Netzwerken verbinden.
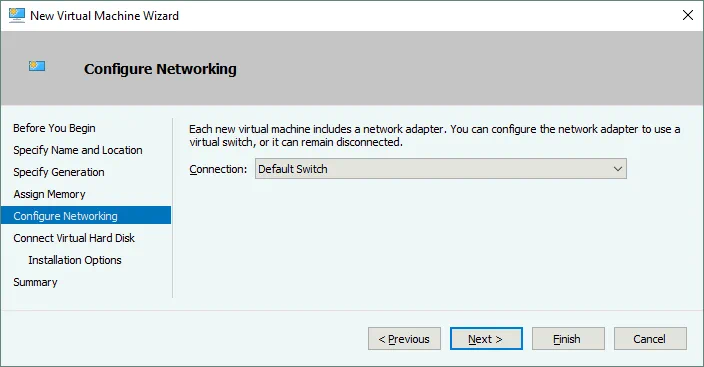
Virtuelle Festplatte verbinden. Wählen Sie die Option Eine virtuelle Festplatte erstellen. Standardmäßig wird eine dynamische VHDX-Virtualfestplatte erstellt. Geben Sie den Namen der virtuellen Festplatte ein (zum Beispiel Ubuntu18.vhdx), wählen Sie den Speicherort aus und legen Sie die Größe der virtuellen Festplatte fest (mindestens 16 GB).
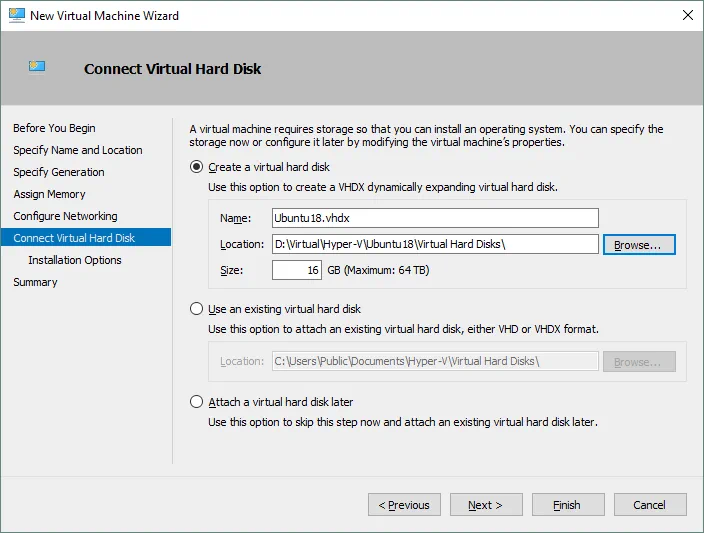
Installationsoptionen. Wählen Sie Installieren Sie ein Betriebssystem von einer bootfähigen CD/DVD-ROM. Wählen Sie Image-Datei (.iso) und durchsuchen Sie das ISO-Installationsabbild von Ubuntu18, das zuvor heruntergeladen wurde.
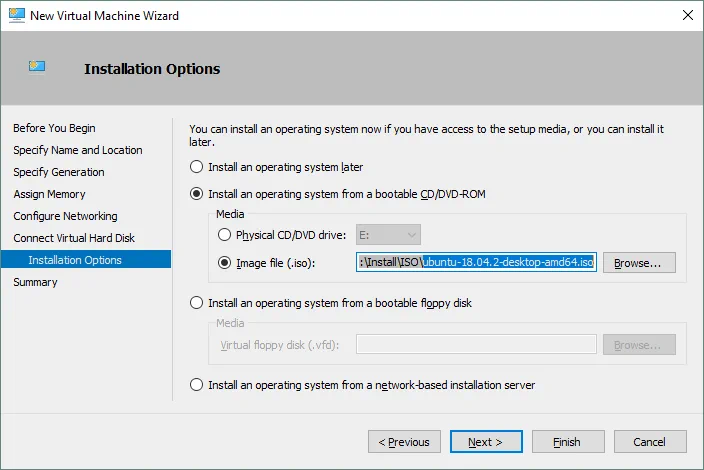
Zusammenfassung. Überprüfen Sie Ihre Einstellungen in der Installationszusammenfassung und klicken Sie auf Fertig stellen, um eine neue virtuelle Maschine zu erstellen.
Statische MAC-Adresse festlegen
Jetzt wurde Ihre neue leere VM erstellt und Sie können die verschiedenen VM-Einstellungen bearbeiten, wie z.B. die MAC-Adresse. Es ist besser, eine statische MAC-Adresse für Linux auf Hyper-V zu verwenden, insbesondere wenn Ihre Linux-VM zwischen Hyper-V-Hosts migriert werden muss. Klicken Sie mit der rechten Maustaste auf den Namen Ihrer VM und wählen Sie Einstellungen. In dem Einstellungsfenster wählen Sie Ihren Netzwerkadapter aus und erweitern die Netzwerkadapteroptionen, indem Sie auf das + Symbol klicken. Klicken Sie auf Erweiterte Funktionen und wählen Sie im rechten Bereich des Fensters eine statische MAC-Adresse aus. Klicken Sie auf OK, um die Änderungen zu speichern.
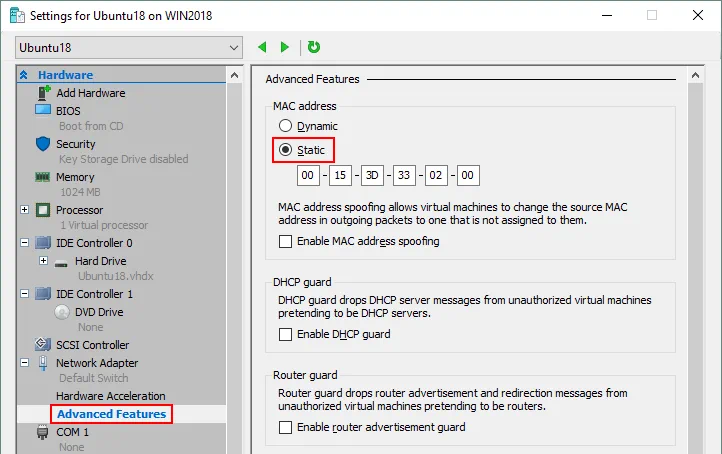
Installation von Ubuntu Linux auf der VM
In Hyper-V-Manager wählen Sie Ihre virtuelle Ubuntu-Maschine aus, klicken Sie mit der rechten Maustaste auf den VM-Namen und im Kontextmenü wählen Sie Verbinden, um VMConnect zu öffnen. Alternativ können Sie im Menü des Hyper-V-Managerfensters nach Auswahl der VM auf Aktion > Verbinden klicken.
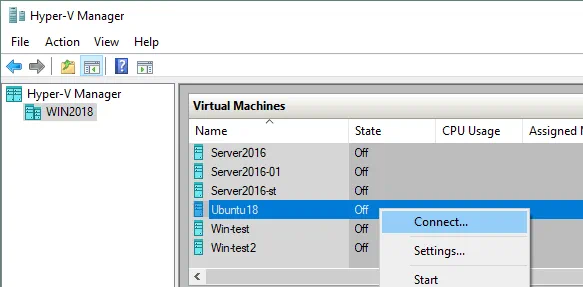
In dem VMConnect-Fenster klicken Sie auf die Schaltfläche Start, um die VM zu starten. Die virtuelle Maschine sollte vom ISO-Image geladen werden. Dann sehen Sie die grafische Benutzeroberfläche des Ubuntu-Installationsprogramms. Der Installationsassistent bietet mehrere Konfigurationsschritte im Assistentenmodus.
Willkommen. Wählen Sie auf diesem Bildschirm Ihre gewünschte Sprache (Englisch) aus und klicken Sie auf Ubuntu installieren.
Tastaturlayout. Wählen Sie Ihr Tastaturlayout (zum Beispiel Englisch US) aus und klicken Sie auf Weiter.
Aktualisierungen und andere Software. Sie können zwischen Normalinstallation und Minimalinstallation wählen. Bei der Normalinstallation wird ein breiterer Satz installierter Anwendungen mitgeliefert.
Weitere Optionen ermöglichen es Ihnen, Updates während der Installation von Ubuntu herunterzuladen sowie Drittanbieter-Software für Grafiken, WLAN-Hardware und zusätzliche Medienformate zu installieren.
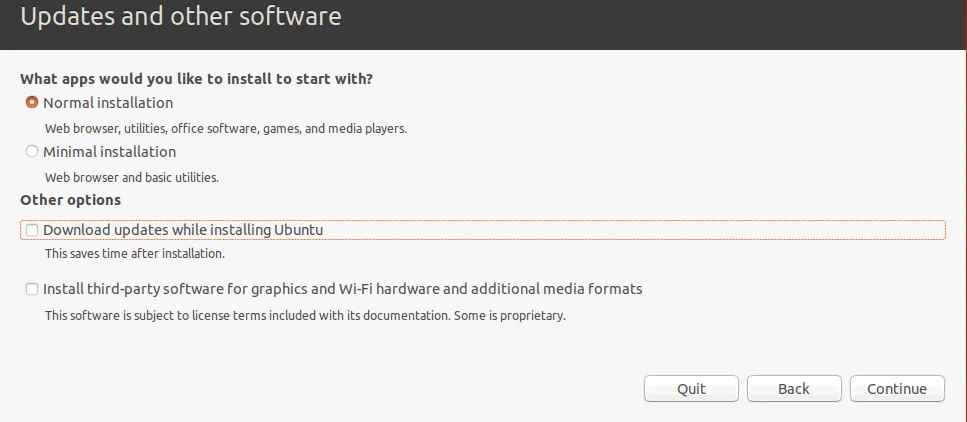
Installationsart. Jetzt sollten Sie eine Festplatte für die Installation von Ubuntu vorbereiten. Sie sollten ein neues Partitionschema erstellen und die Partitionen formatieren.
Festplatte löschen und Ubuntu installieren. Diese Option kann zum automatischen Partitionieren von Festplatten verwendet werden. Wenn Sie Ubuntu Linux zum ersten Mal installieren, können Sie diese Option auswählen.
Verschlüsseln Sie die neue Ubuntu-Installation für Sicherheit. Diese Option ist im aktuellen Beispiel nicht aktiviert.
Verwende LVM bei der neuen Ubuntu-Installation. LVM steht für Logical Volume Manager und ermöglicht die Verwendung einer Abstraktionsschicht, um eine Volume-Gruppe aus zwei logischen oder physischen Datenträgern (oder zwei virtuellen Datenträgern im Fall der Ausführung von Linux auf Hyper-V als VM) zu erstellen. Zusätzlich können Sie, wenn auf Ihrem Volume kein freier Speicherplatz mehr vorhanden ist, einfach einen weiteren Datenträger zur Volume-Gruppe hinzufügen und die Größe der Volume-Gruppe erweitern. Diese Vorgehensweise bietet mehr Flexibilität, die insbesondere für Dateiserver, Datenbankserver usw. nützlich sein kann. LVM ermöglicht es Ihnen, Volume-Gruppen und die meisten anderen Vorgänge online durchzuführen, ohne den Linux-Rechner herunterfahren zu müssen.
Etwas anderes. Wenn Sie diese Option auswählen, können Sie manuell Partitionen der gewünschten Größe erstellen und sie an die entsprechenden Verzeichnisse mounten. Diese Option wird von erfahrenen Benutzern häufig verwendet.
In Linux werden Datenträger nicht mit Buchstaben wie C: oder D: benannt, wie dies unter Windows der Fall ist. Stattdessen werden Datenträger in Linux als /dev/sda, /dev/sdb, /dev/sdc usw. bezeichnet. Wenn der Datenträger beispielsweise als /dev/sda bezeichnet wird und drei Partitionen aufweist, lauten die Bezeichnungen der Partitionen /dev/sda1, /dev/sda2 und /dev/sda3.
sda steht für SATA Disk. Früher, als IDE (parallele ATA)-Laufwerke verwendet wurden, wurden Festplatten als /dev/hda, /dev/hdb usw. bezeichnet und Partitionen als /dev/hda1, /dev/hda2, /dev/hdb1 usw.
Die Festplattenpartitionen werden auf Verzeichnisse eingehängt, die in diesem Fall als Mountpunkte bezeichnet werden. Das Hauptverzeichnis des Linux-Dateisystems ist das Wurzelverzeichnis, das durch das Symbol / benannt ist. Die Empfehlungen zur manuellen Erstellung des Partitionierungsschemas für Linux werden in der Tabelle angezeigt. Sie können ein ähnliches Partitionsschema verwenden, wenn Sie Linux auf Hyper-V installieren.
| Einhängepunkt | Festplattenpartition | Empfohlene Größe | Kommentar |
| /boot | /dev/sda1 | 500 MB – 1 GB | Enthält den Bootloader wie GRUB |
| / | /dev/sda2 | mindestens 12-20 GB | Die wichtigste Partition, die benötigt wird |
| /home | /dev/sda3 | Wird verwendet, um Benutzerdateien und Systemdateien zu trennen | |
| swap | /dev/sda4 | 4-8 GB, je nach RAM-Größe | Die Swap-Partition wird für denselben Zweck wie die Windows-Swap-Datei verwendet |
| /var/log/ | /dev/sdb1 | Das Erstellen einer separaten Partition zum Speichern von Protokollen ist nicht notwendig, wird jedoch für Server empfohlen. Wenn Sie Anwendungen haben, die intensiv Protokolldateien schreiben, kann Ihre Festplatte voll werden. Das Betriebssystem und Anwendungen können als Folge abstürzen. |
Beachten Sie, dass Sie nur 4 Partitionen erstellen können, wenn das MBR (Master Boot Record)-Partitionsschema verwendet wird. GPT (GUID Partition Table) ermöglicht Ihnen die Erstellung von mehr als 4 Partitionen.
Klicken Sie auf Jetzt installieren, um fortzufahren.
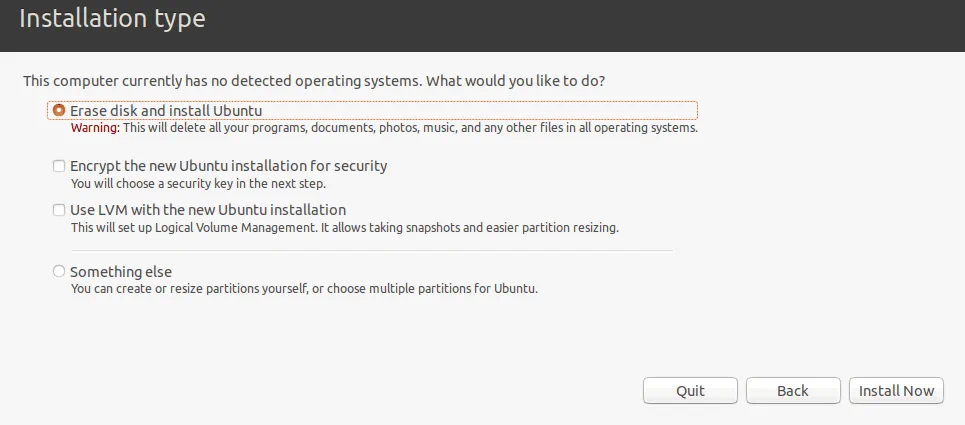
Änderungen auf die Festplatte schreiben? Es wird eine Warnmeldung angezeigt. Klicken Sie auf Weiter, um ein neues Festplattenpartitionierungsschema anzuwenden.
Wo befinden Sie sich? Wählen Sie Ihren geografischen Standort und Ihre Zeitzone aus. Software-Repositories in Ihrer Region sollten für eine bessere Verfügbarkeit und Download-Geschwindigkeit verwendet werden.

Wer sind Sie? Geben Sie Ihren Namen, den Namen Ihres Computers (einen Hostnamen für Ihre VM in diesem Fall), wählen Sie einen Benutzernamen und definieren Sie das Passwort ein. Bei Bedarf können Sie die entsprechende Option für die automatische Anmeldung auswählen. Ein Passwort ist standardmäßig erforderlich, um sich anzumelden – dies ist die sicherste Option und wird empfohlen. Klicken Sie auf Weiter, um den Installationsprozess zu starten und Dateien zu kopieren.
Warten Sie, bis der Installationsprozess abgeschlossen ist. Sie können nützliche Tipps und Erläuterungen zur Betriebssystem während des Kopiervorgangs lesen.
Installation abgeschlossen. Sie müssen den Computer neu starten, um die neue Installation zu verwenden. Klicken Sie auf Jetzt neu starten.
Nach dem Neustart der Hyper-V Linux-Virtual Machine sehen Sie den Anmeldebildschirm. Wählen Sie Ihren Benutzernamen aus und geben Sie Ihr Passwort ein, um sich anzumelden. Sehen Sie das Fenster, das neue Funktionen der neuen Version von Ubuntu Linux demonstriert, die Sie bereits auf Hyper-V installiert haben.
Linux konfigurieren
Sie haben Ubuntu auf einer Hyper-V-VM installiert, aber Ubuntu, wie auch jede andere Linux-Distribution, muss für eine komfortable Nutzung weiter konfiguriert werden. Die meisten Einstellungen können in der Linux-Konsole (Terminal) vorgenommen werden. Um ein Terminal zu öffnen, klicken Sie auf die neun Punkte in der linken unteren Ecke (Anwendungen anzeigen) und klicken Sie im Menü, das erscheint, auf das Terminal-Symbol. Eine andere Möglichkeit, das Terminal zu öffnen, besteht darin, mit der rechten Maustaste auf den Desktop zu klicken und im Kontextmenü auf Terminal öffnen zu klicken oder die Tastenkombination Strg+Alt+T zu drücken.
Jetzt sehen Sie ein exquisites Terminalfenster von Ubuntu Linux. Beachten Sie, dass Befehle und Dateinamen in Linux Groß- und Kleinschreibung beachten. ReadMe.txt und readme.txt sind in Linux unterschiedliche Dateinamen, während es in Windows keinen Unterschied zwischen diesen Dateinamen gibt.

Überprüfen der Netzwerkeinstellungen
Installieren Sie die Net-Tools, um die Netzwerkkonfiguration über den Befehl zu überprüfen:
sudo apt-get install net-tools
Wo sudo es Ihnen ermöglicht, den Befehl als Root-Benutzer (Ersatz Benutzer) auszuführen.
Geben Sie ifconfig ein, um die Netzwerkkonfiguration Ihres Ubuntu auf einer Hyper-V-VM zu überprüfen.
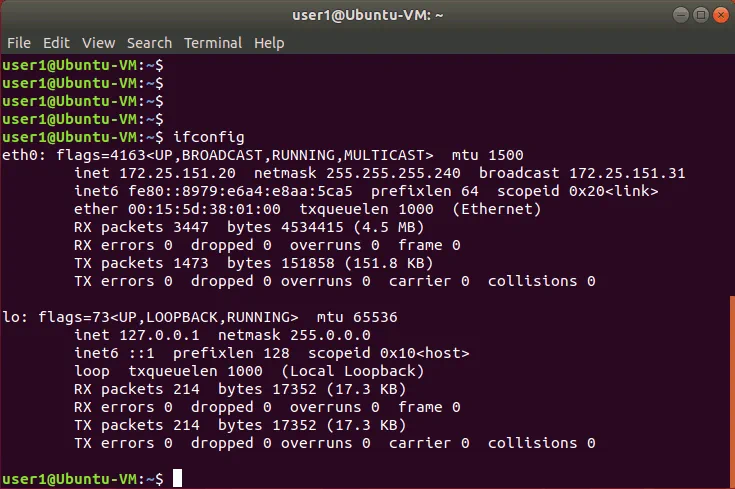
A default virtual DHCP server connected to the default virtual switch has distributed the IP configuration for the virtual network adapter of the current Ubuntu Linux VM running on Hyper-V. The name of the virtual Ethernet adapter in Linux is eth0. The obtained IP address is 172.25.151.20, netmask is 255.255.255.240 and the default gateway is 172.25.151.31 in this case.
Manuelles Ändern der Netzwerkeinstellungen
Die IP-Adresse über DHCP zu erhalten, ist praktisch, aber wenn Sie planen, Ihr Linux, das auf Hyper-V läuft, als Server zu verwenden, sollten Sie die Netzwerkeinstellungen manuell konfigurieren. Außerdem ist es unerlässlich, die IP-Adresse und den Maschinennamen zu ändern, wenn Sie Ihre Linux-VM, die als Server verwendet wird, klonen möchten. Möglicherweise müssen Sie auch die IP-Adressen auf Ihrer Linux-VM ändern, nachdem Sie Ihren Hyper-V-Virtual Switch neu konfiguriert haben oder nachdem Sie einen virtuellen Netzwerkadapter an einen anderen virtuellen Switch angeschlossen haben. Lassen Sie uns herausfinden, wie Sie die Netzwerkeinstellungen für Ihre Linux-VM manuell konfigurieren.
Das Ändern von Systemeinstellungen wie Netzwerkeinstellungen erfordert Root-Rechte. Geben Sie sudo -i ein, um in der Konsole Root-Rechte zu erhalten (Sie müssen Ihr Passwort eingeben) während der Sitzung (drücken Sie Strg+D, um den Root-Modus bei Bedarf zu verlassen). Sie werden möglicherweise feststellen, dass das $-Zeichen durch das #-Zeichen in der Befehlszeilen-Eingabeaufforderung ersetzt wird. Geben Sie eine neue IP-Adresse ein und laden Sie dann die Netzwerkschnittstelle neu:
ifconfig eth0 172.25.151.21 netmask 255.255.255.240
ifconfig eth0 down
ifconfig eth0 up
Die Einstellungen werden angewendet, bis Sie die Maschine neu starten.
Um die statische IP-Adresse dauerhaft einzurichten, verwenden Sie die netplan-Konfiguration, die seit der Version 17 von Ubuntu Linux zum Konfigurieren von Netzwerken verwendet wird. In früheren Versionen von Ubuntu und in einigen anderen Linux-Distributionen können Sie Ihre IP-Adresskonfiguration bearbeiten, indem Sie die /etc/network/interfaces-Konfigurationsdatei bearbeiten. Bearbeiten Sie die .yaml-Datei mit vim mithilfe des Befehls:
vim /etc/netplan/01-network-manager-all.yaml
Die Datei enthält in diesem Fall die folgende Konfiguration:
| network:
version: 2 renderer: NetworkManager |

Sie können die IP-Adresse, Netzmaske, Gateway und DNS-Server ändern, indem Sie diese Datei bearbeiten. Sie sollten die Dateistruktur einschließlich der Anzahl der Leerzeichen beibehalten.
Hinweis: Eine Netzmaske kann als Anzahl der Bits geschrieben werden.
255.255.255.0 entspricht 11111111.11111111.11111111.00000000 und ist eine 24-Bit-Maske (24 Einsen im Dezimalformat, wie Sie sehen können).
255.255.255.240 entspricht 11111111.11111111.11111111.11110000 und ist eine 28-Bit-Maske (28 Einsen im Dezimalformat sind vorhanden).
Eine IP-Adresse und Netzmaske bestehen aus 4 Oktetten. Jedes Oktett (8 Bits) kann in das Dezimalformat umgewandelt werden (siehe Tabelle unten).
| 1 | 1 | 1 | 1 | 1 | 1 | 1 | 1 | 1+1+1+1+1+1+1+1=8 |
| 128 | 64 | 32 | 16 | 8 | 4 | 2 | 1 | 128+64+32+16+8+4+2+1=255 |
Sie können die Tabelle unten verwenden, um Netzwerkmasken von einem Format in ein anderes für Netzwerke umzuwandeln, die als Klasse-C-Netzwerke klassifiziert werden können. Die maximale Anzahl von Hosts, die mit dem Netzwerk verbunden werden können, wird in der rechten Spalte angezeigt.
| Bits | Netzmaske | Hosts |
| /30 | 255.255.255.252 | 2 |
| /29 | 255.255.255.248 | 6 |
| /28 | 255.255.255.240 | 14 |
| /27 | 255.255.255.224 | 30 |
| /26 | 255.255.255.192 | 62 |
| /25 | 255.255.255.128 | 126 |
| /24 | 255.255.255.0 | 254 |
Mithilfe der oben erklärten Logik können Sie jede Maske manuell von einem Format in ein anderes Format umwandeln. Wenn Sie die maximale Anzahl von Hosts berechnen möchten, die mit einem Netzwerk verbunden werden können, verwenden Sie die Formel:
2(32-m) – 2
Dabei ist m die Anzahl der Bits, die für eine Netzmaske verwendet werden. Zum Beispiel haben Sie ein /29 Netzwerk und die maximale Anzahl von Hosts für dieses Netzwerk beträgt:
2(32-29) – 2 = 23 – 2 = 8 – 2 = 6
–2 zeigt an, dass Sie die Netzwerkadresse und die Broadcast-Adresse ausschließen müssen. (Zum Beispiel müssen für das Netzwerk 192.168.1.0/24 die Adressen 192.168.1.0 und 192.168.1.255 ausgeschlossen werden). Vergessen Sie nicht, dass mindestens eine IP-Adresse als Standardgateway verwendet werden muss, um eine Verbindung zu anderen Netzwerken herzustellen. Sie können Ihr Netzwerk auch in Subnetze aufteilen, aber für jetzt kehren wir zur Konfiguration des Netzwerks für Ubuntu zurück, das auf einer Hyper-V-VM läuft.
Ändern Sie den Renderer von NetworkManager auf networkd und bearbeiten Sie Ihre Ubuntu-Netzwerkkonfiguration ähnlich wie unten gezeigt. Achten Sie beim Hinzufügen von Leerzeichen darauf, das Konfigurationsformat beizubehalten.
| network:
version: 2 renderer: networkd ethernets: eth0: dhcp4: no addresses: [172.25.151.21/24] gateway4: 192.168.151.17 nameservers: addresses: [192.168.151.17,8.8.8.8] |
Drücken Sie Esc, um den Bearbeitungsmodus zu verlassen und in den Navigationsmodus in vim zu wechseln. Geben Sie :wq ein und drücken Sie Enter, um Änderungen zu speichern und den Texteditor zu beenden.

Hinweis. Wenn Sie mehr als einen Netzwerkadapter haben (zum Beispiel, eth0 und eth1), fügen Sie einen ähnlichen eth1: Block Ihrer Netzwerkkonfigurationsdatei .yaml unter dem eth0: Block hinzu.
Überprüfen Sie nach dem Bearbeiten mit dem Befehl
netplan try
, ob das Format Ihrer Konfigurationsdatei korrekt ist. Wenn alles korrekt ist, drücken Sie Enter, um diese Einstellungen beizubehalten.
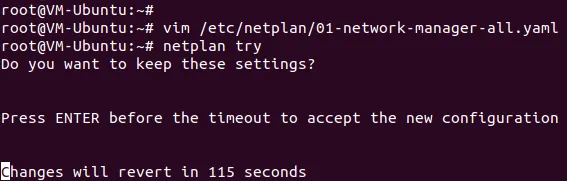
Wie ändere ich einen Hostnamen in Ubuntu?
Überprüfen wir den aktuellen Hostnamen, bevor wir ihn ändern.
hostnamectl
Wie Sie auf dem folgenden Screenshot sehen können, ist der aktuelle Hostname der Linux-Maschine Ubuntu-VM. Setzen Sie den neuen Hostnamen VM-Ubuntu:
hostnamectl set-hostname VM-Ubuntu
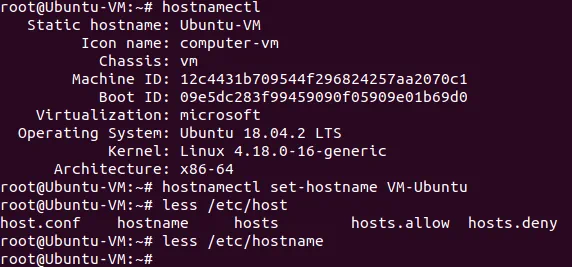
Vergewissern Sie sich, dass der Hostname jetzt in der Datei /etc/hostmane geändert wurde.
less /etc/hostname
Sie sollten auch den Hostnamen in der Datei /etc/hosts bearbeiten.
vim /etc/hosts
Vim ist ein leistungsstarker Konsolentexteditor, der keine Analoga in Windows PowerShell hat. Standardmäßig befinden Sie sich im Navigationsmodus. Sie können navigieren, indem Sie h (links), L (rechts), j (unten), k (oben) oder die Pfeiltasten drücken. Drücken Sie a, um in den Bearbeitungsmodus zu wechseln und beliebige Zeichen nach einem Cursor anzufügen. Drücken Sie i, wenn Sie ein Zeichen anstelle eines vorhandenen durch einen Cursor markierten Zeichens einfügen möchten. Ändern Sie Ubuntu-VM in VM-Ubuntu, drücken Sie Esc, um den Bearbeitungsmodus zu verlassen und in den Navigationsmodus zurückzukehren.
Geben Sie :wq ein, um Änderungen in der Datei zu speichern und zu beenden.
Verwenden Sie den Befehl init 6, um Ihre Linux-Maschine neu zu starten und sicherzustellen, dass die Änderungen angewendet werden.
Konfiguration des SSH-Servers unter Ubuntu Linux
Zur größeren Bequemlichkeit sollten Sie den Remotezugriff über SSH aktivieren. Der SSH-Server wird verwendet, um über das verschlüsselte SSH-Protokoll remote auf die Linux-Konsole zuzugreifen. Installieren Sie dazu den SSH-Server auf Ihrer Ubuntu-VM, die unter Hyper-V ausgeführt wird, und den SSH-Client auf Ihrem Windows-Rechner, der als Hyper-V-Host verwendet wird.
Öffnen Sie das Terminal auf Ihrem Ubuntu-Rechner und führen Sie den Befehl als Root-Benutzer aus:
apt-get install -y openssh-server
Die Konfiguration des SSH-Servers wird in der Datei sshd_config gespeichert. Bearbeiten Sie diese Datei, um die SSH-Verbindung mit den erforderlichen Einstellungen zu aktivieren.
vim /etc/ssh/sshd_config
Entkommentieren Sie diesen String (löschen Sie das #-Zeichen)
PasswordAuthentication ja
Speichern Sie die Datei und verlassen Sie sie.
Starten Sie den SSH-Serverdämon (Dienst) neu.
/etc/init.d ssh stop
/etc/init.d ssh start
Laden Sie den SSH-Client (zum Beispiel PuTTY) für Ihren Windows-Computer herunter. Öffnen Sie PuTTY auf Ihrem Windows-Computer, geben Sie die IP-Adresse Ihrer Ubuntu-VM, die auf Hyper-V läuft, ein und klicken Sie auf Öffnen.

Geben Sie Ihren Benutzernamen und Ihr Passwort ein. Jetzt erhalten Sie die Ubuntu-Konsole remote.
Dateien zwischen Linux-VM und Windows-Host-Computern übertragen
Im Gegensatz zu VMware können Sie in Hyper-V keine Dateien zwischen dem Windows-Host und dem Linux-Gast hin- und herschieben. Da Sie den SSH-Server konfiguriert haben, können Sie Dateien von Ihrer Ubuntu-VM auf Ihren Hyper-V-Host übertragen und umgekehrt, indem Sie einen SFTP (Secure File Transfer Protocol)-Client wie WinSCP verwenden. WinSCP verwendet SSH für eine sichere Verbindung und kann auch SCP (Secure Copy Protocol) zum Dateitransfer verwenden.
Führen Sie WinSCP auf Ihrem Windows-Computer aus. Wählen Sie SFTP als Dateiprotokoll aus, geben Sie Ihren Hostnamen oder Ihre IP-Adresse sowie Ihren Benutzernamen und Ihr Passwort ein.
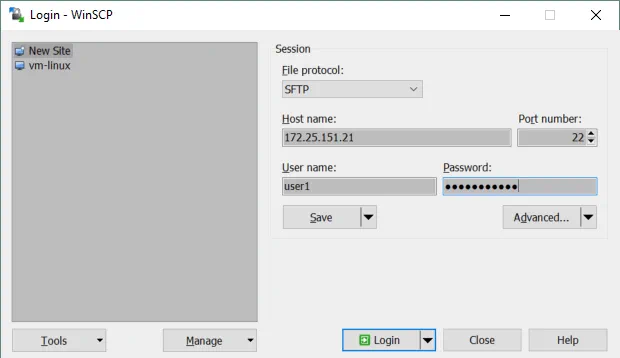
Wenn Sie angemeldet sind, sehen Sie ein Fenster mit zwei Panels – das erste Panel zeigt Dateien auf dem Windows-Computer und das zweite Panel zeigt Dateien auf dem Linux-Computer an. Gehen Sie zu den entsprechenden Verzeichnissen auf den Quell- und Zielcomputern, wählen Sie Dateien und Verzeichnisse aus. Ziehen Sie die ausgewählten Objekte zwischen den Panels, um sie zu kopieren.
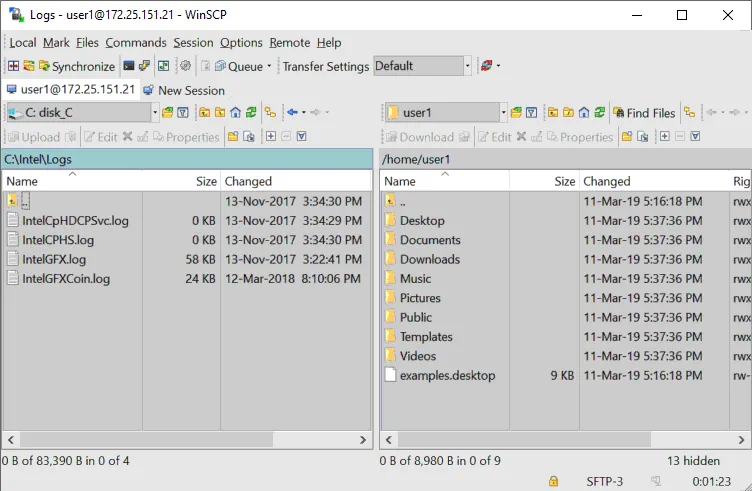
Wie installiert man Hyper-V-Integrationsdienste unter Linux?
Die Hyper-V-Linux-Integrationsdienste sind seit Version 12.04 in Ubuntu integriert. Wenn Ihre Linux-Distribution keine Hyper-V-Integrationsdienste enthält, können Sie sie von der Microsoft-Website herunterladen.
Sie können überprüfen, welche Integrationsdienste für Ihre Ubuntu-VM unter Hyper-V in PowerShell aktiviert sind. Geben Sie auf dem Hyper-V-Host den folgenden Befehl in PowerShell ein:
get-vmintegrationservice -VMName “Ubuntu18”
Sie können auch die Dienste auswählen, die Hyper-V dieser VM anbieten soll, in der GUI. Öffnen Sie den Hyper-V-Manager, klicken Sie mit der rechten Maustaste auf den Namen Ihrer VM und klicken Sie auf Einstellungen. Wählen Sie im Einstellungsfenster Integrationsdienste im linken Bereich aus und aktivieren Sie die Kontrollkästchen neben den benötigten Diensten (Gastdienste müssen in diesem Beispiel aktiviert sein).
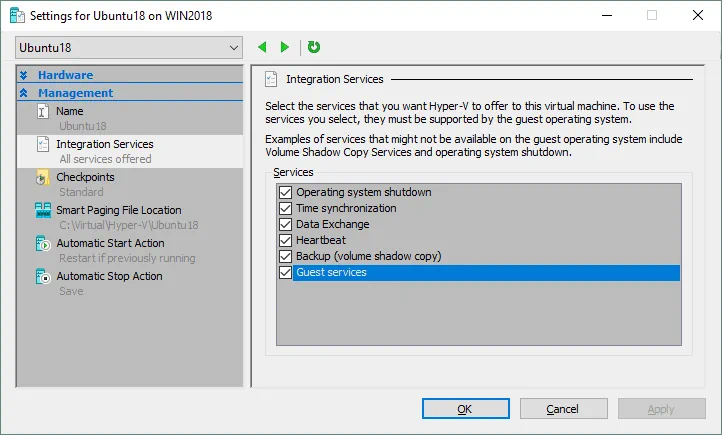
Klicken Sie auf OK, um die Änderungen zu speichern.
Sie können nun die aktivierten Dienste in PowerShell erneut überprüfen (siehe Screenshot unten).
get-vmintegrationservice -VMName “Ubuntu18”
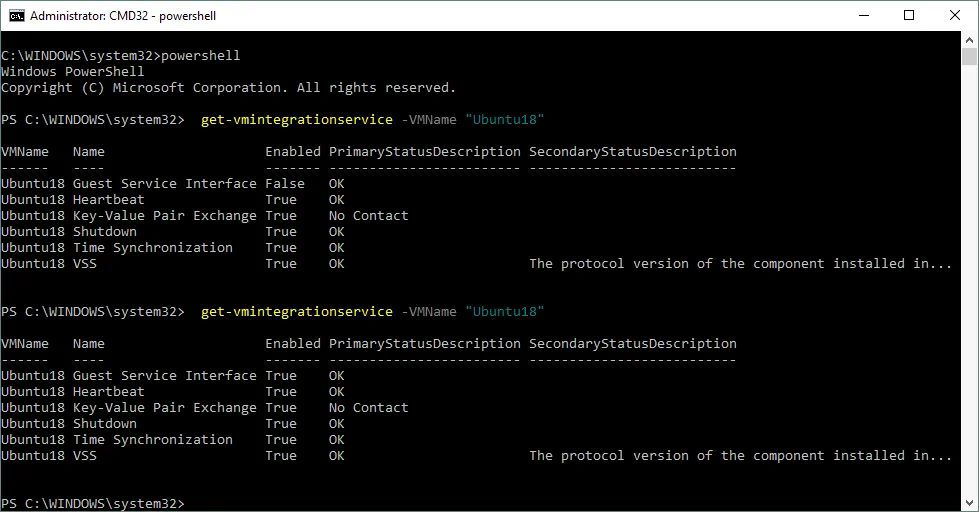
Nachdem die Hyper-V-Integrationsdienste auf Ihrem Ubuntu-Linux installiert sind, müssen sie aktiviert werden. Die Datei /etc/initramfs-tools/modules enthält eine Liste von Modulen, die in Ihr initramfs aufgenommen werden sollen.
Die initramfs ist das initiale RAM-Dateisystem, das dazu gedacht ist, das Stammdateisystem (/) einzubinden. Als Ergebnis können das initiale Stammdateisystem und der Init-Daemon (das erste auszuführende Programm in Linux) im Speichercache des Kernels (nicht auf einem RAM-Datenträger wie beim initrd-Dateisystem, das als Blockgerät mit fester Größe fungiert und mehr Speicher für den Cache verbraucht) residieren. Initrd wurde nach Linux-Kernel 2.6 durch initramfs ersetzt, aufgrund seiner Vorteile wie Flexibilität, Effizienz und Einfachheit. Das initramfs ist ein vollständiger Satz von Verzeichnissen, den Sie auf Ihrem Stammdateisystem sehen können, und ist in ein cpio-Archiv gepackt.
Der Linux-Kernel kann monolithisch und modular sein. In den meisten Fällen wird der Modul-Kernel verwendet. Lassen Sie uns das Laden der erforderlichen Module aktivieren.
vim /etc/initramfs-tools/modules
Bearbeiten Sie die Datei und fügen Sie diese Zeichenfolgen hinzu, um das Laden der entsprechenden Module zu aktivieren.
| hv_vmbus
hv_storvsc hv_blkvsc hv_netvsc |
Aktualisieren Sie das initramfs:
update-initramfs -u
Starten Sie Ihren Hyper-V-VM mit Ubuntu neu:
init 6
Überprüfen Sie, ob die Hyper-V-bezogenen Module für Ihren Linux-Kernel geladen sind.
lsmod | grep hv
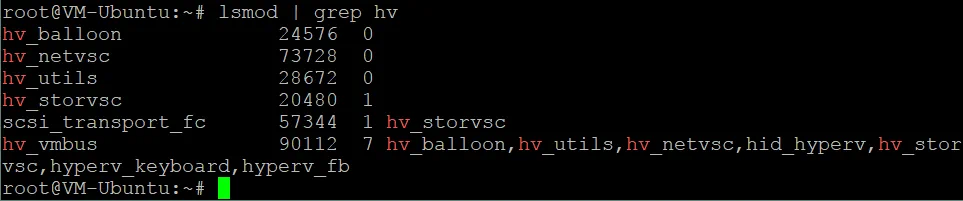
Optimierung des Linux-Disk-Optimierers
Linux hat einen I/O-Scheduler-Modus, der standardmäßig hilft, die Festplatten-E/A (Eingabe/Ausgabe) zu optimieren, was besonders nützlich für magnetische (rotierende) Festplatten ist. Hyper-V hat einen eigenen Mechanismus zur Optimierung der Leistung virtueller Festplatten-E/A. Die Verwendung von zwei Festplattenoptimierern ist nicht notwendig, und Sie können den integrierten Linux-Festplattenoptimierer deaktivieren. Der Linux-Kernel ermöglicht die Verwendung verschiedener I/O-Scheduler, von denen jeder verschiedene Algorithmen verwendet. In diesem Fall muss der NOOP-Scheduler verwendet werden. NOOP ist der einfachste I/O-Scheduler, der das Konzept „First In First Out“ (FIFO) für die Warteschlange verwendet. Das ist, was Sie benötigen, um Ubuntu auf Hyper-V auszuführen.
Um den von Linux-Kernel verwendeten I/O-Scheduler zu bearbeiten, bearbeiten Sie die GRUB-Konfigurationsdatei mit dem Befehl:
vim /etc/default/grub
Suchen Sie den String GRUB_CMDLINE_LINUX_DEFAULT. In diesem Fall hat dieser String folgende Ansicht:
GRUB_CMDLINE_LINUX_DEFAULT=”quiet splash”
Bearbeiten Sie diesen String, um die folgende Ansicht zu erhalten:
GRUB_CMDLINE_LINUX_DEFAULT=”elevator=noop”
Speichern Sie die Änderungen an dieser GRUB-Konfigurationsdatei.
Aktualisieren Sie die GRUB-Bootloader-Konfiguration.
update-grub2
Starten Sie Ihren Ubuntu Hyper-V-VM neu.
init 6
Abschluss
Wenn Sie noch nie Linux verwendet haben, kann die Installation von Ubuntu auf Hyper-V der erste Schritt sein, um das Tor zur Welt von Linux zu öffnen. Das Erstellen einer neuen virtuellen Maschine ist einfach, aber nach Abschluss der Installation müssen einige manuelle Konfigurationen vorgenommen werden.
Das Ausführen von Linux-VMs auf Hyper-V-Hosts ermöglicht es Ihnen, VMs leicht zu klonen und zu migrieren. Zwei Maschinen dürfen nicht den gleichen Hostnamen und die gleiche IP-Adresse haben, und aus diesem Grund wurde die grundlegende Netzwerkeinstellung erläutert. Die Hyper-V Linux Integration Services können die Leistung von VMs verbessern.
Während das Betriebssystem in einer VM läuft, sollten sowohl Windows als auch Windows-VMs gesichert werden, um wertvolle Daten zu schützen. NAKIVO Backup & Replication kann Ihre Hyper-V-VMs auf die bestmögliche Weise sichern.













