Robocopy ist ein äußerst vielseitiges Werkzeug für robustes Kopieren mit der Windows-Befehlszeile. Während es für einige verlockend ist, können all diese Vielseitigkeiten für andere abschreckend sein. Aber haben Sie schon von einer Robocopy-GUI gehört?
Es gibt mehr als eine grafische Benutzeroberfläche, um die Leistungsfähigkeit von Robocopy in einem benutzerfreundlichen Paket zu nutzen. In diesem Tutorial werden Sie eine Reihe von grafischen Benutzeroberflächen für Robocopy erkunden.
Lesen Sie weiter und spüren Sie die Mausklicks beim gelegentlichen Kopieren!
Voraussetzungen
Dieses Tutorial wird eine praktische Demonstration sein. Wenn Sie mitmachen möchten, stellen Sie sicher, dass Sie Folgendes haben:
- A Windows PC – This tutorial uses Windows 10, but later Windows versions will work.
- Einen Account mit ausreichenden Berechtigungen, um Kopiervorgänge durchzuführen.
- A source and destination folder – This tutorial uses the E:\pics path as the source folder and the D:\pictures path as the destination folder.
Ein Verzeichnis mit ChoEazyCopy als Robocopy-GUI spiegeln
Das erste aus einer kuratierten Liste von Robocopy-GUI-Umgebungen, die Sie in diesem Tutorial untersuchen werden, ist ChoEazyCopy. Das Robocopy-Befehlszeilentool ermöglicht es Ihnen, ein Verzeichnis mit dem /MIR-Schalter zu spiegeln. Aber ChoEazyCopy’s intuitive GUI versucht, Ihnen vollen Zugriff auf alle Funktionalitäten von Robocopy zu geben.
1. Laden Sie eine Kopie von ChoEazyCopy von Cinchoos Github-Seite herunter und extrahieren Sie sie. Die in diesem Artikel verwendete Version ist 1.0.0.23.
2. Nach der Extraktion doppelklicken Sie auf die ausführbare Datei, um ChoEazyCopy zu starten. Sie werden mit einem Bildschirm ähnlich dem unten gezeigten begrüßt.
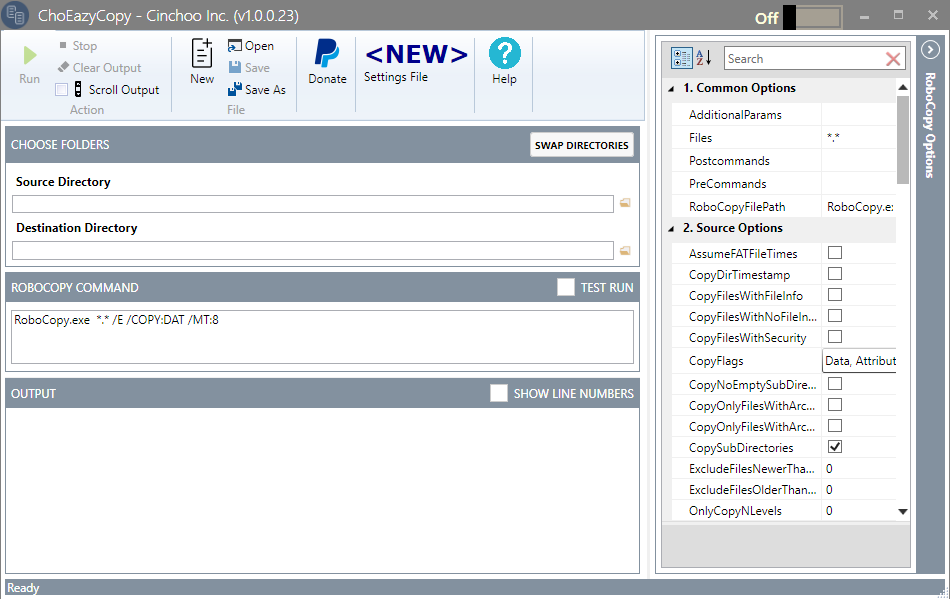
3. Wählen Sie das Quellverzeichnis unter dem Abschnitt WÄHLEN SIE ORDNER aus. Sie können entweder den Pfad eingeben oder auf das Ordnersymbol rechts neben dem Textfeld klicken. Dieses Quellverzeichnis ist der Ort, von dem aus ChoEazyCopy Dateien/Verzeichnisse kopiert.

4. Wählen Sie als Nächstes das Zielverzeichnis aus, wie Sie es in Schritt eins getan haben. Dieses Verzeichnis ist der Ort, an dem die aus dem Quellverzeichnis kopierten Dateien/Verzeichnisse platziert werden.

5. Aktivieren Sie die Option MirrorDirTree im Bereich RoboCopy-Optionen ganz rechts im Fenster. Sie können entweder nach unten scrollen, um das entsprechende Kontrollkästchen auszuwählen, oder es im Suchfeld suchen, wie unten gezeigt.
Die Option MirrorDirTree sagt ChoEazyCopy, das gesamte von Ihnen angegebene Quellverzeichnis zu spiegeln.
ChoEazyCopy gibt Ihnen keinen direkten Zugriff auf die Befehlszeile. Die Befehle werden unter dem Abschnitt ROBOCOPY COMMAND basierend auf den ausgewählten Optionen erstellt.

6. Aktivieren Sie jetzt die Option CopyFilesRestartableMode im RoboCopy Options Panel, wie unten gezeigt. Diese Funktion wird als Wiederherstellungsmodus bezeichnet und ermöglicht es Ihnen, einen Kopiervorgang fortzusetzen, falls Unterbrechungen auftreten, wie zum Beispiel eine plötzliche Abschaltung oder ein Netzwerkausfall.
Nach Aktivierung der Option CopyFilesRestartableMode sehen Sie einen zusätzlichen Parameter (/Z) im Befehl.
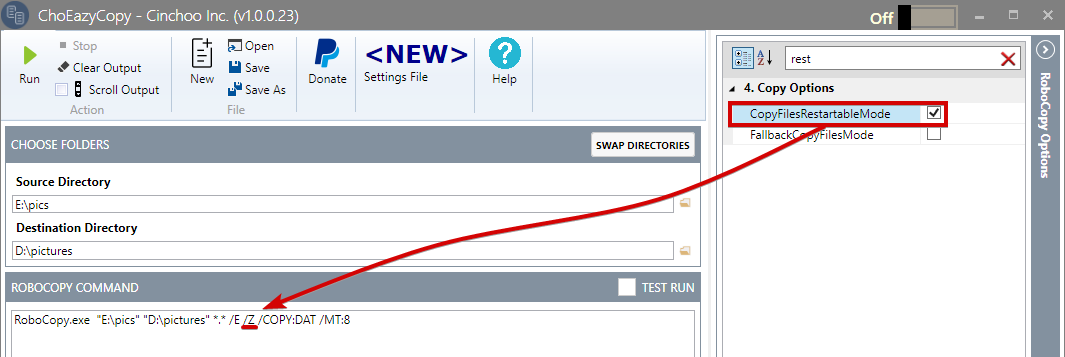
7. Geben Sie den Pfad der Protokolldatei in die Option AppendOutputLogFilePath ein, um das Protokollieren im Anhangsmodus zu aktivieren, wie unten gezeigt.
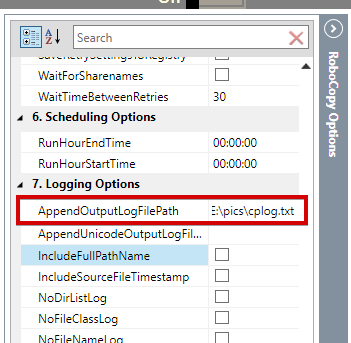
8. Klicken Sie schließlich auf Ausführen, um den Kopiervorgang zu starten.
Sie können die Option Testausführung aktivieren, um die Auswirkungen einer Reihe von Schaltern zu sehen, ohne tatsächlich etwas zu kopieren.
Sie werden den Kopiervorgang im Abschnitt AUSGABE sehen, wie unten gezeigt.
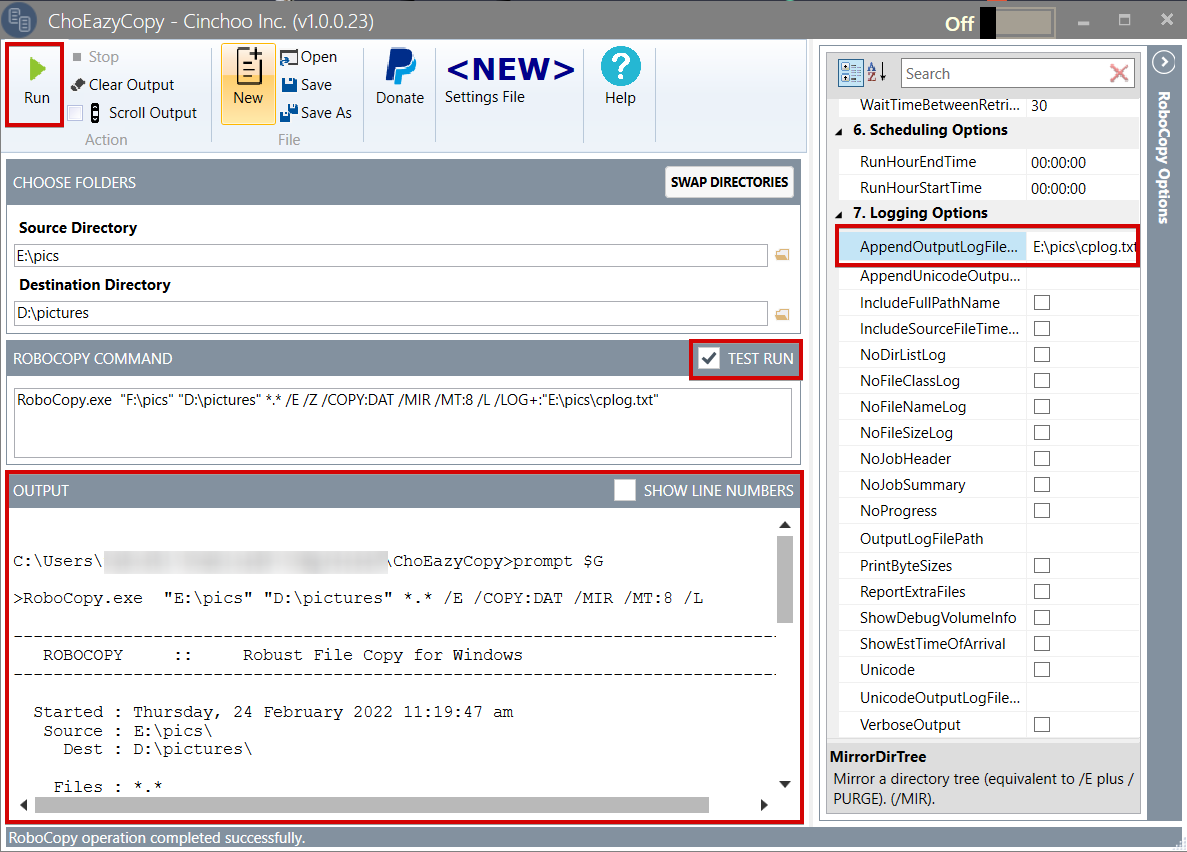
Robocopy mit Robocop steuern
Auch wenn Sie hier sind, um zu lernen, wie Sie Robocopy mit GUI-Tools steuern, kann es nützlich sein zu wissen, dass Robocop es Ihnen ermöglicht, manuell einen Robocopy-Befehl einzugeben.
Robocop ist auch eine lohnenswerte Alternative zu anderen Robocopy-GUIs, die Sie bisher entdeckt haben. Die Homepage von Robocop mag auf den ersten Blick viele Optionen vermissen lassen, aber warten Sie ab, bis Sie sehen, was sich im Fenster für erweiterte Optionen verbirgt.
Mirroring eines Verzeichnisses mit Robocop
Wie ChoEazyCopy hat auch Robocop eine benutzerfreundliche GUI, die es Ihnen ermöglicht, ein ganzes Verzeichnis mit wenigen Klicks zu spiegeln. Der einzige Unterschied besteht darin, dass Robocop ein Skript erstellt, anstatt einen Befehl zur Durchführung einer Kopieroperation zu generieren.
1. Laden Sie eine Kopie der ausführbaren Datei von Robocop von SourceForge herunter und führen Sie sie aus. Die für dieses Tutorial verwendete Version ist 3.2.0.0.
Sie sehen die erste Seite von Robocop, ähnlich der unten dargestellten.
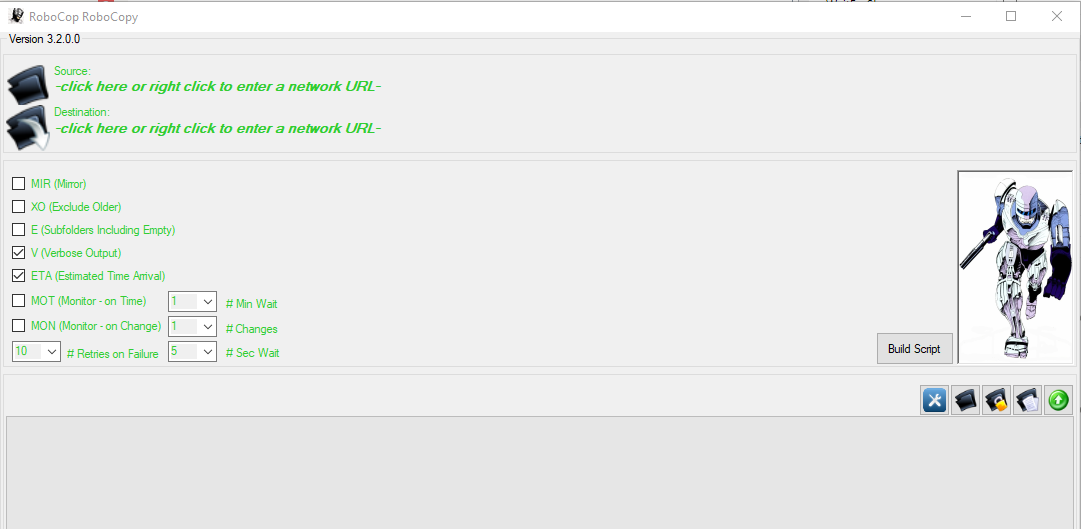
2. Klicken Sie als Nächstes auf den Text unter Quelle, um ein Dateiexplorer-Fenster zu öffnen, und wählen Sie Ihr gewünschtes Quellverzeichnis aus, wie unten gezeigt.
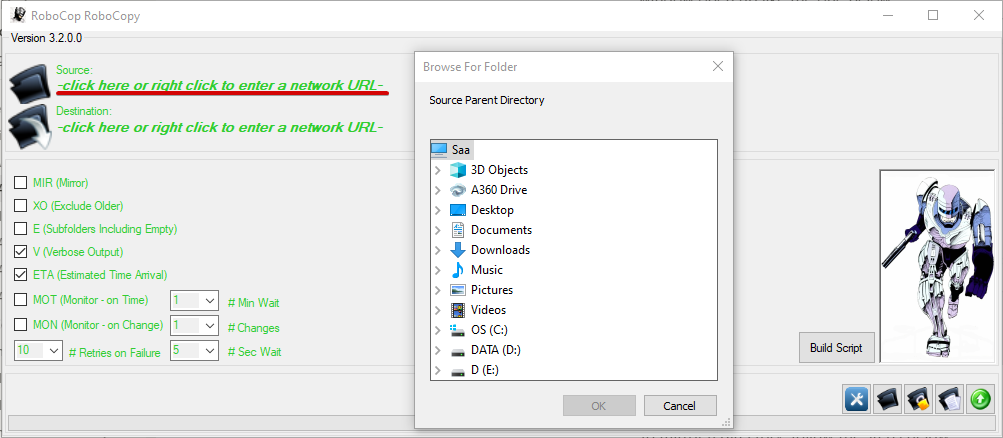
3. Klicken Sie, genauso wie beim Quellverzeichnis, auf den Text unter Ziel, um ein Dateiexplorer-Fenster zu öffnen, und legen Sie das Zielverzeichnis fest.
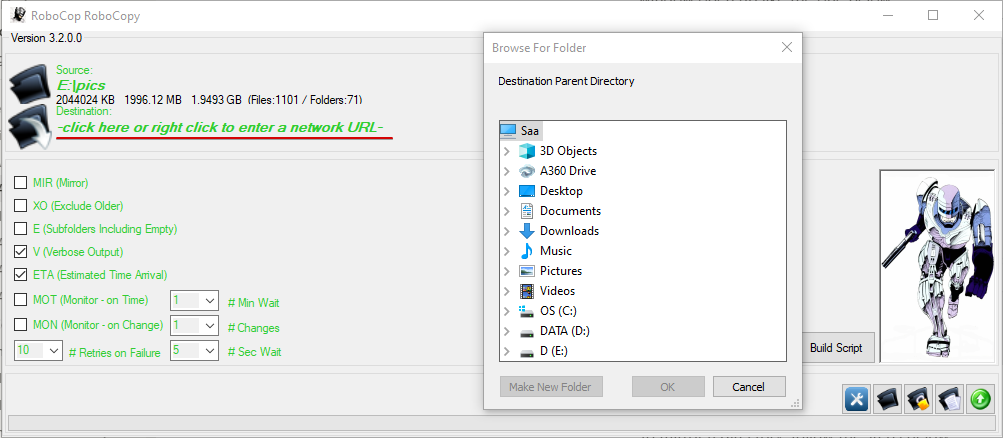
4. Überprüfen Sie nun das Kontrollkästchen MIR (Spiegeln), um eine Aktion zum Spiegeln eines Verzeichnisses festzulegen.

5. Klicken Sie schließlich auf Skript erstellen, und Sie werden aufgefordert, Ihrem Skript sofort zuzustimmen. Wählen Sie Ja, um die Kopieroperation zu starten.
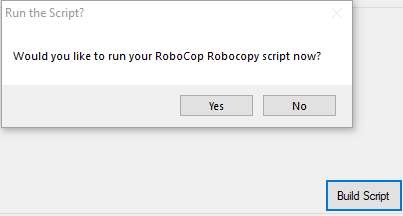
Kopieren im wiederherstellbaren Modus
Robocop gewährt keinen Zugriff auf die meisten verfügbaren Optionen auf dem Begrüßungsbildschirm. Was also, wenn Sie etwas anderes als die standardmäßig präsentierten Optionen bevorzugen?
Glücklicherweise ermöglicht es Robocop, Ihren Befehl zu erstellen, indem Sie die genauen Schalter eingeben, die Sie möchten, oder indem Sie aus einer Liste von Optionen auswählen.
1. Wählen Sie das Einstellungssymbol unten aus, um das Fenster für Erweiterte Optionen aufzurufen (Schritt zwei).
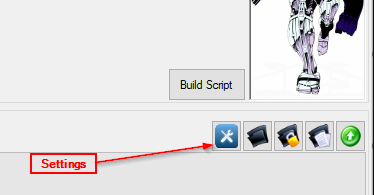
2. Wählen Sie den Tab Kopieroptionen aus und aktivieren Sie die Option /Z, um den fortsetzbaren Modus zu aktivieren, wie unten gezeigt.
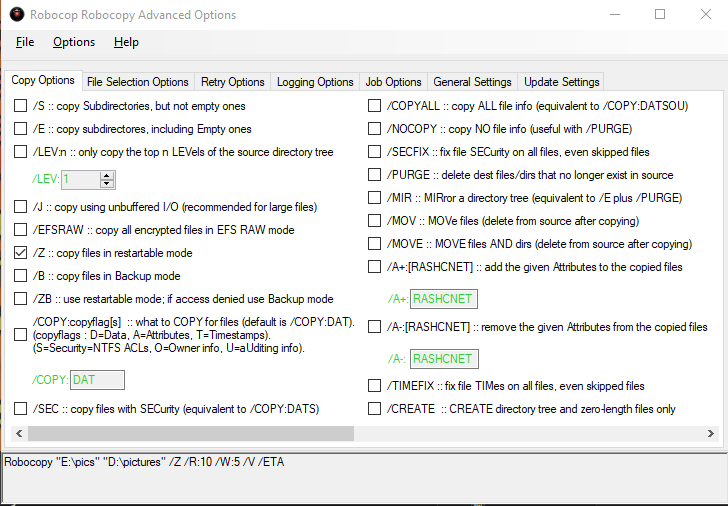
Wenn Sie bevorzugen, Kopiervorgänge zu protokollieren, klicken Sie auf den Tab Logging Options, aktivieren Sie die Option /Log+.file und geben Sie den Protokolldateipfad (E:\cplog.txt) wie unten gezeigt ein.

3. Gehen Sie abschließend zur Startseite von Robocop zurück und klicken Sie auf Skript erstellen, um den Kopiervorgang basierend auf den von Ihnen ausgewählten Optionen auszuführen.
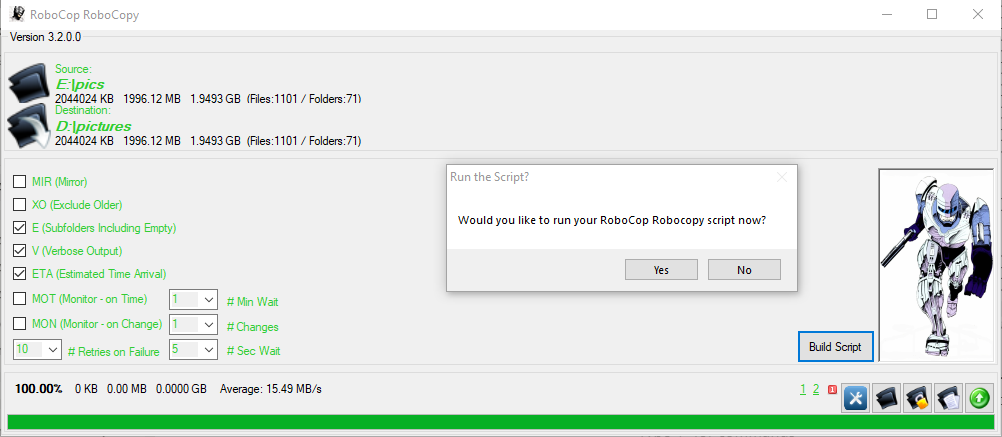
Der Kopiervorgang sollte wie im folgenden Screenshot beginnen.
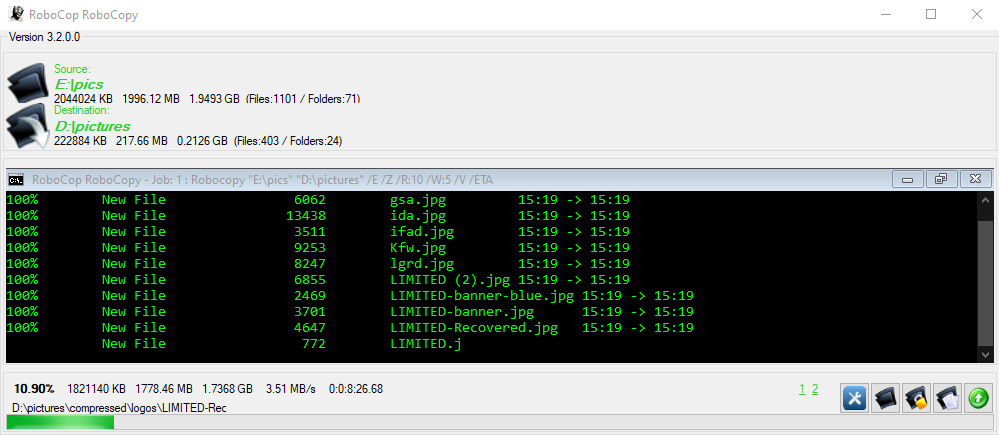
Ein Verzeichnis mit WinRoboCopy spiegeln
Als nächstes auf der Liste der Robocopy-GUIs arbeiten Sie an WinRoboCopy, Version 1.3.5953, um genauer zu sein. Anders als die anderen Robocopy-GUI-Tools bietet WinRoboCopy Ihnen keine einfache Kontrollkästchenoption zum Aktivieren der Spiegelung. Aber WinRoboCopy ist nicht weniger als die anderen, mit denen Sie bereits gearbeitet haben.
Im Gegensatz zu den anderen vorgestellten Robocopy-GUI-Tools, die tragbar sind, müssen Sie WinRoboCopy auf Ihrem Rechner installieren.
1. Laden Sie WinRoboCopy herunter, installieren Sie es und führen Sie es auf Ihrem Rechner aus.
2. Als nächstes geben Sie die Quell- und Zielordner in die Textfelder Von und Zu ein.
Sie können auch auf die Browserordnersymbole neben den Textfeldern klicken und die Quell- und Zielordner auswählen.
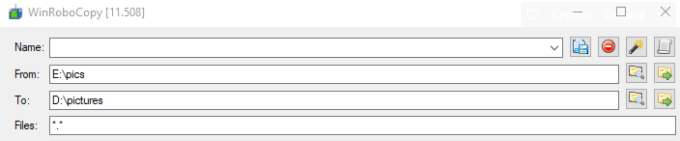
3. Geben Sie die Liste der Dateien an, die Sie kopieren möchten, im Feld Dateien an. Oder geben Sie *.* ein, um alle Dateien im Quellverzeichnis zu kopieren, wie unten gezeigt.

4. Geben Sie jetzt /MIR im Textfeld Sonstiges ein, um die Verzeichnisspiegelung als Kopiervorgang festzulegen.
Sie können manuell Schalter eingeben, die nicht in der Liste der Standardoptionen unter dem Textfeld Sonstiges abgedeckt sind.
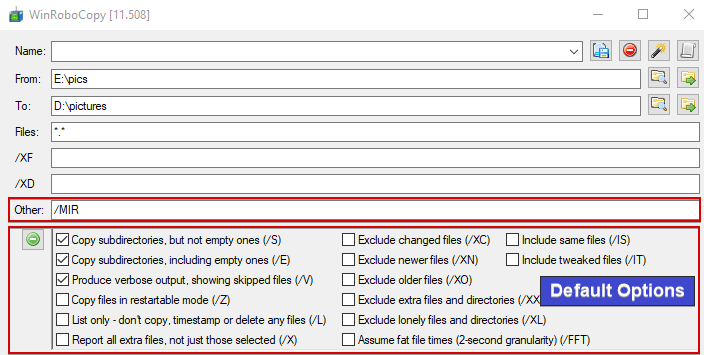
Aktivieren Sie zusätzlich die Option Dateien im wiederherstellbaren Modus kopieren (/Z), um den wiederherstellbaren Modus einzustellen.

5. Klicken Sie schließlich auf Robocopy!, um den Kopiervorgang zu starten.
WinRoboCopy enthält eine visuelle Fortschrittsanzeige für jeden kopierten Ordner und jede kopierte Datei, wie unten gezeigt.
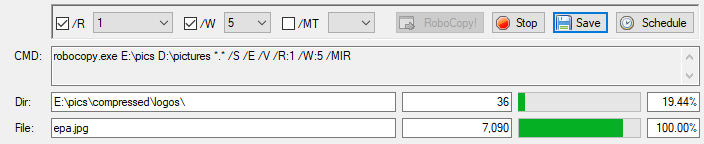
Wenn Sie lieber Kopiervorgangsprotokolle haben möchten, geben Sie die Schalter manuell im Textfeld Sonstiges ein, da Protokollierung nicht in der Liste der Standardoptionen enthalten ist. Fügen Sie /LOG+:D:\cplog.txt in das Textfeld ein, wobei D:\cplog.txt die Protokolldatei ist und + den Anhänge-Modus angibt, bevor Sie den Kopiervorgang starten, wie unten gezeigt.
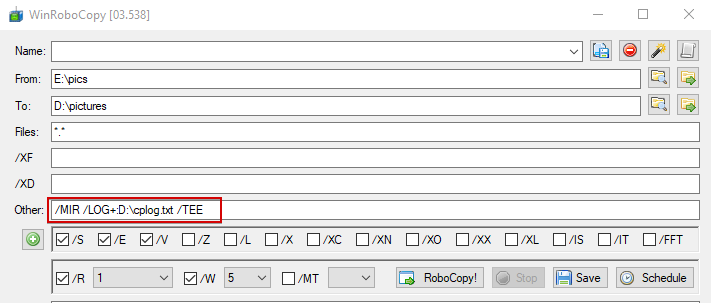
Verzeichnisspiegelung mit RoboMirror
Das letzte GUI-Tool, das Sie erkunden werden, ist RoboMirror, das hauptsächlich als benutzerfreundlicher Wrapper für Robocopy erstellt wurde. Im Gegensatz zu den anderen Robocopy-GUI-Tools ermöglicht es RoboMirror, mehrere Kopiervorgänge gleichzeitig auszuführen, indem für jeden Kopiervorgang eine individuelle Sicherungsaufgabe erstellt wird.
Ähnlich wie bei WinRoboCopy müssen Sie zuerst RoboMirror auf Ihrem Rechner installieren.
1. Downloaden, installieren und starten Sie RoboMirror auf Ihrem Rechner.
2. Klicken Sie auf der Startseite von RoboMirror auf Aufgabe hinzufügen, und es erscheint ein Pop-up-Fenster, in dem Sie den Kopiervorgang als Aufgabe konfigurieren (Schritt drei).
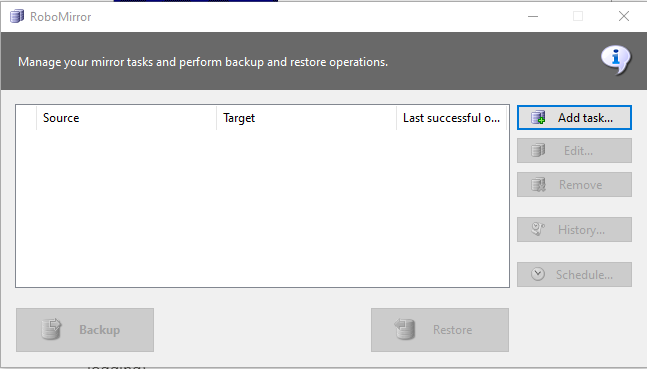
3. Geben Sie dann die Quelle und Ziel-Ordner wie unten angezeigt an.
RoboMirror löscht keine Dateien im Zielordner, es sei denn, Sie aktivieren die Option „Zusätzliche Dateien und Ordner löschen“.
RoboMirror unterstützt den Modus für den Volumeschattenkopie, indem Sie die Option „Volumeschattenkopie verwenden“ aktivieren, wenn Sie Dateien kopieren, die möglicherweise verwendet werden.
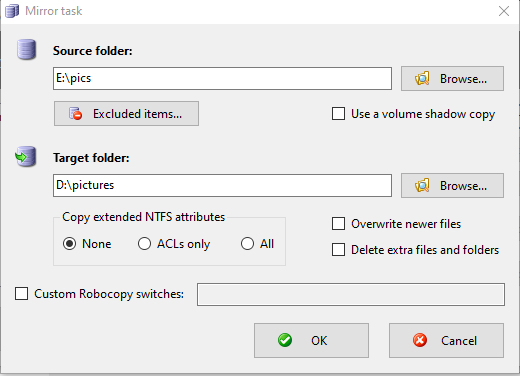
4. Aktivieren Sie die Option Benutzerdefinierte Robocopy-Schalter, geben Sie /MIR für die Spiegelung ein und klicken Sie dann auf OK, um die Einstellungen zu akzeptieren.
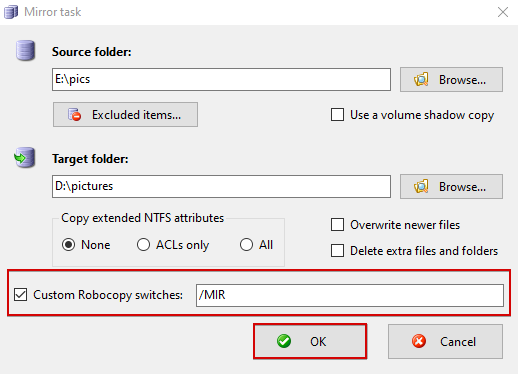
Wenn Sie sich stattdessen für den wiederherstellbaren Modus entscheiden möchten, ändern Sie den /MIR-Schalter in /Z, wie unten gezeigt, und klicken Sie auf OK, um die Änderungen zu akzeptieren.

Obwohl RoboMirror eine Protokollierung von Kopiervorgängen und eine Historie von Aufgaben führt, möchten Sie möglicherweise Ihr individuelles Protokoll für den Kopiervorgang haben. Falls ja, fügen Sie den /LOG+: Schalter zum Feld „Benutzerdefinierte Robocopy-Schalter“ hinzu, wie unten gezeigt.
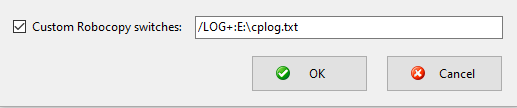
5. Klicken Sie nun auf Backup, um den Kopiervorgang zu initialisieren.
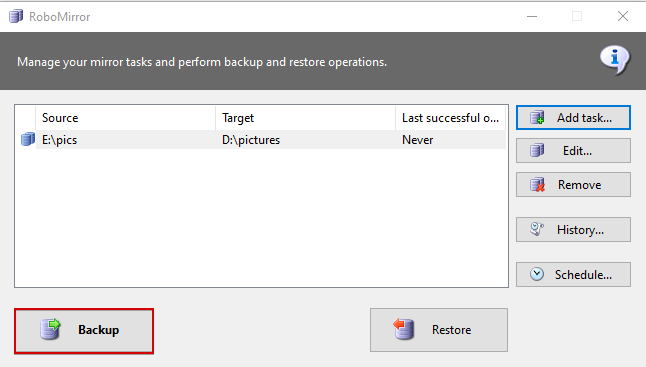
6. Überprüfen Sie schließlich die Zusammenfassungsänderungen, die auf Ihr System angewendet werden sollen, wie unten gezeigt, und klicken Sie auf Fortfahren, um den Kopiervorgang fortzusetzen.
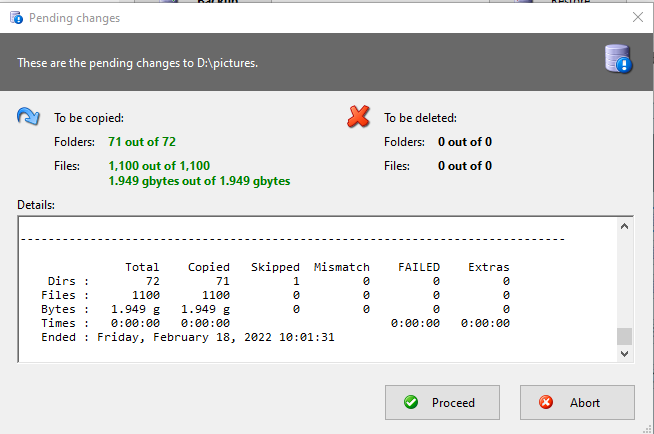
Hier können Sie sehen, dass RoboMirror den visuellen Fortschritt des Kopiervorgangs basierend auf den von Ihnen eingestellten Optionen und Schaltern anzeigt.
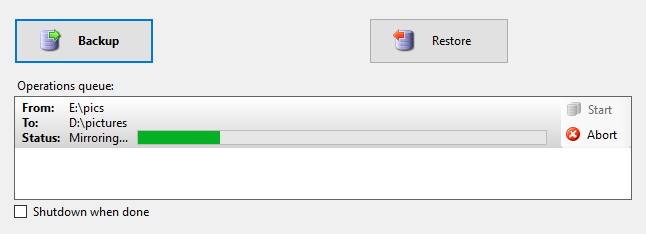
Fazit
In diesem Artikel haben Sie vielfältige Möglichkeiten gelernt, Ihre Daten mithilfe verschiedener Robocopy-GUI-Tools durch Maussteuerung zu sichern. Sie können jetzt bequem jedes Robocopy-GUI-Tool verwenden, um Dateien und Verzeichnisse zwischen verschiedenen Orten zu kopieren.
Ein Großteil der Leistung von Robocopy resultiert aus seinem umfangreichen Funktionsumfang. Warum also nicht den nächsten Schritt machen und sich weiter mit Robocopy vertraut machen?













