Nutzen Sie regelmäßig den Zugriff auf entfernte Computer? Wenn Sie mehrere Server verwalten, wird es schwierig, den Überblick über die Remote-Verbindungen zu behalten, je mehr Server Sie verwalten. Die Verwendung eines Remote-Desktop-Verwaltungsprogramms kann Ihnen helfen, die Kontrolle über Ihre Remote-Desktops zurückzugewinnen.
In diesem Artikel erfahren Sie mehr über fünf Remote-Desktop-Verwaltungsprogramme, die Sie in Betracht ziehen können. Seien Sie versichert, dass die hier beschriebenen Remote-Desktop-Manager kostenlos sind! Es gibt keine Testversionen und keine Begrenzung für die Anzahl der verwalteten Remote-Maschinen.
Dieser Beitrag wird freundlicherweise gesponsert von Devolutions. Devolutions widmet sich der Bereitstellung universeller Passwort- und Zugriffsverwaltungslösungen für Organisationen weltweit und vereint Produktivität und Sicherheit.
Weitere Informationen zum Remote Desktop Manager finden Sie unter https://devolutions.net/remote-desktop-manager/
Haftungsausschluss: Alle ATA-gesponserten Beiträge sind zu 100% unabhängig. Die Sponsoren haben kein Mitspracherecht bei der Erstellung dieser Beiträge.
Devolutions Remote Desktop Manager
Lassen Sie uns diese Zusammenfassung zunächst mit einem ausgezeichneten Remote Desktop-Verbindungsmanager namens Remote Desktop Manager (RDM) von Devolutions beginnen. Devolutions bietet zwei Editionen von RDM an – eine kostenlose und eine Enterprise (kostenpflichtige). Dieser Artikel behandelt nur die kostenlose Edition.
Wir haben festgestellt, dass RDM im Vergleich zu anderen Remote Desktop-Verbindungsmanagern in diesem Artikel die meisten Funktionen bietet, basierend auf unserer Recherche und Testphase. Darüber hinaus enthält selbst die kostenlose Edition Funktionen, die Erstbenutzer überwältigen könnten.
RDM unterstützt viele beliebte Verbindungen, einschließlich, aber nicht beschränkt auf Microsoft Remote Desktop (RDP), SSH, Apple Remote Desktop (ARD), TeamViewer, VNC, Telnet und Citrix. RDM unterstützt noch viele weitere Verbindungen, die hier nicht alle aufgeführt werden können.
Installation
Wenn Sie RDM ausprobieren möchten, können Sie es über das EXE- oder MSI-Paket auf Ihrem Computer installieren oder über die tragbare ZIP-Version. Je nachdem, welche Installationsoption Sie wählen (siehe Screenshot unten), werden Sie mindestens 185 MB Installationsgröße ab Version 2020.3.29.0 herunterladen.
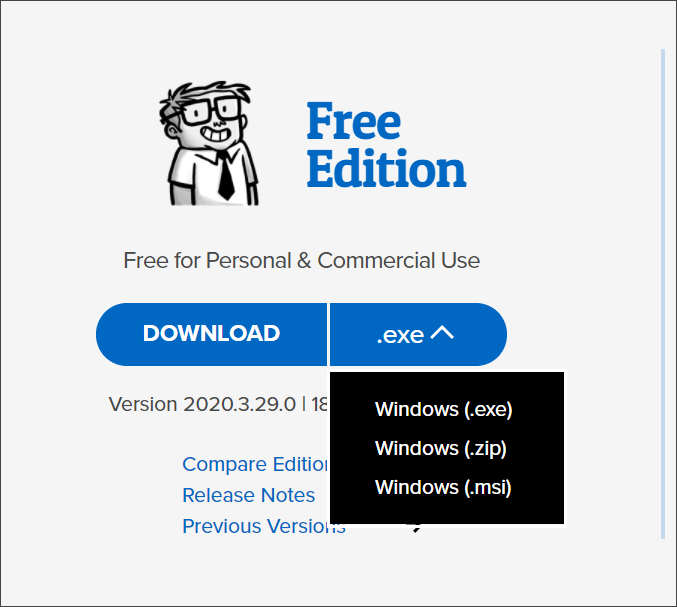
Datenquelle
Jeder Remote Desktop Manager benötigt einen Speicherort, um Daten wie Remote-Hosts, Anmeldeinformationen oder Konfiguration zu speichern. In RDM werden diese Speicherorte als Datenquellen bezeichnet. Datenquellen dienen als Container für alle Einträge in RDM.
Standardmäßig verwendet RDM eine SQLite-Instanz als Datenquelle. Es gibt jedoch andere Arten von Datenquellen, die Sie verwenden können. Möchten Sie, dass Ihre Datenquelle in Ihrem Cloud-Speicher liegt? Dann können Sie unter den Datenquellenoptionen in RDM Google Drive und Dropbox auswählen.

Nicht alle Datenquellen haben die gleichen Funktionen. Besuchen Sie die Seite „RDM Datenquellentypen„, um mehr über die verschiedenen Datenquellen zu erfahren.
Sichern und Wiederherstellen von Remote-Desktop-Verbindungen
Wir alle wissen, dass schlechte Dinge passieren können und die Möglichkeit eines Datenverlustes immer besteht. Glücklicherweise bietet Devolutions eine kostenlose Online-Backup-Funktion mit RDM an. Das Online-Backup sichert automatisch die Daten Ihrer Datenquelle in die Devolutions Cloud.
Devolutions behauptet, dass die Online-Daten mit einem Client-Schlüssel verschlüsselt sind, daher ist es unmöglich für Devolutions, auf Ihre Informationen zuzugreifen.
Wenn Sie sich kostenlos bei Devolutions registrieren, können Sie die Online-Backup-Funktion in RDM verwenden. Sie müssen lediglich einen Backup-Namen in RDM konfigurieren, um das Online-Backup automatisch zu aktivieren.
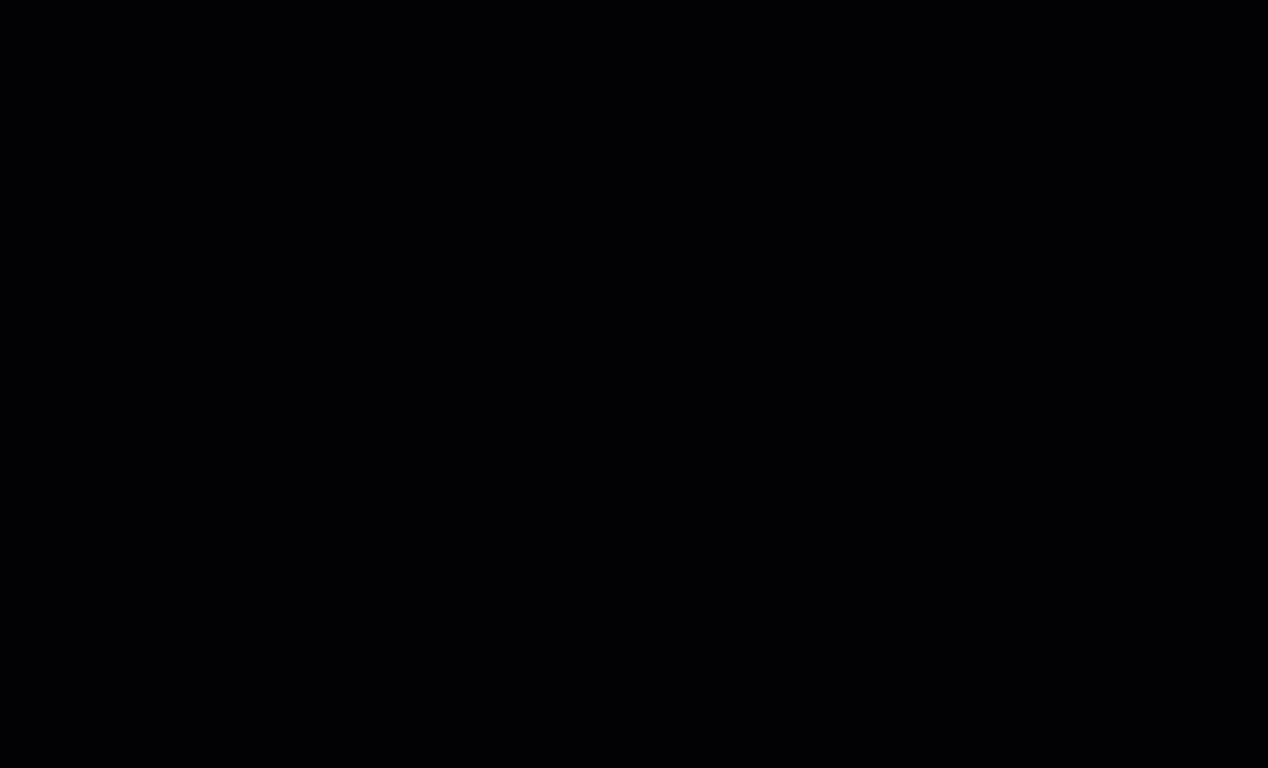
Nachdem das Online-Backup aktiviert wurde, sichert RDM automatisch alle Daten in Ihrer Datenquelle 30 Sekunden nach jeder Änderung, wie dem Hinzufügen oder Entfernen von Sitzungen. Wenn Sie mehrere Datenquellen haben, sollten Sie das Online-Backup für alle aktivieren.
Bei Bedarf können Sie Online-Backups in die aktuelle oder eine neue Datenquelle wiederherstellen. Die Liste der Online-Backups finden Sie unter Datei > Backups > Wiederherstellen. Anschließend können Sie auswählen, welches Online-Backup wiederhergestellt werden soll.
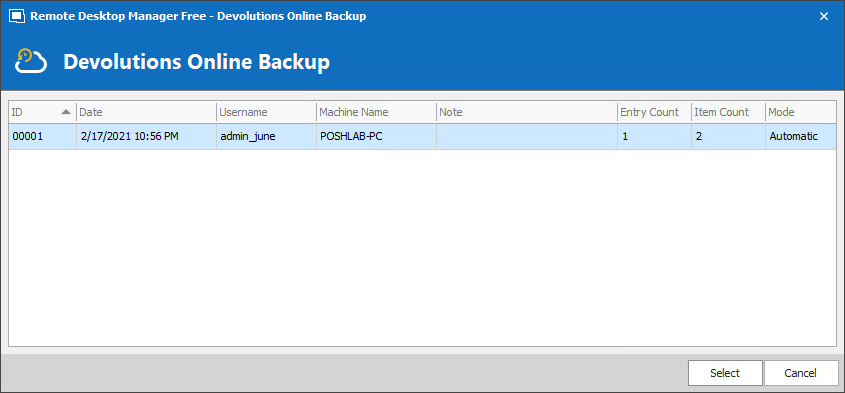
Mit der Flexibilität, verschiedene Datenquellen auszuwählen, und der Online-Backup-Funktion müssen Sie sich nie Sorgen machen, dass Ihre RDM-Daten geschützt sind.
Wechseln von anderen Remote-Desktop-Verbindungsmanagern
Wenn Sie sich entscheiden, Devolutions RDM auszuprobieren und bereits einen anderen Remote-Desktop-Verbindungsmanager verwenden, können Sie vorhandene Verbindungen importieren. RDM unterstützt beispielsweise das Importieren von Sitzungen aus verschiedenen Tools wie den unten aufgeführten.
- mRemoteNG
- DameWare Mini Remote Control
- RoyalTS
- RDTabs
- TeamViewer Manager
- LogMeIn
- visionApp Remote Desktop
Remote Desktop-Verbindungen werden in Devolutions RDM als Sitzungen bezeichnet.
In der folgenden Demo wird gezeigt, wie Remote-Desktop-Sitzungen aus einer mRemoteNG-Verbindungsdatei importiert werden. Dadurch erstellt RDM neue Einträge für die importierten Verbindungen.
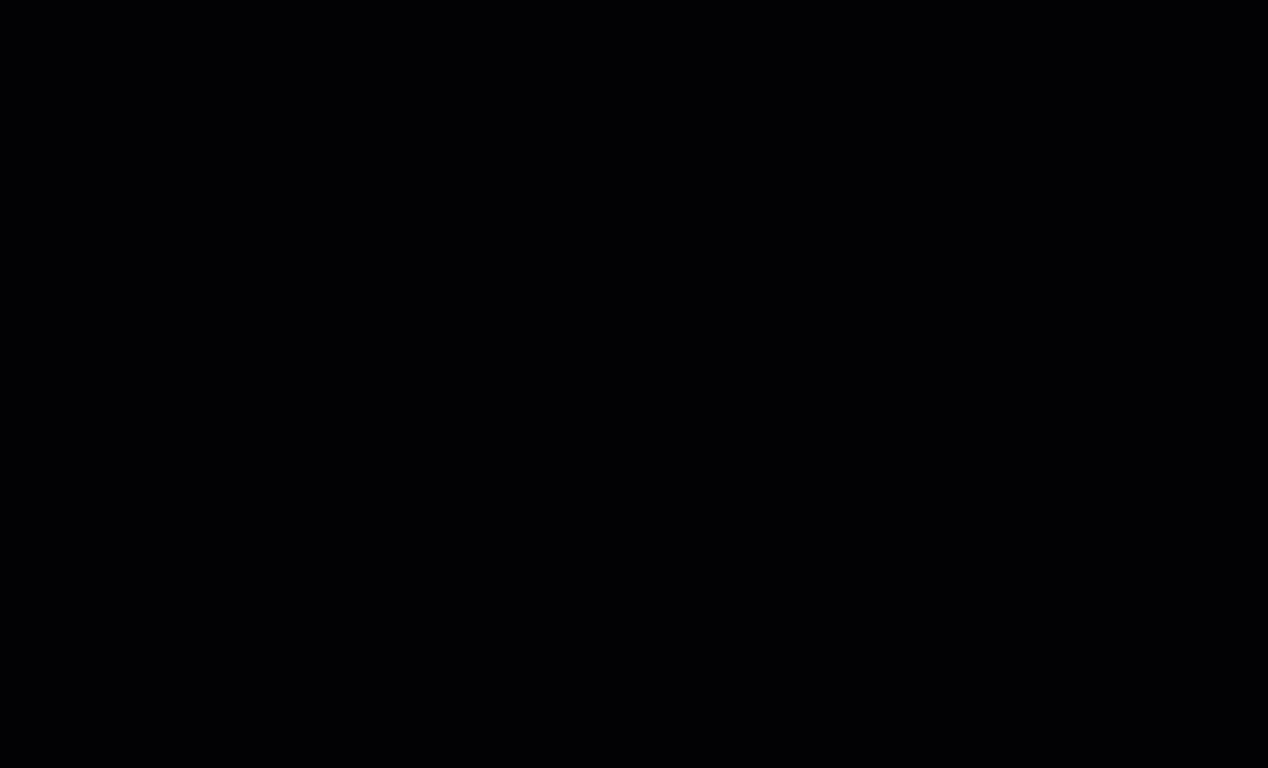
Anzeigemodi für Remote-Desktop-Verbindungen
Anzeigemodi sind die verschiedenen Modi oder Layouts, in denen Sie Ihre Sitzungen anzeigen können. Beim Öffnen einer Remote-Desktop-Sitzung in RDM gibt es drei Anzeigemodi – Embedded (Tabbed), Undocked und External. Die folgende Liste erklärt kurz jeden Anzeigemodus.
- Embedded – Dieser Anzeigemodus bindet die Remote-Desktop-Sitzungen in das Hauptfenster von RDM ein. RDM verwendet Tabs, um Sitzungen anzuzeigen. Jede Sitzung hat ihren eigenen Tab. Tabs können auch in Fenstern angedockt werden, wie im unten stehenden Bild zu sehen ist, um mehrere Sitzungen gleichzeitig anzeigen zu können.
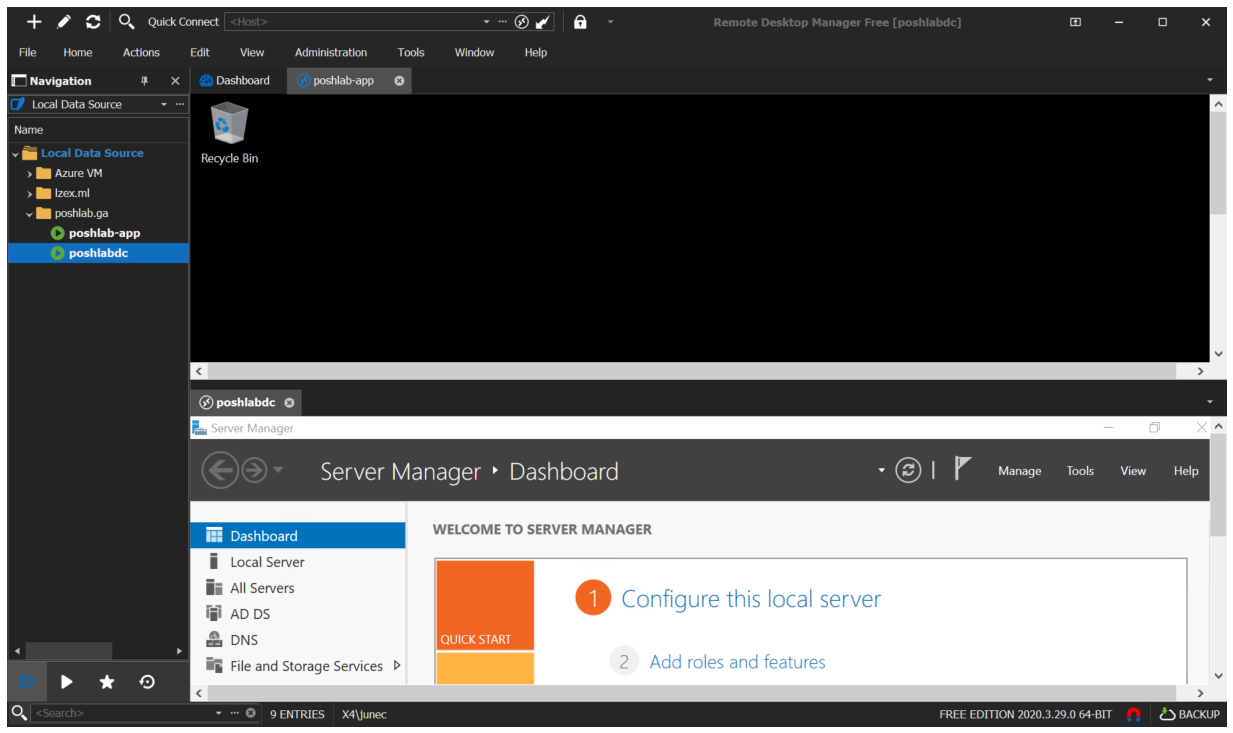
- Undocked – RDM zeigt Remote-Desktop-Sitzungen in nicht angedockten Fenstern an. Dadurch können Sie Ihre Sitzungen in mehreren separaten Fenstern anzeigen.
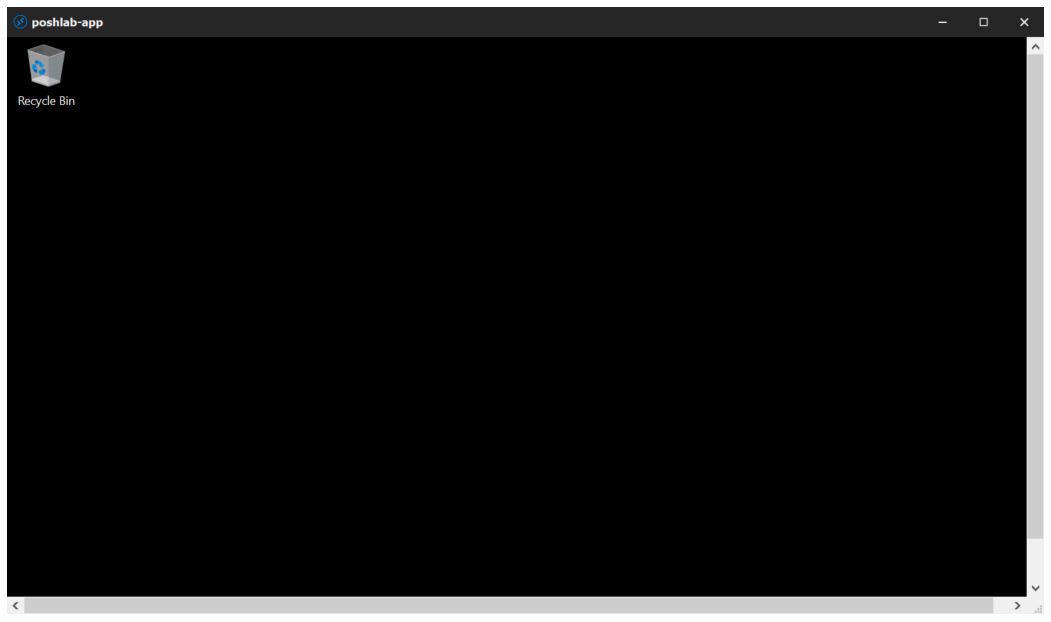
- Extern – Dieser Modus öffnet Remote-Desktop-Sitzungen mit dem integrierten Windows RDP-Client mstsc.exe.
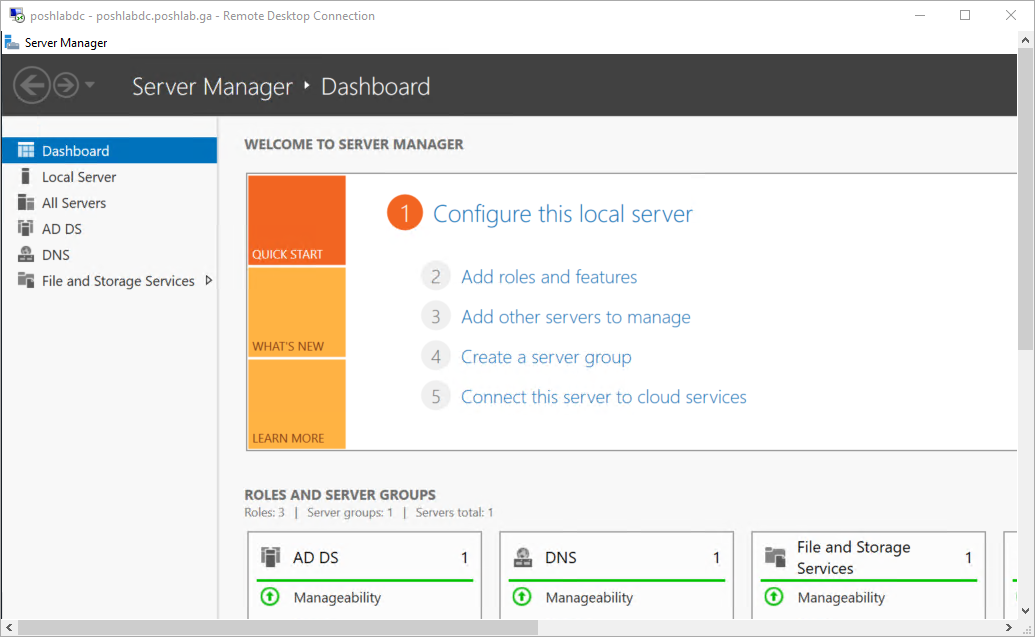
Eingebaute Verwaltungstools
Angenommen, Sie müssen auf Informationen von einem Remote-Desktop zugreifen, wie z. B. laufende Dienste oder die Registrierung. RDM verfügt über integrierte Verwaltungstools dafür, die alle innerhalb von RDM befinden und administrative Aufgaben erleichtern. Mit einem einzigen Klick können Sie folgende Aktionen ausführen.
- Einen Inventarbericht erstellen.
- Aktuelle Anmeldesitzungen auflisten.
- Die Betriebszeit des Remote-Computers überprüfen.
- Überprüfen, ob der Remote-Computer online ist.
- Einen Portscan ausführen.
- Einen Traceroute ausführen.
- Ping und kontinuierlichen Ping durchführen.
- Remote-Ereignisse abrufen.
- Die Remote-Registrierung anzeigen und darauf zugreifen.
- Geplante Aufgaben lesen und verwalten.
- Installierte Programme verwalten.
- Freigaben verwalten.
- Remote-Drucker auflisten.
Weitere interessante Funktionen
Devolutions RDM ist mehr als nur ein typischer Remote-Desktop-Manager. Hier sind einige der anderen interessanten Funktionen, die RDM bietet.
Sicherer Informationsmanager – speichern Sie Anmeldeinformationen und sogar persönliche Informationen, wie in einem dedizierten Passwort-Manager. Darüber hinaus zeigt die folgende Liste andere Informationstypen, die Sie in RDM speichern können.
- Kreditkarte
- Kryptowährung Cold Storage
- Sicherer Hinweis
- Website
- Alarmcodes
- Anwendungsschlüssel senden
- Bankkonto
- E-Mail-Konto
- Reisepass
- Sicherheitsdepot
- Drahtloser Router
- Softwarelizenz
- Führerschein
- Sozialversicherungsnummer
- Mitgliedskarte
Anmeldung importieren – importieren Sie Ihre gespeicherten Anmeldedaten aus anderen Passwortmanagern. Darüber hinaus zeigt die Liste unten die Drittanbieter-Passwortmanager, die RDM für den Import unterstützt.
- Aurora Password Manager
- 1Password
- Dashlane
- DataVault
- EnPass
- Google Chrome
- KeePass
- LastPass
- Passpack
- Passportal
- Password Agent
- Roboform
- Password Depot
- SplashID
- Password Safe
- Sticky Passwords
Dateirepositorium – speichern Sie verschiedene Dokumente und Dateien in der Datenquelle, wie die in der folgenden Liste aufgeführten.
- Dokument (beliebige Datei)
- Html
- Tabellenkalkulation
- Text
- Rich Text
- SSL-Zertifikat
- Datenquellenkonfiguration
- Bild
- Video
- Telefonbuch
Webbrowser – Sie können optional einen Website-Eintrag erstellen, der Benutzername und Passwort enthält. Sie können dann die gespeicherte Website in RDM öffnen und den Benutzernamen und das Passwort automatisch ausfüllen, sofern vorhanden.
Beachten Sie jedoch, dass einige Websites die Verwendung von in einer anderen Anwendung eingebetteten Webbrowsern nicht unterstützen. Im unten stehenden Screenshot wird Google beispielsweise den Login nicht zulassen und angeben, dass der Browser möglicherweise nicht sicher ist.
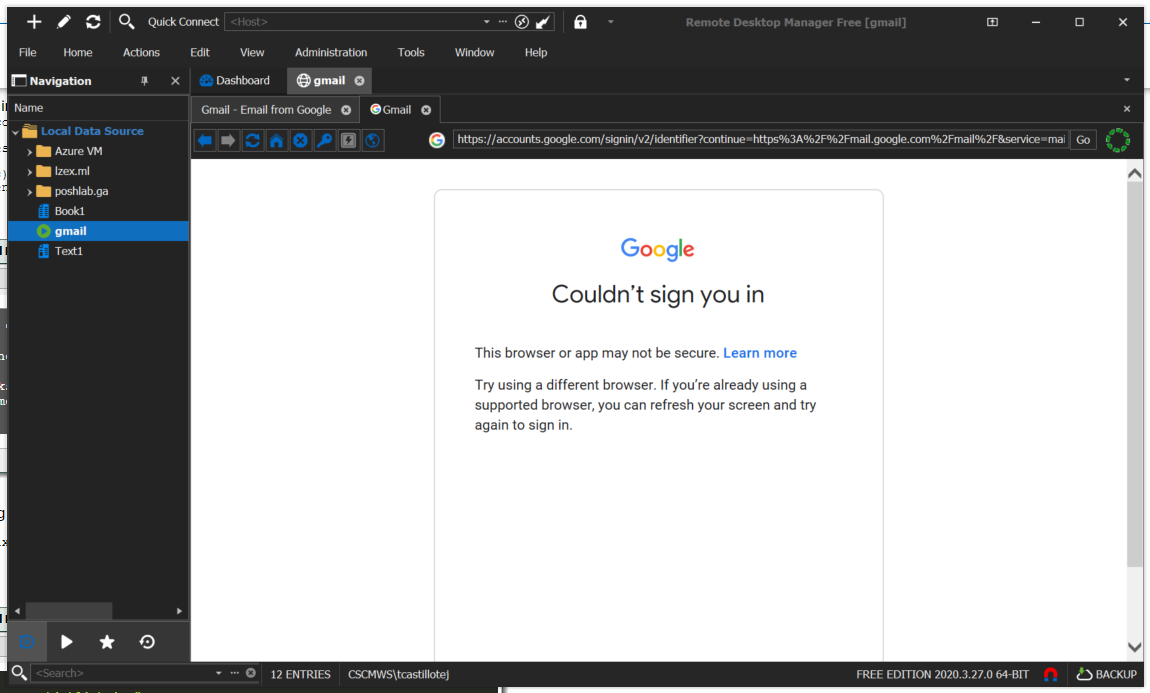
Datei-Editor – integrierter Editor für HTML-, Tabellenkalkulations-, Rich-Text- und Textdateien. Im folgenden Screenshot ist beispielsweise eine Excel-Tabelle im RDM-Tabellenkalkulationseditor zu sehen.
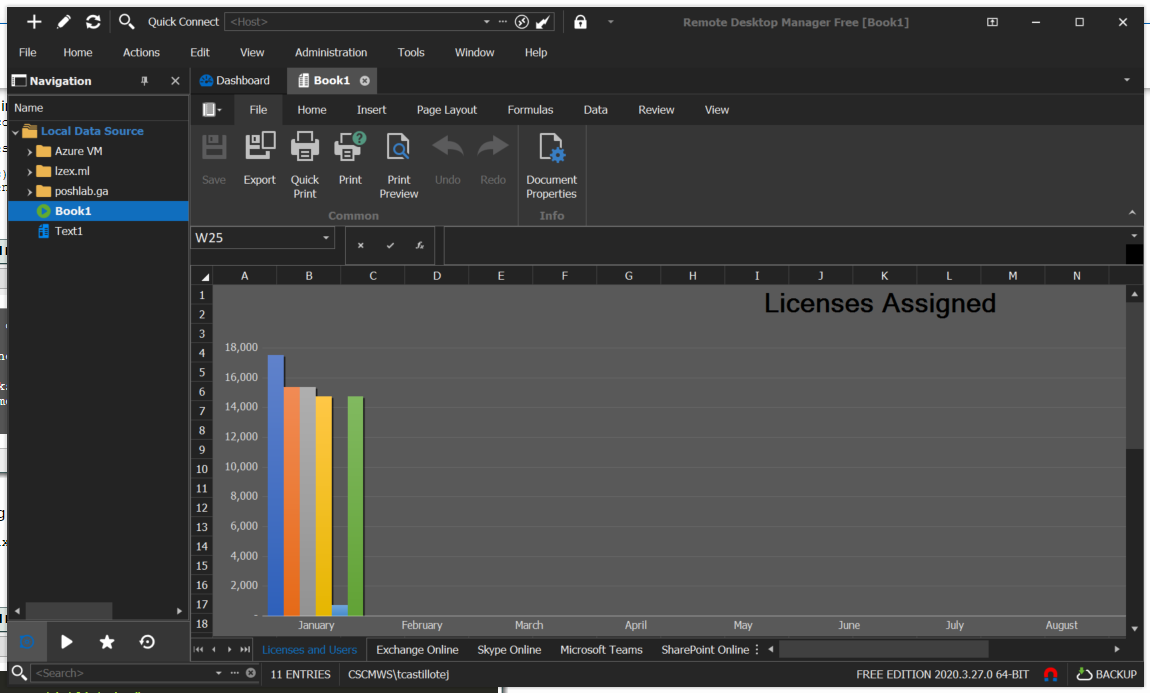
Der Devolutions Remote Desktop Manager bietet viele weitere Funktionen zum Entdecken. Wenn Sie mehr erfahren möchten, besuchen Sie die Support-Seite, auf der Sie Hilfedokumentationen, Tutorials und mehr finden können.
mRemoteNG
Multi-Remote Next Generation oder mRemoteNG ist ein Open-Source- und kostenloser Manager für Remote-Desktop-Verbindungen. mRemoteNG bietet Funktionen wie mehrere Registerkartenverbindungen und Unterstützung mehrerer Protokolle. Die unterstützten Protokolle in Version 1.76.20 sind:
- RDP (Remote Desktop/Terminal Server)
- VNC (Virtual Network Computing)
- ICA (Citrix Independent Computing Architecture)
- SSH (Secure Shell)
- Telnet (TELekommunikationsNETz)
- HTTP/HTTPS (Hypertext Übertragungsprotokoll)
- rlogin
- Raw Socket Verbindungen
Installation
Es gibt zwei Möglichkeiten, mRemoteNG zu erhalten: als MSI-Installer oder als ZIP-Datei. Die ZIP-Datei ermöglicht es Ihnen, mRemoteNG als portables Tool zu verwenden, da Sie es auf einem USB-Stick speichern können. Praktisch, wenn Sie verschiedene Computer verwenden. Nicht nur macht es mRemoteNG portabel, sondern auch die gespeicherten Verbindungsdateien.
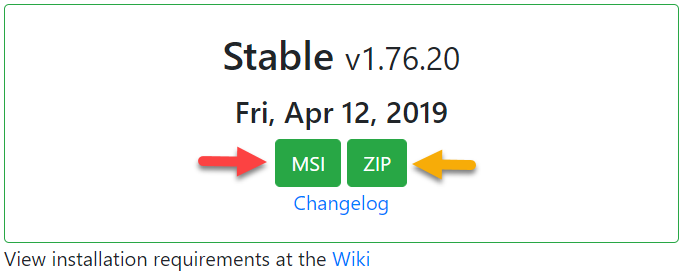
Verwaltung der Remote Desktop Verbindungen
mRemoteNG ermöglicht es Ihnen, Ordner zu erstellen, was nützlich ist, wenn Sie Remote-Verbindungen gruppieren möchten. Das Hinzufügen von Remote-Verbindungen zu einem Ordner hilft Ihnen, dieselbe Konfiguration, einschließlich Anmeldeinformationen, auf alle Remote-Desktops anzuwenden.
Vererbung ist eine Einstellung, die festlegt, ob die Remote-Verbindung alle Eigenschaften des übergeordneten Ordners erben soll. Vererbung ist optional und ihr Standardzustand ist ausgeschaltet. Sie können die Vererbung für jede Verbindung einschalten.
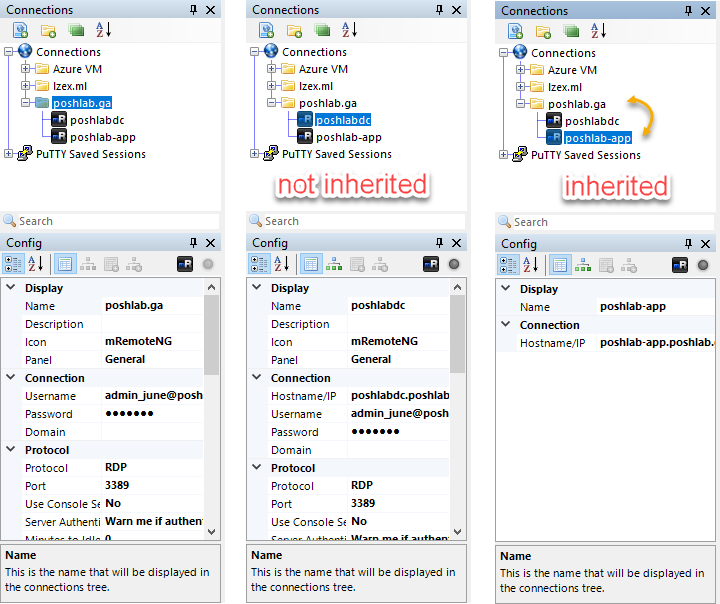
Anzeigemodi für Remote Desktop Verbindungen
Es gibt nur zwei Anzeigeoptionen für das Öffnen von Remote Desktop Verbindungen: Tab- und Vollbildmodus. Das untenstehende Bild zeigt mRemoteNG mit geöffneten Remote Desktop Verbindungen in einer tabbasierten Ansicht, zum Beispiel.
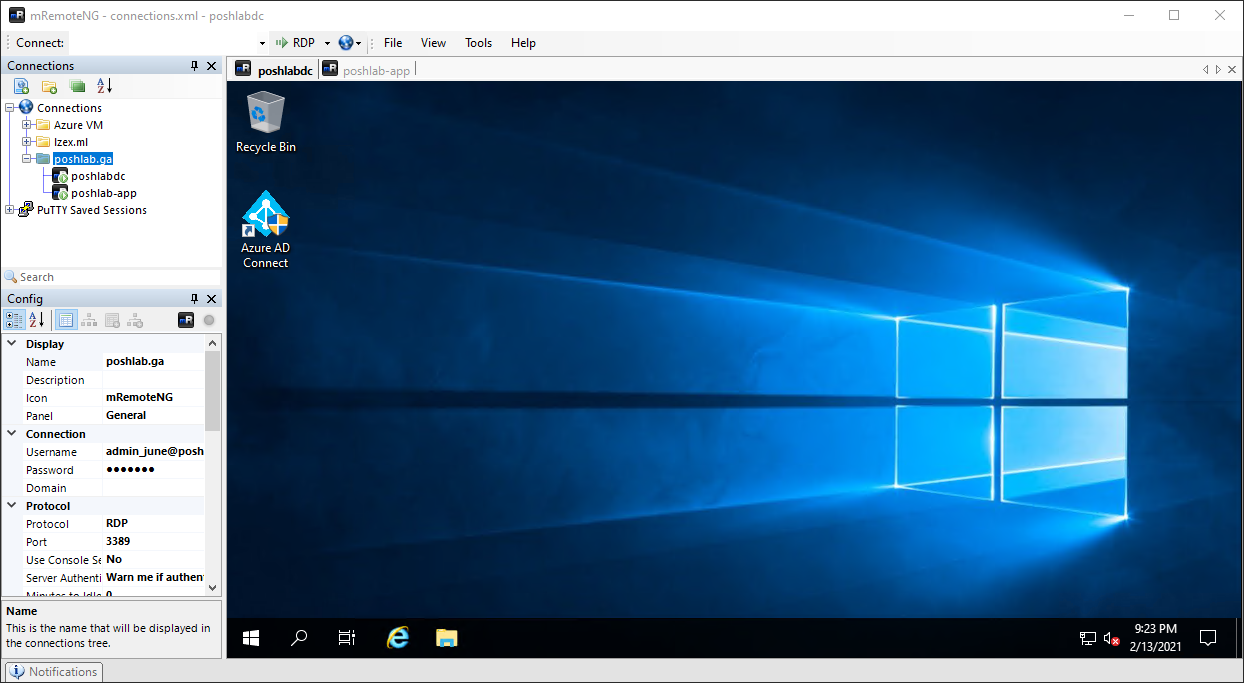
Sicherung der Verbindungsdateien
mRemoteNG verwendet eine Verbindungsdatei im XML-Format, um alle Ihre Remote-Desktop-Verbindungen zu speichern. Die Verbindungsdatei wird standardmäßig im selben Ordner wie die ausführbare mRemoteNG-Datei gespeichert. Allerdings beschränkt mRemoteNG nicht den Speicherort, an dem Sie die Verbindungsdatei speichern möchten.
Das bedeutet, dass es möglich ist, Ihre Verbindungsdateien an einem cloud-synchronisierten Speicherort wie Google Drive oder OneDrive zu speichern. Zusätzlich erstellt mRemoteNG automatisch eine Sicherungskopie der Verbindungsdatei nach jeder Änderung.
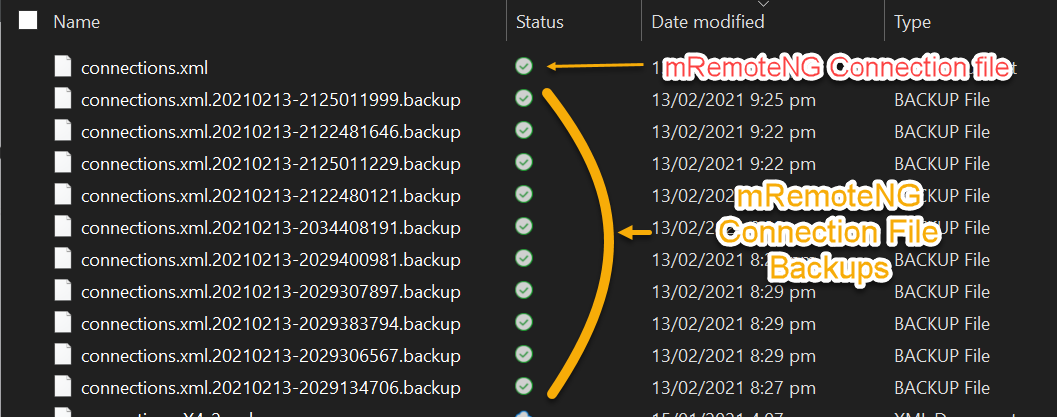
Andere interessante Funktionen
Hier sind weitere interessante und nützliche Funktionen, die mRemoteNG bietet.
- SSH-Dateiübertragung – Ermöglicht das Übertragen von Dateien zu entfernten Hosts über einen verschlüsselten Tunnel. Unterstützte Protokolle sind SFTP und SCP. Auch nützlich, wenn Sie Dateien zu einem Linux Docker-Container übertragen möchten, zum Beispiel.
- Importieren von Verbindungen aus Active Directory – Mit dieser Funktion können Sie Computer aus dem Active Directory (AD) importieren. Dies ist jedoch nur für mit dem AD verbundene Computer möglich.
- Screenshot-Manager – Sie können Screenshots Ihrer Remote-Desktop-Sitzungen erstellen. Der Screenshot-Manager ermöglicht es Ihnen, Screenshots in mRemoteNG anzuzeigen, zu kopieren, zu speichern und zu löschen.
Besuchen Sie die mRemoteNG-Dokumentation, um mehr zu erfahren.
RD Tabs
Der folgende Remote-Desktop-Manager, RD Tabs, behauptet, „der originale mehrfach-geöffnete Remote-Desktop-Client“ zu sein. Und wie der Name schon sagt, ist die Hauptfunktion von RD Tabs das Verwalten von Remote-Desktop-Verbindungen in mehreren Tabs. Aber das ist noch nicht alles.
Installation
Um RD Tabs zu installieren, können Sie die neueste Version von der Download-Seite von Avian Waves RD Tabs herunterladen. Zum Zeitpunkt dieses Schreibens ist die neueste Version 3.0.12. Außerdem gibt es keine portable Version für RD Tabs. Was Sie aus dem Download erhalten, ist eine Installationsdatei.
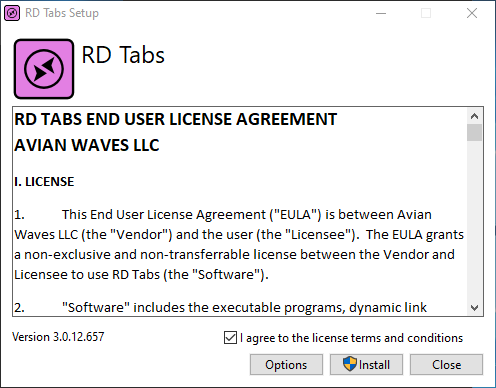
Remote-Desktop-Verbindungsverwaltung
Zu Beginn könnten Sie denken, dass RD Tabs nur eine weitere grafische Benutzeroberfläche für MSTSC ist. Aber sobald Sie neue Verbindungen hinzufügen, werden Sie feststellen, dass RD Tabs ein hochgradig anpassbarer Remote-Desktop-Verbindungsmanager ist.
Wenn Sie sich die RD Tabs-Optionen ansehen, gibt es viele Anpassungsmöglichkeiten zur Steuerung der Remote-Desktop-Verbindungen. Nachfolgend sind einige RD Tabs-Optionen aufgeführt.
- Legen Sie fest, wie viele Sekunden gewartet werden sollen, bevor ein getrennter Sitzung erneut verbunden wird.
- Setzen Sie die maximale Anzahl von Verbindungsversuchen vor einem Fehlschlag.
- Ändern Sie die Standard-Tab-Titel für die verschiedenen Sitzungsstatus (Verbindung wird hergestellt, verbunden, getrennt).
- Aktivieren oder deaktivieren Sie die volle native Bildschirmauflösung für hochauflösende Bildschirme.
Das untenstehende Bild zeigt die standardmäßige Benutzeroberfläche des RD-Tabs, auf der Sie eine neue Remote-Verbindung erstellen können, zum Beispiel.
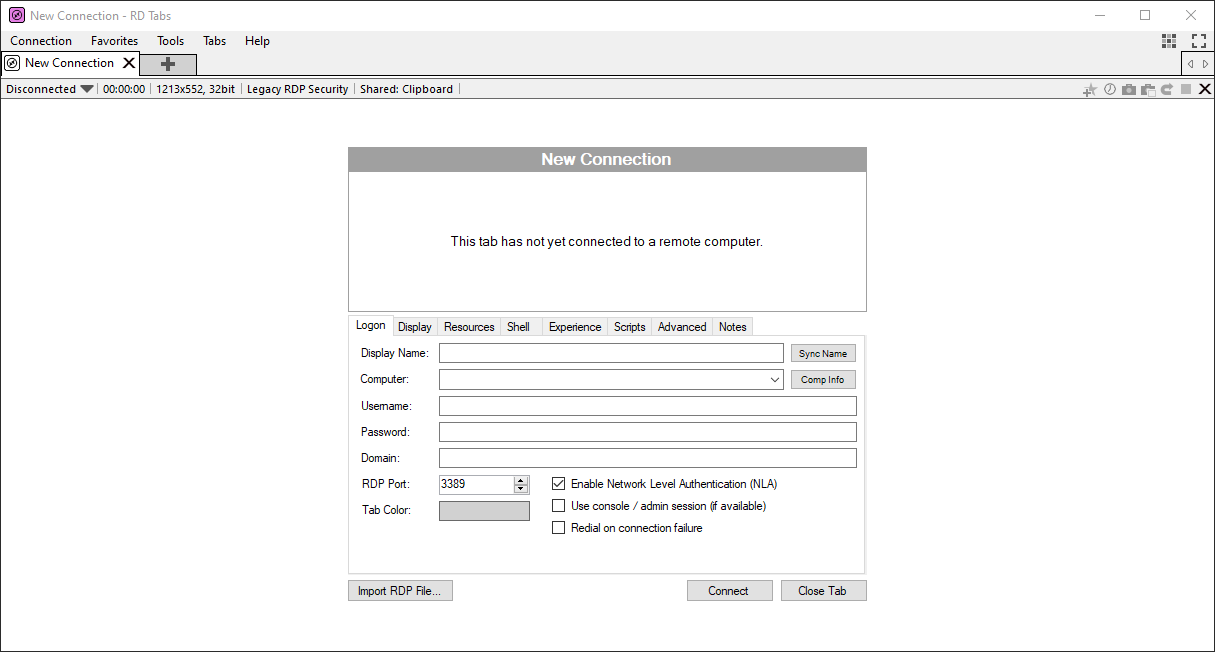
Gespeicherte Remote-Desktop-Verbindungen verwenden eine Ordnerstruktur. Remote-Desktops werden als Favoriten, und Gruppen als Ordner bezeichnet. Im untenstehenden Bild gibt es zum Beispiel einen Ordner namens Lab und zwei Remote-Desktop-Verbindungen darunter.
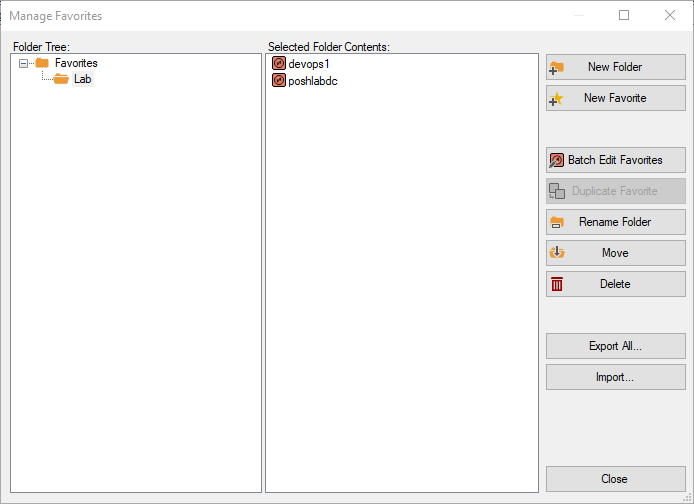
Remote Desktop Connection-Anzeigemodi
Es gibt verschiedene Anzeigemodi oder Layouts zum Öffnen von Remote-Verbindungen, wie zum Beispiel mehrere Registerkarten, abgetrennte Registerkarten und mehrere Bereiche. Das untenstehende Bild zeigt zum Beispiel die standardmäßige Ansicht von RD Tabs, die mehrere Registerkarten verwendet.
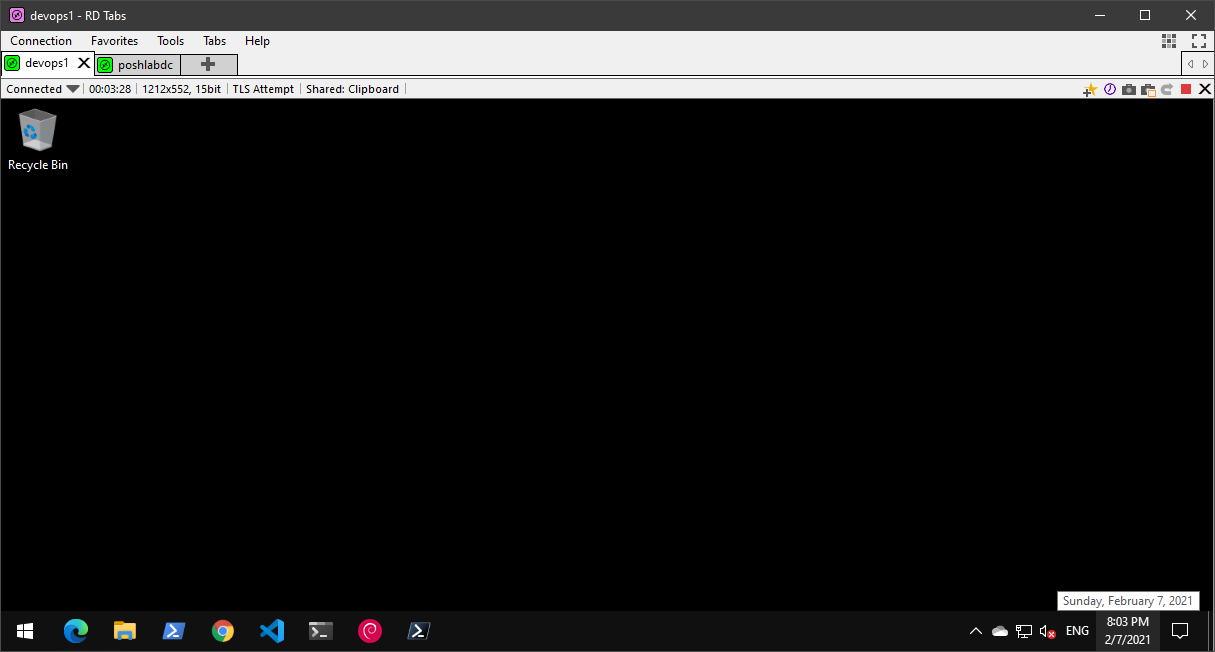
Zusätzlich zeigt das folgende Bild das Mehrbereichs-Registerkartenlayout von RD Tabs für Administratoren, die lieber in einem einzelnen Fenster mit Remote-Desktop arbeiten möchten.
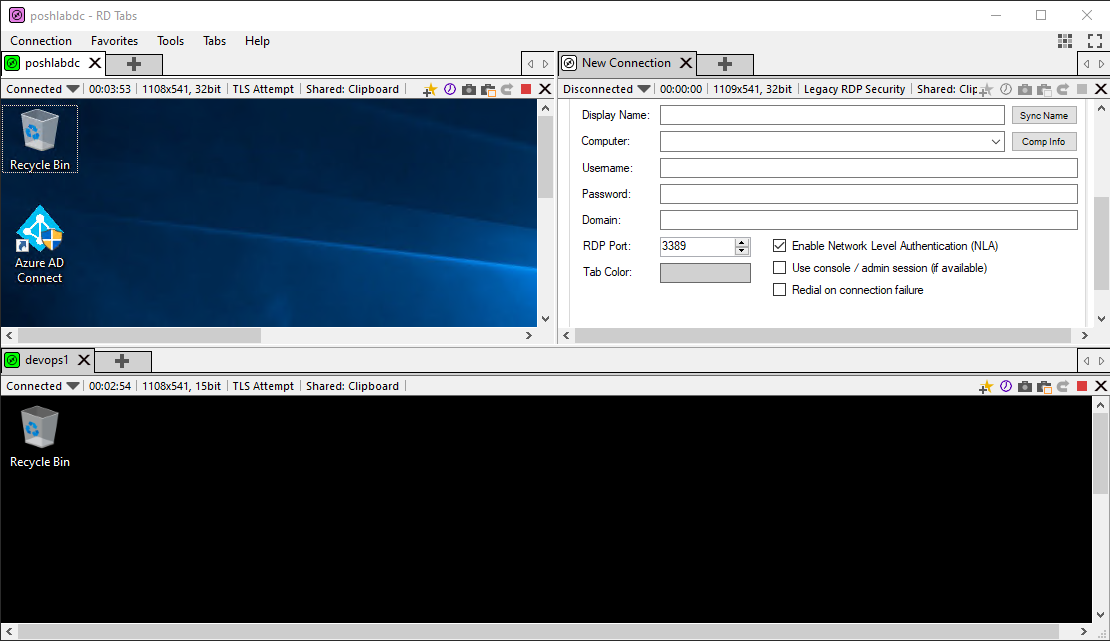
Remote Desktop Connection-Backups
RD Tabs ermöglicht es Ihnen auch, alle Anwendungseinstellungen und gespeicherten Favoriten zu exportieren. Diese Funktion hilft dabei, die RD Tabs-Konfigurationsdaten portabel zu halten, was auch als Backup dient.
Um Verbindungen in eine Datei zu sichern, drücken Sie F6 auf Ihrer Tastatur, während Sie sich in RD Tabs befinden, oder klicken Sie auf Favoriten > Favoriten verwalten. Und im Fenster Favoriten verwalten klicken Sie auf Alle exportieren, um mit dem Export aller Verbindungen zu beginnen.
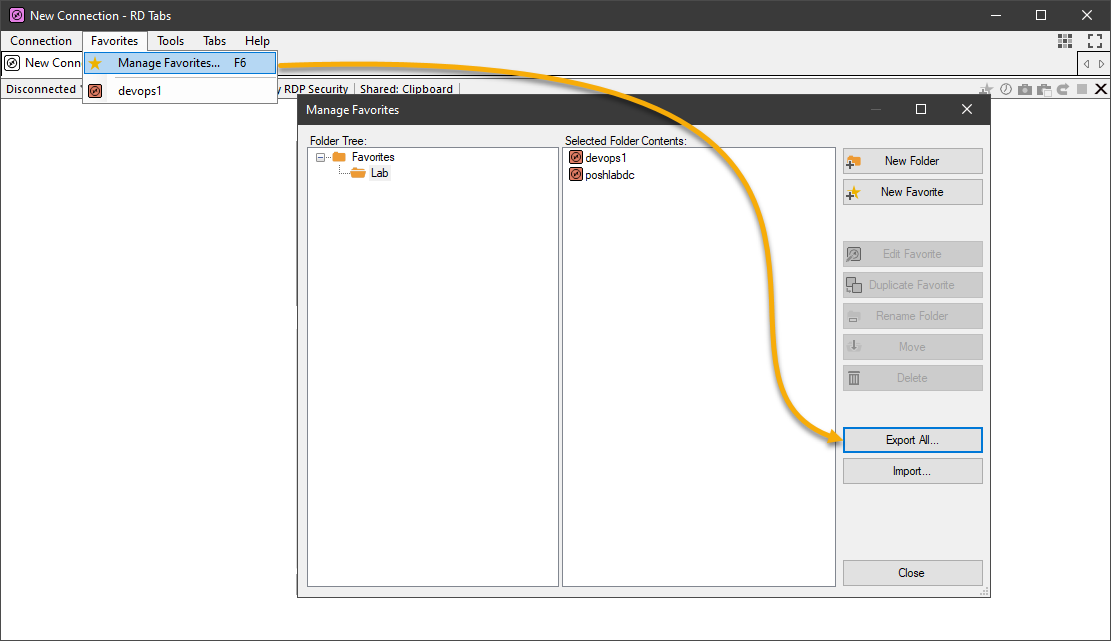
Wenn Sie die RD Tabs-Einstellungen in einer Datei sichern möchten, klicken Sie auf Tools > Optionen oder drücken Sie F3 auf Ihrer Tastatur, während Sie sich in RD Tabs befinden. Klicken Sie im RD Tabs-Optionsfenster auf Exportieren.
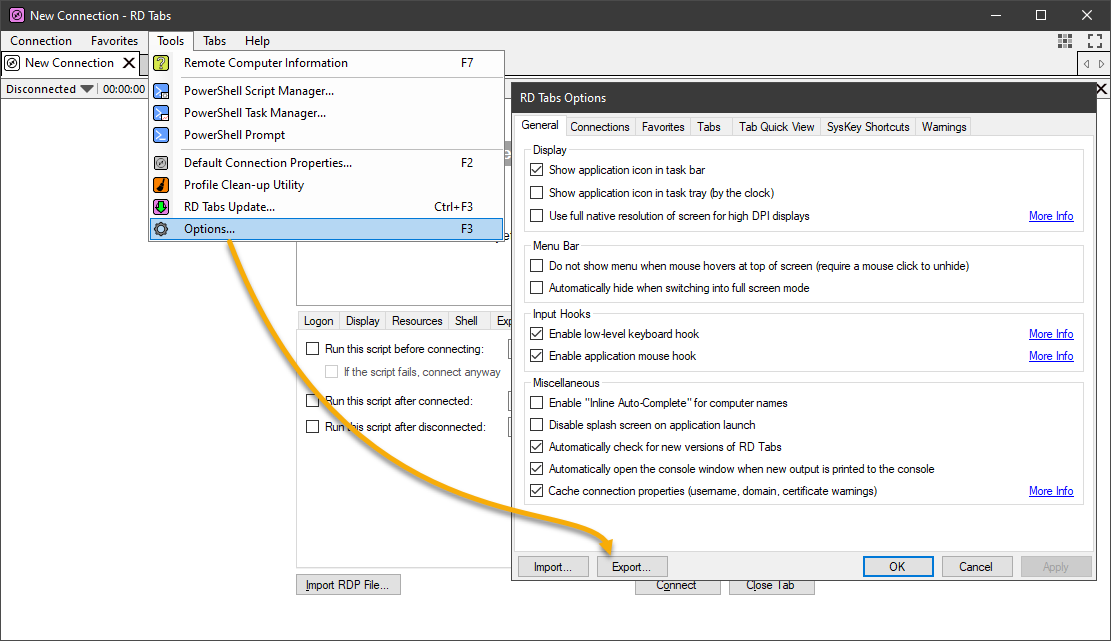
A potential issue that you may encounter is not being able to save passwords. RD Tabs respects the DisablePasswordSaving registry setting in HKLM\SOFTWARE\Policies\Microsoft\Windows NT\Terminal Services. This policy means that you cannot save passwords when adding new remote desktop connections.
Weitere interessante Funktionen
- Bildschirmaufnahmewerkzeug – Nehmen Sie Screenshots auf, um Ihre Remote-Maschinen zu dokumentieren? RD Tabs verfügt auch über ein integriertes Bildschirmaufnahmewerkzeug!
- PowerShell-Integration und Skripterstellung – Ermöglicht Ihnen das Erstellen, Verwalten und Ausführen von PowerShell-Skripten. Sie können auch Teile der RD Tabs-Funktionalität automatisieren.
Weitere Informationen zu RD Tabs finden Sie in der enthaltenen Hilfe-Datei oder auf der offiziellen RD Tabs-Website.
Microsoft Remote Desktop Manager App
Es wäre unverantwortlich, in einem Artikel über Remote-Desktop-Manager in Windows nicht auf die eigene App von Microsoft namens Remote Desktop hinzuweisen.
Installation
Sie können die Microsoft Remote Desktop App aus dem Microsoft Store herunterladen.
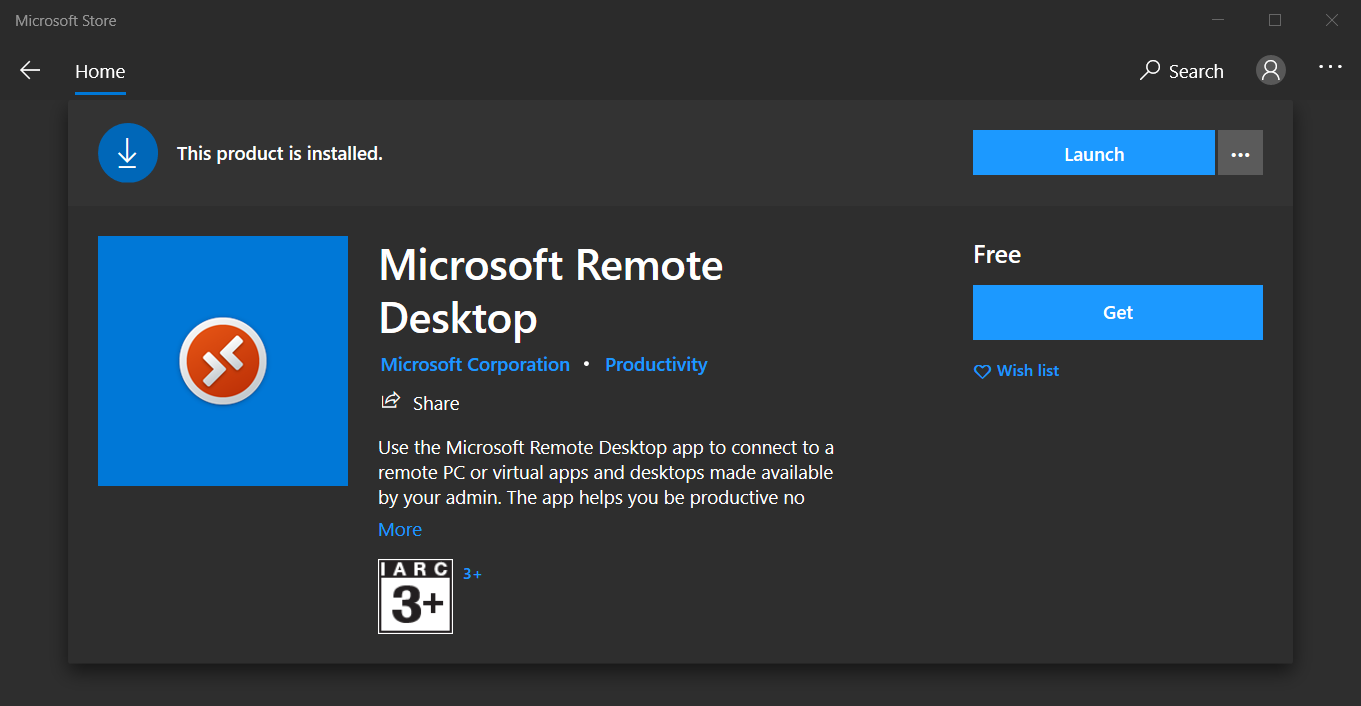
Wenn Sie die Microsoft Remote Desktop-App starten, fällt Ihnen als Erstes die minimalistische und moderne Benutzeroberfläche auf, die sich deutlich von ihrem vorgänger unterscheidet.
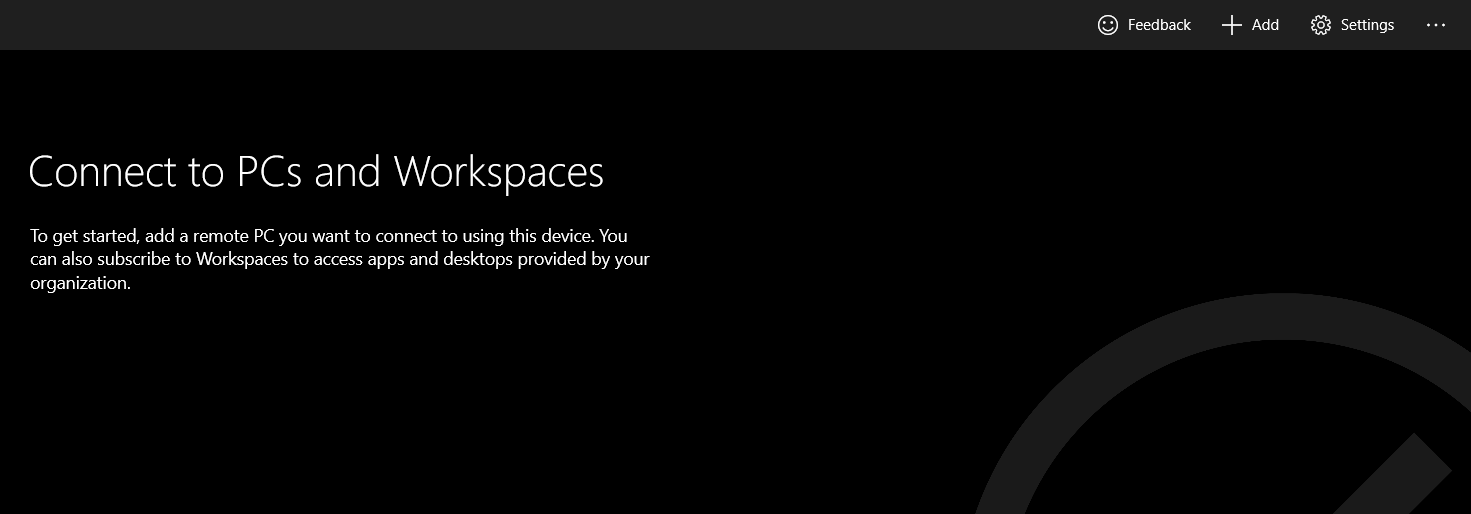
Integriertes Anmeldeinformationsverwaltungssystem
Remote Desktop verfügt über ein integriertes Anmeldeinformationsverwaltungssystem, mit dem Sie mehrere Anmeldeinformationen speichern können. Beim Hinzufügen neuer Remoteverbindungen können Sie eine gespeicherte Anmeldeinformation aus einem Dropdown-Menü auswählen. Die Auswahl von vorab gespeicherten Anmeldeinformationen hilft dabei, Anmeldefehler und Kontosperrungen zu vermeiden.
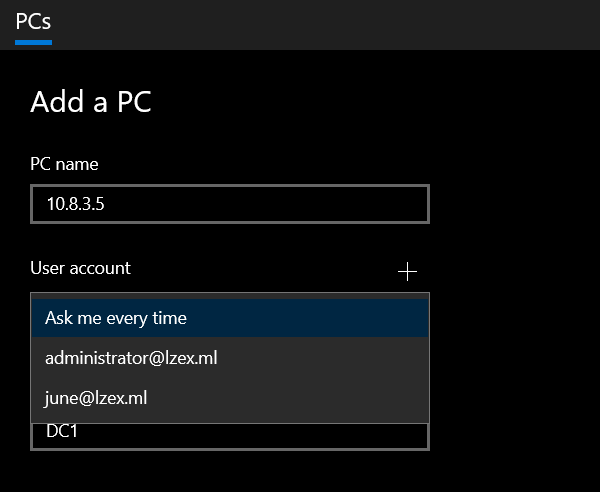
Remote Desktop-Verbindunganzeigemodi
Wenn es Zeit ist, eine Remoteverbindung zu öffnen, gibt es zwei Optionen, um den Remote-Desktop anzuzeigen: im selben Fenster wie die Hauptbenutzeroberfläche oder in separaten Fenstern.
Es gibt keinen wirklichen Vorteil bei der Verwendung des Einzelfenster-Anzeigemodus. Denn die Verwendung dieser Option bedeutet, dass Sie nur einen Remote-Desktop gleichzeitig anzeigen können, was bei der Verwaltung mehrerer Remote-Desktop-Sitzungen herausfordernd sein kann.
Zum Beispiel zeigt der folgende Screenshot die Einzelfenster-Ansicht des Remote-Desktops in der Microsoft Remote Desktop-App.
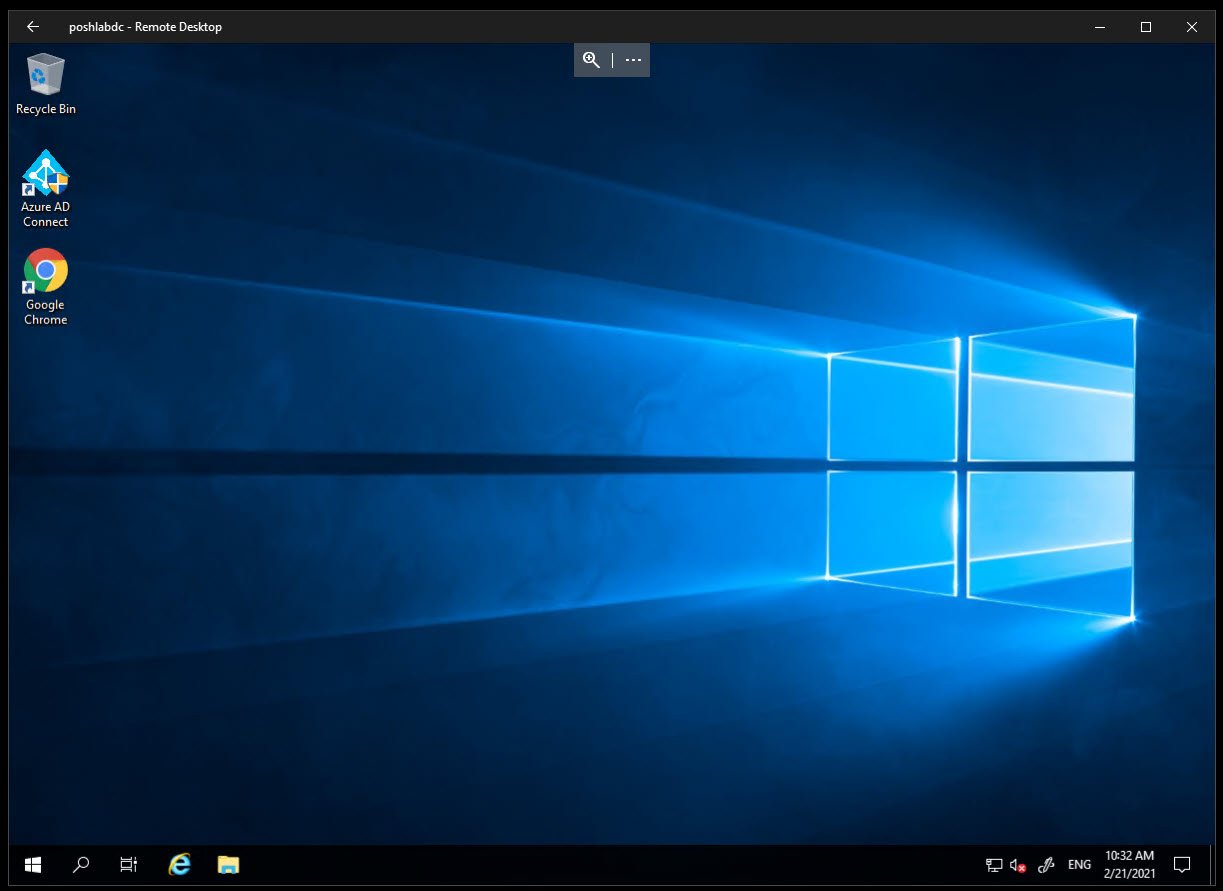
Die zweite Option besteht darin, Remote-Desktops in separaten Fenstern zu öffnen. Benutzer, die daran gewöhnt sind, mehrere Remote-Desktop-Fenster nebeneinander anzuzeigen, würden von dieser Anzeigeoption profitieren. Zum Beispiel zeigt der folgende Screenshot die Remote-Desktop-Verbindungen in mehreren Fenstern.
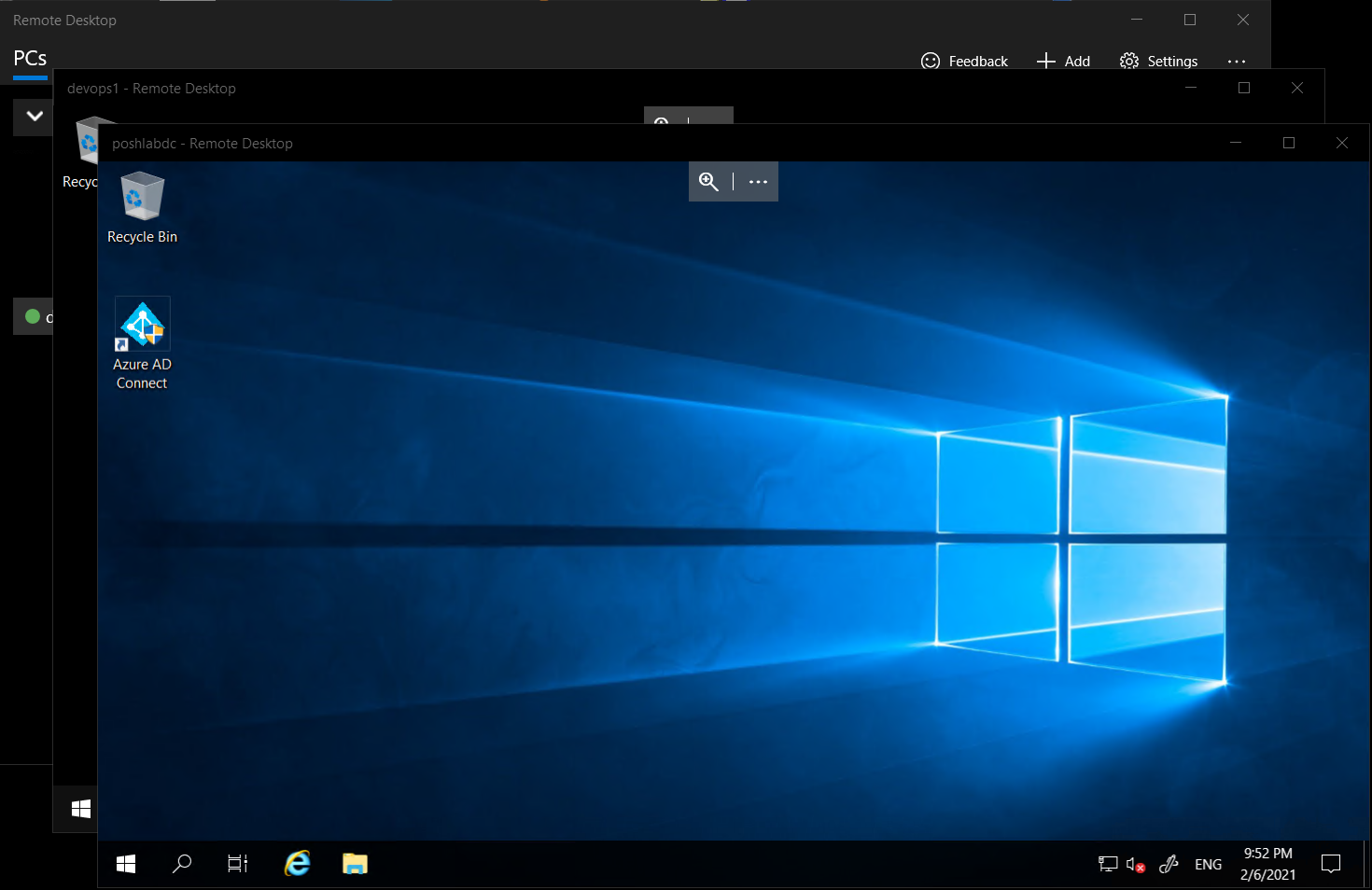
Remote Desktop-Verbindungsbackups
Darüber hinaus ermöglicht Remote Desktop Ihnen, die Remoteverbindungen in einer Datei zu sichern. Das bedeutet, dass die Wiederherstellung der Remoteverbindungen aus einer Sicherung ebenfalls möglich ist. Die Backup- und Wiederherstellungsfunktion kann nützlich sein, wenn Sie zwischen Computern wechseln oder versehentlich Daten löschen.
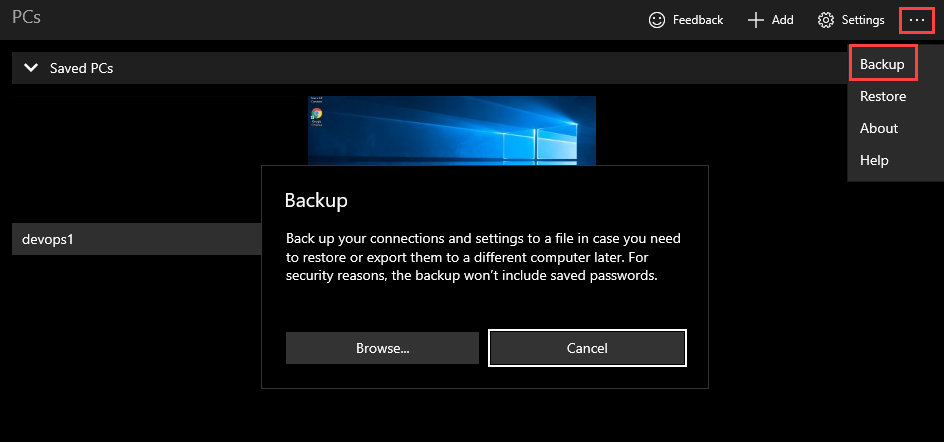
Beim Sichern von Remote-Verbindungen in einer Datei enthält die Remote Desktop App aus Sicherheitsgründen keine Passwörter. Das Wiederherstellen von Remote-Desktop-Verbindungen aus einem Backup stellt daher nicht die zugehörigen Anmeldeinformationen wieder her.
Weitere interessante Funktionen
Einige der anderen Funktionen der Remote Desktop App sind:
- Intelligente Bildschirmgrößenanpassung – Damit können Sie wählen, ob der Inhalt des Remote-Desktops gestreckt oder Scrollleisten angezeigt werden sollen, wenn Sie die Remote Desktop App vergrößern oder verkleinern.
- Umleitung von Tastaturbefehlen – Ob Tastaturbefehle an die Remote-Sitzung oder den lokalen PC weitergeleitet werden sollen.
- Verhindern des Bildschirmzeitüberschreitung – Dadurch bleibt der Bildschirm aktiv, solange eine aktive Sitzung läuft.
Weitere Informationen zur Microsoft Remote Desktop App finden Sie auf der Anleitung für den Microsoft Store Client-Seite.
MultiDesk
Ein weiterer Remote-Desktop-Verbindungsmanager, der kompakt, portabel und leicht ist, ist MultiDesk. MultiDesk ist ein tabellarischer Remote-Desktop-Manager, der als grafische Benutzeroberfläche für den integrierten Remote Desktop Connection Client (MSTSC) fungiert.
Installation
Es ist keine Installation erforderlich, um MultiDesk zu verwenden. Sie müssen nur die neueste MultiDesk-Zip-Datei herunterladen. Extrahieren Sie dann den Inhalt auf Ihrem Computer.
Nach dem Extrahieren des ZIP-Archivs öffnen Sie die Datei MultiDesk64.exe oder MultiDesk.exe (für 32-Bit-Systeme), um den Remote-Desktop-Manager zu starten.
Verwaltung der Remote-Desktop-Verbindung
Die Benutzeroberfläche verwendet eine Baumstruktur, um die Hierarchie von Gruppen und Servern darzustellen. Administratoren können Anmeldeinformationen für eine Gruppe festlegen, die von jedem Server in der Gruppe übernommen werden. Die Schritte zum Hinzufügen einer neuen Gruppe und zum Festlegen von Anmeldeinformationen sind nachstehend aufgeführt.
- Klicken Sie mit der rechten Maustaste auf den Knoten, an dem Sie die neue Gruppe hinzufügen möchten.
- Klicken Sie im Kontextmenü auf Gruppe hinzufügen
- Geben Sie im Fenster Gruppe hinzufügen den Anzeigenamen ein, den Sie der Gruppe zuweisen möchten.
- Geben Sie anschließend Benutzername, Passwort und Domäne ein. Der Standardportwert ist 3389.
- Wenn Sie die Details ausgefüllt haben, klicken Sie auf OK, um die Gruppe zu speichern.
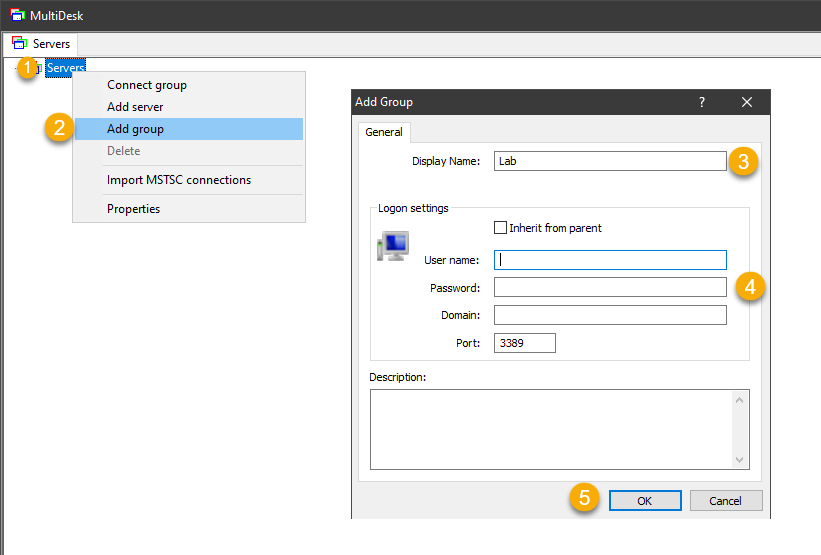
Das folgende Bild zeigt MultiDesk nach dem Hinzufügen einer Gruppe und von Servern.
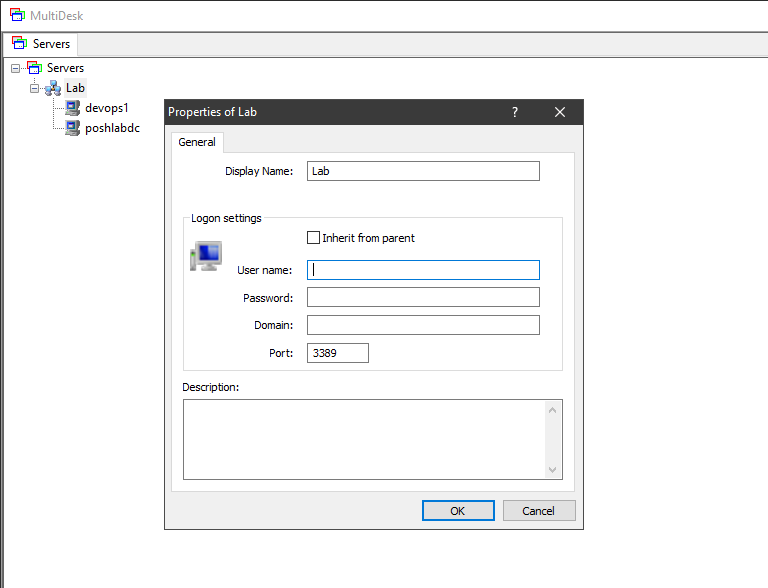
Nach dem Hinzufügen von Remote-Verbindungen gibt es zwei Möglichkeiten, Remote-Desktops zu öffnen: Verbinden mit einem Remote-Desktop oder Verbinden mit allen Remote-Desktops unter einer Gruppe. Das folgende Bild zeigt das Verbinden mit einer Gruppe von Remote-Desktops auf einmal.
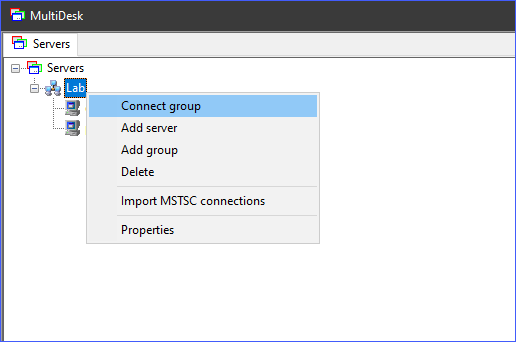
Anzeigemodi für Remote-Desktop-Verbindungen
MultiDesk kann Remote-Desktop-Verbindungen auf zwei Arten anzeigen: in Registerkarten oder im Vollbildmodus. Im Registerkartenmodus werden die Remote-Desktop-Verbindungen in separaten Registerkarten innerhalb von MultiDesk angezeigt (siehe Screenshot unten).
Der Registerkarten-Anzeigemodus ermöglicht ein bequemes Wechseln zwischen den Remote-Desktop-Sitzungen.
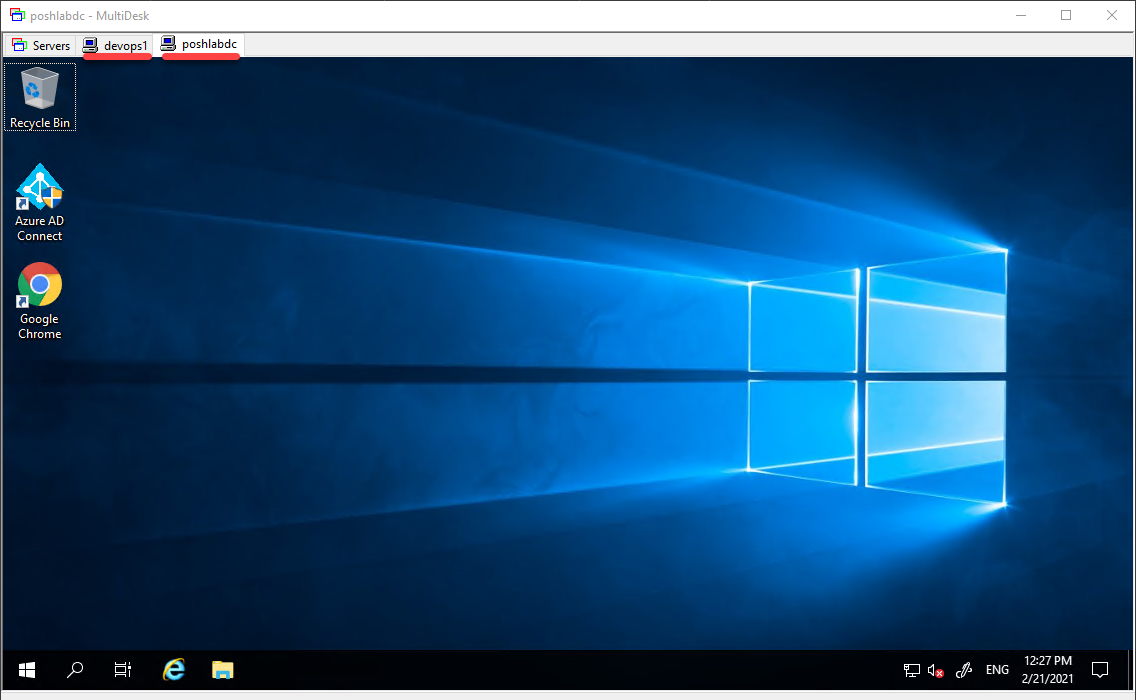
Im Vollbildmodus hingegen nimmt die Remote-Desktop-Sitzung den gesamten Bildschirm ein. Um zu anderen Remote-Desktops zu gelangen, müssen Sie die aktuelle Sitzung minimieren.
Backup für Remote-Desktop-Verbindungen
Eine Funktion, die in MultiDesk fehlt, ist die Möglichkeit, Verbindungen aus dem Hauptprogramm zu exportieren und zu importieren. Wenn Sie besorgt sind, Ihre Remote-Desktop-Verbindungen zu verlieren, können Sie die Datei MultiDesk.xml als Workaround sichern.
Die Datei MultiDesk.xml speichert alle Remote-Desktop-Verbindungen von MultiDesk. Sie befindet sich im gleichen Ordner wie das MultiDesk-Programm.
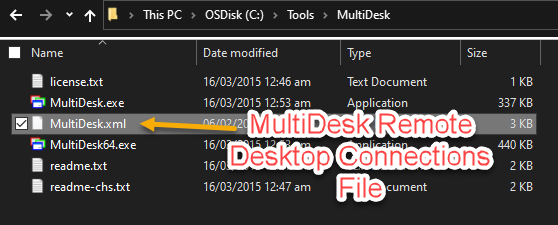
Wie Sie die Verbindungsdatei sichern möchten, liegt ganz bei Ihnen. Ihre Möglichkeiten sind offen. Eine praktische Möglichkeit besteht jedoch darin, die Datei MultiDesk.xml mit Cloud-Speicher wie Google Drive oder OneDrive zu synchronisieren.
Weitere interessante Funktionen
MultiDesk ist funktionsarm, da es ein Tool ist, das sich auf seinen Hauptzweck konzentriert – das Verwalten von Remote-Desktop-Verbindungen.
- Gespeicherte MSTSC-Verbindungen importieren – Wenn Sie zuvor MSTSC verwendet haben, um sich mit Remote-Desktops zu verbinden, werden diese Verbindungen im Ordner %LOCALAPPDATA%\Microsoft\Terminal Server Client\Cache zwischengespeichert. MultiDesk kann diese gespeicherten MSTSC-Verbindungen importieren.
Um mehr über MultiDesk zu erfahren, besuchen Sie die Seite MultiDesk-Dokumentation.
Remote Desktop Connection Managers Side By Side
Lassen Sie uns mit einer Zusammenfassung aller Funktionen der verschiedenen Remote-Desktop-Verbindungsverwalter abschließen. Die Tabelle unten zeigt den Vergleich der Funktionen der Remote-Desktop-Manager nebeneinander.
| Remote Desktop Managers | Installation | Connection Management | Display Options | Backup | Other Features |
| Devolutions Remote Desktop Manager | MSI / EXE Setup and Portable Zip | Import connections from third-party tools.
Built-in credential manager. Group remote desktops. Support for multiple protocols. |
Embedded (tabbed and docked), Undocked, and External (MSTSC). | Can use multiple data source types.
Backup data to Devolution’s Cloud (Online Backup). Automatic cloud backup. Seamless restore from backup history. |
Store secure information such as secure notes, credit cards, and more.
Import login from third-party password managers. Store documents and files. Built-in web browser for saved websites. Built-in file editor. |
| mRemoteNG | MSI Setup and Portable Zip | Import connections from RDP and Putty files.
Group remote desktops. Supports multiple protocols. |
Tabbed and full screen mode. | Can use multiple XML connection files.
Automatic connection file backup. |
SSH file transfer.
Import connections from Active Directory. Built-in screenshot tool and screenshot manager. |
| RD Tabs | EXE Setup | Can import connections from RDP files.
Group remote desktops. Supports RDP only. |
Tabbed and detached window. | Export and import configuration and favorites from file. | Built-in screen capture tool (copy to clipboard) |
| Microsoft Remote Desktop Manager | Windows 10 Store App | Built-in credential manager.
Group remote desktops. Supports RDP only. |
Single-window and detached window. | Backup settings and connections to file (excluding passwords) | Smart screen sizing
Keyboard command redirection Prevent screen from timing out while a remote desktop session running. |
| MultiDesk | Portable Zip | Group remote desktops.
The only supported protocol is RDP. |
Tabbed and full screen mode. | Manual backup. | Import cached MSTSC connections. |
Auswahl eines Remote-Desktop-Verbindungsverwalters
Bei der Wahl eines Remote-Desktop-Verbindungsverwalters gibt es kein „Einheitsmodell“. Die vernünftige Vorgehensweise besteht darin, zuerst Ihre persönlichen, team- oder geschäftsbezogenen Anforderungen zu berücksichtigen. Mehr Funktionen bedeuten nicht zwangsläufig besser oder dass Sie sie benötigen.
Wenn Sie beispielsweise nur die grundlegenden Funktionen benötigen, ist mRemoteNG eine ausgezeichnete Wahl. Mit mRemoteNG können Sie schnell starten und Ihre Remote-Desktop-Verbindungen hinzufügen und verwalten.
Wenn Sie jedoch einen zentralisierteren Remote-Desktop-Verbindungsverwalter benötigen, werden Sie mit Devolutions RDM mehr davon profitieren. RDM bietet viele nützliche Funktionen für ein kostenloses Tool. Auch wenn einige Teile wie Schnickschnack erscheinen mögen, ist es gut zu wissen, dass diese Funktionen vorhanden sind, falls Sie sie benötigen.
Source:
https://adamtheautomator.com/remote-desktop-connection-manager/













