Red Hat Enterprise Linux ist eine Open-Source-Linux-Distribution, die von der Firma Red Hat entwickelt wurde und auf allen wichtigen Prozessorarchitekturen ausgeführt werden kann. Im Gegensatz zu anderen Linux-Distributionen, die kostenlos heruntergeladen, installiert und verwendet werden können, kann RHEL nur heruntergeladen und verwendet werden, mit Ausnahme der 30-tägigen Evaluierungsversion, wenn Sie ein Abonnement kaufen.
In diesem Tutorial wird erklärt, wie Sie die neueste Version von RHEL 7.3 auf Ihrem Rechner unter Verwendung der 30-tägigen Evaluierungsversion des ISO-Images installieren, das Sie vom Red Hat Customer Portal unter https://access.redhat.com/downloads herunterladen können.
Wenn Sie CentOS suchen, lesen Sie unseren CentOS 7.3 Installationsleitfaden.
Um sich über die Neuerungen in der RHEL 7.3-Version zu informieren, lesen Sie bitte die Versionshinweise.
Voraussetzungen
Diese Installation wird auf einer virtualisierten Firmware-Maschine mit UEFI durchgeführt. Um die Installation von RHEL auf einer UEFI-Maschine durchzuführen, müssen Sie zunächst die EFI-Firmware Ihres Mainboards anweisen, das Bootreihenfolge-Menü zu ändern, um das ISO-Medium von der entsprechenden Laufwerk (DVD oder USB-Stick) zu booten.
Wenn die Installation über ein bootfähiges USB-Medium erfolgt, müssen Sie sicherstellen, dass das bootfähige USB mit einem UEFI-kompatiblen Tool wie Rufus erstellt wird, das Ihren USB-Stick mit einem gültigen GPT-Partitionschema partitioniert, das von der UEFI-Firmware benötigt wird.
Um die Einstellungen der Mainboard-UEFI-Firmware zu ändern, müssen Sie während der Initialisierung Ihres Geräts POST (Power on Self Test) eine spezielle Taste drücken.
Die erforderliche spezielle Taste für diese Konfiguration kann im Handbuch Ihres Mainboardherstellers gefunden werden. Normalerweise sind diese Tasten F2, F9, F10, F11 oder F12 oder eine Kombination von Fn mit diesen Tasten, falls Ihr Gerät ein Laptop ist.
Neben der Änderung der UEFI Bootreihenfolge müssen Sie sicherstellen, dass die Optionen QuickBoot/FastBoot und Secure Boot deaktiviert sind, damit RHEL ordnungsgemäß von der EFI-Firmware ausgeführt werden kann.
Einige UEFI-Firmware-Motherboard-Modelle enthalten eine Option, die es Ihnen ermöglicht, die Installation eines Betriebssystems von Legacy BIOS oder EFI CSM (Compatibility Support Module), einem Modul der Firmware, das eine BIOS-Umgebung emuliert, durchzuführen. Für diese Art der Installation muss der bootfähige USB-Stick im MBR-Schema und nicht im GPT-Stil partitioniert sein.
Außerdem, sobald Sie RHEL oder ein beliebiges anderes Betriebssystem auf Ihrem UEFI-Gerät von einem dieser beiden Modi aus installiert haben, muss das Betriebssystem auf derselben Firmware ausgeführt werden, auf der Sie die Installation durchgeführt haben.
Sie können nicht von UEFI zu BIOS Legacy oder umgekehrt wechseln. Ein Wechsel zwischen UEFI und BIOS Legacy macht Ihr Betriebssystem unbrauchbar, nicht bootfähig und das Betriebssystem muss erneut installiert werden.
Installationsanleitung für RHEL 7.3
1. Laden Sie zunächst das RHEL 7.3 ISO-Image herunter und brennen Sie es auf eine DVD oder erstellen Sie einen bootfähigen USB-Stick mit dem richtigen Dienstprogramm.
Schalten Sie das Gerät ein, legen Sie den DVD-/USB-Stick in das entsprechende Laufwerk und weisen Sie UEFI/BIOS durch Drücken einer speziellen Starttaste an, von dem entsprechenden Installationsmedium zu booten.
Sobald das Installationsmedium erkannt wird, wird es im RHEL-Grub-Menü hochgefahren. Wählen Sie von hier aus „Red Hat Enterprise Linux 7.3 installieren“ und drücken Sie die Taste [Enter], um fortzufahren.
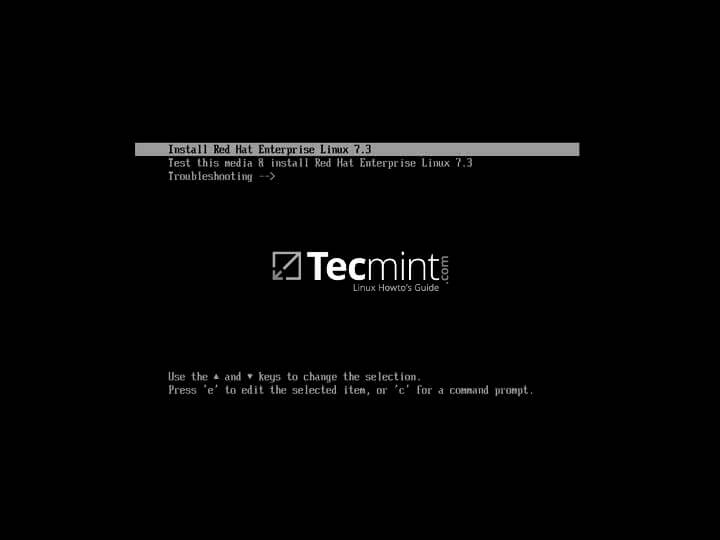
2.Der nächste Bildschirm, der angezeigt wird, führt Sie zum Begrüßungsbildschirm von RHEL 7.3. Wählen Sie hier die Sprache aus, die für den Installationsprozess verwendet werden soll, und drücken Sie die Eingabetaste, um zum nächsten Bildschirm zu gelangen.
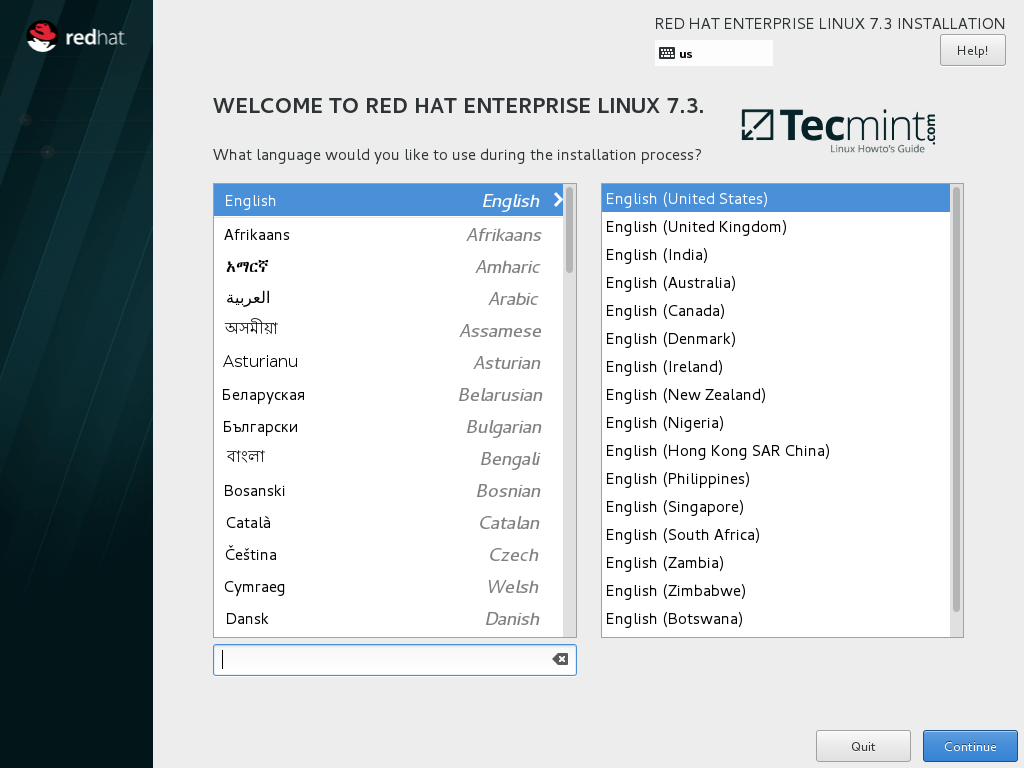
3.Der nächste Bildschirm, der angezeigt wird, enthält eine Zusammenfassung aller Elemente, die für die Installation von RHEL eingerichtet werden müssen. Klicken Sie zuerst auf das Element DATE & TIME und wählen Sie den physischen Standort Ihres Geräts auf der Karte aus.
Klicken Sie auf die obere Schaltfläche Fertig, um die Konfiguration zu speichern, und fahren Sie mit der Konfiguration des Systems fort.
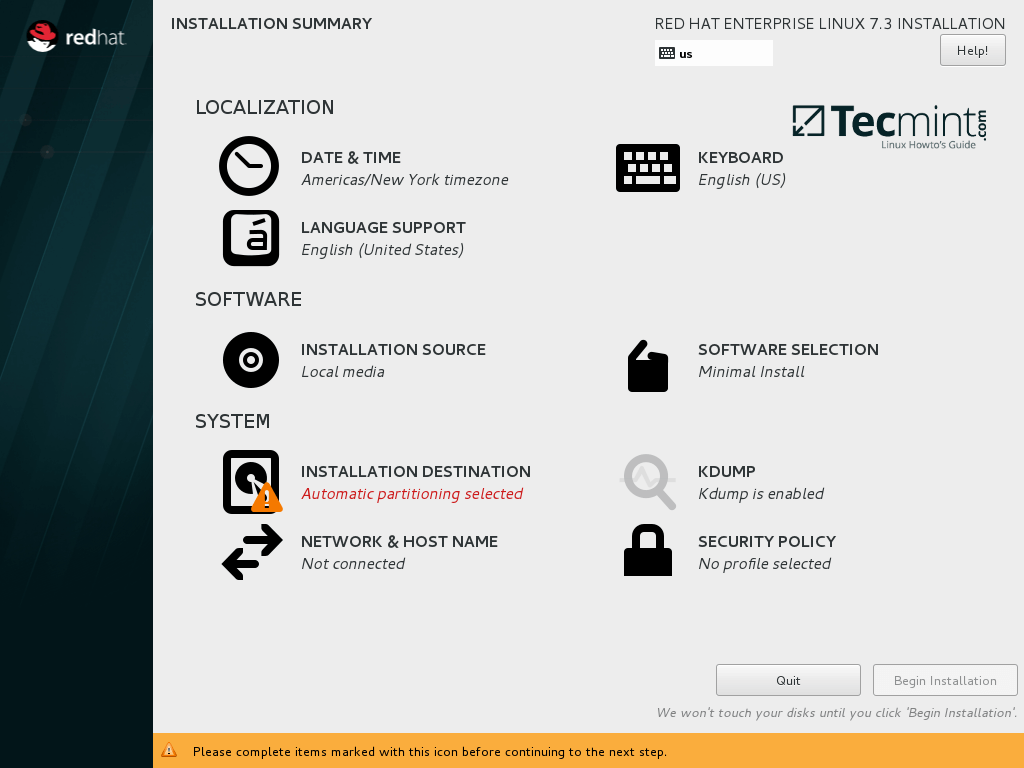

4. Konfigurieren Sie im nächsten Schritt das Tastaturlayout Ihres Systems und klicken Sie erneut auf die Schaltfläche Fertig, um zum Hauptinstallationsmenü zurückzukehren.

5. Wählen Sie als Nächstes die Sprachunterstützung für Ihr System aus und klicken Sie auf die Schaltfläche Fertig, um zum nächsten Schritt zu gelangen.
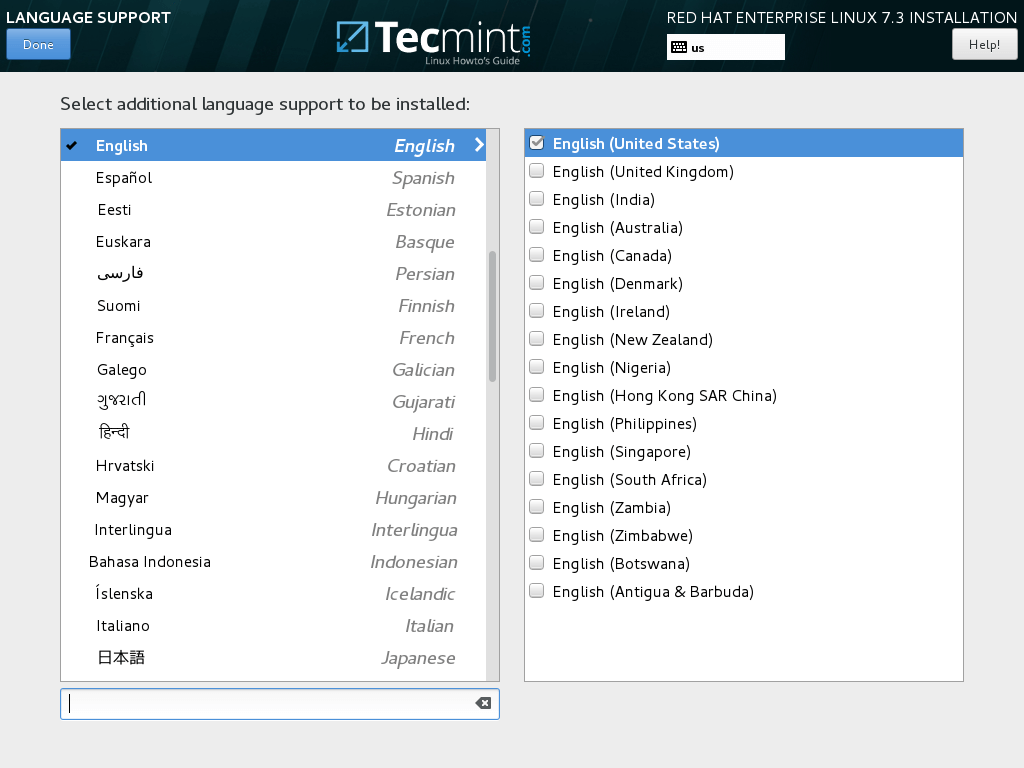
6. Lassen Sie das Element Installationsquelle auf dem Standardwert, da wir in diesem Fall die Installation von unserem lokalen Datenträger (DVD/USB-Image) durchführen, und klicken Sie auf das Element Softwareauswahl.
Von hier aus können Sie die Basiskonfiguration und Add-ons für Ihr RHEL-Betriebssystem auswählen. Da RHEL eine Linux-Distribution ist, die hauptsächlich für Server verwendet wird, ist das Element Minimale Installation die perfekte Wahl für einen Systemadministrator.
Diese Art der Installation wird in einer Produktionsumgebung am meisten empfohlen, da nur die minimal erforderliche Software installiert wird, um das Betriebssystem ordnungsgemäß auszuführen.
Dies bedeutet auch ein hohes Maß an Sicherheit und Flexibilität sowie einen kleinen Speicherplatzbedarf auf Ihrer Festplatte. Alle anderen Umgebungen und Add-Ons, die hier aufgeführt sind, können nachträglich über die Befehlszeile installiert werden, indem Sie ein Abonnement erwerben oder das DVD-Image als Quelle verwenden.
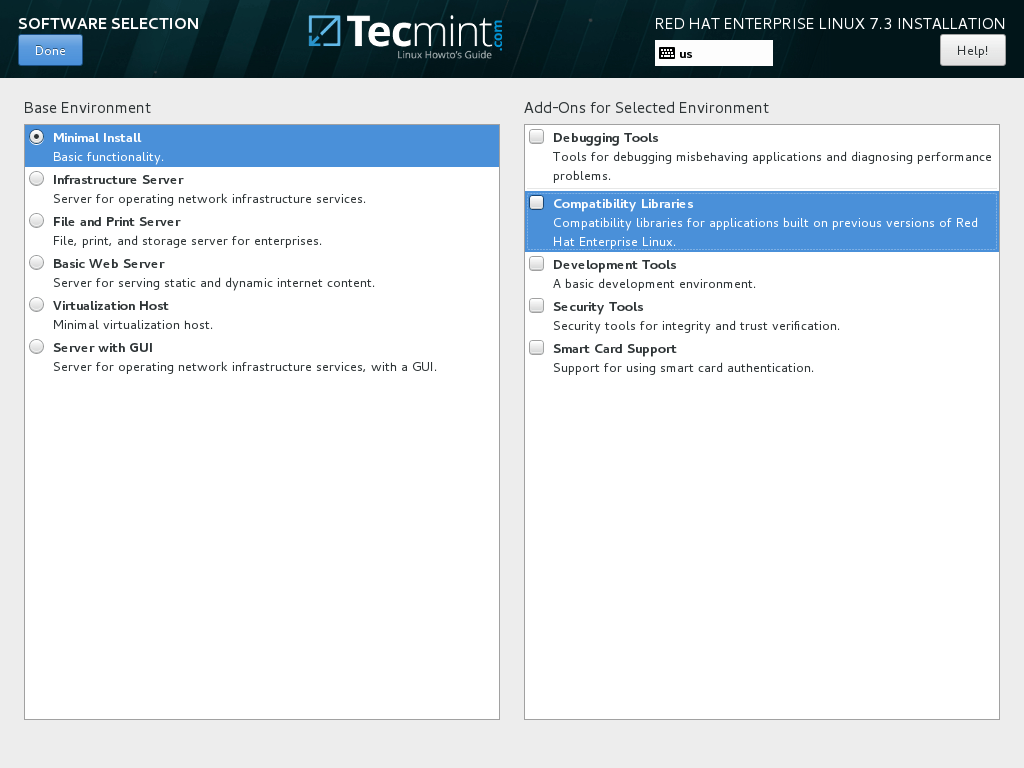
7. Wenn Sie eine der vordefinierten Server-Basisumgebungen wie Webserver, Datei- und Druckserver, Infrastrukturserver, Virtualisierungshost oder Server mit grafischer Benutzeroberfläche installieren möchten, aktivieren Sie einfach das bevorzugte Element, wählen Sie Add-Ons aus dem rechten Bereich aus und klicken Sie auf die Schaltfläche Fertig, um diesen Schritt abzuschließen.
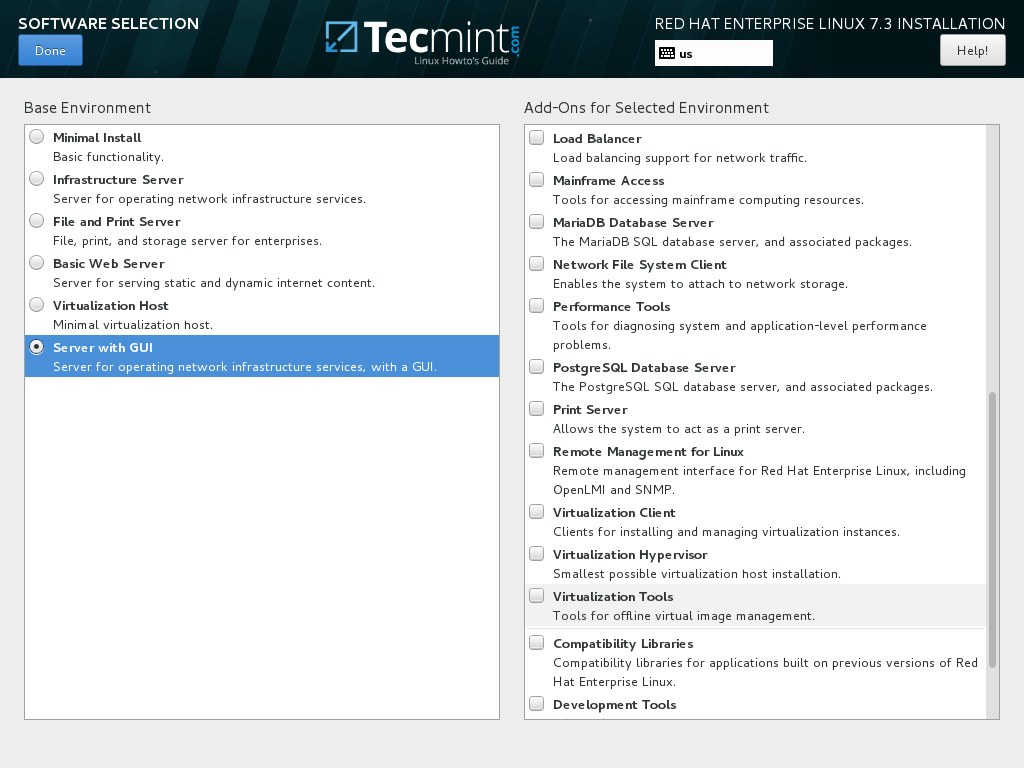
8. Klicken Sie im nächsten Schritt auf den Punkt Installationsziel, um das Laufwerk auszuwählen, auf dem die erforderlichen Partitionen, Dateisysteme und Einhängepunkte für Ihr System erstellt werden.
Die sicherste Methode wäre, den Installer automatisch die Festplattenpartitionen konfigurieren zu lassen. Diese Option erstellt alle grundlegenden Partitionen, die für ein Linux-System benötigt werden (/boot, /boot/efi und /(root) und swap in LVM), formatiert mit dem Standarddateisystem von RHEL 7.3, XFS.
Bitte beachten Sie, dass wenn der Installationsprozess von der UEFI-Firmware gestartet und durchgeführt wurde, die Partitionstabelle der Festplatte im GPT-Stil sein würde. Andernfalls, wenn Sie von CSM oder BIOS-Legacy booten, wäre die Partitionstabelle der Festplatte im alten MBR-Schema.
Wenn Sie mit der automatischen Partitionierung nicht zufrieden sind, können Sie wählen, Ihre Festplattenpartitionstabelle zu konfigurieren und manuell die erforderlichen Partitionen anzulegen.
In jedem Fall empfehlen wir in diesem Tutorial, dass Sie die automatische Konfiguration der Partitionierung wählen und auf die Schaltfläche Fertig klicken, um fortzufahren.
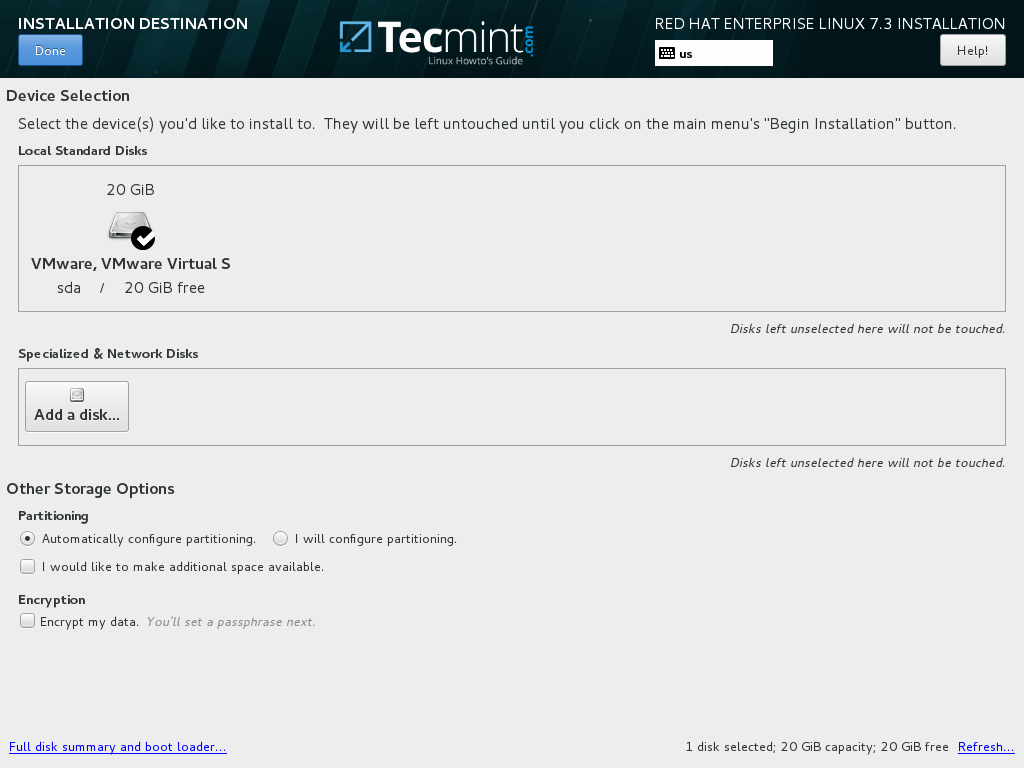
9. Deaktivieren Sie als nächstes den Kdump-Dienst und gehen Sie zum Netzwerkkonfigurationspunkt über.
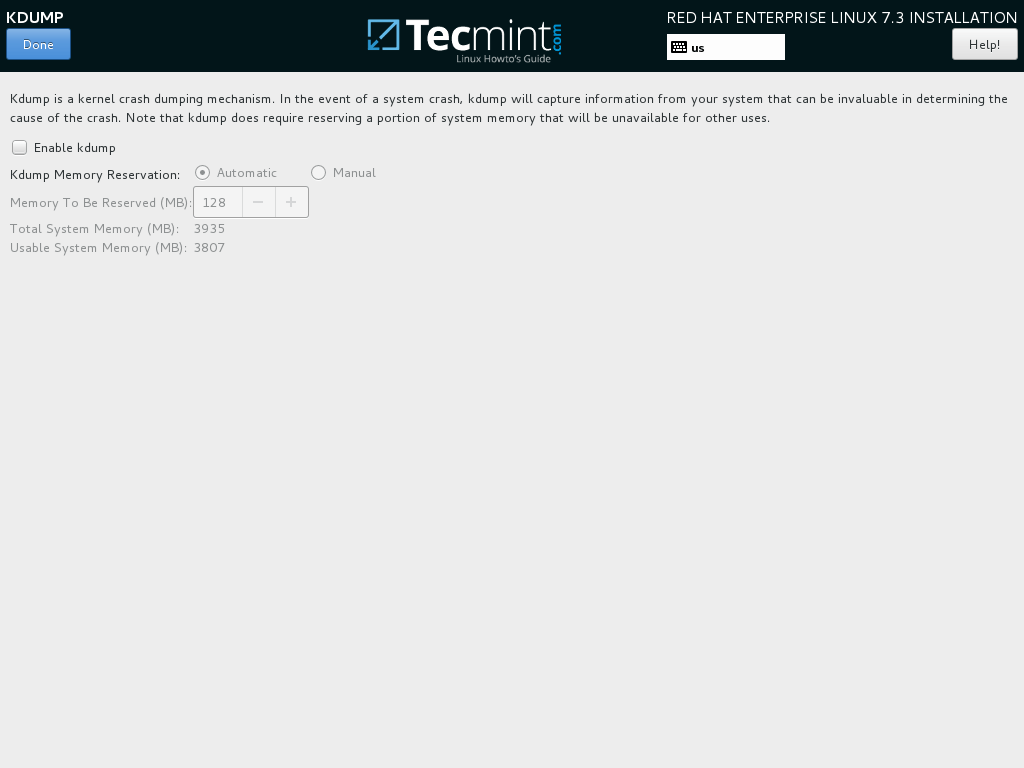
10. In dem Punkt Netzwerk und Hostname richten Sie Ihren Rechnernamen mit einem beschreibenden Namen ein und aktivieren Sie die Netzwerkschnittstelle, indem Sie den Ethernet-Schalter auf die Position ON ziehen.
Die Netzwerk-IP-Einstellungen werden automatisch abgerufen und angewendet, falls Sie einen DHCP-Server in Ihrem Netzwerk haben.
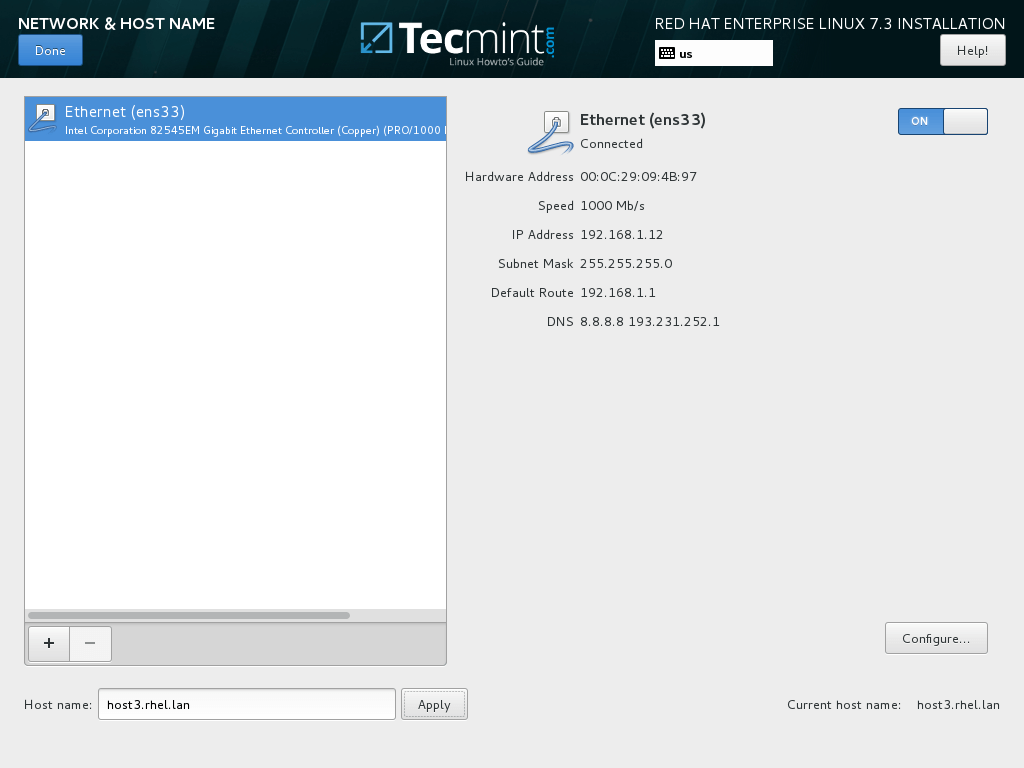
11. Um die Netzwerkschnittstelle statisch einzurichten, klicken Sie auf die Schaltfläche Konfigurieren und konfigurieren Sie manuell die IP-Einstellungen, wie auf dem untenstehenden Screenshot dargestellt.
Wenn Sie die IP-Adressen der Netzwerkschnittstelle eingerichtet haben, klicken Sie auf die Schaltfläche Speichern, schalten Sie dann die Netzwerkschnittstelle aus und wieder ein, um die Änderungen zu übernehmen.
Klicken Sie abschließend auf die Schaltfläche Fertig, um zum Hauptinstallationsbildschirm zurückzukehren.
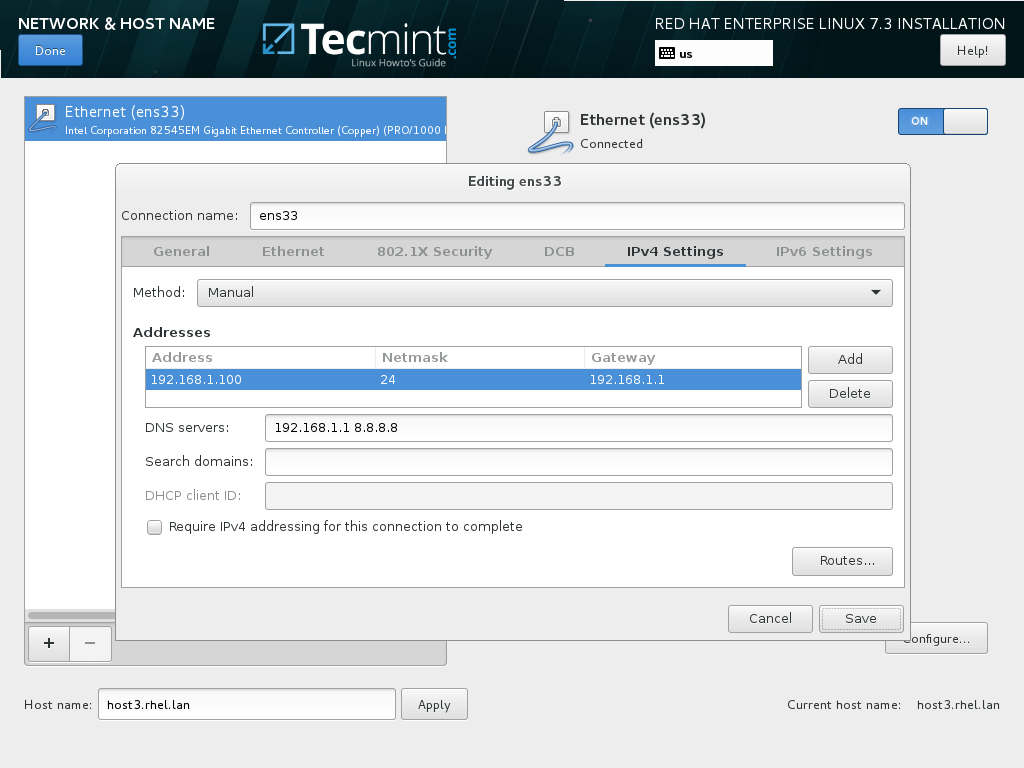
12. Das letzte Element, das Sie von diesem Menü aus konfigurieren müssen, ist ein Sicherheitsrichtlinie Profil. Wählen und wenden Sie die Standard Sicherheitsrichtlinie an und klicken Sie auf Fertig, um zum Hauptmenü zurückzukehren.
Überprüfen Sie alle Ihre Installationspunkte und klicken Sie auf die Schaltfläche Installation beginnen, um den Installationsprozess zu starten. Sobald der Installationsprozess gestartet wurde, können Sie Änderungen nicht rückgängig machen.

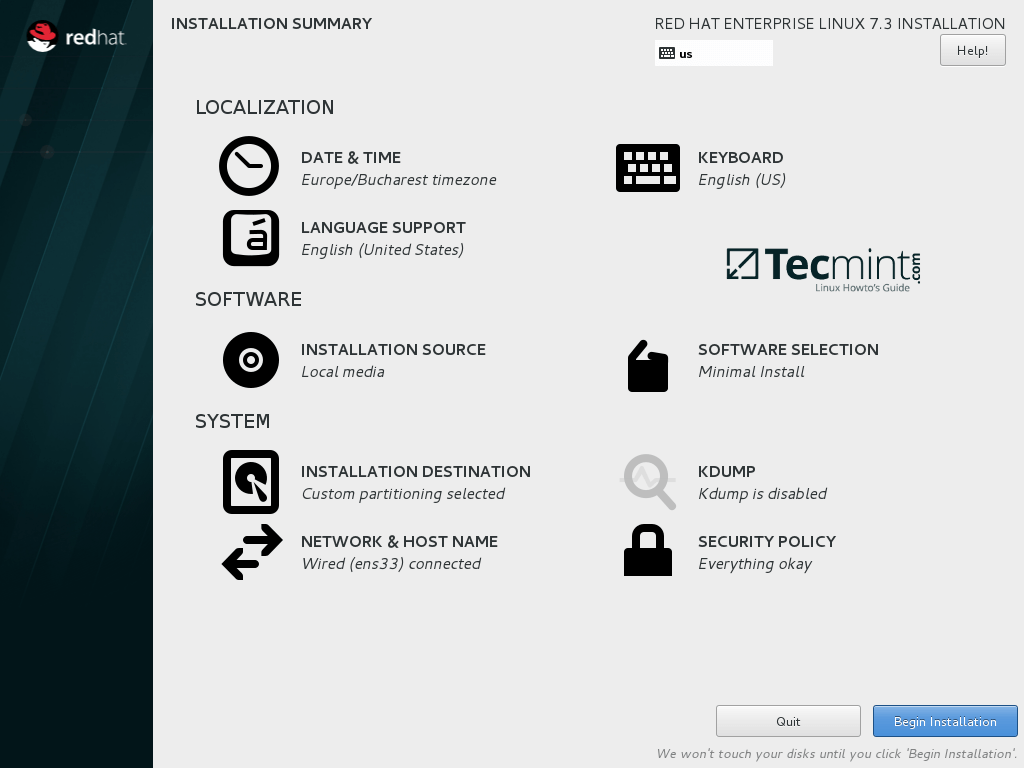
13. Während des Installationsprozesses wird der Bildschirm Benutzereinstellungen auf Ihrem Monitor angezeigt. Klicken Sie zuerst auf den Punkt Root-Passwort und wählen Sie ein starkes Passwort für das Root-Konto.
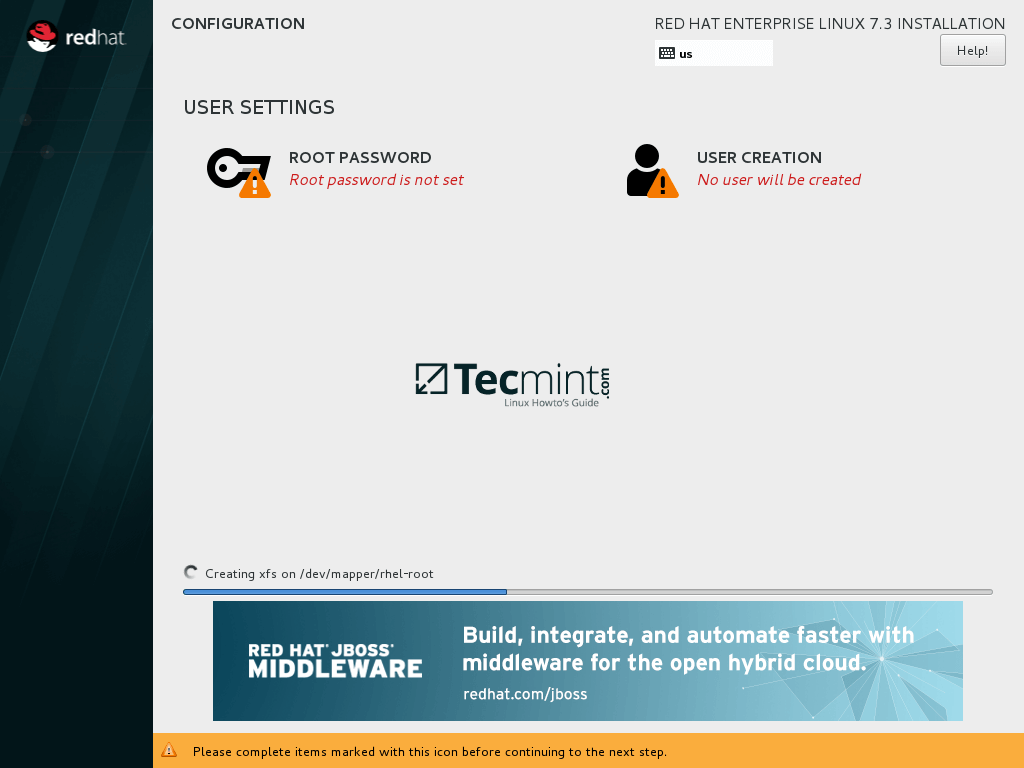
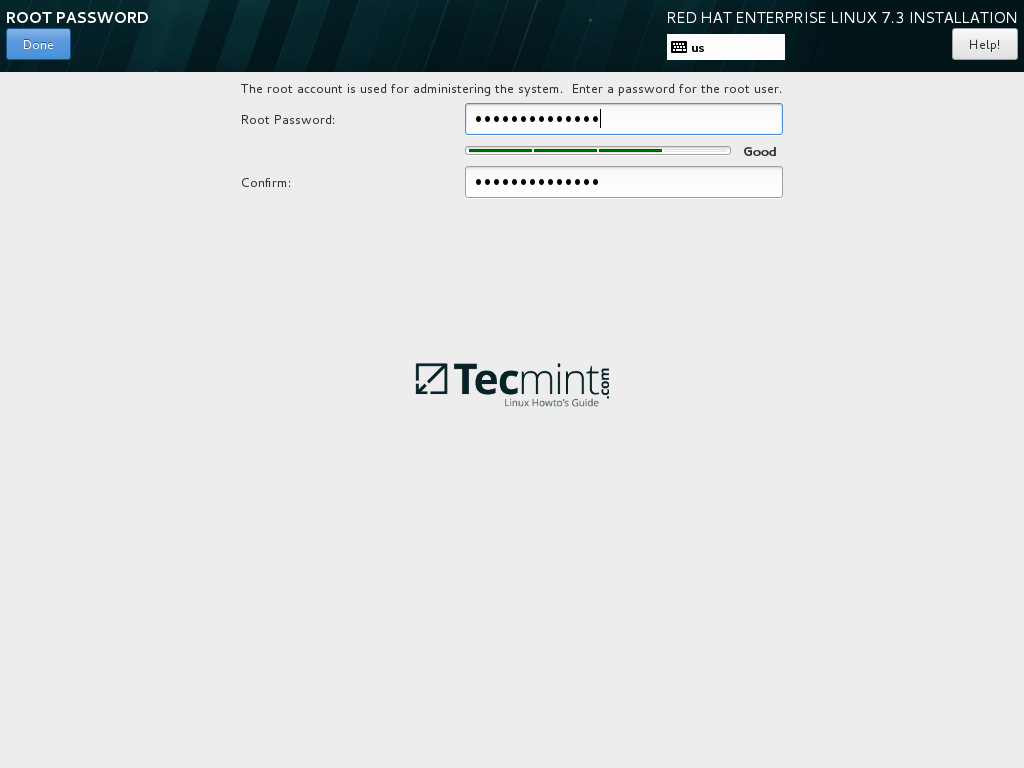
14. Erstellen Sie abschließend einen neuen Benutzer und gewähren Sie dem Benutzer Root-Rechte, indem Sie die Option Diesen Benutzer zum Administrator machen aktivieren. Wählen Sie ein starkes Passwort für diesen Benutzer, klicken Sie auf die Schaltfläche Fertig, um zum Benutzereinstellungen Menü zurückzukehren und warten Sie auf den Abschluss des Installationsprozesses.
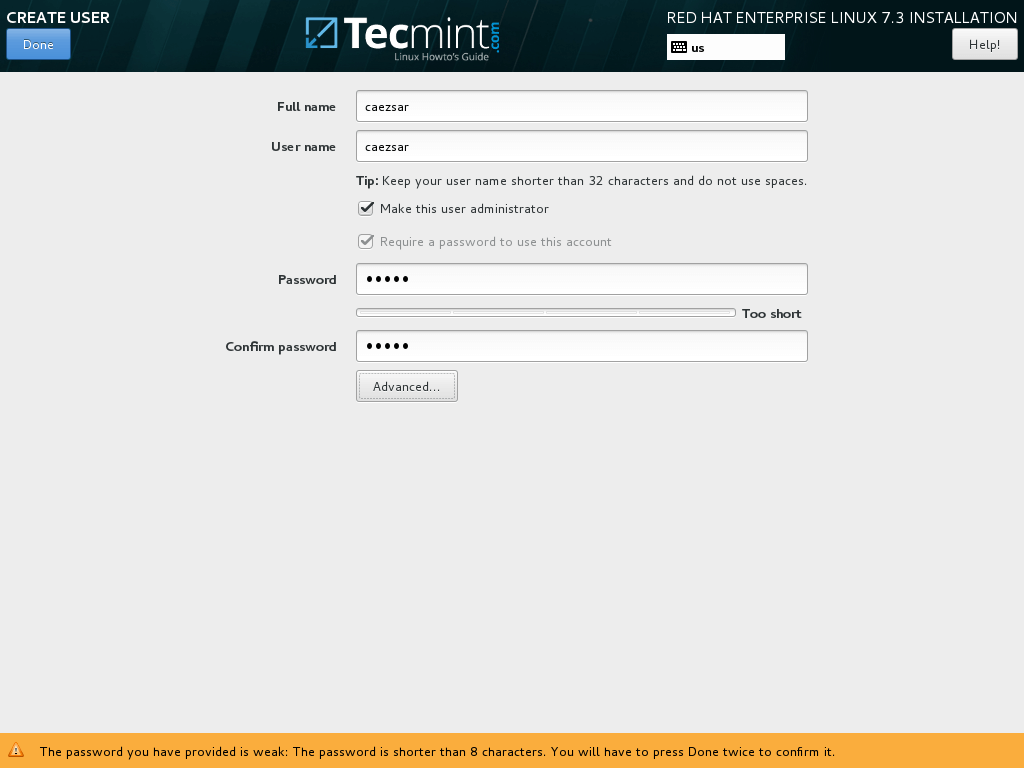
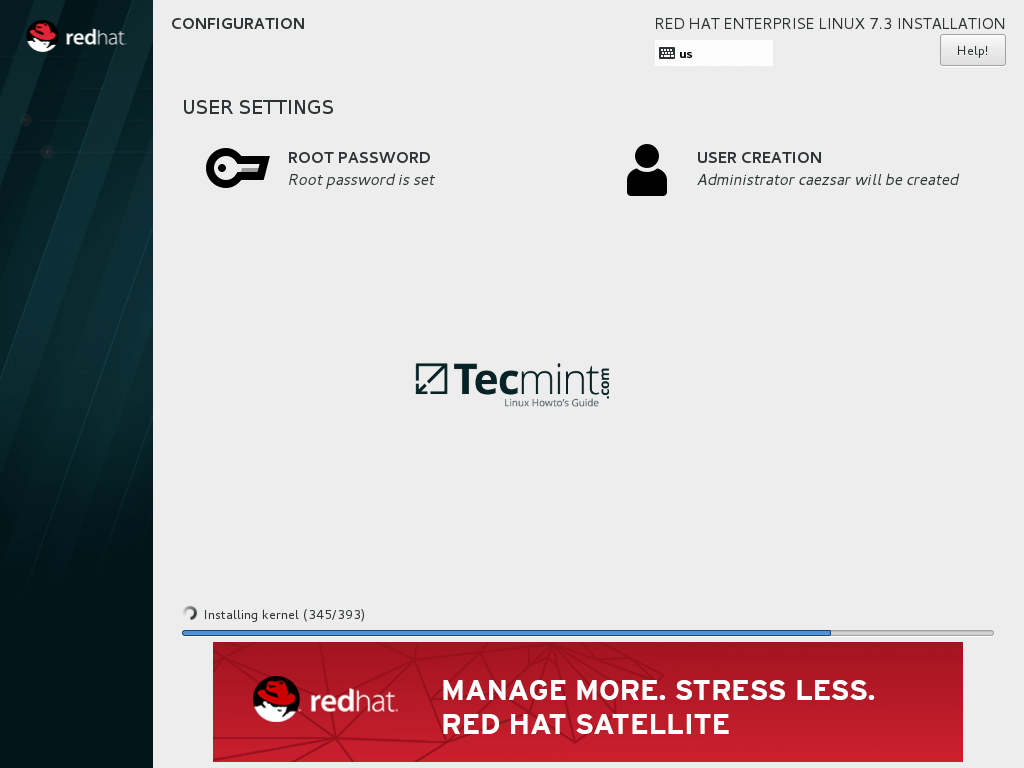
15. Nach erfolgreichem Abschluss des Installationsprozesses, entnehmen Sie den DVD/USB-Stick aus dem entsprechenden Laufwerk und starten Sie den Computer neu.
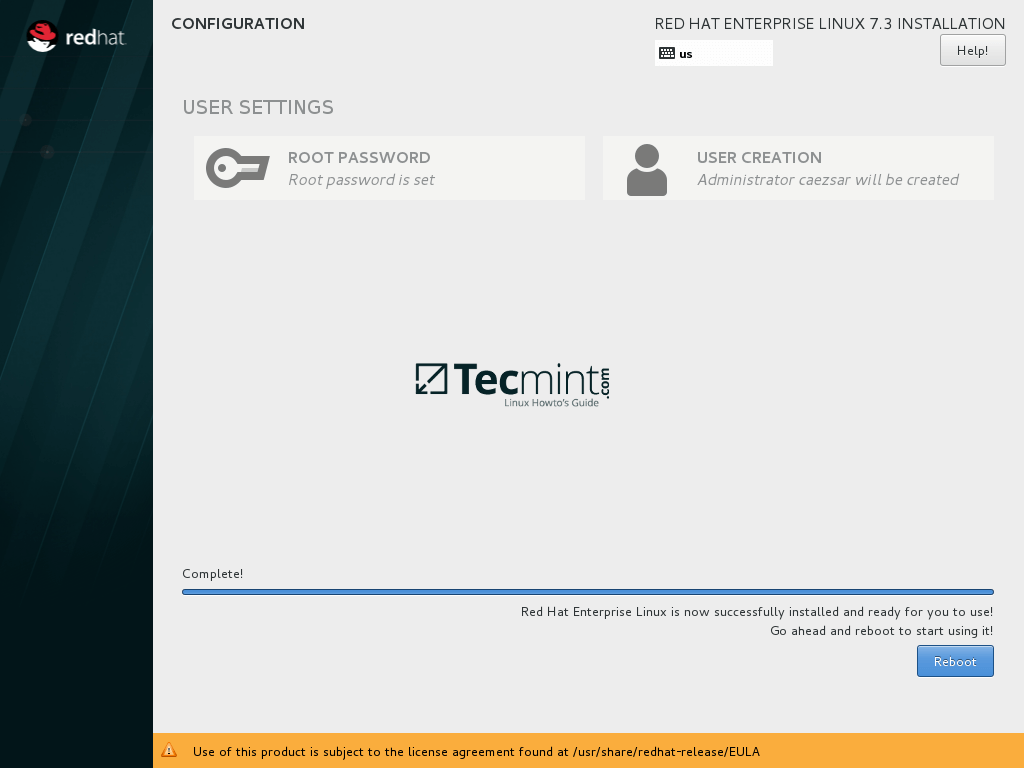
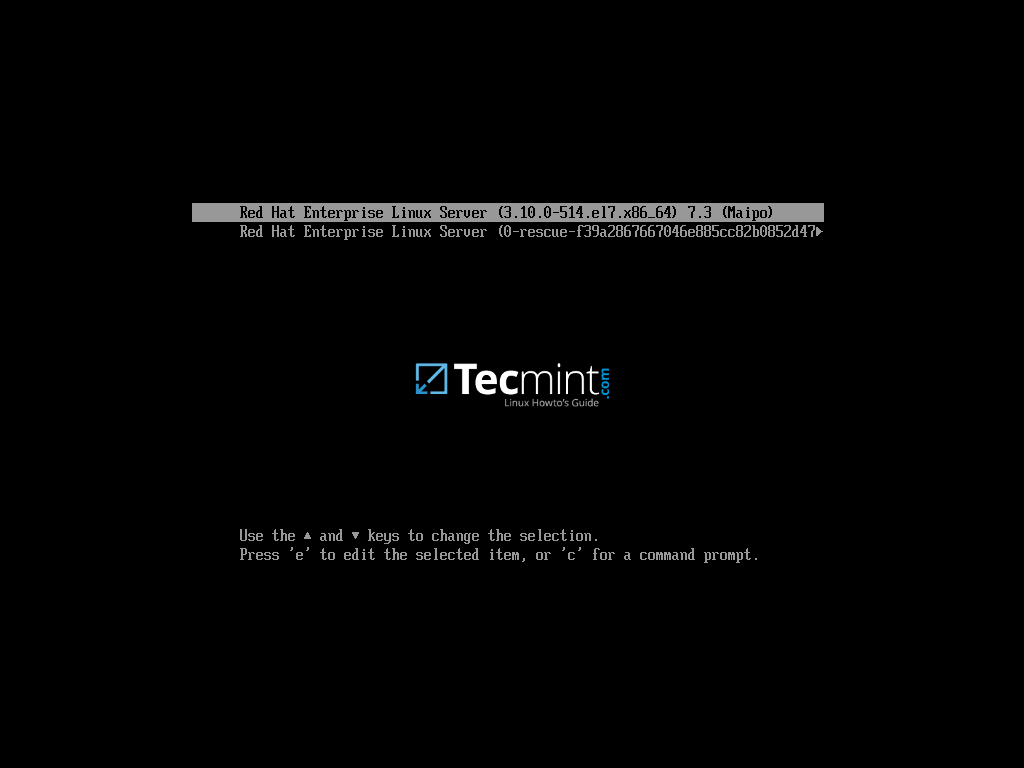
Das war’s! Um Red Hat Enterprise Linux weiter zu nutzen, erwerben Sie ein Abonnement über das Red Hat-Kundenportal und registrieren Sie Ihr RHEL-System mit dem Befehlszeilenbefehl subscription-manager.
Source:
https://www.tecmint.com/red-hat-enterprise-linux-7-3-installation-guide/













