In diesem Artikel werden wir eine Reihe von Linux-Befehlszeilen-Dienstprogrammen überprüfen, die Sie verwenden können, um Festplattenpartitionen in Linux zu überprüfen.
Die Überwachung des Speicherverbrauchs von Speichergeräten ist eine der wichtigsten Aufgaben für einen SysAdmin , der sicherstellt, dass auf den Speichergeräten ausreichend freier Speicherplatz zur Verfügung steht, um den effizienten Betrieb Ihres Linux-Systems zu gewährleisten.
Liste der Befehlszeilen-Tools zur Überprüfung von Linux-Festplattenpartitionen
Die folgende Liste enthält Befehlszeilen-Hilfsprogramme zur Ausgabe von Speichergeräte-Partitionstabellen und Speicherplatzverwendung.
1. fdisk (Festplatte) Befehl
fdisk ist ein leistungsstarkes und beliebtes Befehlszeilen-Tool zur Erstellung und Bearbeitung von Festplattenpartitionstabellen. Es unterstützt verschiedene Partitionstable-Formate, einschließlich GPT, MBR, Sun, SGI und BSD.
Sie können die benutzerfreundliche, textbasierte, menügesteuerte Oberfläche von fdisk verwenden, um Aufgaben wie das Anzeigen, Erstellen, Vergrößern, Löschen, Ändern, Kopieren und Verschieben von Partitionen auf Speicherlaufwerken durchzuführen.
Der unten stehende fdisk-Befehl gibt die Partitionstabelle aller eingehängten Blockgeräte aus:
$ sudo fdisk -l
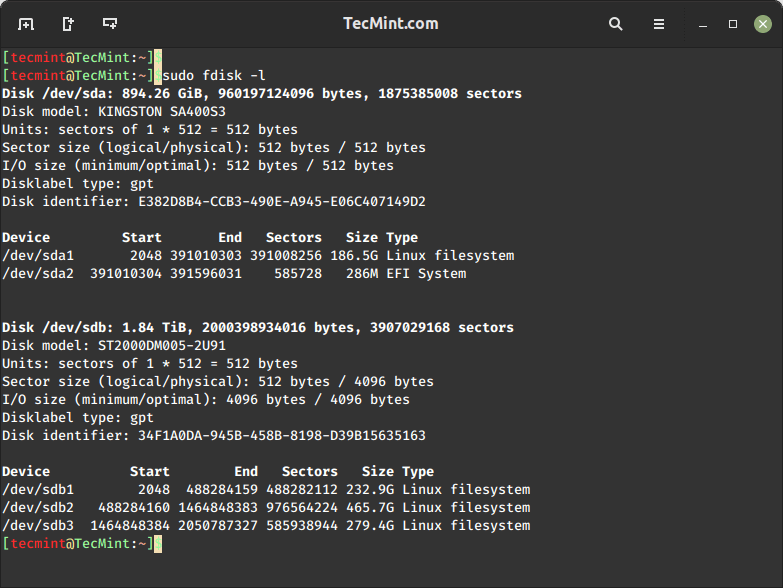
Weitere Verwendung und Beispiele für den ‘fdisk‘-Befehl finden Sie in ‘10 ‘fdisk’ Befehlbeispiele zur Verwaltung von Partitionen‘.
2. sfdisk (skriptfähige fdisk) Befehl
sfdisk funktioniert ähnlich wie fdisk, da es dazu verwendet werden kann, eine Speicherdatenträger-Partitions-Tabelle auszugeben oder zu manipulieren. Allerdings bietet sfdisk zusätzliche Funktionen, die in fdisk nicht verfügbar sind. Sie können es genauso verwenden wie fdisk und es unterstützt GPT, MBR, Sun und SGI-Partitions-Tabellen.
Eine Unterschied zwischen den beiden ist, dass sfdisk nicht die Standard-System-Partitionen für SGI und SUN-Disk-Labels wie fdisk erstellt.
$ sudo sfdisk -l
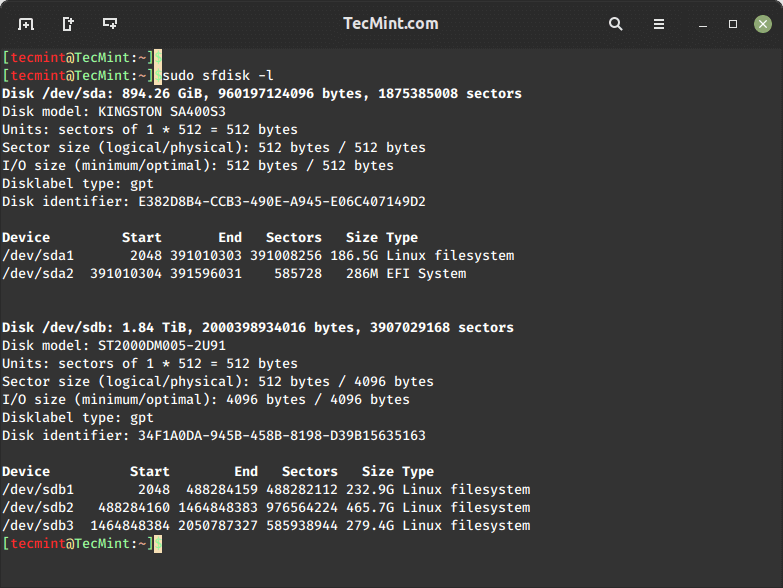
Für mehr Verwendung, gehen Sie durch die sfdisk Manpages.
3. cfdisk (curses fdisk) Befehl
cfdisk ist ein einfaches Programm zum Ausgeben und Verwalten von Datenträger-Partitionen, indem es grundlegende Partitionierungsfunktionalität über eine benutzerfreundliche Oberfläche bietet, die ähnlich wie leistungsfähigere Befehle wie fdisk und sfdisk arbeitet, ermöglicht es Benutzern, Festplatten-Partitionen anzuzeigen, hinzuzufügen, zu löschen und zu ändern.
Verwenden Sie die Pfeiltasten nach rechts und links, um den Vorschaumarkierer über die Menü-Registerkarten zu bewegen.
$ sudo cfdisk
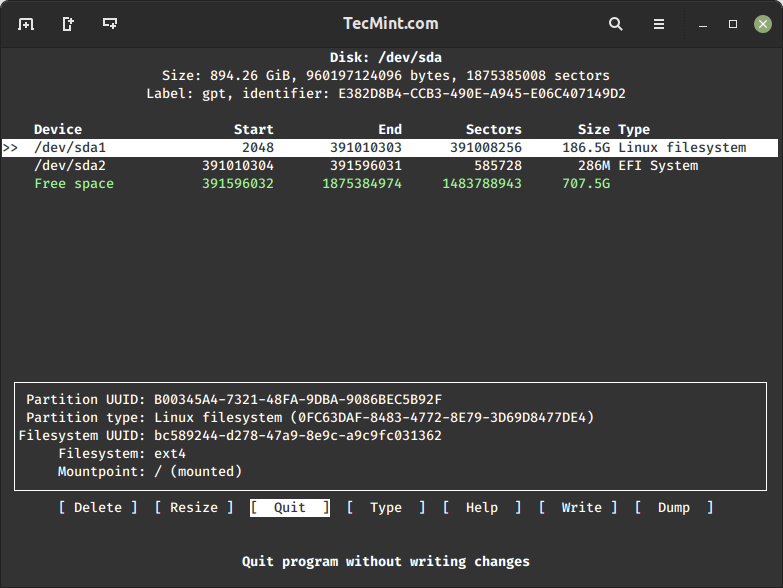
4. Parted Befehl
Der parted Befehl ist ein vielseitiges und leistungsfähiges Hilfsprogramm zur Verwaltung von Datenträger-Partitionen unter Unix-ähnlichen Betriebssystemen. Mit einer Vielzahl von Funktionen ermöglicht es Benutzern, Partitionen auf Festplatten zu erstellen, zu vergrößern, zu löschen und zu manipulieren, wodurch es für Systemadministratoren und fortgeschrittene Benutzer unerlässlich ist.
Das parted-Tool unterstützt sowohl MBR (Master Boot Record) als auch GPT (GUID Partition Table) Partitionsschemata und bietet Optionen für verschiedene Dateisysteme.
Darüber hinaus bietet parted eine Reihe von erweiterten Funktionen, wie z. B. Ausrichtungssteuerung und die Fähigkeit, Festplattenpartitionen zu erstellen, zu vergrößern und zu kopieren (ein Fortschrittsbalken beim Kopieren hinzufügen), wodurch es zu einem unverzichtbaren Werkzeug für Festplattenverwaltungsaufgaben wird.
$ sudo parted -l
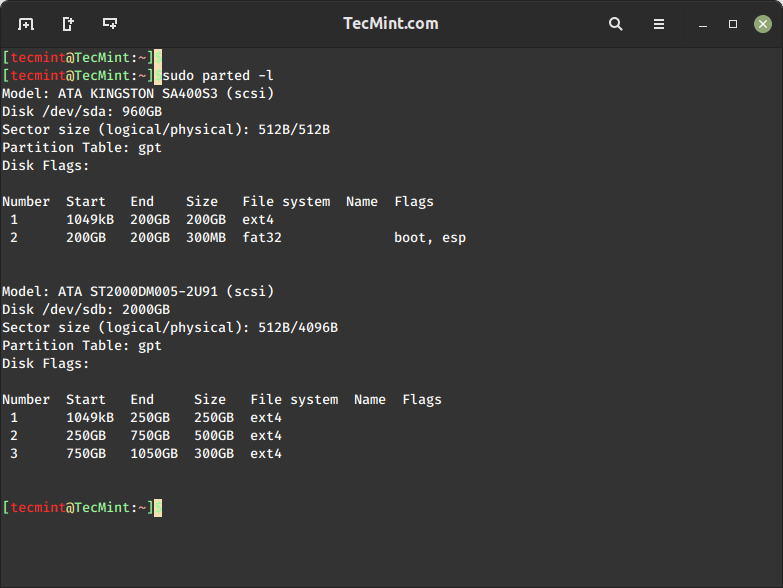
5. lsblk (Blockliste) Befehl
Der lsblk-Befehl bietet einen detaillierten Überblick über Speichergeräte, einschließlich Festplatten, Solid-State-Drives und tragbarer Medien, zusammen mit zugehörigen Informationen wie Größe, Partitionen und Montierungspunkte.
lsblk unterstützt Aufgaben der Systemverwaltung, indem es die Identifizierung verfügbarer Speicherressourcen, das Verständnis von Festplattenkonfigurationen und die effiziente Verwaltung von Speichergeräten erleichtert.
Sein einfaches Ausgabeformat und die Möglichkeiten zur Anpassung machen es zu einem wertvollen Werkzeug für Systemadministratoren, das dazu beiträgt, eine effektive Speicherverwaltung und Fehlersuche sicherzustellen.
$ lsblk
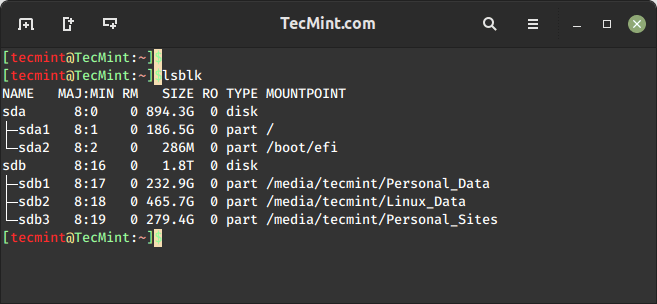
6. blkid (Block-ID) Befehl
Der blkid Befehl wird verwendet, um Blockgeräte wie Festplatten und Partitionen anhand ihrer Universally Unique Identifier (UUID) oder anderer Attribute zu identifizieren. Er liefert wichtige Informationen über Speichergeräte, was das Bewegen und Verwalten dieser Geräte erleichtert.
$ blkid

7. hwinfo (Hardware-Info) Befehl
Der hwinfo Befehl wird verwendet, um umfangreiche Daten über die Systemkomponenten bereitzustellen, einschließlich CPU, RAM, Speichergeräte, Grafikkarten, Netzwerkschnittstellen und mehr.
Systemadministratoren und Benutzer verwenden ‚ hwinfo‚ zur Diagnose von Hardwareproblemen, Identifizierung kompatibler Treiber und zur Steigerung der Systemleistung.
$ hwinfo
Um die Informationen auf eine Zusammenfassung zu beschränken, verwenden Sie die --short Option wie im folgenden Befehl:
$ hwinfo --short --block
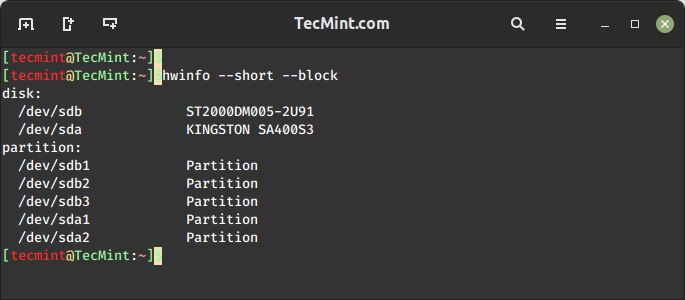
Stellen Sie sicher, dass das hwinfo Tool auf Ihrem System installiert ist, um die oben genannten Ergebnisse zu erhalten.
Liste von Befehlszeilenwerkzeugen zur Überwachung des Linux-Festplattenspeicherplatzes
Die folgende Liste enthält Befehlszeilen-Utilities zur Überwachung des Linux-Festplattenspeicherplatzes.
8. df (Datenträgerdateisystem) Befehl
Der df Befehl wird verwendet, um wichtige Informationen über den Datenträgerspeicherplatz und den verfügbaren Speicherplatz in Linux-Dateisystemen abzurufen.
Der “df” Befehl hilft Benutzern bei der Überwachung der Festplattenspeicherplatzzuweisung, bei der Identifizierung möglicher Speicherprobleme und bei der treffen informierter Entscheidungen in Bezug auf Datenverwaltung und -bereinigung.
Der '-hT' Schalter in der folgenden Befehlszeile aktiviert die menschenlesbare Berichterstattung über die Festplattengröße, den belegten Speicherplatz, den verfügbaren Speicherplatz und die Prozentwerte des belegten Speicherplatzes.
$ df -hT
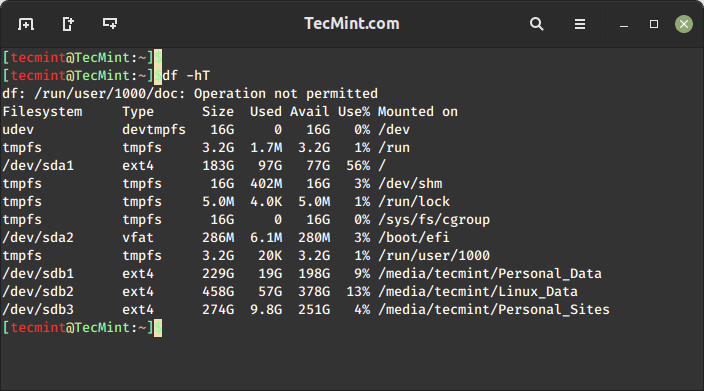
9. du (Festplattennutzung) Befehl
Der du Befehl wird verwendet, um Benutzern zu ermöglichen, den von Dateien und Verzeichnissen auf ihrer Speichergeräte eingenommenen Speicherplatz in einer menschenlesbaren Format zu bewerten.
Der du Befehl hilft Benutzern, die Dateien oder Verzeichnisse zu identifizieren, die den meisten Speicherplatz verbrauchen, wodurch Festplattenverwaltung, Reinigung und Optimierungsaufgaben unterstützt werden. Dieser Befehl ist unerlässlich für Systemadministratoren und Benutzer, die effiziente Festplattenverwendung gewährleisten möchten.
$ du -sh /home/tecmint
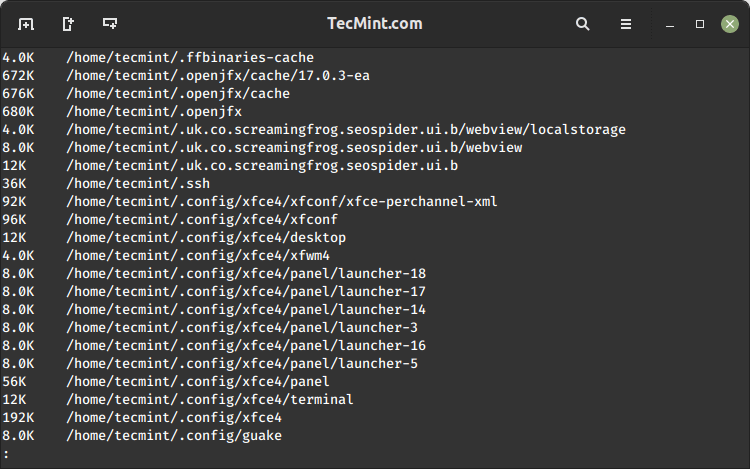
10. pydf (Python df) Befehl
Der pydf Befehl ist eine ausgezeichnete Python-Kommandozeilen-Utility und eine großartige Ersatz für den df Befehl in Linux. Es verwendet unterschiedliche Farben, um Festplattenpartitionen mit spezifischen Attributen hervorzuheben.
$ pydf
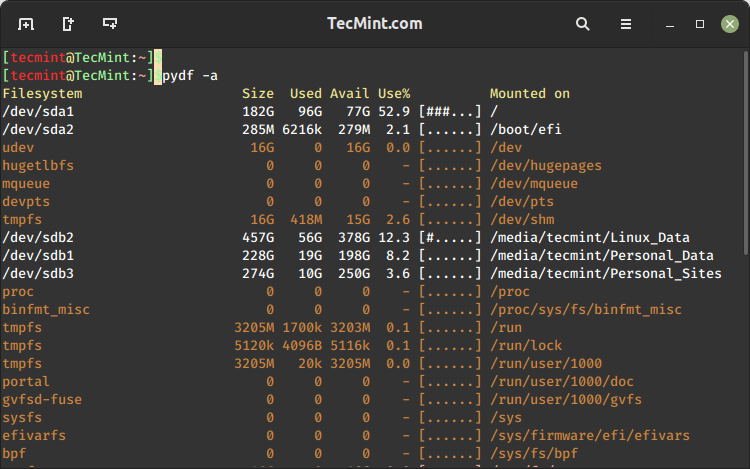
Stellen Sie sicher, dass die ‘pydf‘-Utility auf Ihrem System installiert ist. Wenn sie nicht installiert ist, können Sie sie mithilfe des ‘Install Pydf Tool in Linux‘-Artikels installieren.
Was tun, wenn Ihre Linux-Festplatte/Partition keinen freien Speicherplatz mehr hat?
Sobald du erkennst, dass einer deiner Speicherlaufwerke (oder mehrerer) nicht mehr genug Platz hat oder voll ist, solltest du Folgendes tun:
- Zuerst, mache eine Sicherung aller wichtigen Dateien auf dem System, indem du eines der Linux-Systemsicherungswerkzeuge verwendest.
- Als nächstes, überprüfe welche Dateien oder Verzeichnisse den größten Platz auf dem Laufwerk(en) einnehmen, indem du den du-Befehl verwendest.
- Lösche dann von dem Speicherlaufwerk(en) alle Dateien, die nicht mehr wichtig sind oder die du in Zukunft nicht mehr benötigen wirst, mit Hilfe des rm-Befehls oder du kannst die CCleaner-Tools verwenden, um unerwünschte Dateien in Linux zu finden und zu löschen.
- Wenn deine Root-Partition voll wird, kannst du die Root-Partition mit LVM verkleinern, das sollte ziemlich einfach sein.
Hinweis: Falls du eine wichtige Datei löschst, kannst du die gelöschte Datei in Linux wiederherstellen.
Schlussfolgerung
In diesem Artikel haben wir über eine Reihe nützlicher Befehlszeilen-Tools gesprochen, die zum Anzeigen von Speicherlaufwerk-Partitions-Tabellen und zur Überwachung des Speicherplatzverbrauchs verwendet werden.
Wenn wir ein wichtiges Befehlszeilen-Tool für denselben Zweck ausgelassen haben, lass es uns bitte im Kommentarbereich unten wissen. Du kannst auch eine Frage stellen oder uns Feedback geben.
Source:
https://www.tecmint.com/linux-tools-to-monitor-disk-partition-usage/













