Wir haben die meisten Dinge zum Befehl ‘ls’ in den letzten beiden Artikeln unserer Interviewserie behandelt. Dieser Artikel ist der letzte Teil der ‘ls Befehl‘ Serie. Wenn Sie die letzten beiden Artikel dieser Serie noch nicht gelesen haben, können Sie die untenstehenden Links besuchen.
- 15 Grundlegende ‘ls’ Befehlsbeispiele in Linux
- Ausgabe des ‘ls’ Befehls nach zuletzt geändertem Datum und Uhrzeit sortieren
- 15 Interviewfragen zum Linux “ls” Befehl – Teil 1
- 10 Nützliche ‘ls’ Befehls-Interviewfragen – Teil 2

1. Listen Sie den Inhalt eines Verzeichnisses mit Zeitangaben unter Verwendung verschiedener Zeitstile auf.
Um den Inhalt eines Verzeichnisses mit Zeiten im Stil aufzulisten, müssen wir eine der folgenden beiden Methoden wählen.
# ls -l –time-style=[STYLE] (Method A)
Hinweis – Der obige Schalter (--time Stil muss mit dem Schalter -l ausgeführt werden, sonst erfüllt er nicht seinen Zweck).
# ls –full-time (Method B)
Ersetzen Sie [STIL] durch eine der folgenden Optionen.
full-iso long-iso iso locale +%H:%M:%S:%D
Hinweis – In der obigen Zeile können H(Stunde), M(Minute), S(Sekunde), D(Datum) in beliebiger Reihenfolge verwendet werden.
Zudem wählen Sie nur die relevanten und nicht alle Optionen aus. Z.B., ls -l --time-style=+%H zeigt nur die Stunde an.
ls -l --time-style=+%H:%M:%D zeigt Stunde, Minute und Datum an.
# ls -l --time-style=full-iso
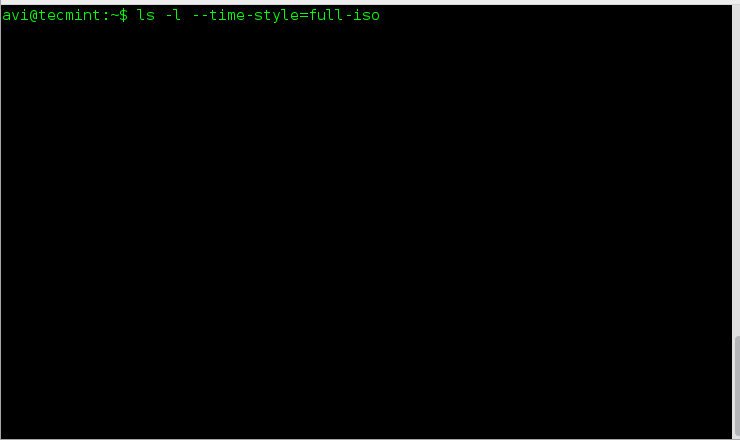
# ls -l --time-style=long-iso
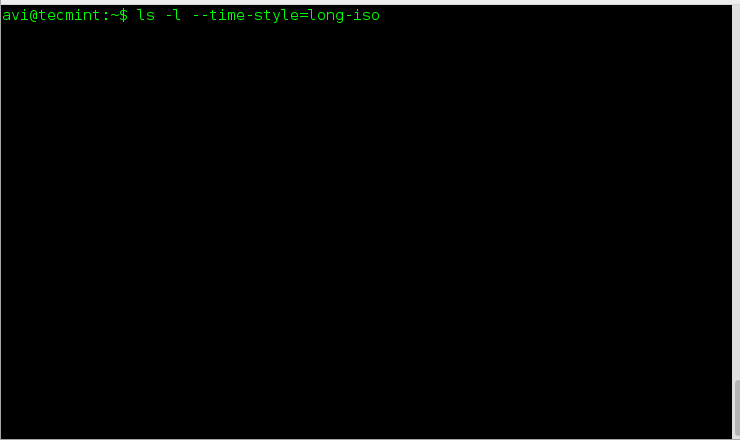
# ls -l --time-style=iso
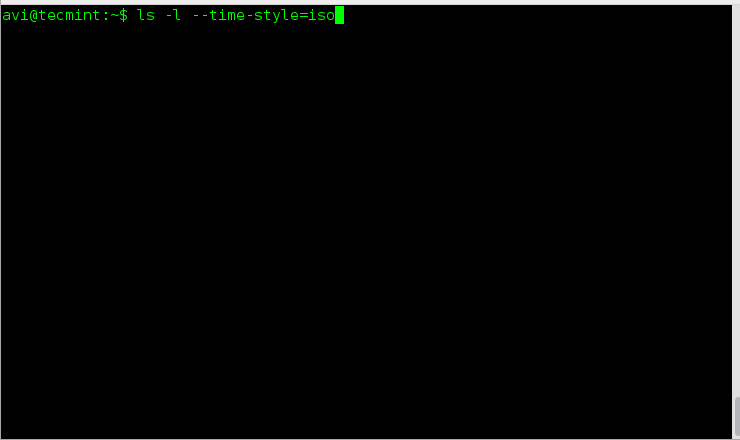
# ls -l --time-style=locale
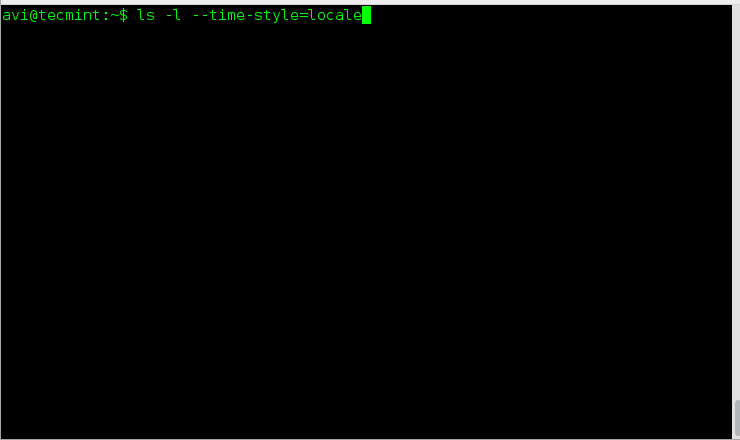
# ls -l --time-style=+%H:%M:%S:%D
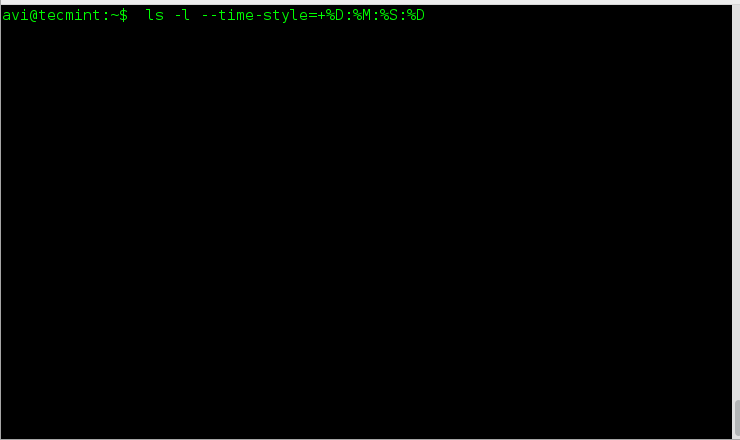
# ls --full-time
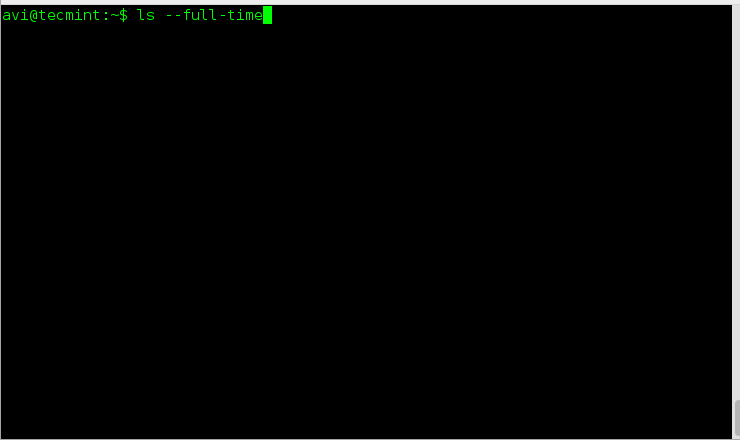
2. Geben Sie den Inhalt eines Verzeichnisses in verschiedenen Formaten aus, wie z.B. durch Kommas getrennt, horizontal, lang, vertikal, nebeneinander, usw.
Der Inhalt des Verzeichnisses kann mit dem Befehl ls in verschiedenen Formaten aufgelistet werden, wie unten vorgeschlagen.
- nebeneinander
- kommagetrennt
- horizontal
- lang
- einzeln
- ausführlich
- vertikal
# ls –-format=across # ls --format=comma # ls --format=horizontal # ls --format=long # ls --format=single-column # ls --format=verbose # ls --format=vertical

3. Verwenden Sie den Befehl ls, um Indikatoren wie (/=@|) in der Ausgabe an den Inhalt des Verzeichnisses anzuhängen.
Die Option -p mit dem Befehl ‚ls‚ erfüllt den Zweck. Sie wird einen der oben genannten Indikatoren anhängen, basierend auf dem Dateityp.
# ls -p
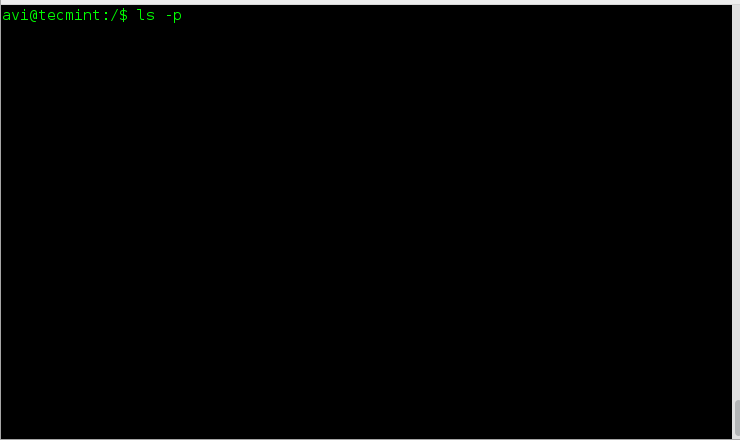
4. Sortieren Sie den Inhalt des Verzeichnisses nach Erweiterung, Größe, Zeit und Version.
Wir können Optionen wie --extension verwenden, um die Ausgabe nach Erweiterung zu sortieren, Größe nach Erweiterung mit --size, Zeit durch Verwendung von Erweiterung -t und Version mit Erweiterung -v.
Außerdem können wir die Option --none verwenden, die die Ausgabe auf allgemeine Weise ohne tatsächliche Sortierung ausgibt.
# ls --sort=extension # ls --sort=size # ls --sort=time # ls --sort=version # ls --sort=none
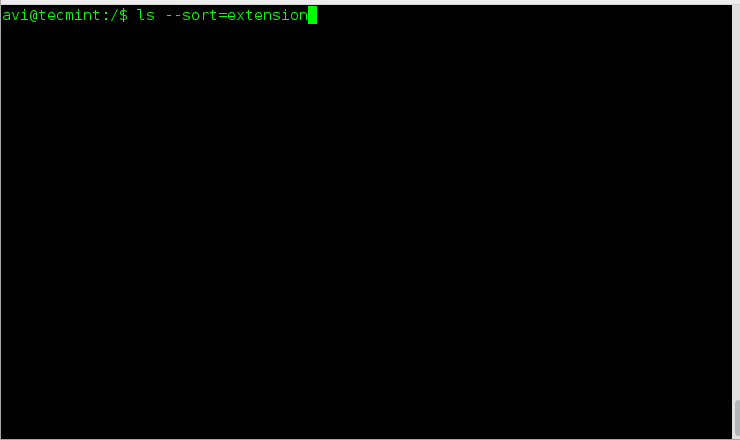
5. Drucken Sie die numerische UID und GID für jeden Inhalt eines Verzeichnisses mit dem ls Befehl aus.
Der obige Szenario kann mit dem Flag -n (Numerische-uid-gid) zusammen mit dem Befehl ls erreicht werden.
# ls -n
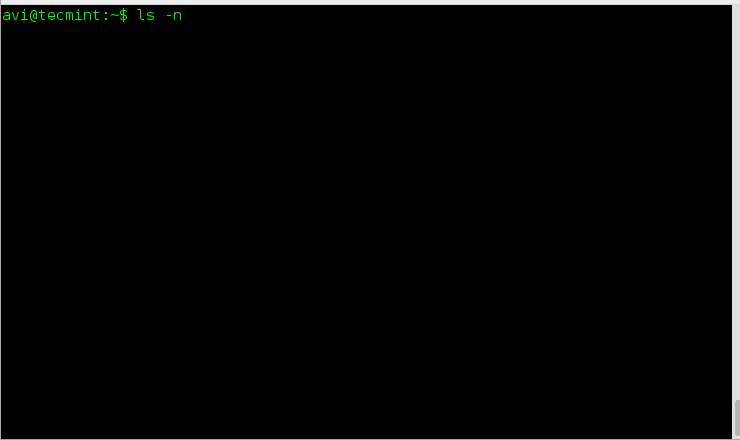
6. Drucken Sie den Inhalt eines Verzeichnisses auf die Standardausgabe in mehr Spalten als standardmäßig angegeben.
Nun, der Befehl ls gibt den Inhalt eines Verzeichnisses automatisch entsprechend der Bildschirmgröße aus.
Wir können jedoch manuell den Wert der Bildschirmbreite zuweisen und die Anzahl der angezeigten Spalten steuern. Dies kann mit dem Schalter ‘--width‘ gemacht werden.
# ls --width 80 # ls --width 100 # ls --width 150
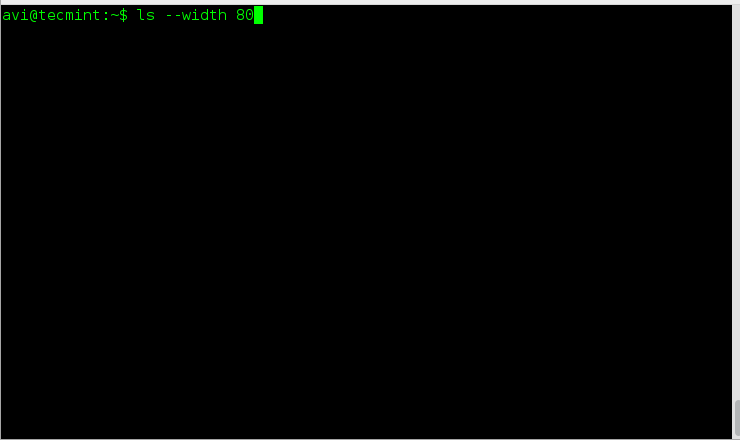
Hinweis: Sie können experimentieren, welchen Wert Sie mit dem width Flag übergeben sollten.
7. Fügen Sie manuell die Tabulatorgröße bei den Inhalten des Verzeichnisses hinzu, die vom ls-Befehl aufgelistet werden, anstelle von standardmäßigen 8.
# ls --tabsize=[value]
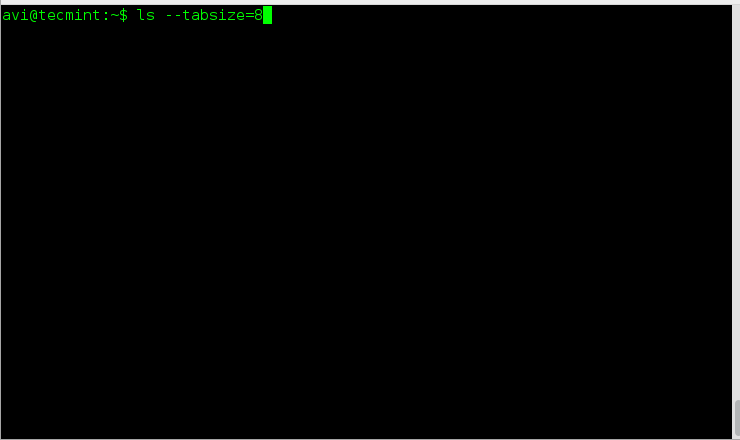
Hinweis: Geben Sie den [Wert]= Numerischen Wert an.
Das war es für jetzt. Bleiben Sie dran bei Tecmint, bis wir mit dem nächsten Artikel herauskommen. Vergessen Sie nicht, uns Ihr wertvolles Feedback in den Kommentaren unten zu geben. Liken und teilen Sie uns und helfen Sie uns, bekannt zu werden.













