Dieser Artikel ist Teil 2 der LFCA-Serie. In diesem Teil werden wir die Linux-Dateisysteme erklären und die grundlegenden Dateiverwaltungsbefehle behandeln, die für die LFCA-Zertifizierungsprüfung benötigt werden.
Wenn Sie mit Linux beginnen, werden Sie viel Zeit damit verbringen, Dateien und Verzeichnisse zu bearbeiten. Verzeichnisse werden auch als Ordner bezeichnet und sind in einer hierarchischen Struktur organisiert.
Im Linux-Betriebssystem wird jeder Entität als Datei betrachtet. Tatsächlich gibt es in Linux-Kreisen eine beliebte Aussage, die lautet: ‚Alles ist eine Datei in Linux‚. Dies ist nur eine Vereinfachung und in Wirklichkeit sind die meisten Dateien in Linux spezielle Dateien, einschließlich symbolischer Links, Blockdateien und so weiter.
Linux-Dateisystemübersicht
Lassen Sie uns einen Moment Zeit nehmen und einen Überblick über die Haupttypen von Dateien geben:
1. Reguläre Dateien
Dies sind die am häufigsten vorkommenden Dateitypen. Reguläre Dateien enthalten menschenlesbaren Text, Programmanweisungen und ASCII-Zeichen.
Beispiele für reguläre Dateien sind:
- Einfache Textdateien, PDF-Dateien
- Multimediadateien wie Bild-, Musik- und Videodateien
- Binärdateien
- Gepackte oder komprimierte Dateien
Und vieles mehr.
2. Spezielle Dateien
Dies sind Dateien, die physische Geräte wie eingehängte Volumes, Drucker, CD-Laufwerke und jegliche Ein- und Ausgabegeräte darstellen.
3. Verzeichnisse
A directory is a special file type that stores both regular and special files in a hierarchical order starting from the root ( / ) directory. A directory is the equivalent of a folder in the Windows operating system. Directories are created using the mkdir command, short for making the directory, as we shall see later on in this tutorial.
Die Linux-Hierarchiestruktur beginnt beim Stammverzeichnis und verzweigt sich zu anderen Verzeichnissen, wie folgt:
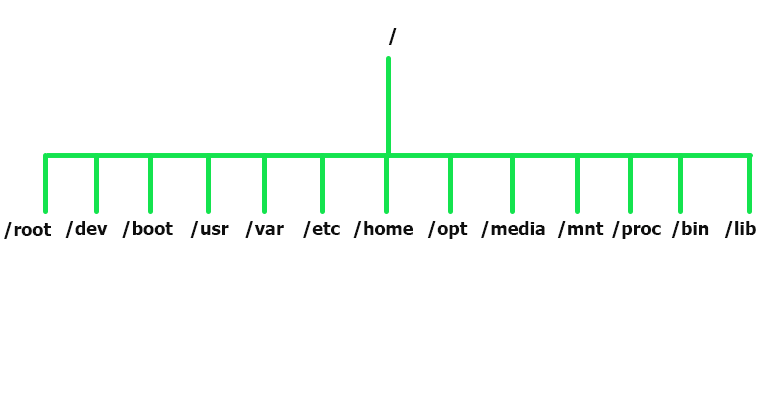
Lassen Sie uns jedes Verzeichnis und dessen Verwendung verstehen.
- Das /root-Verzeichnis ist das Startverzeichnis für den Root-Benutzer.
- Das Verzeichnis /dev enthält Gerätedateien wie /dev/sda.
- Statische Startdateien befinden sich im Verzeichnis /boot.
- Anwendungen und Benutzerdienstprogramme befinden sich im Verzeichnis /usr.
- Das Verzeichnis /var enthält Protokolldateien verschiedener Systemanwendungen.
- Alle Systemkonfigurationsdateien sind im Verzeichnis /etc gespeichert.
- Das Verzeichnis /home ist der Ort, an dem sich Benutzerordner befinden. Dazu gehören Desktop, Dokumente, Downloads, Musik, Öffentlich und Videos.
- Für zusätzliche Anwendungs-Pakete schauen Sie im Verzeichnis /opt nach.
- Im Verzeichnis /media werden Dateien für Wechseldatenträger wie USB-Laufwerke gespeichert.
- Das Verzeichnis /mnt enthält Unterverzeichnisse, die als temporäre Einhängepunkte für das Einhängen von Geräten wie CD-ROMs dienen.
- Das Verzeichnis /proc ist ein virtuelles Dateisystem, das Informationen über aktuell laufende Prozesse enthält. Es ist ein eigenartiges Dateisystem, das beim Systemstart erstellt und beim Herunterfahren zerstört wird.
- Das Verzeichnis /bin enthält Binärdateien von Benutzerbefehlen.
- Das Verzeichnis /lib speichert freigegebene Bibliotheksabbilder und Kernelmodule.
Linux-Dateiverwaltungsbefehle
Sie werden viel Zeit damit verbringen, mit dem Terminal zu interagieren, in dem Sie Befehle ausführen werden. Das Ausführen von Befehlen ist der bevorzugteste Weg, um mit einem Linux-System zu interagieren, da es Ihnen im Vergleich zur Verwendung der grafischen Anzeigeelemente die vollständige Kontrolle über das System gibt.
Für diese Lektion und die kommenden Lektionen werden wir Befehle im Terminal ausführen. Wir verwenden Ubuntu OS und um das Terminal zu starten, verwenden Sie die Tastenkombination STRG + ALT + T.
Lassen Sie uns nun in die grundlegenden Dateiverwaltungsbefehle eintauchen, die Ihnen helfen, Ihre Dateien auf Ihrem System zu erstellen und zu verwalten.
1. Befehl pwd
pwd, kurz für das Arbeitsverzeichnis drucken, ist ein Befehl, der das aktuelle Arbeitsverzeichnis in hierarchischer Reihenfolge ausgibt, beginnend mit dem obersten Wurzelverzeichnis ( / ).
Um Ihr aktuelles Arbeitsverzeichnis zu überprüfen, rufen Sie einfach den Befehl pwd wie gezeigt auf.
$ pwd
Die Ausgabe zeigt, dass wir uns in unserem Home-Verzeichnis befinden, der absolute oder vollständige Pfad ist /home/tecmint.
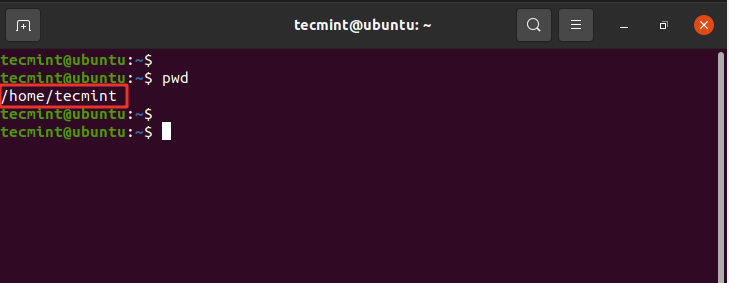
2. cd Befehl
Um Verzeichnisse zu ändern oder zu navigieren, verwenden Sie den cd Befehl, der für change directory steht.
Zum Beispiel, um zum Dateipfad /var/log zu navigieren, führen Sie den Befehl aus:
$ cd /var/log
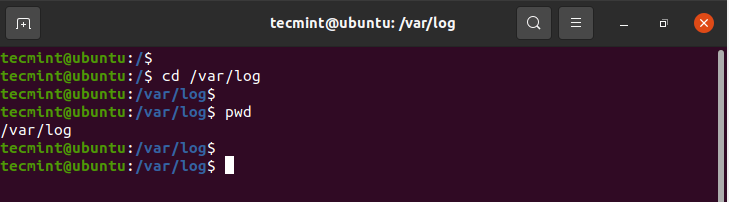
Um ein Verzeichnis nach oben zu gehen, fügen Sie zwei Punkte oder Perioden am Ende an.
$ cd ..
Um zum Home-Verzeichnis zurückzukehren, führen Sie den cd Befehl ohne Argumente aus.
$ cd
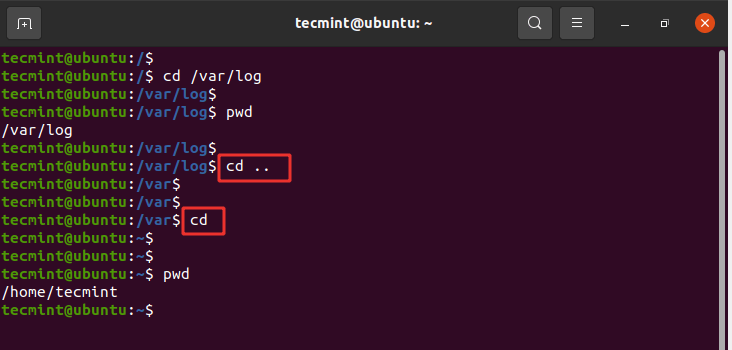
HINWEIS: Um in ein Unterverzeichnis oder ein Verzeichnis innerhalb Ihres aktuellen Verzeichnisses zu navigieren, verwenden Sie keinen Schrägstrich ( / ), sondern geben Sie einfach den Namen des Verzeichnisses ein.
Zum Beispiel, um in das Downloads-Verzeichnis zu navigieren, führen Sie aus:
$ cd Downloads
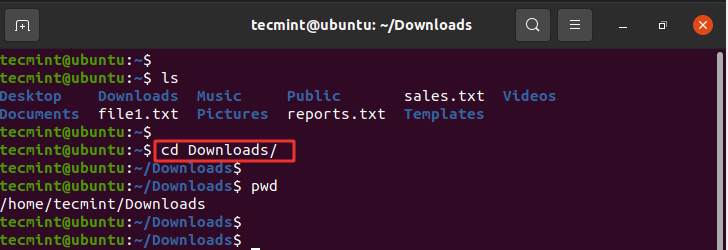
3. ls Befehl
Der ls Befehl wird verwendet, um vorhandene Dateien oder Ordner in einem Verzeichnis aufzulisten. Zum Beispiel, um alle Inhalte im Home-Verzeichnis aufzulisten, führen wir den Befehl aus.
$ ls
Aus der Ausgabe können wir sehen, dass wir zwei Textdateien und acht Ordner haben, die normalerweise standardmäßig nach der Installation und Anmeldung im System erstellt werden.
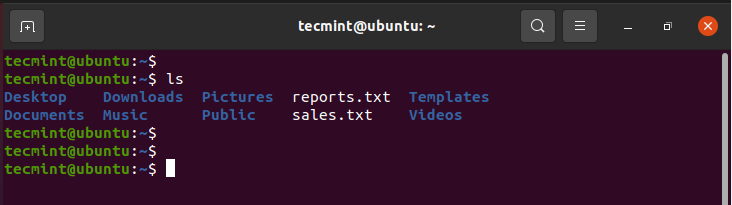
Um weitere Informationen aufzulisten, fügen Sie das -lh Flag wie unten gezeigt hinzu. Die -l Option steht für eine lange Liste und gibt zusätzliche Informationen wie Dateiberechtigungen, Benutzer, Gruppe, Dateigröße und Erstellungsdatum aus. Das -h Flag gibt die Datei- oder Verzeichnisgröße in einem menschenlesbaren Format aus.
$ ls -lh
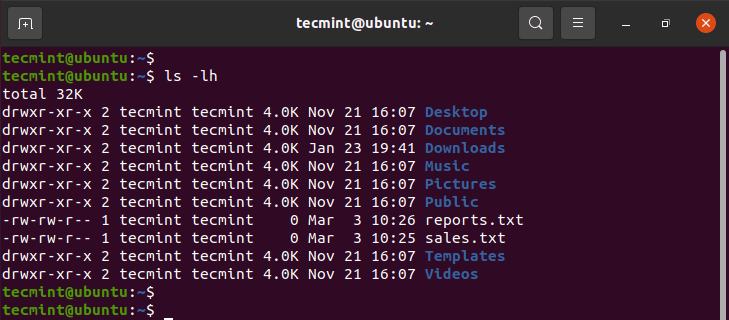
Um versteckte Dateien aufzulisten, fügen Sie das -a Flag hinzu.
$ ls -la
Dies zeigt versteckte Dateien an, die mit einem Punktzeichen (.) beginnen, wie gezeigt.
.ssh .config .local
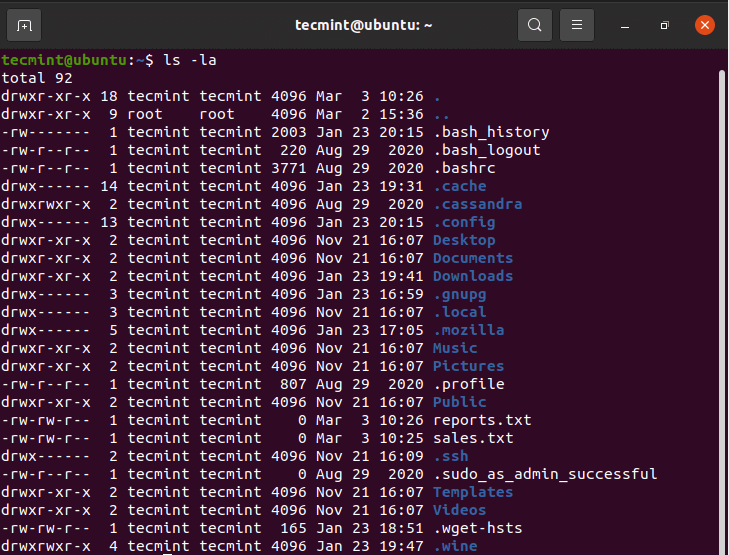
4. touch Befehl
Der touch Befehl wird zum Erstellen einfacher Dateien auf einem Linux-System verwendet. Verwenden Sie die folgende Syntax, um eine Datei zu erstellen:
$ touch filename
Zum Beispiel, um eine file1.txt Datei zu erstellen, führen Sie den Befehl aus:
$ touch file1.txt
Um die Erstellung der Datei zu bestätigen, rufen Sie den ls Befehl auf.
$ ls
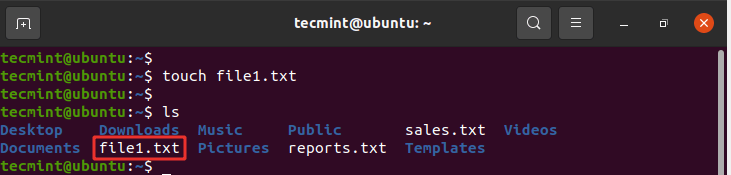
5. cat Befehl
Um den Inhalt einer Datei anzuzeigen, verwenden Sie den cat Befehl wie folgt:
$ cat filename
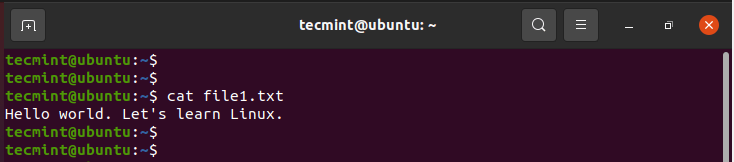
6. mv Befehl
Der mv Befehl ist ein vielseitiger Befehl. Je nach Verwendung kann er eine Datei umbenennen oder von einem Ort an einen anderen verschieben.
Verwenden Sie die folgende Syntax, um die Datei zu verschieben:
$ mv filename /path/to/destination/
Zum Beispiel, um eine Datei vom aktuellen Verzeichnis in das Public/docs Verzeichnis zu verschieben, führen Sie den Befehl aus:
$ mv file1.txt Public/docs
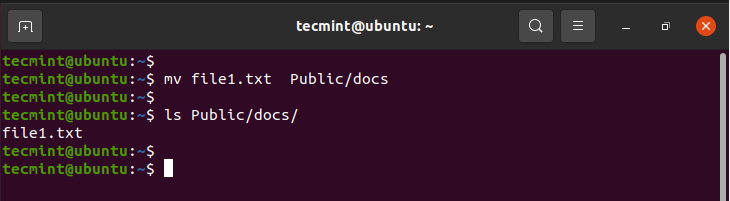
Alternativ können Sie eine Datei von einem anderen Speicherort in Ihr aktuelles Verzeichnis mit der angezeigten Syntax verschieben. Beachten Sie das Punktzeichen am Ende des Befehls. Dies impliziert diesen Standort.
$ mv /path/to/file .
Jetzt werden wir das Gegenteil machen. Wir werden die Datei vom Pfad Public/docs in das aktuelle Verzeichnis kopieren, wie gezeigt.
$ mv Public/docs/file1.txt .
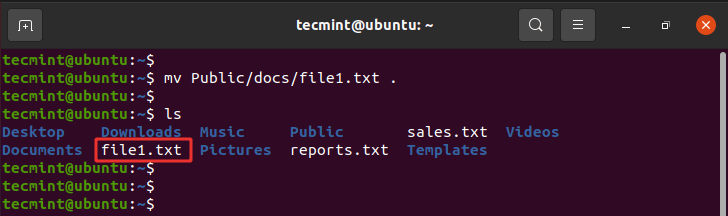
Um eine Datei umzubenennen, verwenden Sie die angezeigte Syntax. Der Befehl entfernt den ursprünglichen Dateinamen und weist das zweite Argument als neuen Dateinamen zu.
$ mv filename1 filename2
Zum Beispiel, um die Datei file1.txt in file2.txt umzubenennen, führen Sie den Befehl aus:
$ mv file1.txt file2.txt
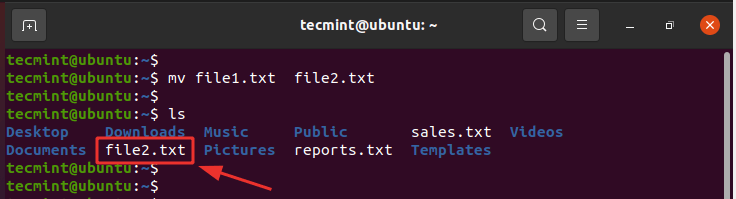
Zusätzlich können Sie die Datei auch gleichzeitig verschieben und umbenennen, indem Sie das Zielverzeichnis und einen anderen Dateinamen angeben.
Zum Beispiel, um die Datei file1.txt an den Ort Public/docs zu verschieben und sie in file2.txt umzubenennen, führen Sie den Befehl aus:
$ mv file1.txt Public/docs/file2.txt
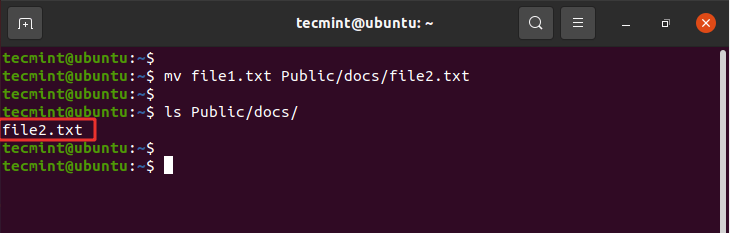
7. cp Befehl
Der cp Befehl, kurz für Kopieren, kopiert eine Datei von einem Dateispeicherort in einen anderen. Anders als der Verschiebebefehl behält der cp Befehl die ursprüngliche Datei an ihrem aktuellen Speicherort und erstellt eine Duplikatkopie in einem anderen Verzeichnis.
Die Syntax zum Kopieren einer Datei wird unten angezeigt.
$ cp /file/path /destination/path
Zum Beispiel, um die Datei file1.txt aus dem aktuellen Verzeichnis in das Verzeichnis Public/docs/ zu kopieren, geben Sie den Befehl ein:
$ cp file1.txt Public/docs/
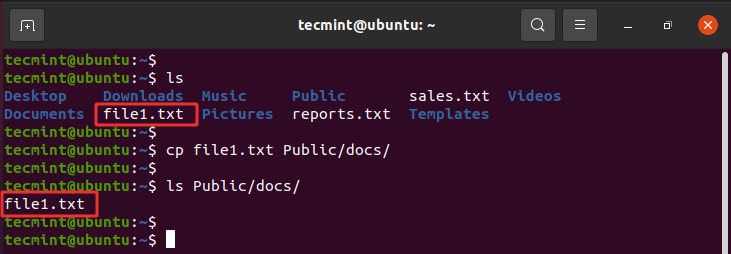
Um ein Verzeichnis zu kopieren, verwenden Sie die Option -R zum rekursiven Kopieren des Verzeichnisses einschließlich aller Inhalte. Wir haben ein weiteres Verzeichnis namens tutorials erstellt. Um dieses Verzeichnis zusammen mit seinen Inhalten in den Pfad Public/docs/ zu kopieren, führen Sie den Befehl aus:
$ cp -R tutorials Public/docs/
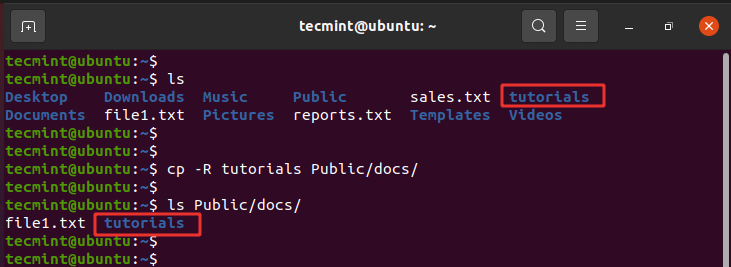
8. mkdir-Befehl
Sie haben sich vielleicht gefragt, wie wir das Verzeichnis tutorials erstellt haben. Nun, es ist ziemlich einfach. Verwenden Sie den Befehl mkdir ( Verzeichnis erstellen) wie folgt:
$ mkdir directory_name
Erstellen wir ein weiteres Verzeichnis namens projects wie gezeigt:
$ mkdir projects
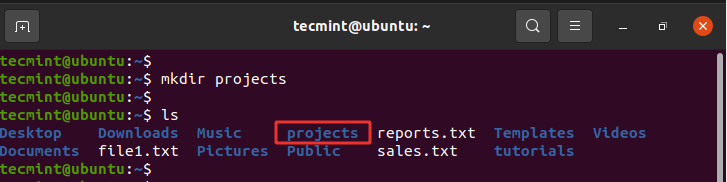
Um ein Verzeichnis innerhalb eines anderen Verzeichnisses zu erstellen, verwenden Sie die Option -p. Der folgende Befehl erstellt das Verzeichnis „fundamentals“ im Verzeichnis linux innerhalb des übergeordneten Verzeichnisses, das das Verzeichnis projects ist.
$ mkdir -p projects/linux/fundamentals
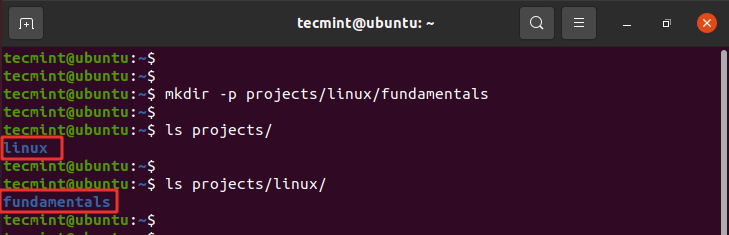
9. rmdir-Befehl
Der Befehl rmdir löscht ein leeres Verzeichnis. Um beispielsweise das Verzeichnis tutorials zu löschen, führen Sie den Befehl aus:
$ rmdir tutorials
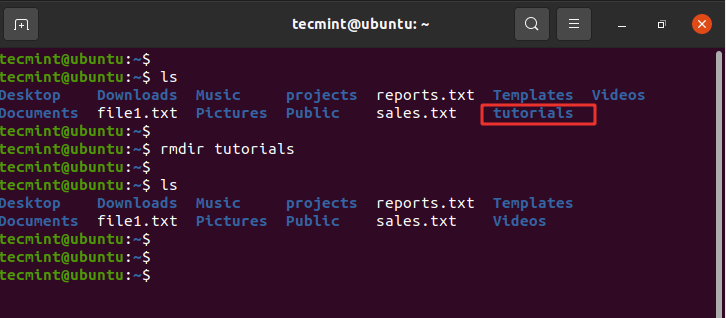
Wenn Sie versuchen, ein nicht leeres Verzeichnis zu entfernen, erhalten Sie eine Fehlermeldung wie gezeigt.
$ rmdir projects
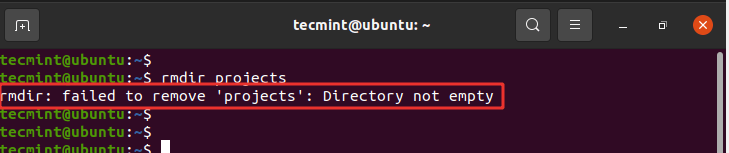
10. rm-Befehl
Der rm (entfernen) Befehl wird verwendet, um eine Datei zu löschen. Die Syntax ist ziemlich einfach:
$ rm filename
Zum Beispiel, um die Datei file1.txt zu löschen, führen Sie den Befehl aus:
$ rm file1.txt
Zusätzlich können Sie ein Verzeichnis rekursiv mit der Option -R entfernen oder löschen. Dies kann entweder ein leeres oder ein nicht leeres Verzeichnis sein.
$ rm -R directory_name
Zum Beispiel, um das Verzeichnis projects zu löschen, führen Sie den Befehl aus:
$ rm -R projects
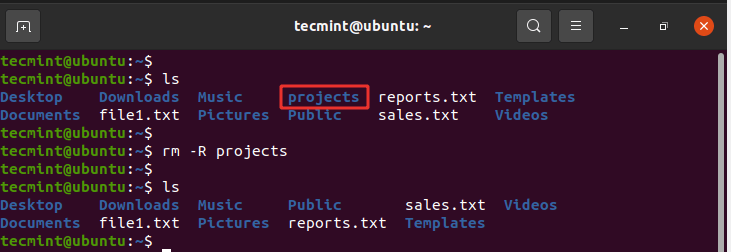
11. find und locate-Befehle
Manchmal möchten Sie den Speicherort einer bestimmten Datei suchen. Dies können Sie ganz einfach mithilfe der find– oder locate-Befehle tun.
Der find-Befehl sucht nach einer Datei an einem bestimmten Speicherort und nimmt zwei Argumente an: den Suchpfad oder das Verzeichnis und die zu suchende Datei.
Die Syntax ist wie folgt
$ find /path/to/search -name filename
Zum Beispiel, um nach einer Datei namens file1.txt im Home-Verzeichnis zu suchen, führen Sie aus:
$ find /home/tecmint -name file1.txt
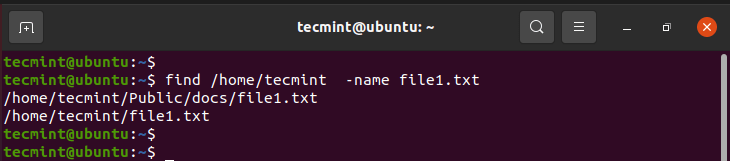
Der locate-Befehl spielt genauso wie der find-Befehl die Rolle des Suchens von Dateien, nimmt jedoch nur ein Argument an, wie gezeigt.
$ locate filename
Zum Beispiel;
$ locate file1.txt
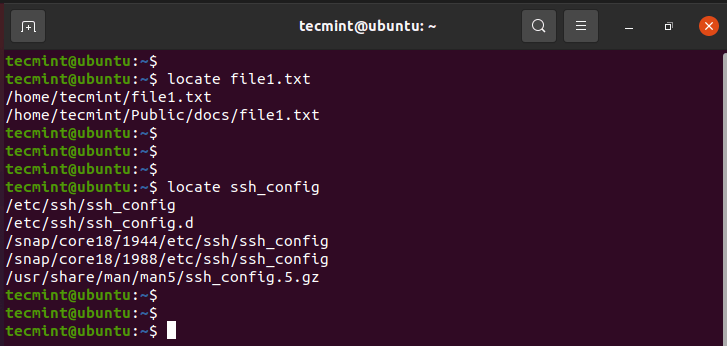
Der locate-Befehl sucht mithilfe einer Datenbank alle möglichen Dateien und Verzeichnisse im System.
HINWEIS: Der locate-Befehl ist wesentlich schneller als der find-Befehl. Allerdings ist der find-Befehl leistungsfähiger und funktioniert in Situationen, in denen locate nicht die gewünschten Ergebnisse liefert.
Das war’s! In diesem Thema haben wir die grundlegenden Dateiverwaltungsbefehle behandelt, die Ihnen das nötige Wissen vermitteln, um Dateien und Verzeichnisse in einem Linux-System zu erstellen und zu verwalten.
Source:
https://www.tecmint.com/linux-file-management-commands/













