Heute werden wir lernen, wie man Java unter Windows 10 herunterlädt und installiert. Wenn Sie neu in der Java-Programmierung sind, ist dies der erste Schritt, den Sie durchführen müssen. Solange Ihre Java-Windows-10-Umgebung nicht ordnungsgemäß eingerichtet ist, können Sie keine Java-Programme entwickeln und erfolgreich ausführen.
Wie man Java in Windows 10 installiert
Die Installation von Java unter Windows 10 ist wirklich einfach. Befolgen Sie einfach die folgenden Schritte:
Der erste Schritt besteht darin, die Java-Installationsdateien von der Oracle-Website herunterzuladen. Java 9 ist die neueste Version, also gehen Sie zu diesem Link und akzeptieren Sie die Lizenzvereinbarung. Klicken Sie dann auf den Download-Link für Windows, wie im folgenden Bild gezeigt, und speichern Sie die Datei. 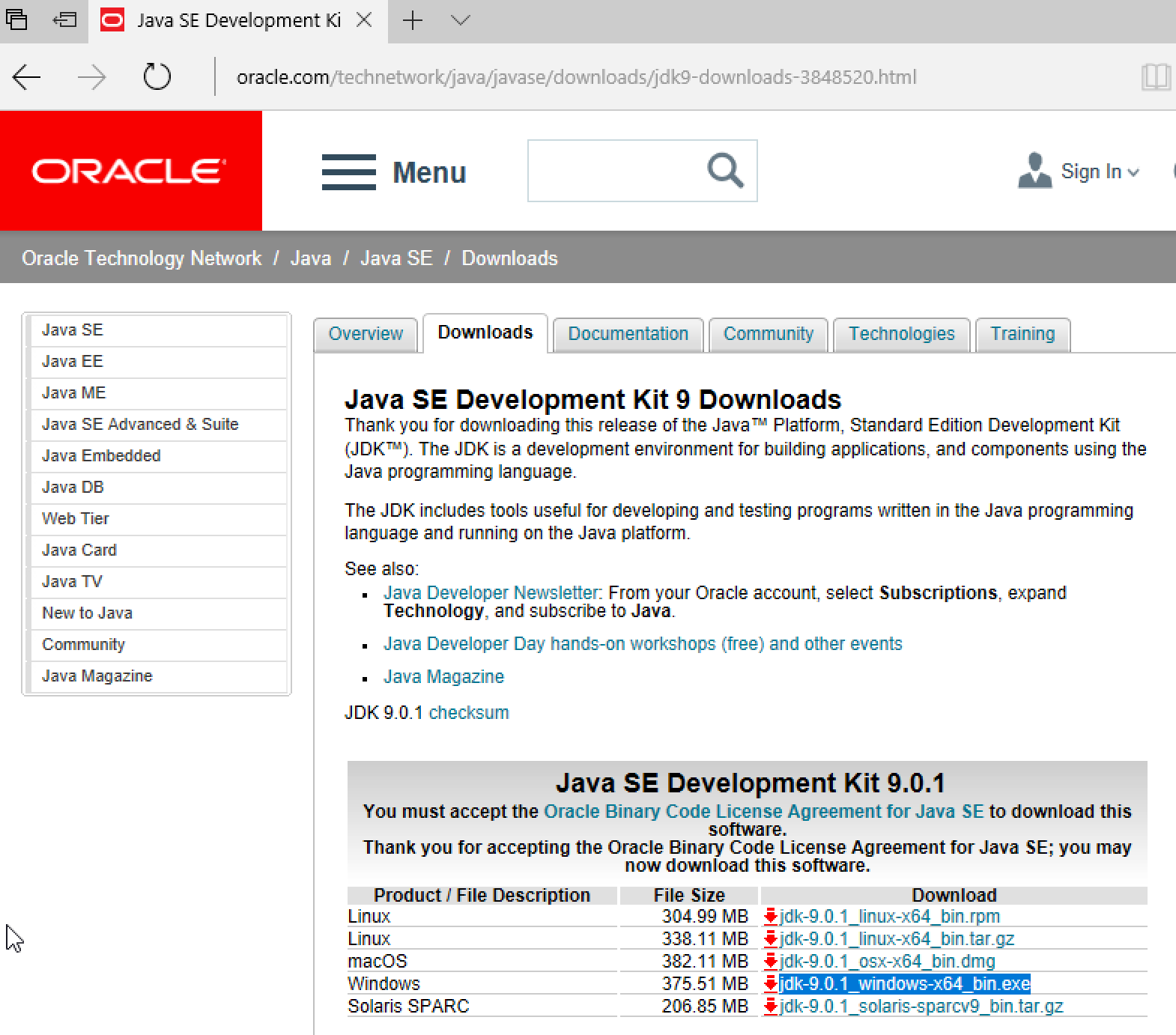 Hinweis: Wenn Sie versuchen, Java 8 oder eine frühere Version zu installieren, müssen Sie wissen, ob Ihr Windows 10 32-Bit oder 64-Bit ist. Das liegt daran, dass es zwei verschiedene Installationsprogramme für Windows gibt, wie in diesem Link für Java 8-Binärdateien zu sehen ist.
Hinweis: Wenn Sie versuchen, Java 8 oder eine frühere Version zu installieren, müssen Sie wissen, ob Ihr Windows 10 32-Bit oder 64-Bit ist. Das liegt daran, dass es zwei verschiedene Installationsprogramme für Windows gibt, wie in diesem Link für Java 8-Binärdateien zu sehen ist. 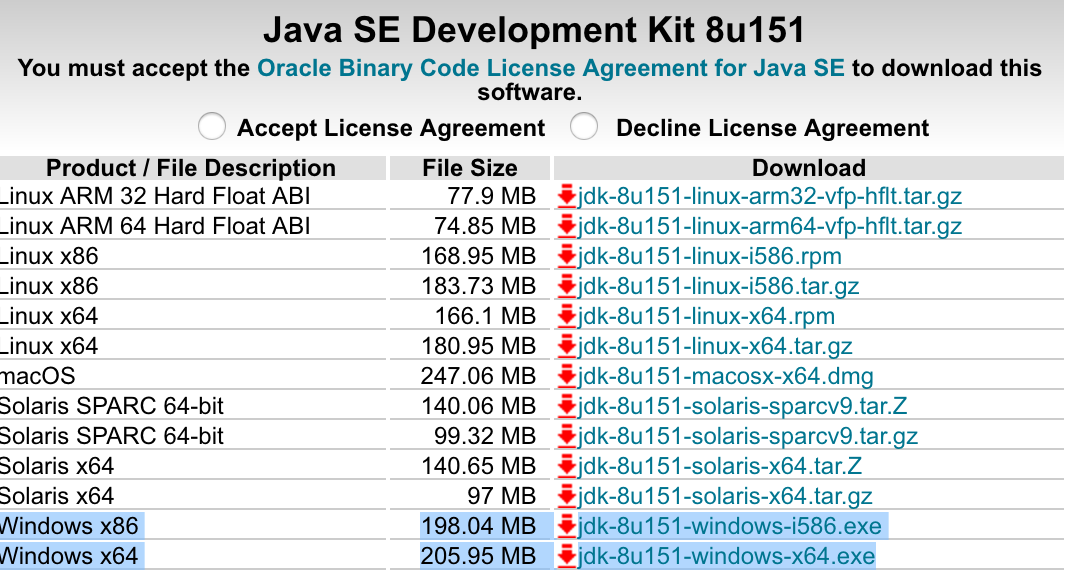 Wenn Ihr Windows 10 ein 32-Bit-Betriebssystem ist, laden Sie die
Wenn Ihr Windows 10 ein 32-Bit-Betriebssystem ist, laden Sie die Windows x86 exe-Datei herunter, andernfalls laden Sie die Windows x64 exe-Datei herunter. Wenn Sie sich nicht sicher über Ihre Windows-Version sind, können Sie dies leicht in Einstellungen > Systemeinstellungen > Über überprüfen. 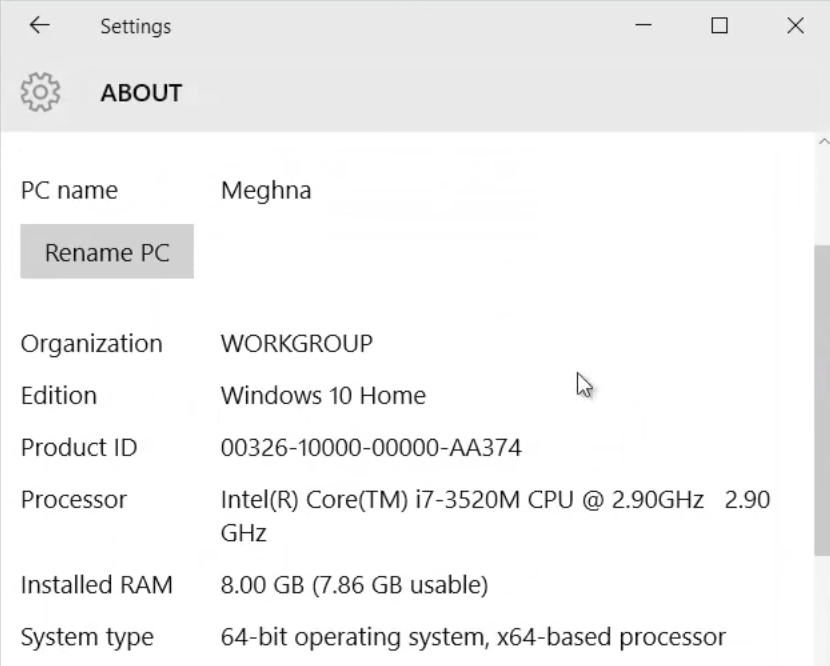 10. ### Schritte zur Installation von Java unter Windows 10
10. ### Schritte zur Installation von Java unter Windows 10
Nächster Schritt ist das Ausführen der heruntergeladenen Java-Installationsdatei. Einfach darauf doppelklicken und den Anweisungen folgen. In den meisten Fällen müssen Sie nichts überprüfen und die Standardeinstellung wählen. Unten sind Bilder von meinen Installationsbildschirmen. Sie könnten je nach Ihrer Java-Versioninstallation geringfügig abweichen, aber größtenteils ist es wie üblich. 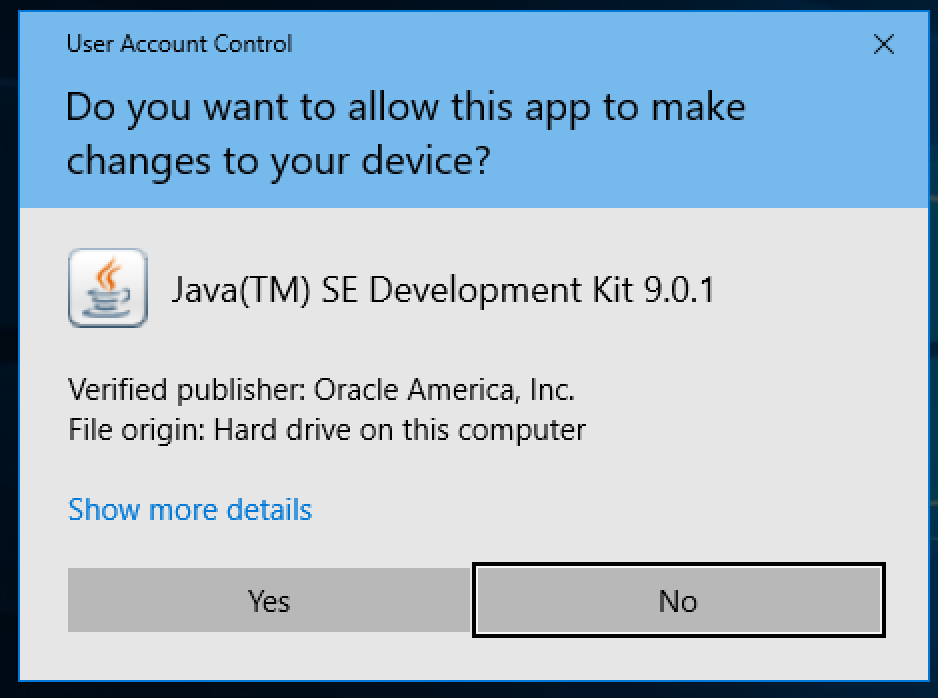
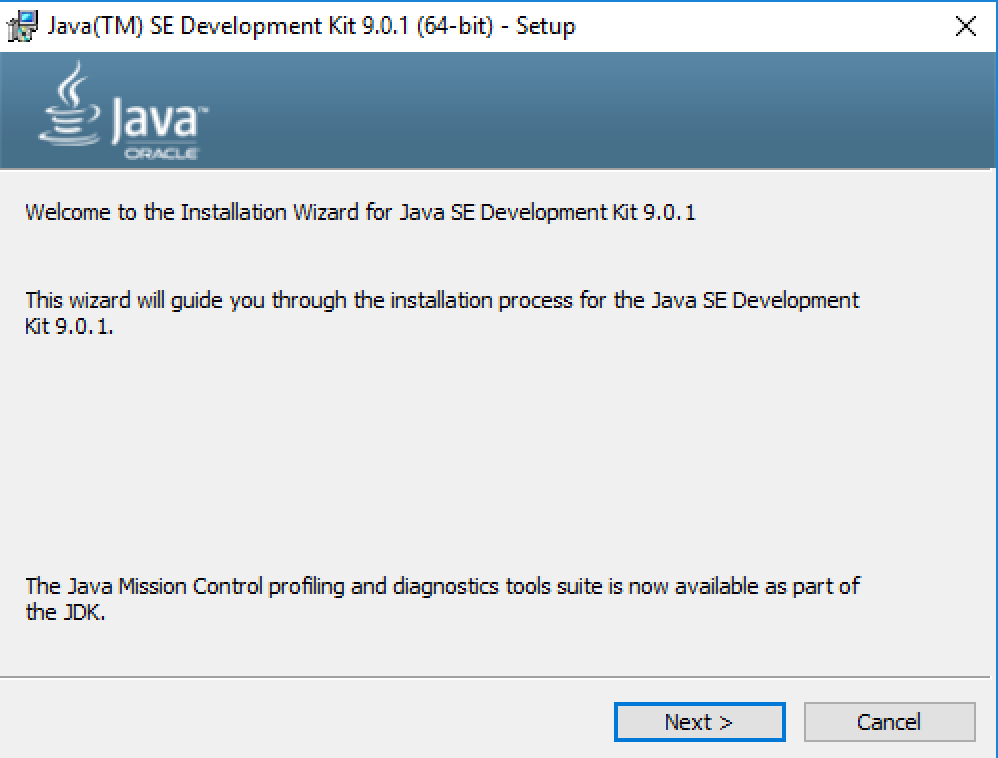
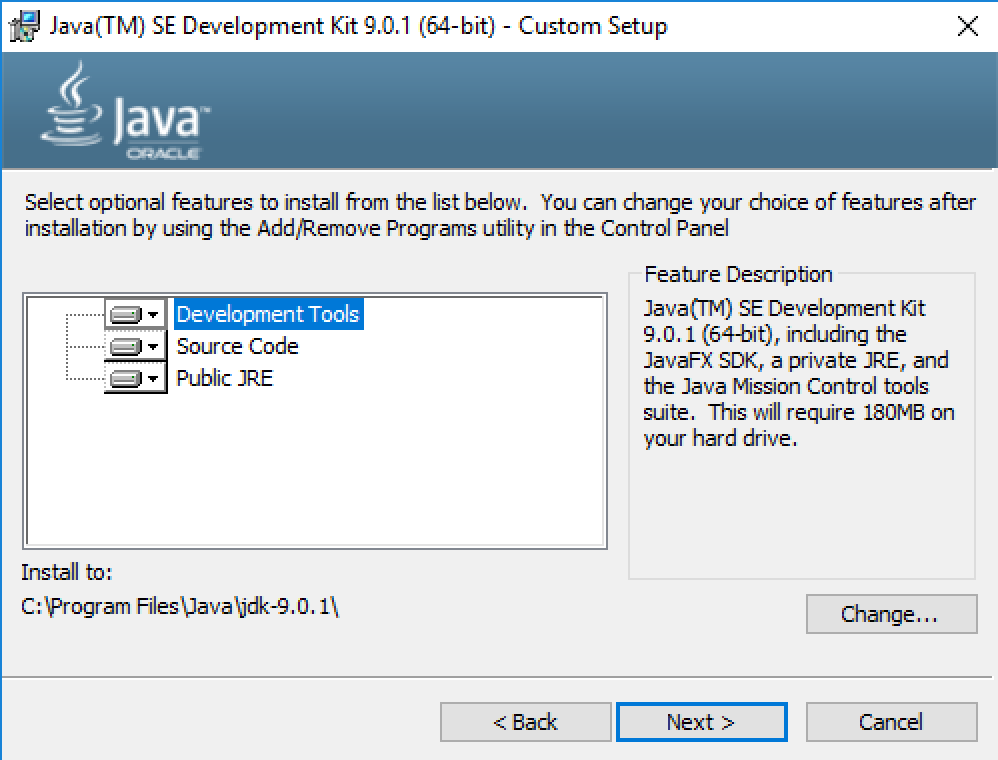
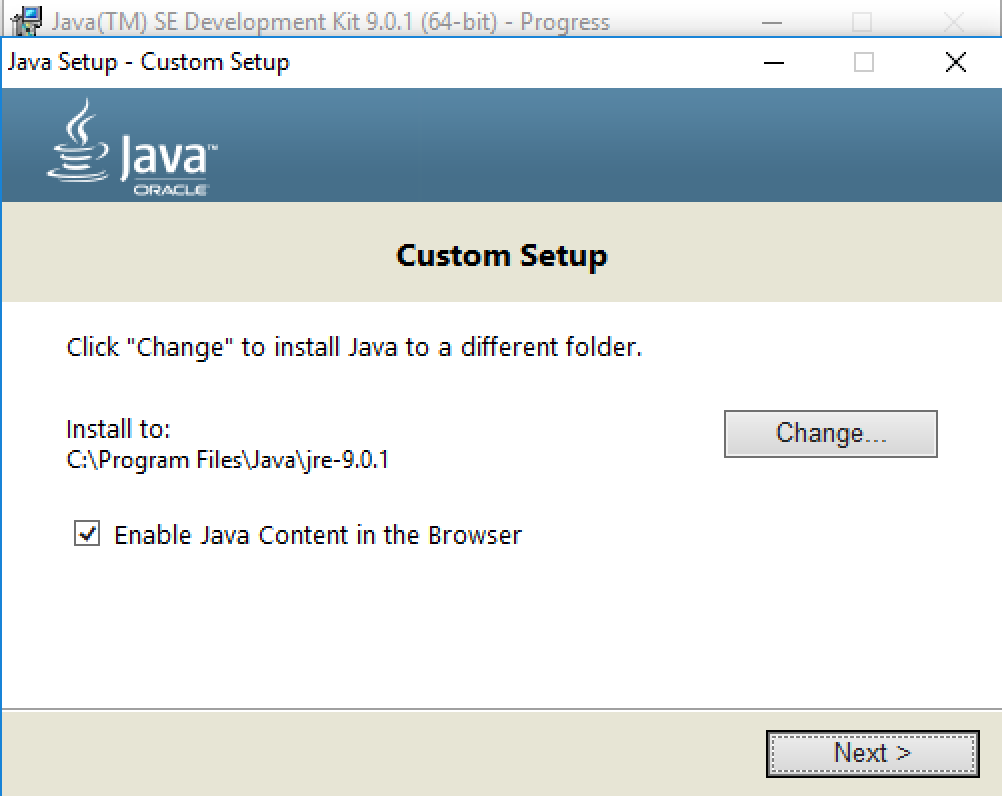
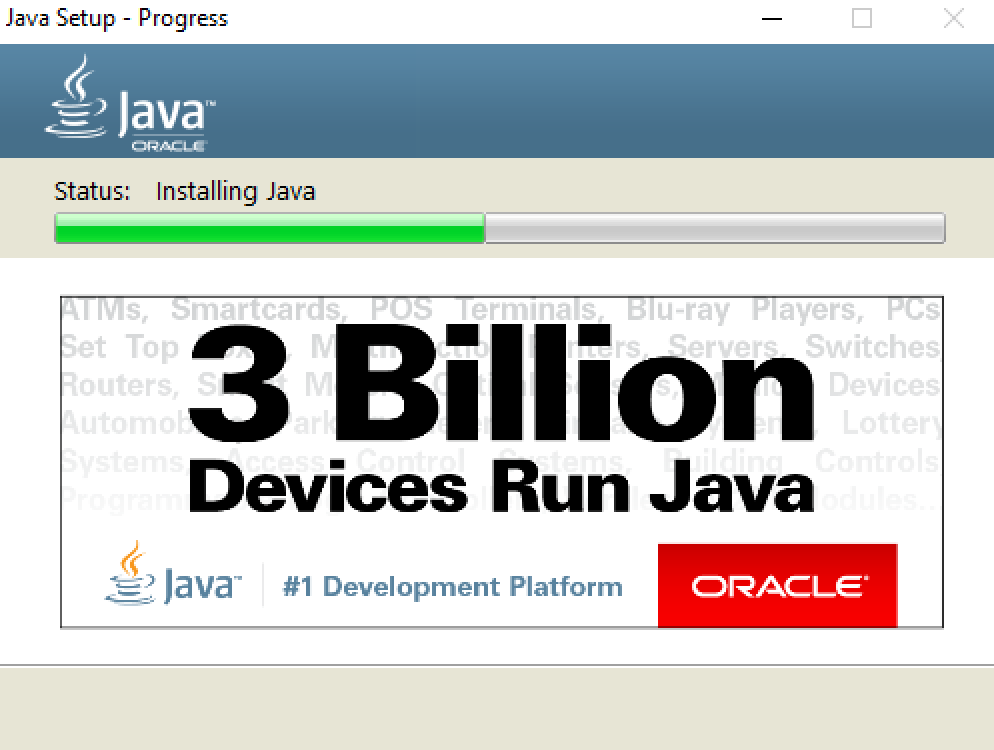
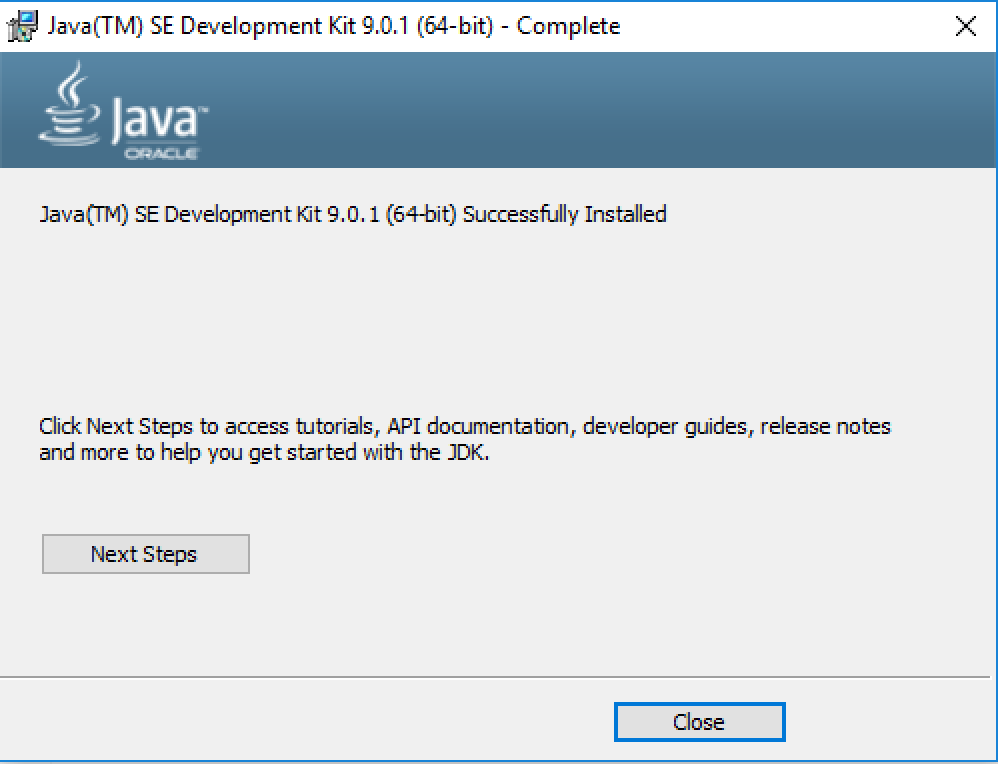 17. ### Überprüfung der Java-Version unter Windows 10
17. ### Überprüfung der Java-Version unter Windows 10
Endlich müssen wir überprüfen, ob Java ordnungsgemäß installiert ist oder nicht. Dies können wir mit dem Befehl java -version in der Eingabeaufforderung tun, wie im folgenden Bild gezeigt. 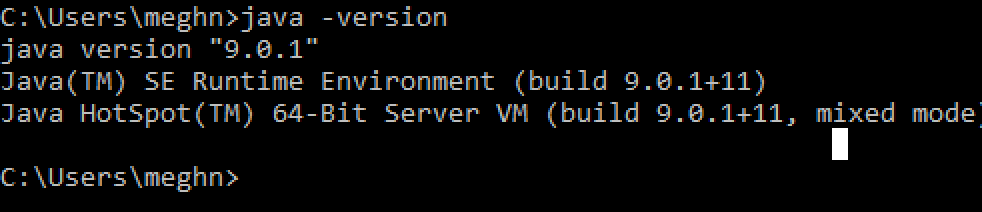 Hinweis: In älteren Java-Versionen und anderen Windows-Betriebssystemen müssen Sie zwei Umgebungsvariablen einrichten, um es zum Laufen zu bringen. Gehen Sie zu
Hinweis: In älteren Java-Versionen und anderen Windows-Betriebssystemen müssen Sie zwei Umgebungsvariablen einrichten, um es zum Laufen zu bringen. Gehen Sie zu Systemeigenschaften (Rechtsklick auf Mein Computer und Eigenschaften auswählen) > Erweitert > Umgebungsvariablen. In dem Popup-Fenster, im Abschnitt Systemvariablen, klicken Sie auf die Schaltfläche Neu und fügen Sie eine Variable mit folgenden Details hinzu: Name: JAVA_HOME Wert: C:\Program Files\Java\jdk1.6.0_25 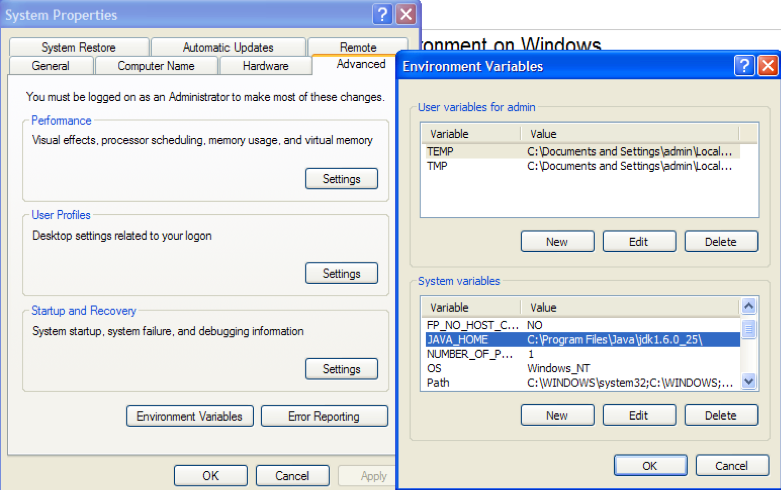 Danach müssen Sie die bereits vorhandene Pfadvariable bearbeiten. Wählen Sie einfach die Pfadvariable aus und klicken Sie auf die Schaltfläche Bearbeiten. Im Popup-Fenster im Abschnitt Wert gehen Sie ans Ende und fügen Sie folgendes hinzu
Danach müssen Sie die bereits vorhandene Pfadvariable bearbeiten. Wählen Sie einfach die Pfadvariable aus und klicken Sie auf die Schaltfläche Bearbeiten. Im Popup-Fenster im Abschnitt Wert gehen Sie ans Ende und fügen Sie folgendes hinzu ;C:\Program Files\Java\jdk1.6.0_25\bin (Der Doppelpunkt wird als Trennzeichen verwendet, also vergessen Sie das nicht!) Jetzt ist Ihr Setup abgeschlossen und Sie können es überprüfen, indem Sie eine Eingabeaufforderung öffnen und den Befehl java - version ausführen. Bei Windows 10 und Java 9 müssen wir dies nicht manuell tun. Der Java-Installer kümmert sich darum, und Sie können die Umgebungsvariablen Path Wert überprüfen, wie im folgenden Bild gezeigt. Beachten Sie, dass wir die JAVA_HOME-Variable nicht setzen müssen. 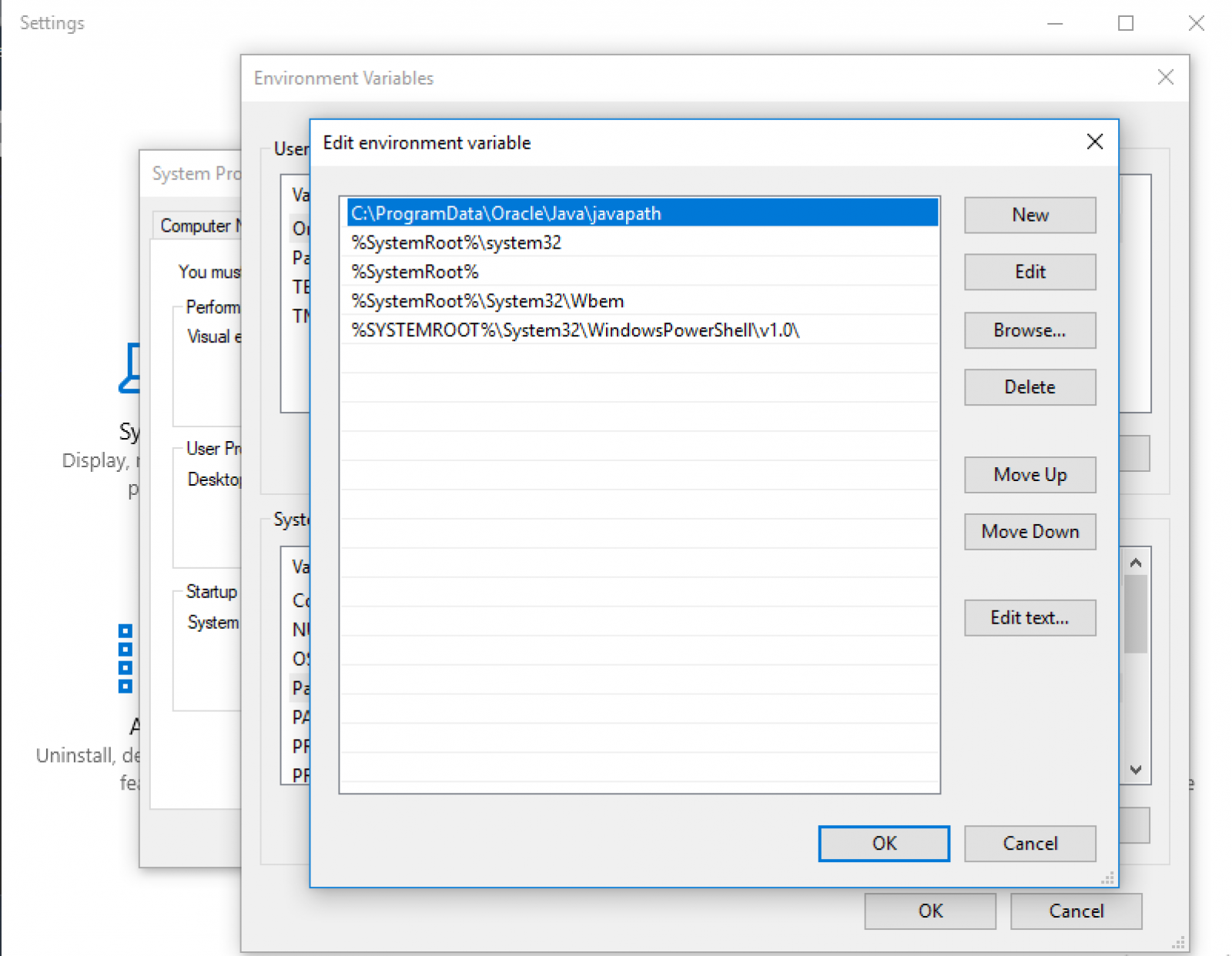 27. ### Java-IDE herunterladen und installieren
27. ### Java-IDE herunterladen und installieren
Dies ist ein optionaler Schritt, aber sehr zu empfehlen. Wenn Sie die Dinge leicht erledigen möchten, sollten Sie entweder Eclipse, Intellij Idea oder NetBeans IDE installieren, die Ihnen bei der Entwicklung von Java-Programmen sehr helfen. Laden Sie es einfach herunter und installieren Sie es mit der ausführbaren Datei, sie sind unkompliziert.
Das war es schon für das Herunterladen und Installieren von Java unter Windows 10. Lassen Sie es mich wissen, wenn Sie beim Einrichten der Umgebung auf Probleme stoßen.
Was kommt nach der Installation von Java
Jetzt sind Sie bereit, Java-Programmierung zu lernen. Lesen Sie die Artikel zum Kern-Java-Tutorial durch und lernen Sie Java-Programmierung Schritt für Schritt. Hinweis: Vor einigen Jahren habe ich dieses Video erstellt, um Java 8 unter Windows 10 zu installieren. Die Schritte sind immer noch fast die gleichen, sodass Sie es sich ansehen können, um weitere Ideen dazu zu bekommen. https://www.youtube.com/watch?v=f7rT0h1Q5Wo Außerdem, wenn Sie mehrere Java-Versionen haben möchten und einfach zwischen ihnen wechseln möchten, sehen Sie sich dieses kurze 2-minütige Video an. https://www.youtube.com/watch?v=WdfzPDIq0ZU
Source:
https://www.digitalocean.com/community/tutorials/java-windows-10-download-install













