In diesem Artikel zeige ich Ihnen, wie Sie das Befehlszeilen-Tool ipconfig verwenden können. Wenn Sie ein IT-Administrator sind, ist ipconfig ein sehr nützliches Konsolenanwendungsprogramm, mit dem Sie Netzwerkverbindungsprobleme in Windows diagnostizieren können.
Linux und andere Betriebssysteme (OS) haben ähnliche Funktionen, verwenden jedoch oft unterschiedliche Befehle, um sie durchzuführen. Die Linux-Äquivalente von Ipconfig sind ifconfig und der ip-Befehl. macOS verwendet jedoch eine Kombination aus ipconfig und ifconfig.
Was ist ipconfig?
Ipconfig ist eines der am häufigsten verwendeten Befehlszeilentools zur Analyse, Konfiguration und Problembehebung der Netzwerkeinstellungen Ihrer Systeme, sowohl in einem Heim- als auch in einem Unternehmensumfeld. Es ist eines dieser grundlegenden Tools, die jeder Sysadmin und Netzwerkingenieur kennen und schätzen wird.
Insgesamt ist dieses Befehlszeilentool leicht zu erlernen und relativ einfach zu beherrschen. Es beseitigt die Notwendigkeit, mehrere verschiedene GUI-basierte Dienstprogramme zu durchsuchen, die dazu neigen, sich bei jeder neuen Windows-Version zu ändern (was Leute wie mich nervt).
Mit UBA unterstützt ADAudit Plus von ManageEngine die vollständige Transparenz aller Aktivitäten in Ihrer AD-Umgebung, um Ihnen zu helfen, Bedrohungen zu überwachen und Insider-Angriffe zu minimieren.
Verwendung des ipconfig-Befehls
Traditionell wird ipconfig in einer Befehlszeilensitzung ausgeführt. Auf Windows können Sie es jedoch mit einer der folgenden Lösungen starten:
- Öffnen Sie das Windows-Startmenü, klicken Sie auf den Windows-Systemordner und wählen Sie Eingabeaufforderung.
- Verwenden Sie die Windows-Taste + R, um das Ausführen-Fenster zu öffnen, geben Sie cmd ein und drücken Sie die Eingabetaste.
- Verwenden Sie die Windows-Taste + X, um das Schnellzugriffsmenü zu öffnen. Dort können Eingabeaufforderung und Eingabeaufforderung (Admin) aufgeführt sein, aber dies hängt von Ihrer Windows-Edition ab.
- Sie können auch auf Windows PowerShell zugreifen, das Sie mithilfe einer Startmenüsuche oder im Windows PowerShell-Ordner im Startmenü starten können.
- Alternativ ermöglicht es Ihnen Windows Terminal, mehrere Registerkarten innerhalb einer einzigen App zu haben. So können Sie die Eingabeaufforderung, PowerShell, Azure Cloud Shell, WSL und mehr kombinieren. Windows Terminal ist jetzt auf Windows 10 und Windows 11 vorinstalliert. Und Sie können darauf über die Windows-Suche oder das Startmenü zugreifen.
Wenn Sie keine Parameter festlegen, wird der Befehl ipconfig die folgenden Informationen für alle Netzwerkadapter in Ihrem System anzeigen:
- Verbindungsspezifischer DNS-Suffix
- Link-Lokale IPv6-Adresse
- IPv4-Adresse
- Subnetzmaske
- Standardgateway
Das folgende Bild zeigt die Ausgabe von meinem Testserver, der über einen einzelnen (virtuellen) Netzwerkadapter verfügt. Sie sollten auf Ihrem System etwas sehr Ähnliches mit derselben einzelnen Netzwerkschnittstellenkarte (NIC)-Konfiguration sehen.
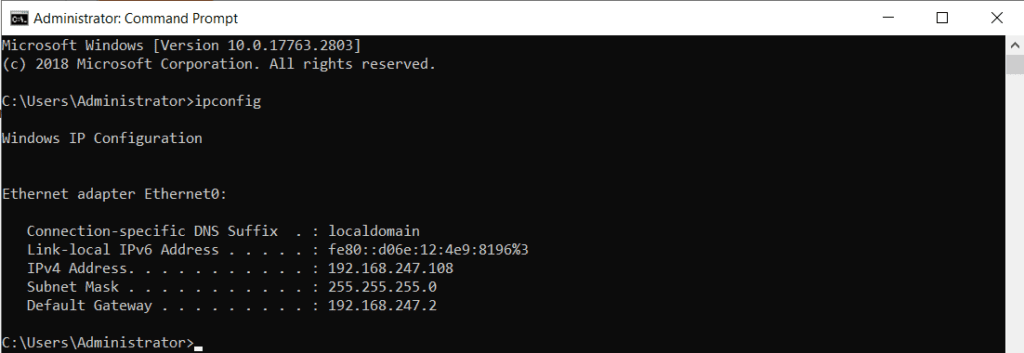
Wie Sie die Ausgabe des Befehls ipconfig in eine Textdatei umleiten
Sie möchten möglicherweise, dass die Ausgabe von ipconfig in einer Textdatei gespeichert wird. Dies ist praktisch für die Dokumentation. Und um zu beweisen, dass Sie keinen Fehler gemacht haben, der Ihre gesamte Infrastruktur zum Erliegen gebracht hat (ich übertreibe vielleicht ein bisschen, aber manchmal kann eine kleine Änderung massive Auswirkungen haben).
Um das Ergebnis in eine Textdatei auszugeben, verwenden wir einfach das „>“ (Größer-als) Zeichen, das auch mit vielen anderen Befehlszeilentools funktioniert.
Um die Ausgabe des Befehls „ipconfig /all“ in eine Datei mit dem Namen ipdetailsserver1.txt zu speichern, müssen Sie den folgenden Befehl ausführen:
ipconfig /all > ipdetailsserver1.txt
Um den Inhalt der gerade erstellten Textdatei schnell zu überprüfen, führen Sie den Befehl type gefolgt vom Dateinamen aus:
type ipdetailsserver1.txt
Das Bild unten zeigt das Ergebnis des Exportbefehls sowie den Inhalt der Datei ipdetailsserver1.txt.
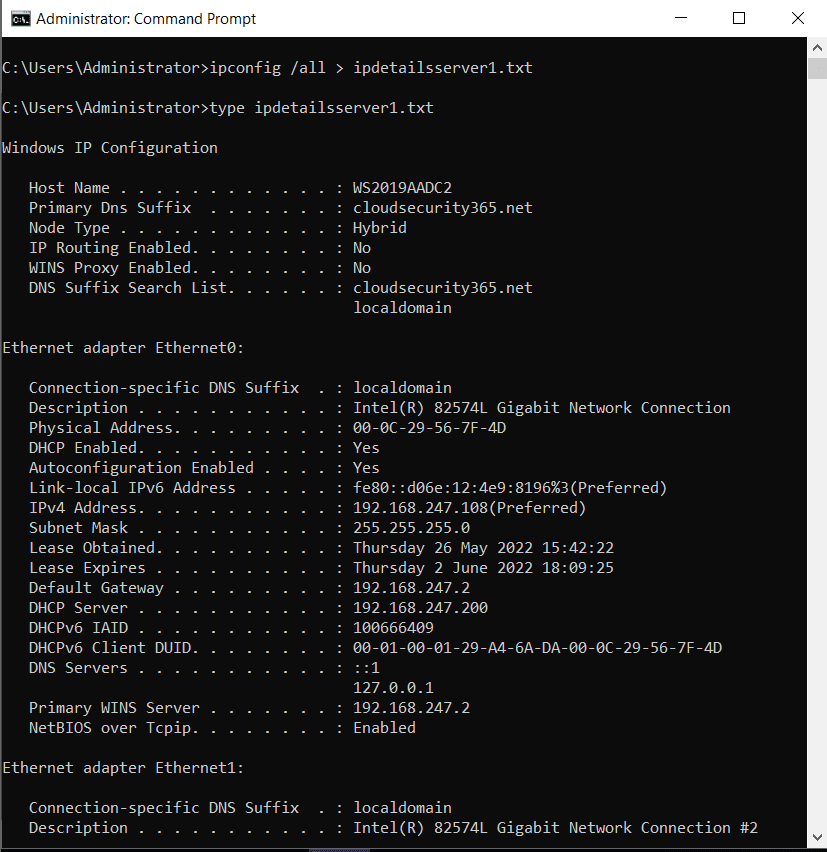
Die zehn wichtigsten ipconfig-Befehle, die Sie lernen sollten
Nachfolgend finden Sie die wichtigsten ipconfig-Befehle, die Sie kennen und verstehen sollten. Wie immer wird empfohlen, Ihre bevorzugte Suchmaschine zur Hilfe zu nutzen. Viele Betriebssysteme verfügen auch über integrierte Hilfefunktionen, die erklären, wann und wie man diese Befehle am besten verwendet. Ich weiß, dass es mehr als 10 Befehle gibt, aber sie passen schön in zehn Kategorien.
Unterstützt von UBA bietet ADAudit Plus von ManageEngine vollständige Transparenz über alle Aktivitäten in Ihrer AD-Umgebung, um Ihnen bei der Überwachung von Bedrohungen und der Eindämmung interner Angriffe zu helfen.
1. Ipconfig /all
Wie Sie vielleicht erraten haben, wird der /all-Parameter, den wir oben verwendet haben, alle Konfigurationsinformationen Ihrer Netzwerkadapter auflisten. Beachten Sie, dass dieser Befehl mit dem Abschnitt Windows-IP-Konfiguration beginnen wird, der die folgenden sechs Punkte enthält:
- Hostname
- Primäres DNS-Suffix
- Nodetyp
- IP-Routing aktiviert
- WINS-Proxy aktiviert
- DNS-Suffix-Suchliste
Dann werden für jeden Ihrer Netzwerkadapter alle deren Einstellungen aufgelistet:
- Verbindungsspezifisches DNS-Suffix
- Beschreibung
- Physische Adresse (MAC-Adresse)
- DHCP aktiviert
- Automatische Konfiguration aktiviert
- IPv6-Adresse
- Temporäre IPv6-Adresse
- Link-Lokale IPv6-Adresse
- IPv4-Adresse
- Subnetzmaske
- Lease erhalten
- Lease läuft ab
- Standardgateway
- DHCP-Server
- DHCPv6-IAID
- DHCPv6-Client-DUID
- DNS-Server
- NetBIOS über Tcpip
Insgesamt liefert dieser Befehl eine große Menge an Informationen zur Problembehebung. Und er ist auch sehr nützlich für Dokumentationszwecke.
2. Ipconfig /allcompartments
A bit of a relic from a long time ago (Windows Vista), the /allcompartments will output the same information as the ipconfig command without any parameters. The image below shows a comparison of the outputs of the two commands.
ipconfig /allcompartments
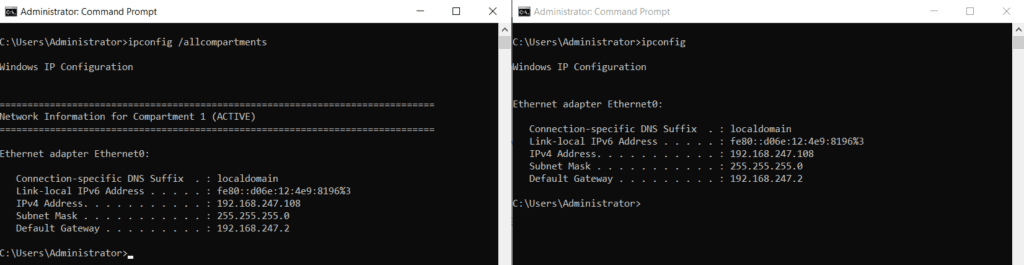
3. Ipconfig /displaydns
Dieser /displaydns-Parameter zeigt den DNS-Resolver-Cache Ihres Systems. Der Cache reduziert den Netzwerkverkehr, da er die IP-Adressen und Website-Namen speichert, die Sie bereits besucht haben. Ebenso wie die Inhalte (falls vorhanden) Ihrer lokalen Hosts-Datei. Jeder Datensatz enthält die folgenden Abschnitte:
- Jeder Abschnitt beginnt mit dem Namen der zwischengespeicherten Domäne und enthält dann einen oder mehrere Datensätze.
- Datensatzname: Der Name des entfernten Computers.
- Datensatztyp: Zu den häufigsten gehören 1 für Typ A (IP4-Adresse), 28 für AAAA (IPv6), 15 für MX (Mail Exchange), 2 für NS (Nameserver).
- Lebensdauer: zeigt an, wann der Eintrag abläuft (in Sekunden).
- Datenlänge: Die Länge in Bytes (z.B. IP4-Adressen haben eine Länge von vier Bytes, IPv6 hat 16 Bytes)
- Abschnitt: normalerweise finden Sie dort „Antwort“ aufgelistet, aber es könnte auch „Zusätzlich“ sein.
- A (Host) Record: The IP address for the record.
ipconfig /Displaydns
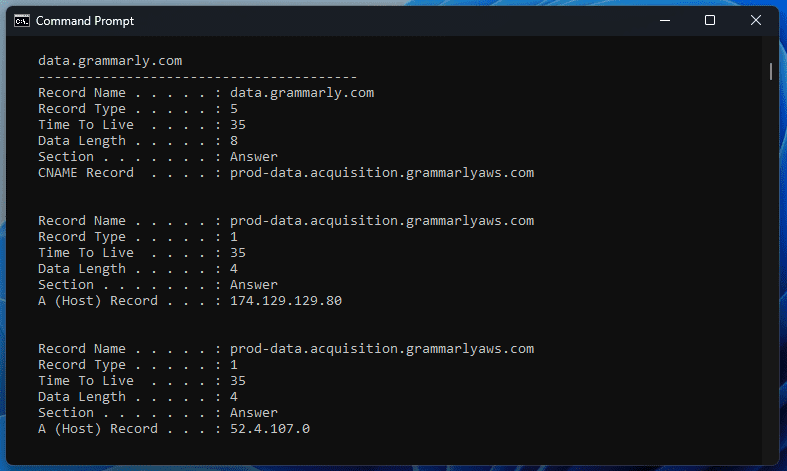
4. Ipconfig /flushdns
Der /flushdns-Parameter leert den DNS-Resolver-Cache. Dies kann nützlich sein, wenn Sie Fehler beheben oder fehlerhafte oder veraltete DNS-Einträge loswerden möchten. Der Cache wird neu befüllt, während Sie im Internet surfen oder während normaler Systemaktivitäten.
A reboot of your system also flushes the DNS resolver cache. This helps to keep some privacy, but it doesn’t get rid of your browsing history.
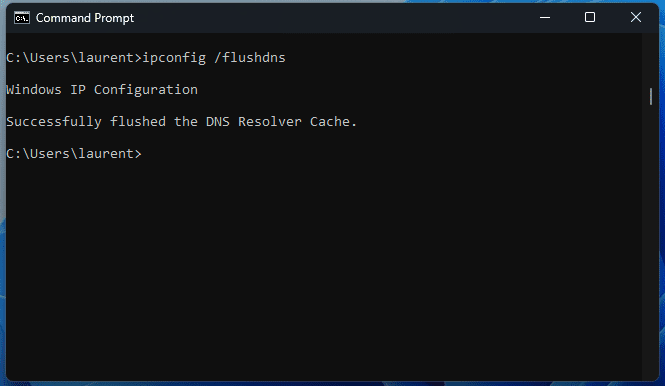
5. Ipconfig /registerdns
Der Parameter /registerdns registriert (oder erneuert) alle DHCP-Leases und meldet DNS-Namen für alle Netzwerkadapter Ihres Systems erneut an. Es kann einige Zeit dauern, bis dies geschieht, aber auf jeden Fall kann dies dazu beitragen, Probleme zwischen Ihrem System und dem DNS-Server zu lösen. Windows meldet auch die DNS-Registrierung Ihres Clients bei einem Neustart erneut an oder aktualisiert sie.
ipconfig /Registerdns
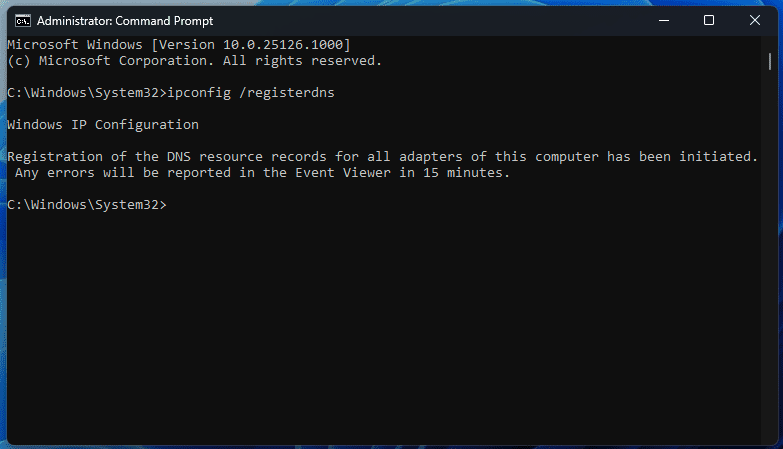
6. ipconfig /release
Dieser Parameter gilt nur für Netzwerkadapter, die über DHCP zugewiesen wurden. Der Parameter /release sendet eine Anfrage an den DHCP-Server, um die aktiven Leases aufzugeben und sie von Ihrem System zu entfernen.
ADAudit Plus von ManageEngine bietet mit UBA volle Transparenz über alle Aktivitäten in Ihrer AD-Umgebung, um Ihnen bei der Überwachung von Bedrohungen und der Minderung von Insider-Angriffen zu helfen.
Bitte beachten Sie, dass, wenn Sie keinen Adapter angeben, alle aktiven DHCP-Leases freigegeben werden. Dies könnte nicht in Ihrem besten Interesse sein. Stellen Sie also sicher, dass Sie die Syntax richtig haben. Außerdem, wenn Sie sich remote mit einem System verbinden und dann die IP-Adresse des Adapters freigeben, über den Sie verbunden sind, beenden Sie Ihre aktive Sitzung.
ipconfig /release
Zum Beispiel, um die IP-Adresse für einen Netzwerkadapter mit dem Namen „Ethernet0“ freizugeben, geben Sie den folgenden Befehl ein:
ipconfig /release “Ethernet0”
Sie können auch mehrere IP-Adressen auf einmal freigeben, indem Sie ein Platzhalterzeichen verwenden. Um die IP-Adressen aller Adapter, die mit „Ether“ beginnen, freizugeben, müssen Sie den folgenden Befehl eingeben:
ipconfig /release Ether*
Für alle Adapter, die mit „net“ enden, verwenden Sie diesen Befehl:
ipconfig /release *net
Für alle Adapter, die „erne“ enthalten, verwenden Sie diesen Befehl:
ipconfig /release *erne*
Zuletzt ist der Parameter /Release6 das Äquivalent von /release für IPv6, das nur IPv4-Adressen freigibt.
ipconfig /release6
7. Ipconfig /renew
Dieser Parameter erneuert eine IPv4-Adresse. Wie beim Freigabeparameter gilt /renew nur für alle Netzwerkadapter Ihres Systems (nur DHCP).
ipconfig /renew
Erneut ist der Parameter /renew6 das Äquivalent von /renew für IPv6, das nur IPv4-Adressen erneuert.
ipconfig /renew6
8. Ipconfig /showclassid
Benutzerklassen und Anbietervorlagen ermöglichen es Ihnen, DHCP-Optionen für Gruppen von Clients zuzuweisen, indem Sie Richtlinien angeben, die für bestimmte Benutzer oder Geräte innerhalb desselben Bereichs gelten, aber nicht für alle. Das Verwenden verschiedener Klassen innerhalb von Bereichen kann nützlich sein, wenn Sie eine Gruppe von Geräten in ein Segment eines Bereichs aufteilen möchten, während Sie dennoch dynamisches Hosting beibehalten.
Von UBA angetrieben bietet ManageEngine’s ADAudit Plus eine vollständige Sichtbarkeit aller Aktivitäten in Ihrem AD-Umfeld, um Ihnen bei der Überwachung von Bedrohungen und der Abwehr von Insiderangriffen zu helfen.
Klassen sind in der Regel auf Geschäftsnetzwerke beschränkt. Sie werden sie selten in einem Heimnetzwerk antreffen. Sie könnten Klassen auf eine Gruppe von Remote-Benutzern anwenden, um ihren Zugang zu erleichtern. Jede Klasse kann unterschiedliche DNS-Server, Router, Gateway-Adressen, eine Zeitzonendifferenz für Ihre Benutzer in verschiedenen Zeitzonen und spezifische Leaszeiten enthalten.
Der /showclassid-Parameter zeigt die DHCP-Klassen-ID für eine angegebene Schnittstelle an. Dieser Parameter ist nur auf Computern verfügbar, die mit Schnittstellen konfiguriert sind, die automatisch eine IP-Adresse erhalten.
Ipconfig /showclassid <adapter>
Um die Klasseninformationen für alle Netzwerkschnittstellen Ihres Systems anzuzeigen, müssen Sie den folgenden Befehl eingeben, wobei das Sternchen als Platzhalter für ‚adapter‘ verwendet wird.
ipconfig /showclassid *
Für IPv6-Adressen können Sie den /showclassid6-Parameter verwenden.
ipconfig /showclassid6
9. Ipconfig /setclassid
Der /setclassid-Parameter ermöglicht es Ihnen, eine Klassen-ID einer oder mehrerer Ihrer System-Adapter zuzuweisen. Um eine Klassen-ID allen Netzwerkschnittstellen zuzuweisen, verwenden Sie den folgenden Befehl. Sie müssen ‚classID‘ durch den tatsächlichen Namen Ihrer Klasse ersetzen:
ipconfig /setclassid * classID
Sie können auch eine Klassen-ID einer bestimmten Netzwerkschnittstelle zuweisen. Dazu müssen Sie ‚adaptername‘ durch den Namen der spezifischen Schnittstelle ersetzen oder wie zuvor in diesem Artikel beschrieben einen Platzhalter verwenden:
ipconfig /setclassid adaptername classID
Wenn keine Klassen-ID angegeben ist, wird die derzeit zugewiesene entfernt. Für IPv6-Adressen können Sie auch den /setclassid6-Parameter verwenden.
Die Abbildung unten zeigt die Klassen-ID namens „policy1“, die meinem Netzwerkadapter „Ethernet1“ zugewiesen wird.
Angetrieben von UBA, bietet ADAudit Plus von ManageEngine volle Sichtbarkeit aller Aktivitäten in Ihrem AD-Umfeld, um Ihnen bei der Überwachung von Bedrohungen und der Abwehr von Insider-Angriffen zu helfen.
ipconfig /setclassid Ethernet 1 policy1
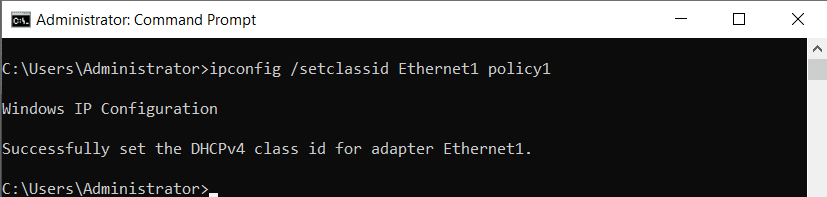
10. Ipconfig /?
Der /? -Parameter zeigt alle verfügbaren Befehle und Tipps zur besten Verwendung. Sie können weitere Details in der Abbildung unten sehen.
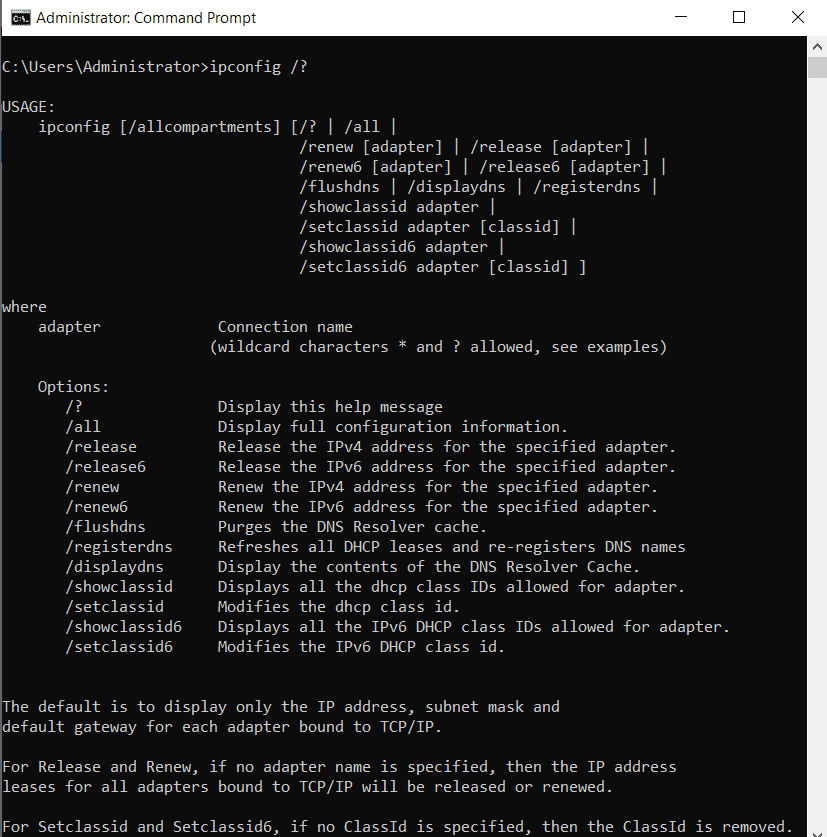
Fazit
Beim Prüfen der lokalen IP-Adresse Ihres Heim-PCs, Anzeigen Ihres DNS-Caches, Erneuern Ihrer IP-Adresse und Festlegen einer Klassen-ID, der ipconfig-Befehl hilft Ihnen bei vielen Ihrer Netzwerkanalyse-, Konfigurations- und Fehlersuche-Aufgaben und macht Ihr Leben ein wenig einfacher. Er kann nicht alles, aber er ist sicherlich eines der nützlichsten Werkzeuge in Ihrem Software-Werkzeugkoffer.













