Die Entwicklung von Software ist eine heikle Aufgabe. Am Ende des Tages geht es darum, Anweisungen in einer seltsamen Sprache für einen wählerischen Interpreter zu schreiben, der alles, woran Sie gearbeitet haben, herunterfährt. Nun, es ist Zeit, Windows Terminal zu installieren und einen besseren Weg zu entdecken.
In diesem ultimativen Leitfaden lernen Sie eine der besten Konsolen für Entwickler kennen: das Windows Terminal. Sie erhalten eine umfassende Übersicht über nahezu alle Funktionen des Windows Terminals. Sie werden lernen, wie es Ihnen helfen kann, Dinge unter Windows über die Befehlszeile zu erledigen.
Windows Terminal verbessert das Konsolerlebnis mit modernen Terminalfunktionen wie Registerkarten, Fenstern und sogar Hintergrundbildern. Sie können sogar eine vollständige Linux-Shell parallel zu Windows PowerShell oder cmd.exe ausführen, ohne zwischen Konsolsitzungen wechseln zu müssen.
Dieser Artikel wird eine Schritt-für-Schritt-Anleitung zu den vielen Möglichkeiten des Windows Terminals sein. Es wird ein praktisches Tutorial sein, also seien Sie bereit, anzupacken!
Voraussetzungen
Die Anforderungen für die Installation und Verwendung des Windows Terminals selbst sind ziemlich einfach. Alles, was Sie brauchen, ist ein Windows 10-Computer mit Build 1903 (Mai 2019) oder neuer. Wenn Sie allen Demos in diesem Artikel folgen möchten, müssen Sie auch ein paar andere Tools installieren:
- Das Windows Subsystem für Linux (WSL) aktiviert mit einer installierten Linux-Distribution (alle gezeigten Demos verwenden Ubuntu 20.04).
- Visual Studio Code (VS Code)
- Python mit der installierten Rich Text-Bibliothek
- Visual Studio 2019 oder neuer mit:
- Installiertem Windows 10 1903 SDK
- Installiertem Desktop Development mit C++-Komponente
- Installierter Universal Windows Platform Development-Komponente
- Installierter C++ (v142) Universal Windows Platform Tools-Komponente
Terminal vs. Console vs. Shell
Weil wir in diesem Artikel viele Begriffe behandeln werden, ist es wichtig, zuerst ein Verständnis für einige Unterschiede in der Terminologie zu bekommen, damit Sie nicht durcheinander kommen.
Auch wenn die Konzepte ähnlich sind, ist es wichtig zu beachten, dass ein Terminal nicht dasselbe ist wie eine Konsole und auch nicht dasselbe wie eine Shell. Jedes hat seinen eigenen spezifischen Zweck. Scott Hanselman hat einen großartigen Blogbeitrag über die Definitionen der einzelnen Begriffe, aber hier ist, wie sie in diesem Artikel verwendet werden:
- Terminal: Die Windows Terminal-Anwendung.
- Konsole: Jede Konsolenhost-Anwendung, die nicht das Windows Terminal ist.
- Shell: Das Programm zwischen dem Terminal und dem Betriebssystem (pwsh, cmd, zsh usw.).
Windows Terminal installieren
Es gibt verschiedene Möglichkeiten, Windows Terminal zu installieren, aber die einfachste (und von Microsoft empfohlene) Methode besteht darin, es aus dem Microsoft Store zu installieren. Es gibt zwei verschiedene Versionen, die du herunterladen kannst: die Standardversion von Windows Terminal und die Windows Terminal-Vorschau.
Für diesen Artikel kannst du entweder eine Version verwenden. Die Installation ist unkompliziert, daher werden wir das in diesem Artikel nicht behandeln und voraussetzen, dass du es bereits installiert hast.
Beim ersten Öffnen von Windows Terminal sieht es nicht besonders beeindruckend aus. Es gibt viele Anpassungen, die du vornehmen musst, um dorthin zu gelangen, aber alles beginnt mit einem Fenster wie dem unten gezeigten.
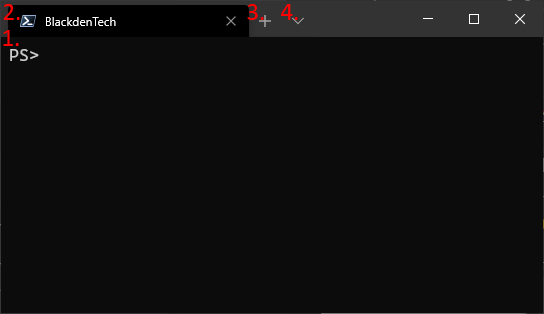
Beachte, dass Windows Terminal vier Hauptkomponenten hat:
- Terminalfenster – Hier erledigst du den Großteil deiner Arbeit und hier kannst du es am meisten anpassen.
- Tab-Name – Windows Terminal unterstützt Tabs, das bedeutet, dass du verschiedene Shells haben kannst.
- Neuer Tab – Mit dieser Schaltfläche öffnest du einen neuen Tab mit deinem Standardprofil.
- Profiliste – Hier werden die verfügbaren Profile aufgelistet, die geöffnet werden können.
Windows Terminal hat ein minimalistisches Layout, aber dahinter verbirgt sich eine Menge Funktionalität.
Aufbau des Terminals aus dem Quellcode
Obwohl dies das Windows-Terminal ist und es von Microsoft stammt, ist es auch vollständig Open Source, was bedeutet, dass Sie dazu beitragen können, wenn Sie möchten. Es handelt sich um ein C++-Programm mit einer sehr aktiven Community.
Auch wenn es sich um ein GA-Produkt handelt, gibt es zum Zeitpunkt des Schreibens noch einige kleinere Fehler, die behoben werden, und Funktionen auf der Roadmap für zukünftige Entwicklung. Vielleicht sind Sie es, der dazu beiträgt!
Wenn Sie ein Entwickler sind und wirklich in den Code einsteigen möchten, können Sie das Windows-Terminal von PowerShell aus erstellen. Befolgen Sie diese Schritte:
- Führen Sie
git submodule update --init --recursiveaus, um alle Git-Submodule zu aktualisieren. - Führen Sie die folgenden PowerShell-Befehle aus:
Die Datei settings.json: Anpassen aller Dinge
Sie möchten das Terminal wahrscheinlich anpassen und es zu Ihrem eigenen machen. Eine der besten Eigenschaften von Windows Terminal ist die umfangreiche Anpassungsmöglichkeit. Die gängigste Methode zur Anpassung des Windows-Terminals besteht darin, die settings.json-Datei zu bearbeiten, die sich im Verzeichnis %LOCALAPPDATA%\Packages\Microsoft.WindowsTerminal_8wekyb3d8bbwe\LocalState\ befindet.
Sie können auch auf die settings.json-Datei zugreifen, indem Sie auf die Profile-Liste klicken und Einstellungen auswählen.
Die settings.json-Datei ist der Ort, an dem Sie die meisten Anpassungen für das Windows-Terminal vornehmen, bis eine grafische Option verfügbar ist.
Das Windows Terminal-Team hat in einem bevorstehenden Release versprochen, dass bald eine GUI zur Verwaltung der Einstellungen veröffentlicht wird!
Abgesehen davon, dass alle Einstellungen an einem praktischen Ort gespeichert werden, können Sie, wenn die Einstellungen in einer JSON-Datei gespeichert sind, Ihre Einstellungen in der Quellsteuerung ablegen oder sie sichern, falls Sie zwischen verschiedenen Geräten wechseln.
Sie können die Einstellungen sogar mit anderen teilen. Wenn Sie sich ein Beispiel für eine settings.json ansehen möchten, schauen Sie sich hier ein Beispiel an.
Das Schema für die settings.json
Wenn Sie Visual Studio Code verwenden, enthält das Terminal ein JSON-Schema, das Ihnen bei der Überprüfung von Anpassungen in der settings.json hilft und sogar neue automatisch auffüllt.
Sobald Ihre Änderungen gespeichert sind (solange settings.json gültig ist), werden die neuen Änderungen sofort im Terminal angezeigt oder es wird ein Fehler angezeigt, ohne dass das Terminal aktualisiert werden muss.
Obwohl Visual Studio Code nicht erforderlich ist, um JSON zu bearbeiten, wird es definitiv empfohlen, wenn es um die Anpassung des Windows Terminals geht.
Es gibt derzeit vier verschiedene Abschnitte von settings.json, die die Erscheinung und das Verhalten von Windows Terminal steuern: Globals, Profiles, Schemes und Key Bindings. Lassen Sie uns jeden Abschnitt näher betrachten.
Globals
Der Globals-Abschnitt ist für das Verhalten des Windows Terminals verantwortlich. Immer ganz oben in der Datei befindet sich der globale Abschnitt, der Dinge wie Bestätigung beim Schließen, visuelles Thema und das Standardprofil steuert. Ein Beispiel finden Sie im folgenden Code-Schnipsel.
Profiles
A profile is a configuration of the Windows Terminal that has its own shell, theme, and settings. When you open up a Windows Terminal profile, it will open a session with the assigned shell, environment, or WSL distribution. This means you can have different shells open at the same time, or different sessions of the same shell, which can be useful when testing code cross-platform or need to run a background process.
Windows Terminal wird standardmäßig mit drei Profilen geliefert: Windows PowerShell, cmd.exe und Azure Cloud Shell. Wenn Sie WSL installiert haben, wird auch für jede installierte WSL-Distribution ein Profil generiert. Es enthält auch einen Defaults-Abschnitt, der Einstellungen auf jedes Profil in settings.json anwendet. Dies ist ein guter Ort, um Unicode-kompatible Schriftarten zu platzieren, auf die später in diesem Artikel eingegangen wird.
Sie können ein Beispiel dafür sehen, wie ein Profil in folgendem Code-Schnipsel aussieht.
Erstellen eines neuen Profils
Die Einrichtung von Profilen kann nützlich sein, wenn Sie Variationen in der gleichen Shell hinzufügen möchten oder benutzerdefinierte Remote-Profile zum Terminal hinzufügen möchten.
Um ein neues Windows-Terminalprofil in settings.json zu erstellen, müssen Sie die folgenden Schritte ausführen:
Stellen Sie sicher, dass Sie nach jedem Profil außer dem letzten ein Komma hinzufügen, um das JSON-Format gültig zu machen.
- Kopieren Sie ein beliebiges Profil aus Ihrem Profilbereich. Diese beginnen bei
[und enden bei]unter dem list-Knoten in der JSON-Datei. Dies sind die Zeilen sieben bis 14 oben. - Generieren Sie eine neue GUID, indem Sie
[guid]::NewGuid()von einer PowerShell-Sitzung ausführen. Ersetzen Sie den aktuellen Wert fürguidin Ihrem neuen Profil durch die generierte GUID. GUIDs werden zufällig generiert, wenn das Terminal die Standardprofile einrichtet. - Fügen Sie weitere Parameter hinzu oder ändern Sie diese, um das Profil anzupassen.
- Kopieren Sie den Inhalt von settings.json und überprüfen Sie, ob er immer noch gültig ist, indem Sie ihn durch JSON Lint oder einen anderen JSON-Linter laufen lassen. Beheben Sie etwaige Probleme.
- Speichern Sie Ihre Änderungen.
Es gibt viele Konfigurationsoptionen in einem Profil. Beachten Sie, dass wenn Sie eine Einstellung im Abschnitt „defaults“ in der Datei settings.json haben und Sie dieselbe Einstellung in Ihrem neuen Profil festlegen, überschreiben Sie die Standardeinstellung. Für eine vollständige Übersicht schauen Sie sich die Windows Terminal Einstellungen-Dokumentation an.
Schemas
Dieser Abschnitt bezieht sich auf Farbschemata für Ihre Windows-Terminalprofile. Ein Farbschema gibt dem Terminal an, welchen Hex-Wert es für jede Farbe verwenden soll, die im Terminal angezeigt wird. Da das Terminal Farben mit 24 Bit darstellen kann, können diese Farben ziemlich kreativ werden. Jedes Schema hat einen Namen und eine Liste von Farben, die einem Hex-Wert zugeordnet sind, der leicht geändert werden kann, wie unten gezeigt.
Diese Farben entsprechen den Hintergrund- und Textfarben, wenn Sie dieses Schema im Windows-Terminal verwenden. Wenn Sie die Datei settings.json in Visual Studio Code geöffnet haben, können Sie auf die Hex-Werte klicken, die einen grafischen Schieberegler haben, der die tatsächlichen Farben anzeigt, wie unten gezeigt.
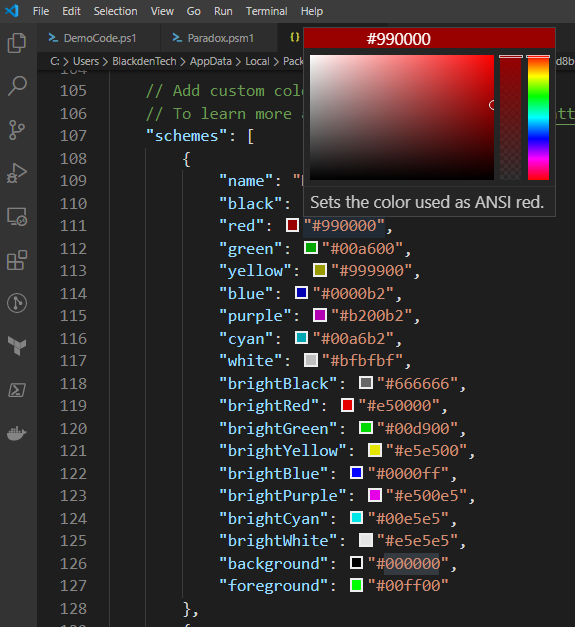
Terminal-Themen (in der Windows-Terminal-Software auch als Schemas bezeichnet) sind in der Welt der Terminal-Programme nicht ungewöhnlich. Es gibt zwar keine einheitliche Methode, um ein Thema (Schema) zu erstellen, das in verschiedenen Terminal-Anwendungen funktioniert, aber es gibt viele Tools, mit denen Sie unabhängig von der verwendeten Anwendung eigene Themen erstellen können. Sie können relativ leicht ein fertiges Thema finden oder auch Ihr eigenes erstellen!

Tastenkombinationen
Tastenkombinationen sind dafür da, um im Windows-Terminal Hotkeys für Aktionen wie neue Paneele, Registerkarten oder sogar grundlegende Aktionen wie Kopieren und Einfügen zuzuweisen. Es gibt eine Vielzahl von Aktionen, denen individuelle Tastenkombinationen zugewiesen werden können, sodass Sie das Terminal ganz nach Ihren Vorlieben anpassen können.
In folgendem Codeausschnitt sehen Sie einige Standard-Tastenkombinationen.
Ihr Terminal verhält sich jetzt möglicherweise bereits so, wie Sie es möchten, aber Sie sind noch nicht fertig. Jetzt ist es an der Zeit zu lernen, wie Sie das Aussehen und Gefühl des Terminals weiter anpassen können.
Visuelle Einstellungen
Wenn Sie den Großteil Ihres Arbeitslebens damit verbringen, auf einen Bildschirm zu starren, lohnt es sich, ein paar zusätzliche Schritte zu unternehmen, um diesen Text angenehmer zu gestalten. Egal, ob es um die Änderung von Schriftarten, Größen oder Farben geht, etwas Zeit für das Erscheinungsbild Ihres neuen Windows-Terminals zu investieren, zahlt sich nach einem ganzen Arbeitstag des Starrens darauf aus.
Textverbesserungen
Eine der am meisten beworbenen Funktionen des Windows-Terminals ist die Unterstützung von 24-Bit-Farben und die beschleunigte Textdarstellung. Das mag für sich genommen nicht beeindruckend klingen, bis man es mit der Text- und Farbdarstellung von powershell.exe oder cmd.exe vergleicht. Wenn man die Python-Bibliothek Rich verwendet, wird deutlich, wie groß die Unterschiede in der Darstellungsfähigkeit zwischen den alten Konsolen und dem Windows-Terminal sind.
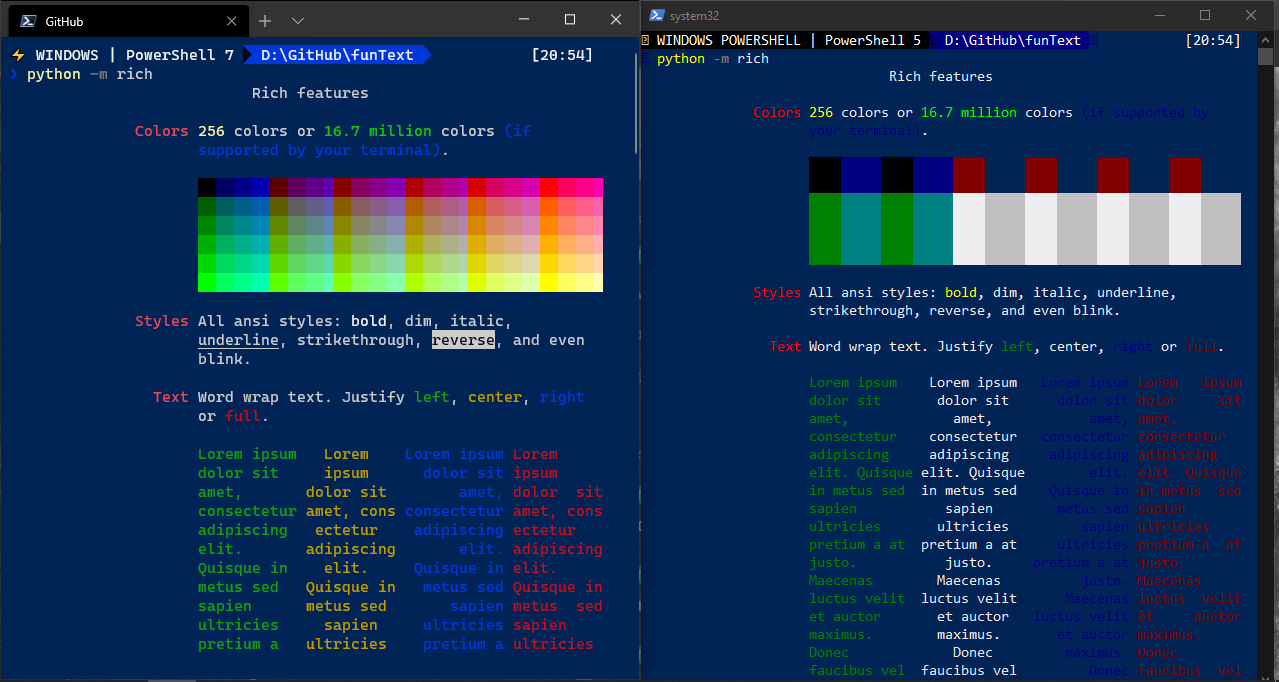
Öffnen der Rich-Bibliothek von Python im Windows-Terminal und in powershell.exe
Das Windows-Terminal unterstützt auch Unicode-Zeichen, was bedeutet, dass es mit anderen Alphabeten und Symbolen verwendet werden kann, einschließlich kyrillischer Zeichen, Kanji und anderen Zeichen, die ohne Probleme dargestellt werden. Das liegt an der Cascadia Code-Schriftart, auf die später noch eingegangen wird.

Schreiben mit japanischen Kanji im Windows-Terminal und in powershell.exe
Dies hat offensichtliche Vorteile für die Internationalisierung, aber die Unterstützung von Unicode und UTF-8 bedeutet auch, dass das Windows-Terminal auch…
Emojis ?
Emojis mögen in einem Befehlszeilentool nicht unbedingt nützlich erscheinen, aber sie werden immer mehr zu einem festen Bestandteil in der Entwicklung. Software-Ingenieure verwenden sie, um Commits und Probleme zu kennzeichnen, schnell auf Nachrichten mit Apps wie Slack oder Microsoft Teams zu reagieren, und es gibt sogar eine Emoji-Programmiersprache. Einige davon sind definitiv nützlicher als andere, aber es ist klar, dass Emojis nicht verschwinden.
Unten ist ein Beispiel für die Darstellung von Emojis in der powershell.exe-Konsole und das Gleiche im Windows-Terminal mit der Rich-Bibliothek von Python. Beachten Sie die Zeile Das Terminal ist ziemlich und sehen Sie den Unterschied.
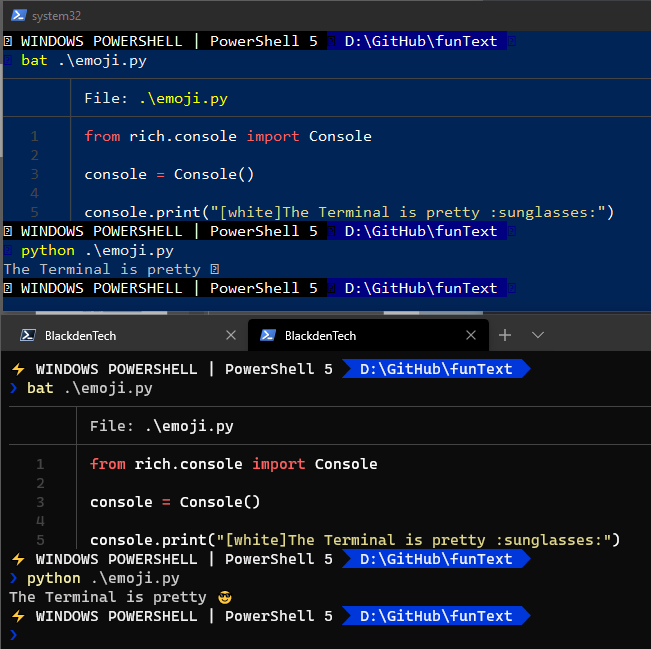
Anzeige von Emojis mit der Python Rich Text-Bibliothek
Cascadia-Schriftarten
Wie bereits erwähnt, ermöglicht die Schriftart Cascadia Code die Darstellung einiger der Zeichen. Aber die Schriftart hat auch einige andere subtile Änderungen, die sie angenehmer zu betrachten machen, wenn man sie stundenlang ansieht, wie Ligaturen.
Übrigens: Das gleiche Team, das das Windows Terminal entworfen hat, hat die Schriftart Cascadia Code speziell für die Verwendung im Windows Terminal erstellt.
Zusätzlich zu Sonderzeichen unterstützt die Schriftart Cascadia Code auch Ligaturen. Ligaturen sind Symbole, die auf dem Bildschirm etwas anders dargestellt werden. Sie können eine Liste der von Cascadia Code unterstützten Ligaturen hier sehen.
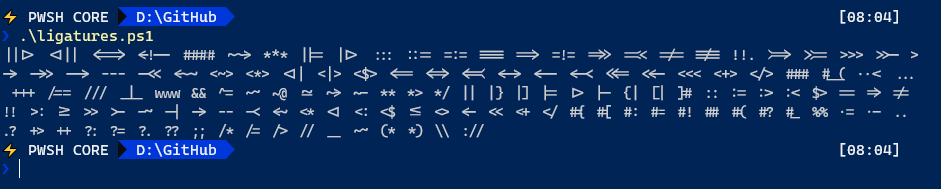
A printout of all the ligatures supported by Cascadia Code. Code here.
Wenn Sie keine Ligaturen verwenden möchten, aber dennoch von den anderen Vorteilen von Cascadia Code profitieren möchten, wird auch eine Schriftart namens Cascadia Mono mitgeliefert, die genau das tut. Jede von ihnen hat auch eine Variante für Powerline (Cascadia Code PL und Cascadia Mono PL), auf die im nächsten Abschnitt eingegangen wird.
Powerline
Powerline ist ursprünglich ein Vim-Plugin, das Informationen in die Shell eingefügt hat, und existiert schon seit langer Zeit in der Linux-Welt. Die Idee war, mehr Informationen in der Eingabeaufforderung bereitzustellen und so mehr Informationen zur Verfügung zu haben, während man in der Konsole arbeitet.
Powerline wurde in jede moderne Shell portiert, geklont und repliziert, einschließlich PowerShell, aber aufgrund der Einschränkungen der vorherigen Konsolen hat ihm etwas gefehlt. Das Terminal löst dieses Problem, indem es spezifische Symbole namens Glyphen enthält. Glyphen werden in Powerline verwendet, um der Eingabeaufforderung auf einen Blick viele Informationen zu geben.
Powerline in PowerShell
Für PowerShell können Sie eine Powerline-ähnliche Eingabeaufforderung konfigurieren, indem Sie oh-my-posh installieren und den unten stehenden Beispielcode verwenden.
Sobald dies installiert ist, enthält Ihre PowerShell-Eingabeaufforderung weitere Informationen, einschließlich des Git-Branch-Namens und der Commits zwischen Remote- und lokalen Repositories. Sie können unten ein Beispiel sehen.
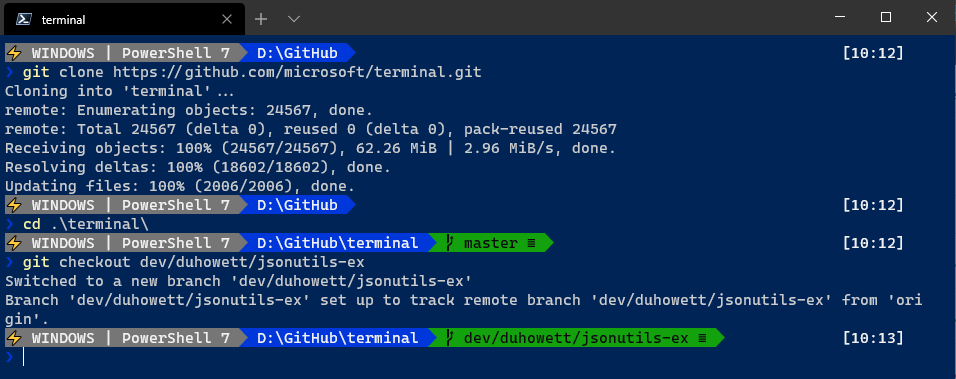
Dies ist das Paradox-Thema von oh-my-posh mit einigen Anpassungen, um das aktuelle Betriebssystem und die PowerShell-Version anzuzeigen.
Powerline in Bash
Für Bash müssen Sie eine shellähnliche zsh oder fishshell installieren. Diese fügen dem Terminal einige Funktionen und benutzerdefinierte Hervorhebung hinzu, können jedoch alleine etwas schwierig zu verwenden sein. Es wird empfohlen, auch ein Framework für zsh wie ohmyzsh zu installieren, das die Verwendung erleichtert. ohmyzsh wird mit Themen und Bash-Eingabeaufforderungsanpassungen geliefert, ähnlich wie oh-my-posh für eine PowerShell-Eingabeaufforderung.
Sobald dies installiert ist, können Sie das Thema ändern, indem Sie die Eigenschaft ZSH_THEME in der Datei ~/.zshrc anpassen. Ändern Sie dies mit einem Editor wie vim oder nano und speichern Sie die Datei. Sobald dies erledigt ist, führen Sie source ~/.zshrc aus und Ihre Änderungen werden übernommen.

Wechsel vom Thema agnoster zum Thema robbyrussell in zsh.
Hintergrundbilder
Eine der meistdiskutierten Funktionen des Windows-Terminals bei seiner Veröffentlichung war die Möglichkeit, Bilder in jedem Profil zu verwenden. Bisher haben Sie wahrscheinlich bemerkt, dass die Hintergründe alle einfarbig sind und in der settings.json-Datei mit dem background-Tag definiert sind.
Manche Leute finden Bilder beim Codieren ablenkend, also wenn Sie zu diesen Leuten gehören, hier ist ein Beispiel für die Verwendung eines einfarbigen Hintergrunds in der settings.json.
Bei einer einzigen Farbe wird diese Farbe zum Hintergrund für dieses Profil. Wenn in Ihrem Profil kein Hintergrundtag festgelegt ist, verwendet das Windows-Terminal standardmäßig das in Ihrem Schema definierte Hintergrundbild.
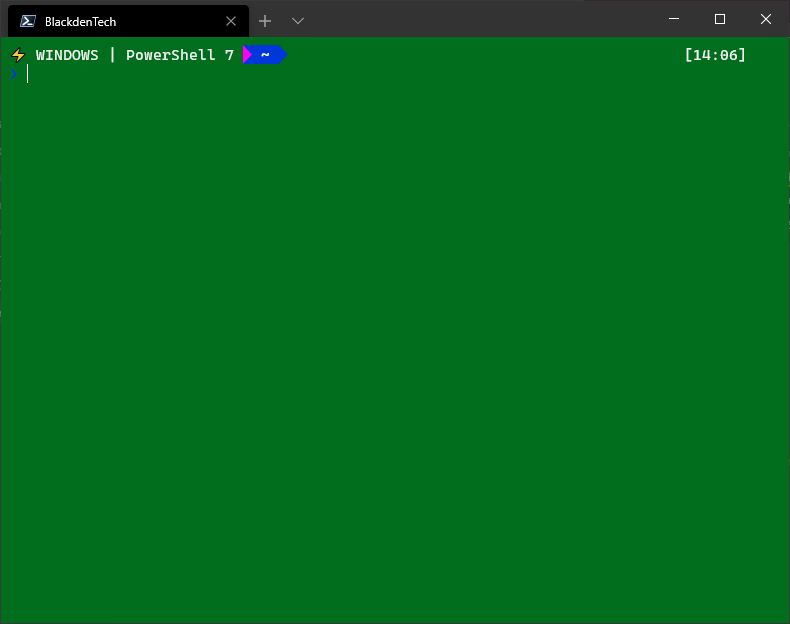
Das obige Beispielprofil zeigt diese Farbe als Hintergrund an.
Um ein Hintergrundbild zu verwenden, müssen Sie das Bild auf Ihrem lokalen Dateisystem haben. Zum Zeitpunkt des Schreibens unterstützt das Terminal keine Hintergrundbilder von einer URL. In der settings.json-Datei navigieren Sie zum Profil, dem Sie das Hintergrundbild zuweisen möchten. Fügen Sie hier das backgroundImage-Tag hinzu und geben Sie ihm den Wert des Pfads zum Bild. Unten finden Sie ein Beispiel, das den Profilhintergrund auf ein Bild einer Katze festlegt.
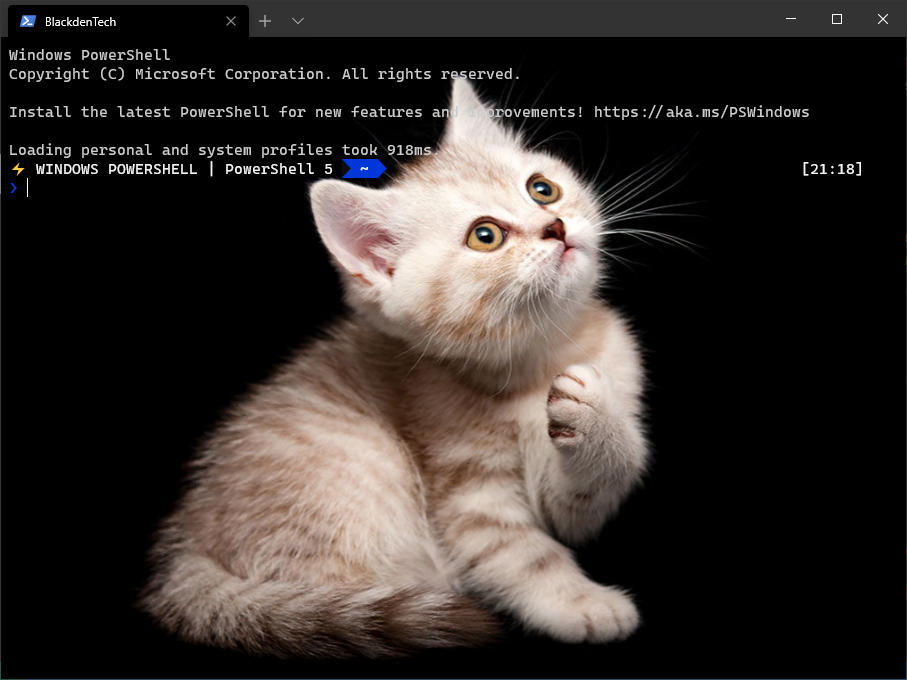
Wenn Sie sich dafür entscheiden, Ihren eigenen Hintergrund anzupassen, beachten Sie, dass das Terminal Ihre Farben nicht gegen Ihren Hintergrund berücksichtigt. Das Terminal verwendet standardmäßig die Farben des aktuellen Profilschemas. Wenn Sie nicht vorsichtig sind, könnten Sie eine helle Schriftfarbe auf einen hellen Hintergrund setzen, was das Lesen erschwert. Nicht alle Hintergründe eignen sich als Terminal-Hintergründe.
Terminal-Katze befindet sich in Ihrem Terminal und nimmt Ihren Hintergrund ein.
Solange settings.json weiterhin eine gültige JSON-Datei ist und dem Terminal-Schema entspricht, wird der Hintergrund sofort aktualisiert, ohne dass Sie manuell aktualisieren oder das Terminal schließen und erneut öffnen müssen. Ein großartiges Beispiel für diese Echtzeitaktualisierung finden Sie unten.
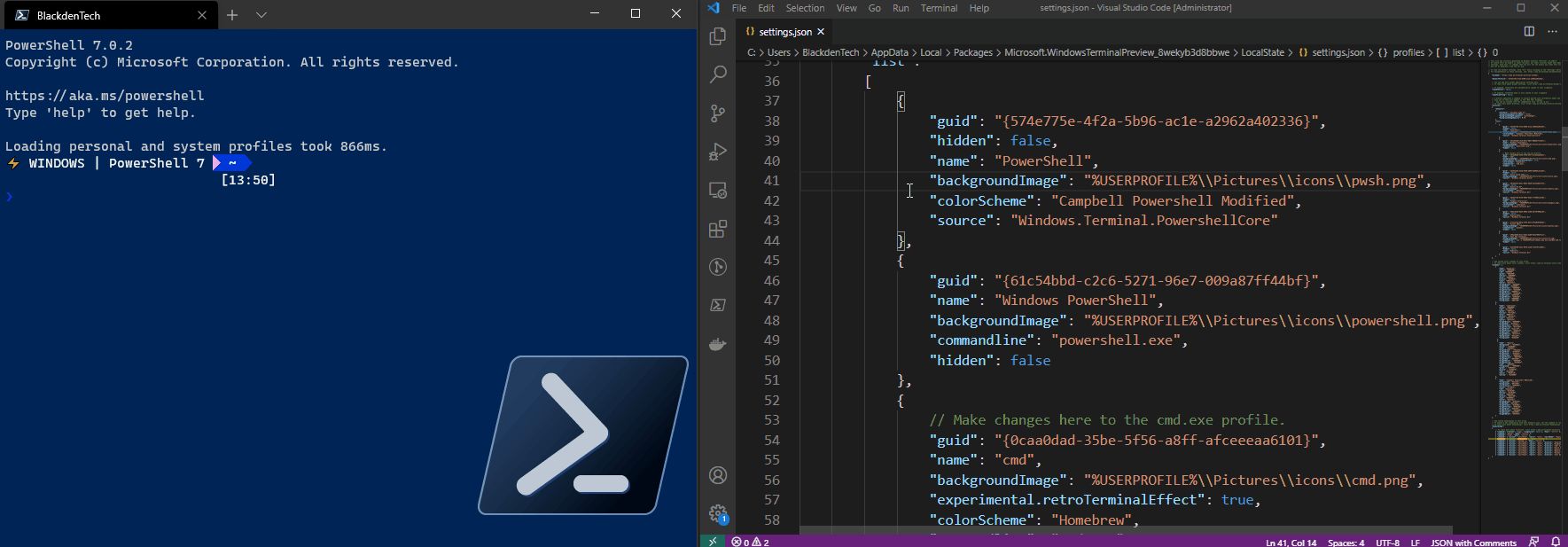
Das Windows-Terminal aktualisiert sich sofort, sobald Sie Änderungen an settings.json vornehmen und speichern.
Positionierung von Bildern
Sie denken vielleicht, dass Bilder in einem Terminalfenster zu ablenkend sind, und das können sie auch sein. Sie können jedoch auch eine schnelle Referenz sein, wenn Sie häufig zwischen Tabs und Profilen wechseln müssen. Im Folgenden sehen Sie ein Beispiel für die Verwendung eines Hintergrundbilds, um die verwendete Shell hervorzuheben.
Um ein Hintergrundbild festzulegen, wie oben gezeigt, benötigen Sie drei zusätzliche Parameter, die mit backgroundImage beginnen, um die Größe, Position und Transparenz des Bildes auf dem Bildschirm zu steuern. Vergessen Sie nicht, die Dokumentation zu überprüfen, um zu sehen, welche Optionen verfügbar sind. Hier ist ein Beispiel für das oben gezeigte Profil.
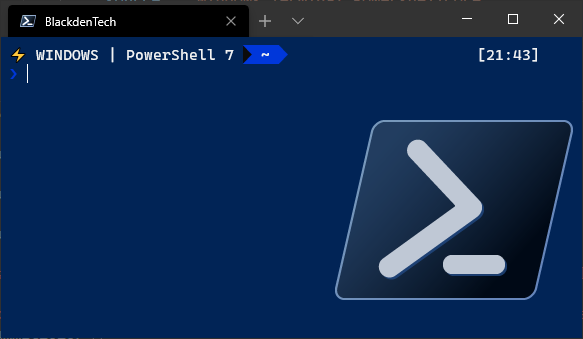
Das Windows Terminal unterstützt auch animierte GIFs. Wenn Sie es nicht zu ablenkend finden, können Sie auch etwas Spaß mit Ihren Profilen haben.
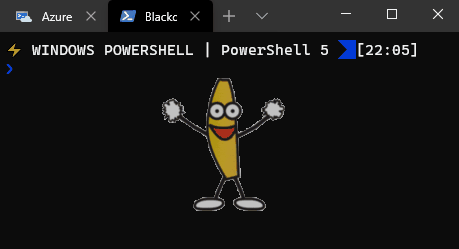
Erweiterte Windows Terminal-Befehle
Jetzt, da Ihr Terminal eingerichtet und an Ihre Wünsche angepasst ist, ist es an der Zeit, einige der fortgeschrittenen Funktionen des Windows Terminals zu erkunden.
Teilen von Fenstern mit unterschiedlichen Kernels
Das Windows Terminal unterstützt mehrere Fensterbereiche. Das bedeutet, dass Sie parallele Sitzungen im selben Terminalfenster ausführen können. Dieses Verhalten ist nicht neu. Andere Konsolenanwendungen unterstützen Fensterbereiche bereits seit Jahren. Das Windows Terminal ist jedoch anders, weil es Profile unterstützt (in settings.json), sodass Sie für jede Sitzung einen eigenen Fensterbereich haben können. Selbst wenn jede Sitzung ein völlig anderes Betriebssystem ist, wie z.B. bei der Verwendung von WSL oder einem Remote-Profil (mehr dazu später), können Sie einen Fensterbereich für jedes Betriebssystem anzeigen.
Um geteilte Fensterbereiche mit verschiedenen Profilen zu erstellen, muss in der Datei „settings.json“ für jedes Profil ein eigener „splitPane“ Tastenbefehl angegeben werden. Durch Angabe des Parameters „profile“ mit dem Namen oder der GUID des Windows Terminal Profils können Sie jedes Profil nebeneinander öffnen.
Die Eigenschaft „split“ kann auf „horizontal“, „vertical“ oder „auto“ gesetzt werden, wobei die Ausrichtung basierend auf dem ausgewählten Fensterbereich ermittelt wird, der den meisten Platz bietet. Unten sehen Sie ein Beispiel für die Zuordnung von Tastenbefehlen für vier Fensterbereiche.
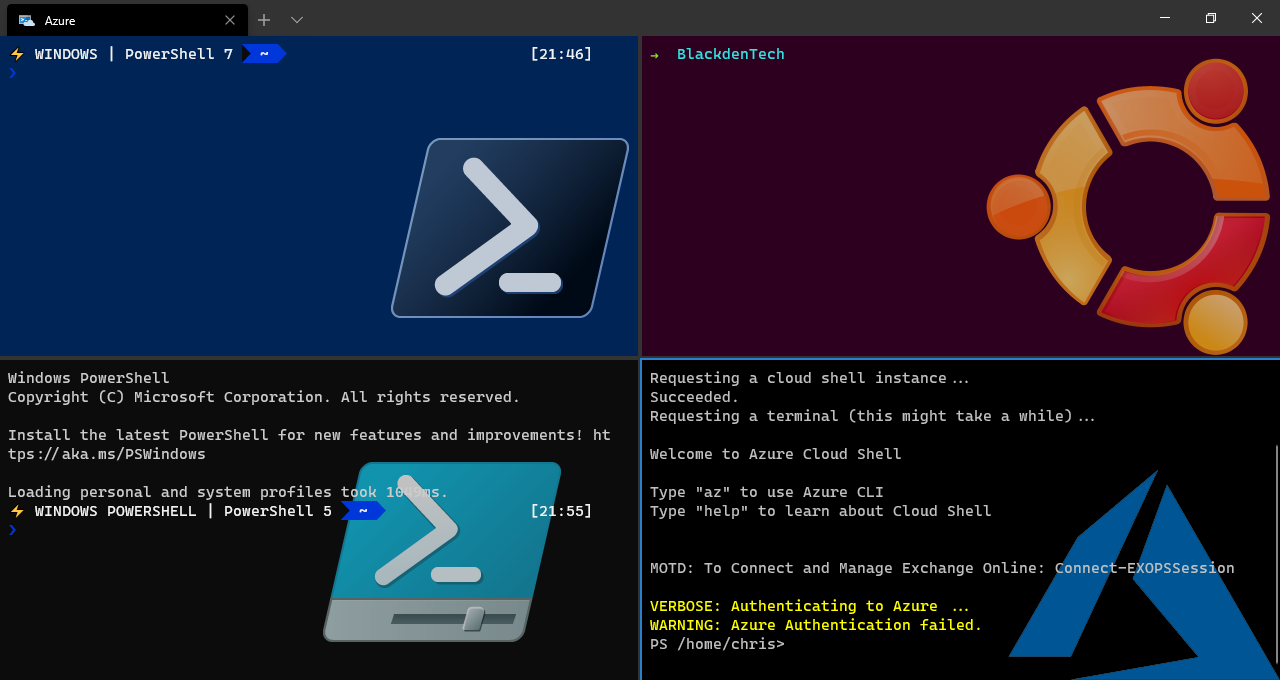
Anpassung der Art und Weise, wie das Windows Terminal geöffnet wird
Wenn Sie keine Tastenkombinationen mögen oder eine schnelle Möglichkeit suchen, das Terminal mit der Befehlszeilenschnittstelle zu öffnen, haben Sie Glück. Das Windows Terminal enthält eine Befehlszeilenanwendung namens „wt“, mit der Sie das Terminal automatisch in der gewünschten Konfiguration öffnen können.
Unten sehen Sie ein Beispiel für das Übergeben verschiedener Argumente beim Öffnen des Terminals, was das Verhalten ändert.
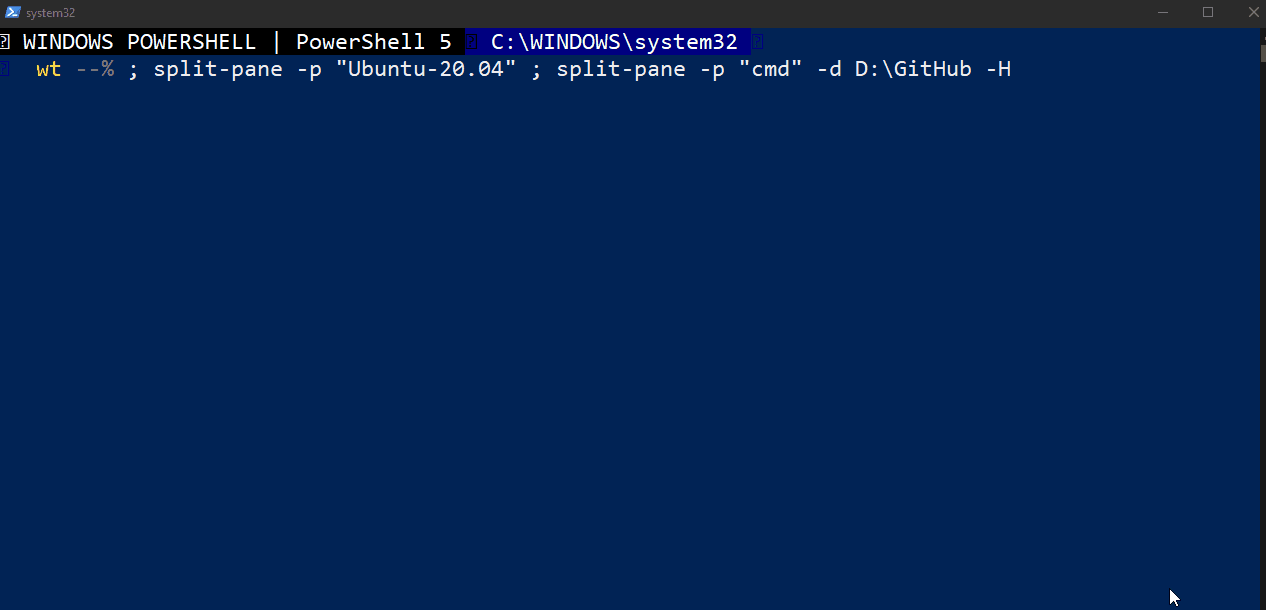
Remote-Profile
In den meisten Fällen werden Ihre Profile lokale Shells ausführen. Das Windows Terminal kann jedoch auch Remote-Sitzungen über ein Konzept namens Remote-Profile anzeigen!
Wenn Sie sich andere Beispielprofile für das Windows-Terminal ansehen, werden Sie feststellen, dass einige von ihnen überhaupt keine .exe-Anwendungen verwenden. Das Windows-Terminal ist flexibel genug, dass Sie sogar den ssh-Befehl oder den Enter-PsSession-PowerShell-Befehl verwenden können, um Profile zu erstellen, die zu entfernten Servern oder anderen Shells abbilden. Sie können sogar terraform console verwenden, um eine Terraform-Sitzung zu starten! Ein Beispiel dafür finden Sie im folgenden Profil.
Durch Verwendung des commandline-Parameters im Profilabschnitt von settings.json können Sie fast alles als eigenes Windows-Terminalprofil öffnen, ohne sich interaktiv anzumelden.
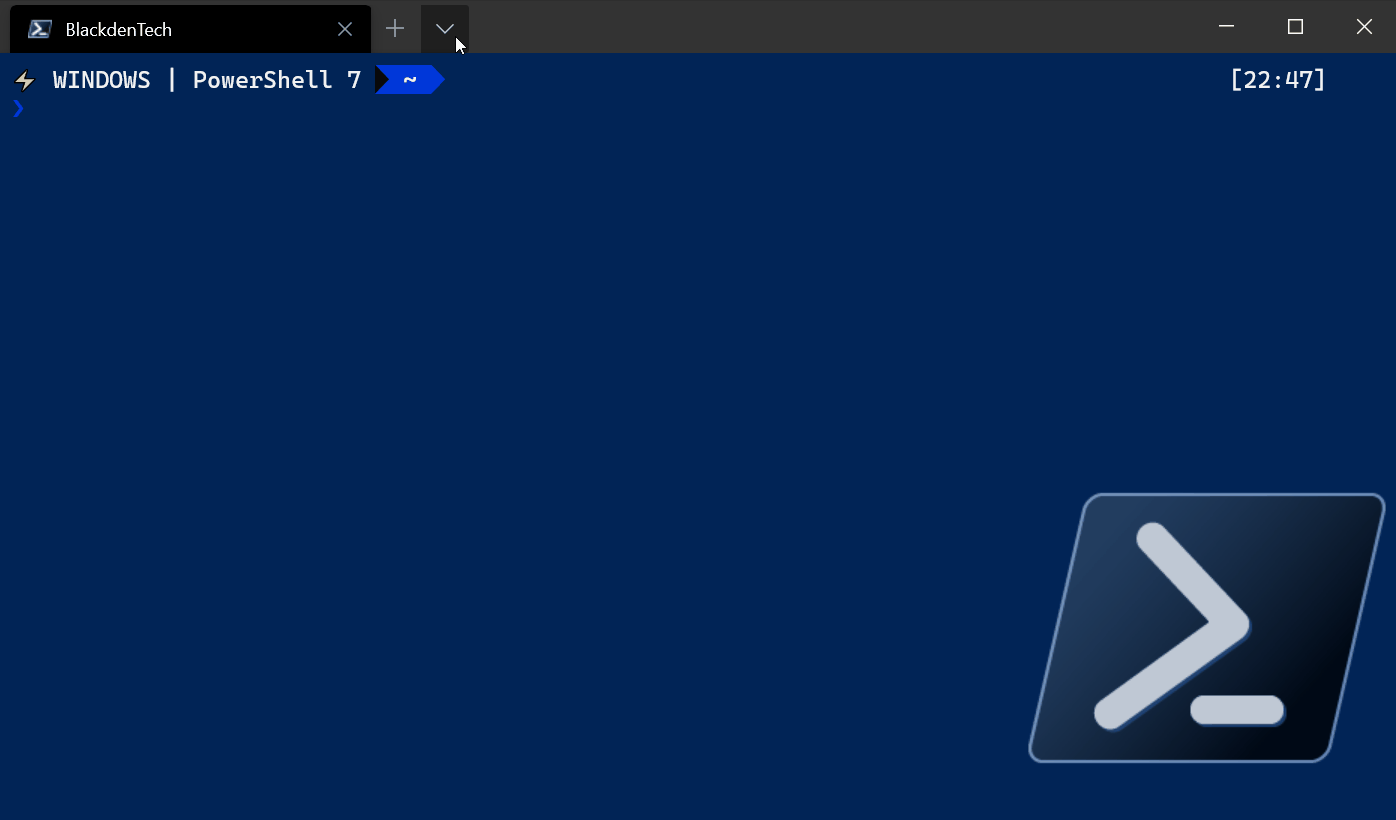
Öffnen des Python REPL und einer SSH-Verbindung zu einer AWS EC2-Instanz mit Windows-Terminalprofilen
Zusammenfassung
Zu diesem Zeitpunkt sollten Sie nicht nur mit dem Windows-Terminal vertraut sein, sondern auch Ihre benutzerdefinierten Einstellungen konfiguriert und eine ziemlich komfortable Konfiguration eingerichtet haben. Sie sollten in der Lage sein, Profile und Tastenbelegungen anzupassen, um das Aussehen und die Funktion des Terminals zu steuern, sowie zu wissen, wie Sie die Schriftarten, Glyphen und Zeichen ändern können, die Sie im Terminal verwenden können.
Command-Line-Tools verschwinden nicht. Entwickler und Ingenieure müssen sie weiterhin verwenden. Das neue Windows-Terminal wird die Softwareentwicklung nicht davon abhalten, ein Job zu sein, bei dem man auf einen kleinen Text auf einem Bildschirm starrt, aber es könnte es viel einfacher machen, es weiterhin zu tun!
Source:
https://adamtheautomator.com/install-windows-terminal/













