Webmin ist ein Open-Source, webbasiertes Systemkonfigurationstool für die Linux-Systemverwaltung. Mit Hilfe dieses Tools können wir interne Systemkonfigurationen verwalten, wie z.B. das Einrichten von Benutzerkonten, Festplattenquoten, Konfiguration von Diensten wie Apache, DNS, PHP, MySQL, Dateifreigabe und vieles mehr.
Die Webmin-Anwendung basiert auf dem Perl-Modul und verwendet den TCP-Port 10000 mit der OpenSSL-Bibliothek für die Kommunikation über den Browser.
Einige der Dinge, die Sie mit Webmin tun können, sind:
- Benutzerkonten auf Ihrem System erstellen, bearbeiten und löschen.
- Dateien und Verzeichnisse mit anderen Linux-Systemen über das NFS-Protokoll teilen.
- Festplattenquoten einrichten, um die verfügbare Speicherkapazität für Benutzer zu verwalten.
- Softwarepakete auf dem System installieren, anzeigen und löschen.
- Die IP-Adresse des Systems, DNS-Einstellungen und Routing-Konfiguration ändern.
- Eine Linux-Firewall einrichten, um Ihr System zu sichern.
- Virtuelle Hosts für den Apache-Webserver erstellen und konfigurieren.
- Datenbanken, Tabellen und Felder in einem MySQL- oder PostgreSQL-Datenbankserver verwalten.
- Dateien und Verzeichnisse mit Windows-Systemen über die Samba-Dateifreigabe teilen.
In diesem Artikel erfahren Sie, wie Sie die neueste Version des Webmin-Systemverwaltungstools in Linux-Systemen installieren.
Installation des Webmin-Control-Panels in Linux
Wir verwenden das Webmin-Repository, um das neueste Webmin-Tool mit den erforderlichen Abhängigkeiten zu installieren, und wir erhalten auch aktuelle automatische Updates von Webmin über das Repository.
Installieren Sie Webmin in RHEL-Systemen
Auf RHEL-basierten Distributionen wie Fedora, CentOS, Rocky & AlmaLinux müssen Sie das Webmin-Repository hinzufügen und aktivieren. Erstellen Sie dazu als Root-Benutzer eine Datei namens /etc/yum.repos.d/webmin.repo und fügen Sie die folgenden Zeilen hinzu:
# vi /etc/yum.repos.d/webmin.repo
[Webmin] name=Webmin Distribution Neutral #baseurl=https://download.webmin.com/download/yum mirrorlist=https://download.webmin.com/download/yum/mirrorlist enabled=1 gpgkey=https://download.webmin.com/jcameron-key.asc gpgcheck=1
Sie sollten auch den GPG-Schlüssel herunterladen und installieren, mit dem die Pakete signiert sind, mit den Befehlen:
# wget https://download.webmin.com/jcameron-key.asc # rpm --import jcameron-key.asc
Jetzt können Sie Webmin mit den Befehlen installieren:
# yum install webmin
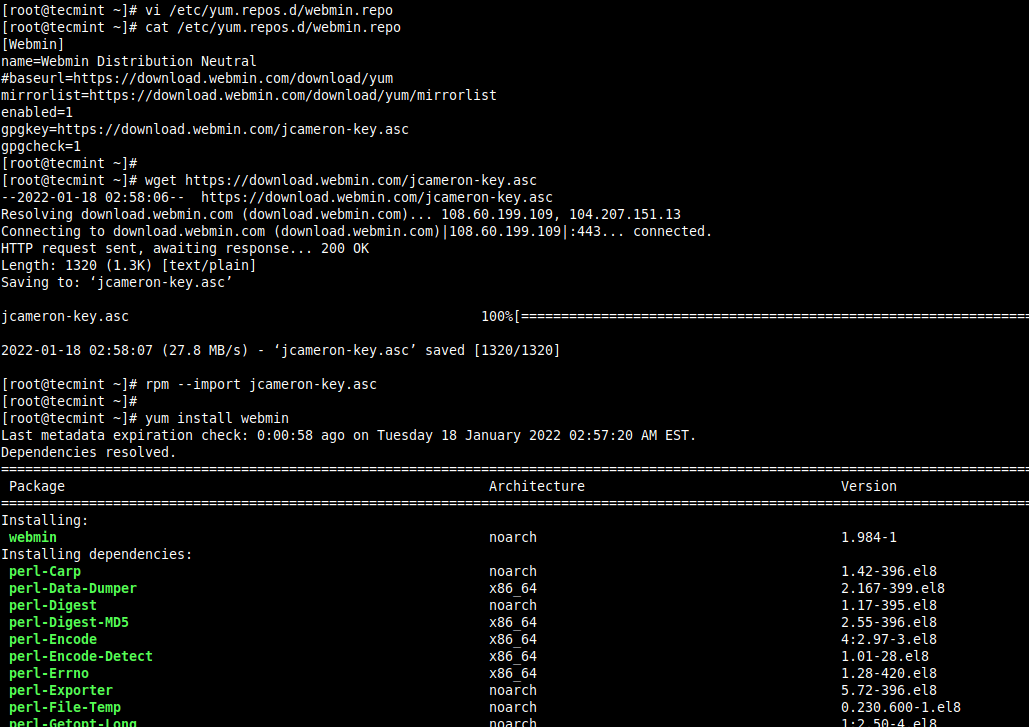
Installieren Sie Webmin in Debian-Systemen
Ähnlich müssen Sie das Webmin APT-Repository zur Datei /etc/apt/sources.list auf Ihren Debian-Systemen wie Ubuntu und Mint hinzufügen und aktivieren.
$ sudo nano /etc/apt/sources.list
Fügen Sie die folgende Zeile am Ende der Datei hinzu. Speichern und schließen Sie sie.
deb https://download.webmin.com/download/repository sarge contrib
Importieren und installieren Sie als nächstes den GPG-Schlüssel zur Installation signierter Pakete für Webmin.
$ wget https://download.webmin.com/jcameron-key.asc $ sudo apt-key add jcameron-key.asc
Auf Debian 11 und Ubuntu 22.04 oder höher lauten die Befehle:
$ wget https://download.webmin.com/jcameron-key.asc $ sudo cat jcameron-key.asc | gpg --dearmor > /etc/apt/trusted.gpg.d/jcameron-key.gpg
Jetzt können Sie Webmin mit den Befehlen installieren:
$ sudo apt-get install apt-transport-https $ sudo apt-get update $ sudo apt-get install webmin
Starten Sie Webmin in Linux
Führen Sie die folgenden Befehle aus, um den Dienst zu starten.
------------------- [on RedHat based systems] ------------------- # /etc/init.d/webmin start # /etc/init.d/webmin status
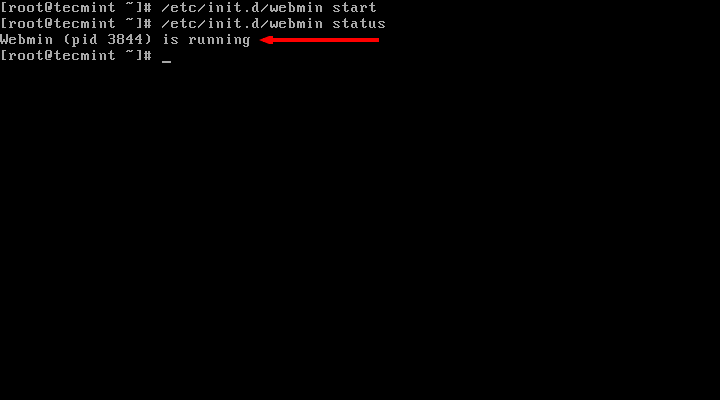
------------------- [on Debian based systems] ------------------- $ sudo /etc/init.d/webmin start $ sudo /etc/init.d/webmin status

Schritt 3: Zugriff auf das Webmin-Control Panel
Standardmäßig läuft Webmin auf Port 10000, daher müssen wir den Webmin-Port in unserer Firewall öffnen, um darauf zugreifen zu können. Der einfachste Weg, den Port in der Firewall zu öffnen, ist die Verwendung der folgenden Befehle.
------------------- [On FirewallD] ------------------- # firewall-cmd --add-port=10000/tcp # firewall-cmd --reload
------------------- [On UFW] ------------------- $ sudo ufw allow 10000
------------------- [On IPtables] ------------------- # iptables -A INPUT -p tcp -m tcp --dport 10000 -j ACCEPT # service iptables save # /etc/init.d/iptables restart
Jetzt sollten wir in der Lage sein, auf Webmin zuzugreifen und uns anzumelden unter der URL http://localhost:10000/ und geben Sie den Benutzernamen als root und das Passwort (aktuelles Root-Passwort) ein. Für den Remote-Zugriff ersetzen Sie einfach localhost durch Ihre entfernte IP-Adresse.
http://localhost:10000/ OR http://IP-address:10000/
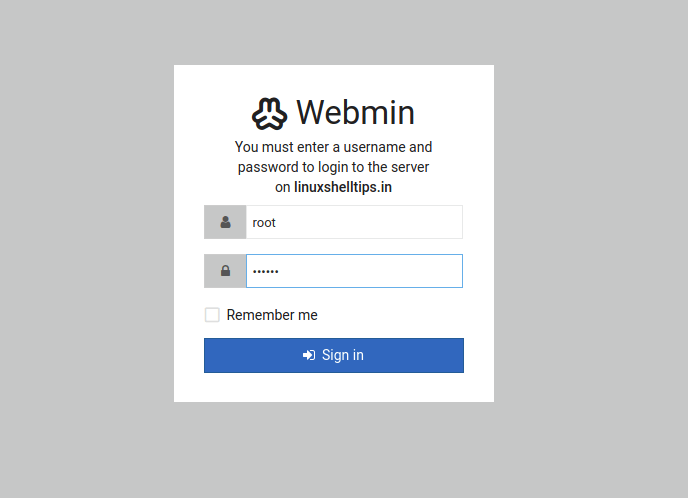
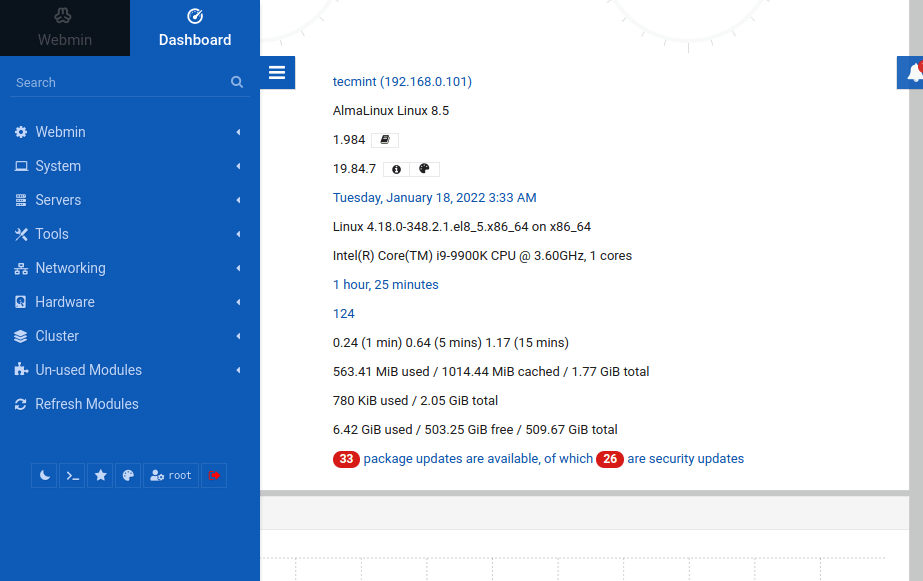
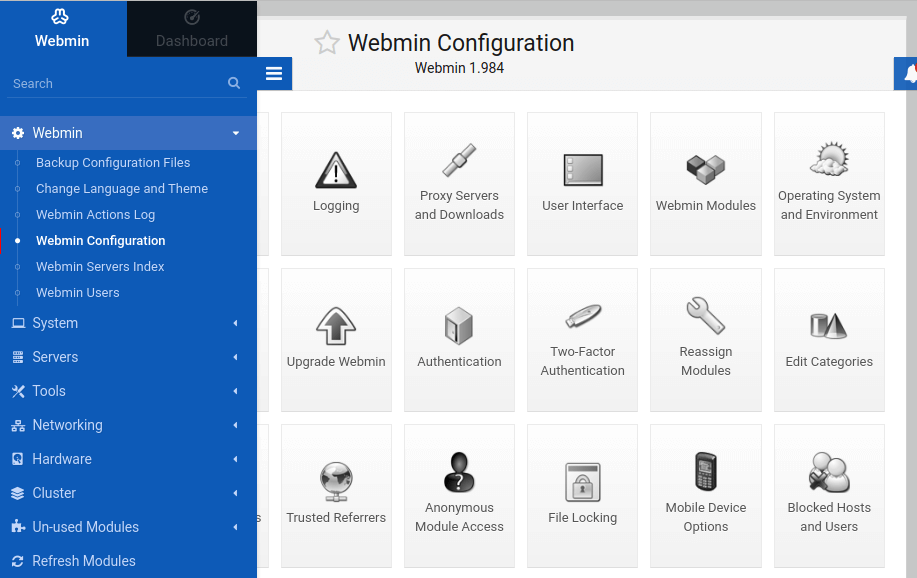
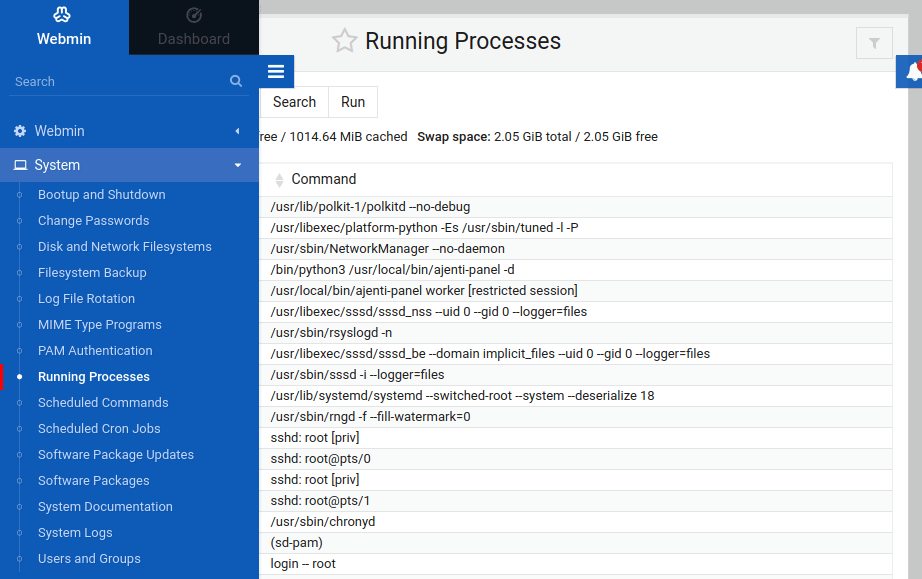
Weitere Informationen finden Sie in der Webmin-Dokumentation.













