Die Verwaltung von Docker-Containern über die Befehlszeile kann herausfordernd sein, insbesondere für Anfänger, weshalb Portainer CE (Community Edition) ein kostenloses, leichtgewichtiges und benutzerfreundliches Tool ist, das die Docker-Verwaltung vereinfacht, indem es eine webbasierte Schnittstelle bereitstellt, mit der Sie Container, Images, Netzwerke und Volumes effizient verwalten können, ohne lange Terminalbefehle manuell ausführen zu müssen.
In diesem Leitfaden erfahren Sie, wie Sie Portainer CE mit Docker auf einem Linux-System installieren und konfigurieren.
Voraussetzungen
Bevor Sie beginnen, stellen Sie sicher, dass Sie:
- Ein Linux-System (Ubuntu, Debian, RHEL oder eine andere Linux-Distribution).
- Ein Benutzerkonto mit Sudo-Rechten.
- Docker auf Ihrem System installiert.
Wenn Docker nicht installiert ist, folgen Sie den folgenden Schritten, um es zu installieren.
Schritt 1: Installieren Sie Docker auf Linux
Portainer läuft als Docker-Container, daher müssen Sie zunächst Docker installieren. Folgen Sie den folgenden Schritten basierend auf Ihrer Linux-Distribution.
Installieren Sie die neueste Docker-Version auf Debian-basierten Distributionen wie Ubuntu und Mint:
sudo apt update sudo apt install -y ca-certificates curl gnupg sudo install -m 0755 -d /etc/apt/keyrings curl -fsSL https://download.docker.com/linux/ubuntu/gpg | sudo tee /etc/apt/keyrings/docker.asc > /dev/null echo "deb [arch=$(dpkg --print-architecture) signed-by=/etc/apt/keyrings/docker.asc] https://download.docker.com/linux/ubuntu $(lsb_release -cs) stable" | sudo tee /etc/apt/sources.list.d/docker.list > /dev/null sudo apt update sudo apt install -y docker-ce docker-ce-cli containerd.io
Für RHEL-basierte Systeme (CentOS, AlmaLinux, Rocky Linux, Fedora):
sudo dnf config-manager --add-repo https://download.docker.com/linux/centos/docker-ce.repo sudo dnf install -y docker-ce docker-ce-cli containerd.io
Standardmäßig benötigt Docker Root-Rechte, was unpraktisch ist, daher aktivieren Sie nicht-root Benutzer, um Docker-Befehle ohne sudo auszuführen.
sudo usermod -aG docker $USER newgrp docker
Nachdem es installiert ist, aktivieren Sie Docker, um beim Booten zu starten, und starten Sie den Dienst.
sudo systemctl enable --now docker sudo systemctl start docker
Überprüfen Sie die Installation.
docker run hello-world docker --version
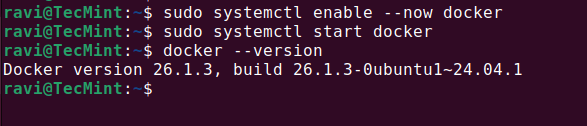
Schritt 2: Erstellen Sie ein Docker-Volume für Portainer
Portainer benötigt ein Volume, um persistente Daten wie Containerinformationen und Einstellungen zu speichern, daher erstellen Sie ein neues Docker-Volume für Portainer, führen Sie aus:
docker volume create portainer_data
Sie können das erstellte Volume mit überprüfen.
docker volume ls
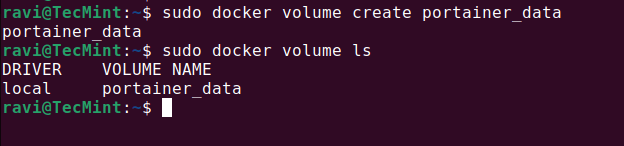
Schritt 3: Installieren und Ausführen von Portainer CE
Jetzt müssen Sie das neueste Portainer CE Docker Image herunterladen und es als Container ausführen.
docker run -d -p 8000:8000 -p 9443:9443 --name portainer --restart=always -v /var/run/docker.sock:/var/run/docker.sock -v portainer_data:/data portainer/portainer-ce:lts
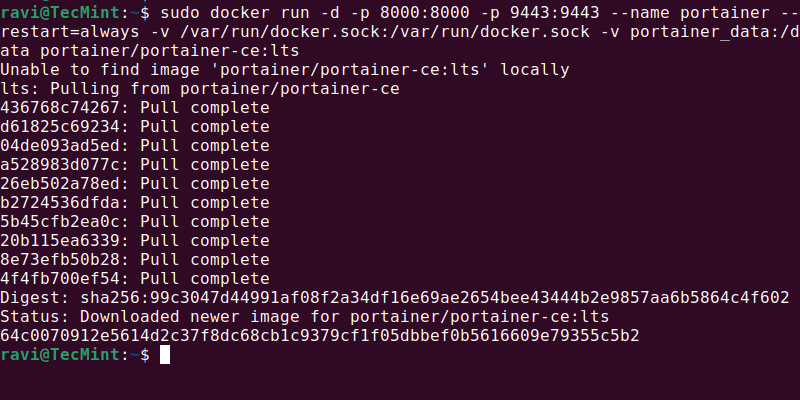
Nachdem Sie den Portainer Container ausgeführt haben, öffnen Sie einen Webbrowser und greifen Sie auf Portainer über die IP-Adresse Ihres Servers oder localhost (wenn lokal ausgeführt) zu.
https://your-server-ip:9443 OR https://localhost:9443
Ihr Browser zeigt möglicherweise eine Sicherheitswarnung an, da Portainer ein selbstsigniertes SSL-Zertifikat verwendet. Klicken Sie auf Erweitert > Fahren Sie fort zu der Seite, um fortzufahren.
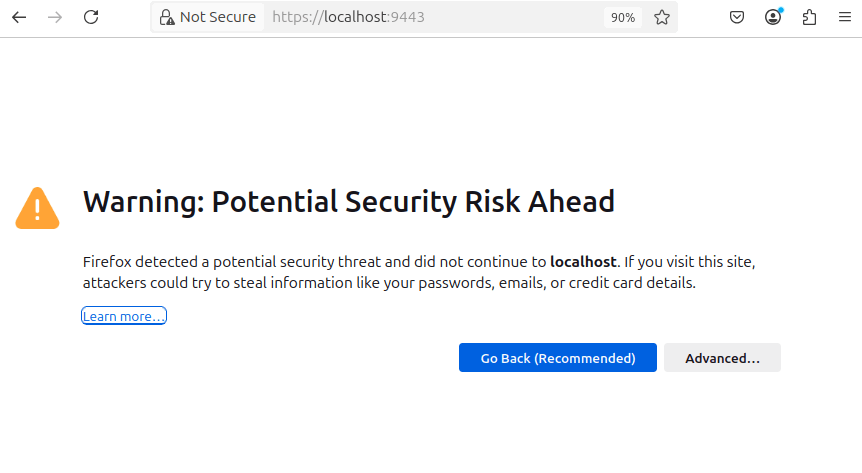
Wenn Sie Portainer zum ersten Mal öffnen, werden Sie aufgefordert, ein Admin-Konto zu erstellen.

Nachdem Sie Ihr Administratorkonto eingerichtet haben, sehen Sie Optionen, um Portainer mit einer Umgebung zu verbinden.
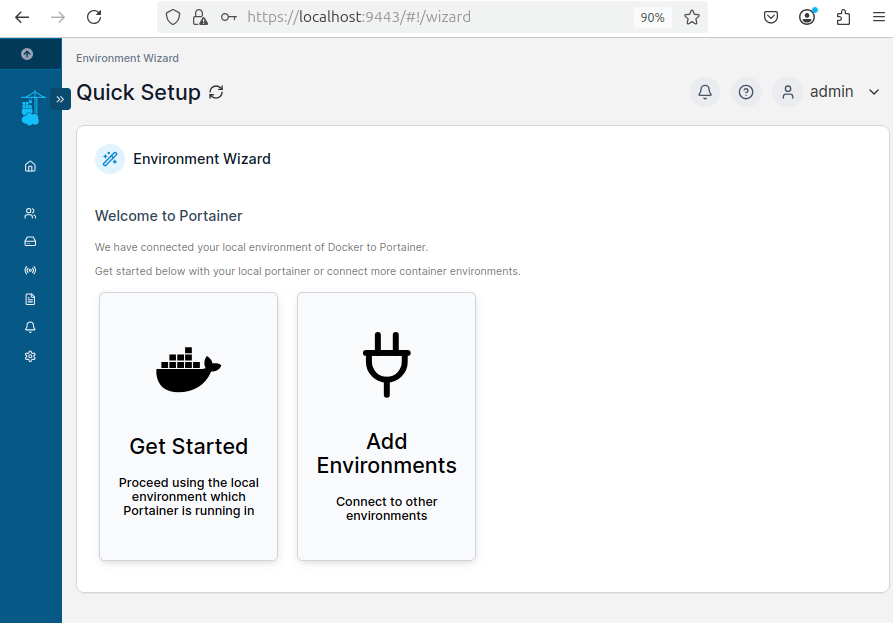
Sobald die Verbindung hergestellt ist, sehen Sie das Portainer-Dashboard, auf dem Sie Container, Images, Netzwerke und Volumes verwalten können.
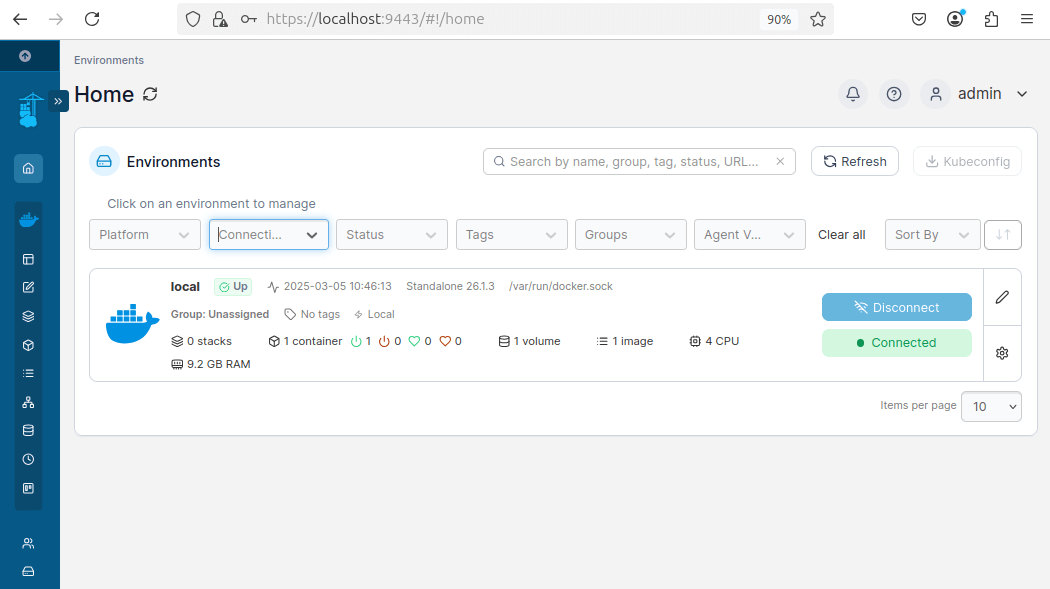
Um zu bestätigen, dass Portainer korrekt läuft, verwenden Sie den folgenden Befehl:
sudo docker ps
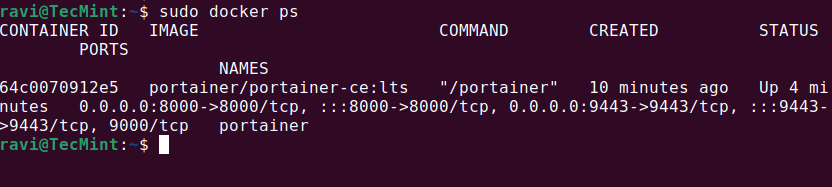
Schritt 4: Verwaltung von Containern mit Portainer
Jetzt, wo Portainer installiert und läuft, sehen wir, wie Sie es verwenden können, um einen Nginx-Container bereitzustellen und zu verwalten, was Ihnen hilft zu verstehen, wie Sie Container einfach über die Weboberfläche von Portainer erstellen, starten, stoppen und verwalten können.
Auf dem Dashboard klicken Sie in der linken Seitenleiste auf Container und dann auf die Schaltfläche + Container hinzufügen.
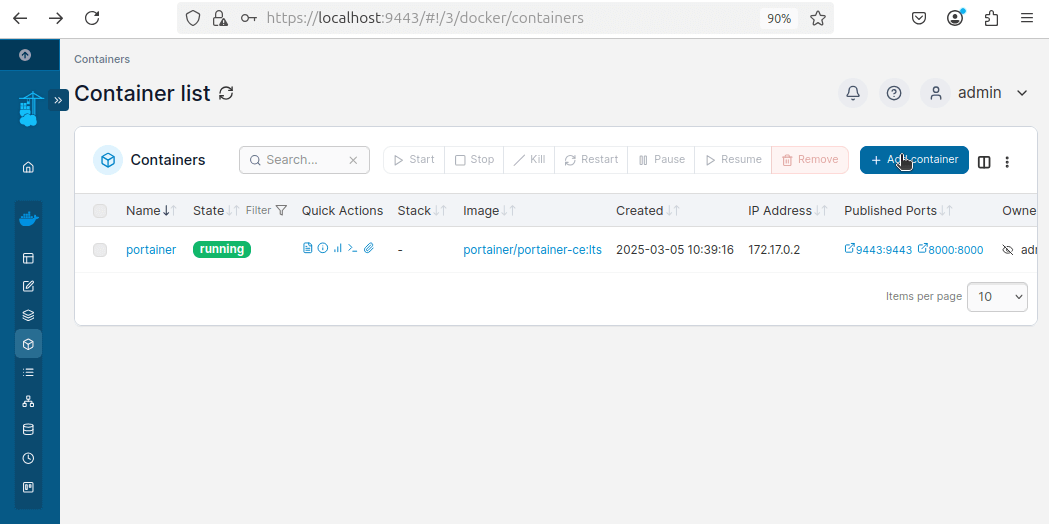
Konfigurieren Sie den Container, indem Sie hinzufügen:
- Containername:
nginx-webserver - Image:
nginx:latest - Setzen Sie den Host-Port auf
8080 - Setzen Sie den Container-Port auf
80 - Scrollen Sie nach unten und klicken Sie auf Container bereitstellen.
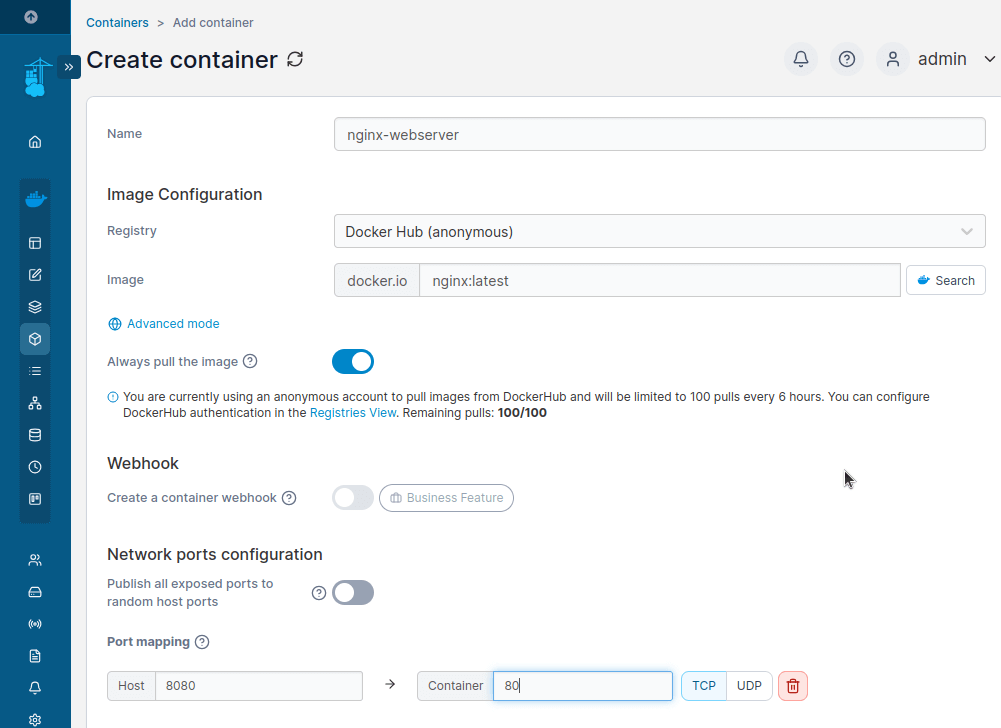
Warten Sie ein paar Sekunden, während Portainer das nginx:latest-Image herunterlädt und den Container startet. Sobald der Container bereitgestellt ist, erscheint er in der Container-Liste mit einem grünen Status „Läuft“.
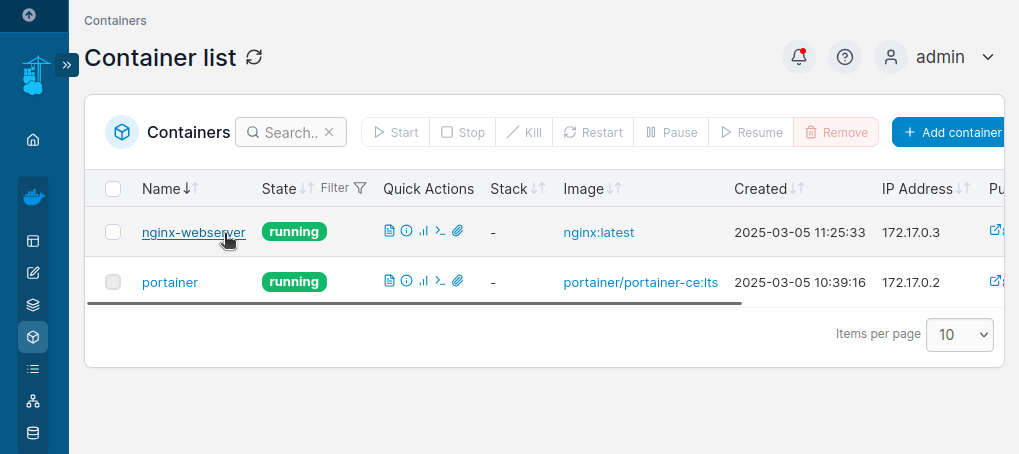
Sobald der Container läuft, öffnen Sie Ihren Webbrowser und besuchen Sie.
https://your-server-ip:8080 OR https://localhost:8080
Sie sollten die Standard-Startseite von Nginx sehen, was bestätigt, dass der Nginx-Container erfolgreich läuft.
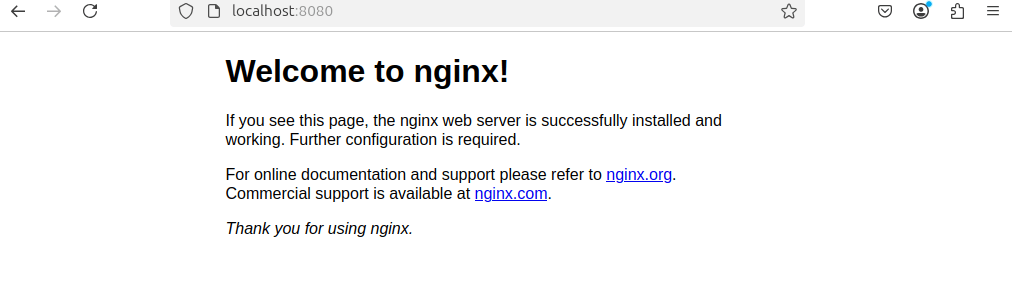
Schritt 5: Portainer in Linux verwalten
Nach der Installation müssen Linux-Benutzer möglicherweise Portainer manuell starten, stoppen oder neu starten:
docker start portainer # Start Portainer docker stop portainer # Stop Portainer docker restart portainer # Restart Portainer docker rm -f portainer # Remove Portainer
Zusammenfassung
Sie haben erfolgreich Portainer CE mit Docker auf Ihrem Linux-System installiert und konfiguriert. Mit der webbasierten Benutzeroberfläche von Portainer können Sie jetzt Ihre Container, Images, Volumes und Netzwerke einfach verwalten, ohne die Befehlszeile zu verwenden.
Source:
https://www.tecmint.com/install-portainer-ce-with-docker-on-linux/













