Fühlen Sie sich unsicher beim Surfen im Internet? Möglicherweise müssen Sie Ihren Standard-Webbrowser ändern. Wenn Sie nach einer schnellen und sicheren Möglichkeit suchen, im Internet zu surfen, warum installieren Sie nicht Google Chrome für Ubuntu?
Google Chrome ist einer der beliebtesten Webbrowser, die heute verfügbar sind, und eine ausgezeichnete Wahl für Ubuntu-Benutzer. Und in diesem Tutorial erfahren Sie, wie Sie Google Chrome für Ubuntu installieren und optimal nutzen können.
Bereit? Tauchen Sie ein und durchsuchen Sie das Internet sicher mit Google Chrome!
Voraussetzung
Dieses Tutorial wird eine praktische Demonstration sein. Um mitzumachen, benötigen Sie eine verfügbare Ubuntu-Maschine. Dieses Tutorial verwendet Ubuntu 20.04 64-Bit, aber andere Ubuntu-Versionen werden auch funktionieren.
Installation von Google Chrome für Ubuntu über die GUI
Der schnellste Weg, Google Chrome auf Ubuntu zu installieren, erfolgt über die GUI. Aber wie jede andere Software müssen Sie zunächst das Installationspaket für Google Chrome herunterladen.
Sie finden Google Chrome nicht im Ubuntu Software Center, da es sich nicht um eine Open-Source-Anwendung handelt. Stattdessen laden Sie Google Chrome von der offiziellen Website herunter.
1. Öffnen Sie Ihren Standard-Webbrowser, navigieren Sie zur offiziellen Download-Seite von Google Chrome und klicken Sie auf Chrome herunterladen, um den Installer von Google Chrome herunterzuladen.
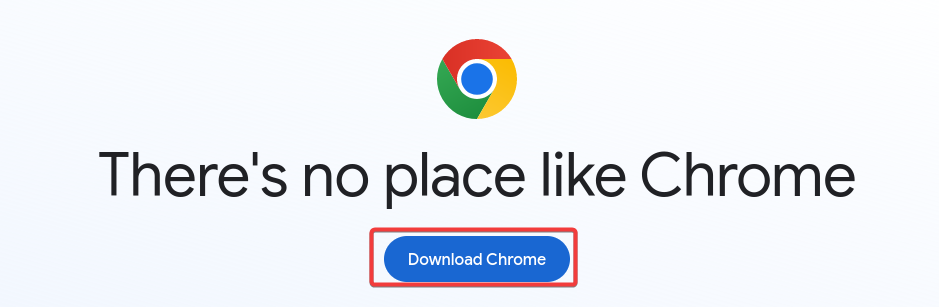
2. Auf dem nächsten Bildschirm wählen Sie Ihre bevorzugte Version von Google Chrome (32 oder 64-Bit) aus und klicken Sie auf Akzeptieren und Installieren.
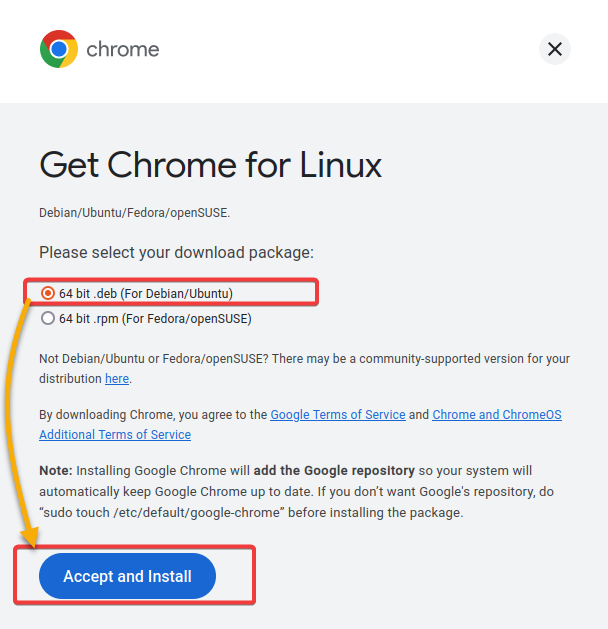
3. Nach dem Download haben Sie eine Datei namens google-chrome-stable_current_amd64.deb in Ihrem ~/Downloads Verzeichnis. Das deb-Dateiformat ist das Softwarepaketformat, das von Ubuntu und anderen auf Debian basierenden Linux-Distributionen verwendet wird, um Software schnell zu installieren.

4. Klicken Sie nun mit der rechten Maustaste auf die .deb Datei, die Sie heruntergeladen haben, und wählen Sie Mit Software installieren öffnen aus dem Kontextmenü, um das Paket im Ubuntu Software Center zu öffnen (Schritt fünf).
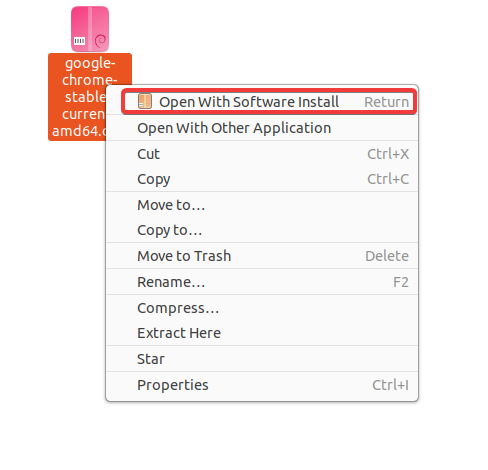
5. Im Ubuntu Software Center klicken Sie auf Installieren, um Google Chrome für Ubuntu zu installieren.
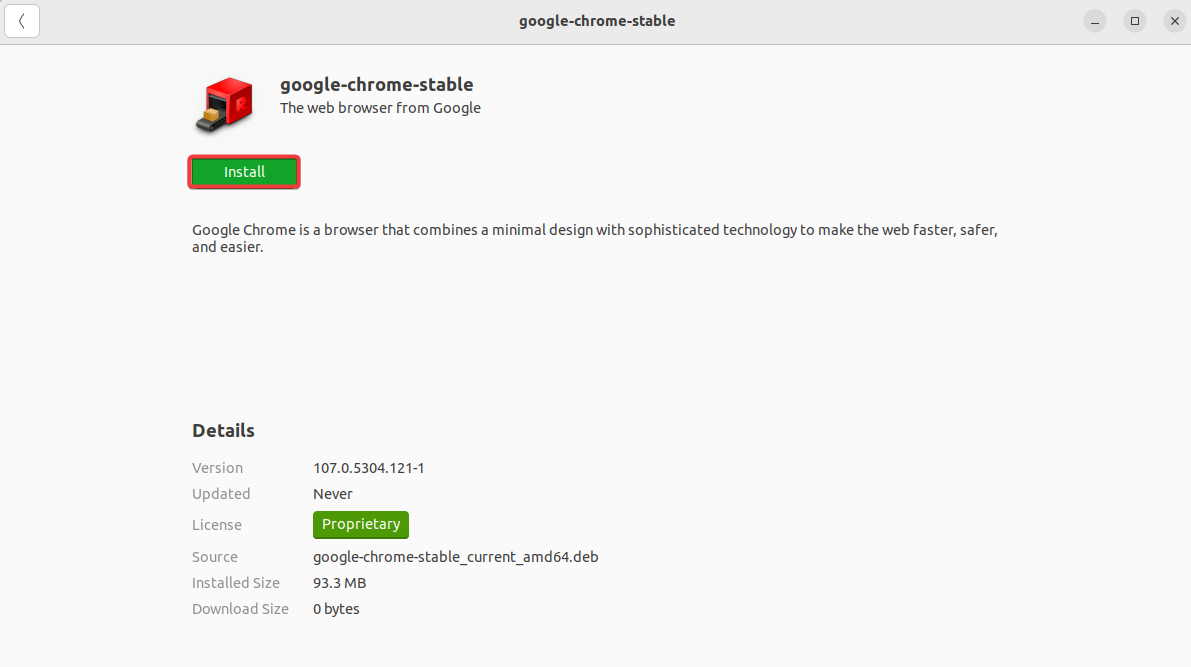
6. Geben Sie bei Aufforderung Ihr Passwort ein, um die Installation fortzusetzen.
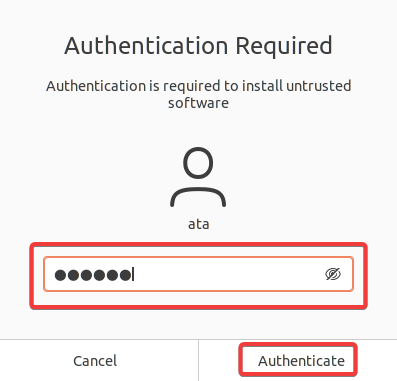
Während die Installation beginnt, sehen Sie eine Fortschrittsleiste, die den Fortschritt anzeigt.

7. Nach Abschluss der Installation suchen Sie nach Google Chrome in der Ubuntu-Suchleiste und wählen Sie es aus, um es zu starten.
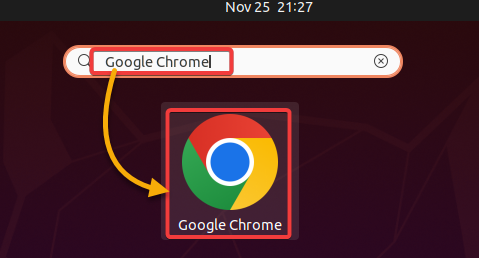
8. Behalten Sie alle Standardeinstellungen bei und klicken Sie auf OK. Diese Aufforderung erscheint, wenn Sie Google Chrome zum ersten Mal öffnen.
Diese Optionen ermöglichen es Ihnen, Google Chrome als Ihren Standard-Webbrowser festzulegen und Absturzberichte an Google zu senden.
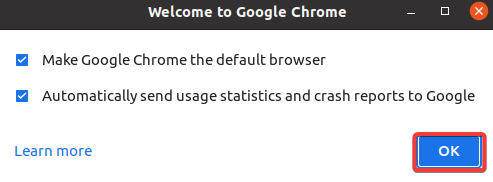
Wenn alles gut läuft, sehen Sie das Hauptfenster von Google Chrome mit dem Begrüßungsbildschirm, wie unten gezeigt. Zu diesem Zeitpunkt können Sie sicher und schnell im Internet surfen.
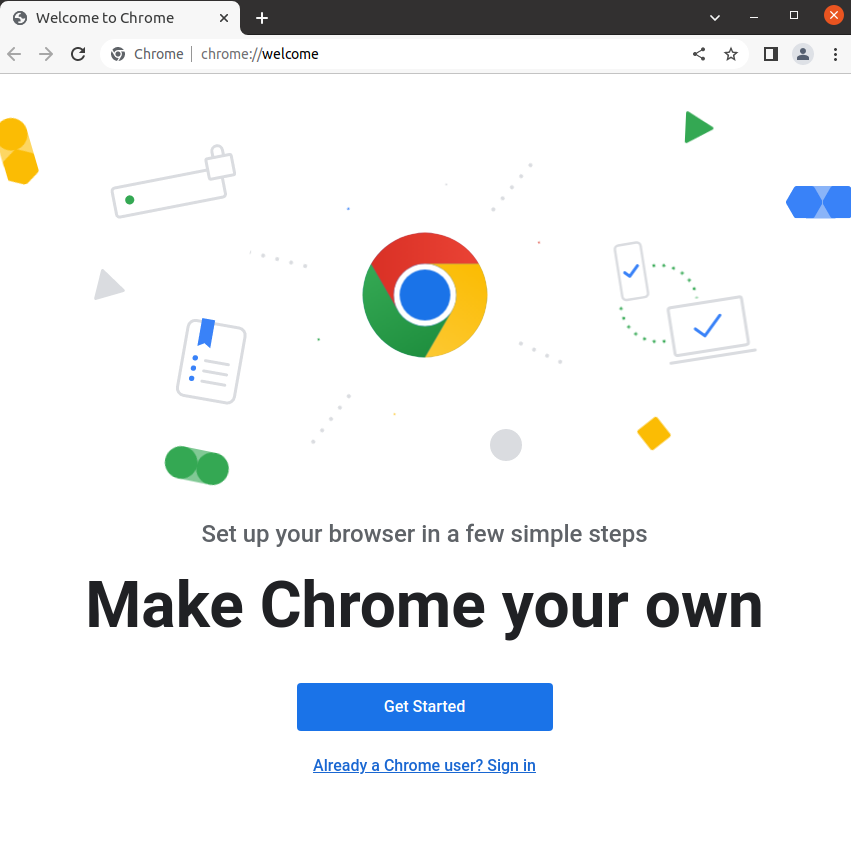
Installation von Google Chrome für Ubuntu über das Terminal
Keine Lust, Anwendungen durch Klicken zu installieren? Keine Sorge. Wenn Ihnen die Befehlszeilenumgebung mehr zusagt, können Sie Google Chrome auf Ubuntu über das Terminal installieren.
Diese Methode ist nützlich, wenn Sie einen Headless-Server einrichten oder die Befehlszeile zur Verwaltung Ihres Systems verwenden.
1. Öffnen Sie ein neues Terminalfenster und führen Sie den folgenden apt update-Befehl aus, um Ihre Paketliste zu aktualisieren.
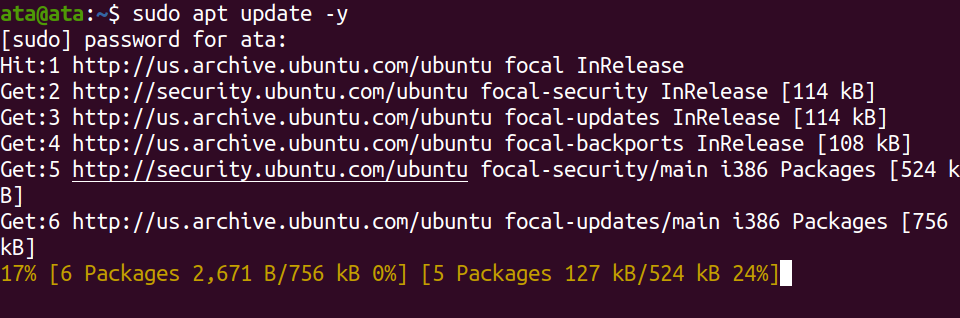
2. Führen Sie anschließend den folgenden wget-Befehl aus, um die neueste Version des Google Chrome-Pakets herunterzuladen.
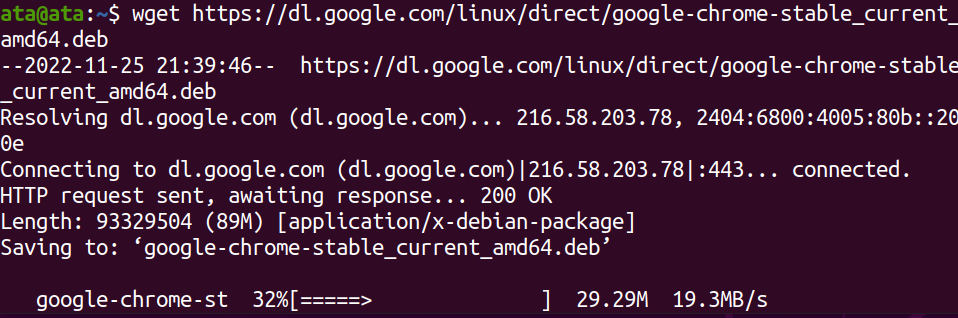
3. Sobald der Download abgeschlossen ist, führen Sie den unten stehenden apt install Befehl aus, um Google Chrome für Ubuntu zu installieren.
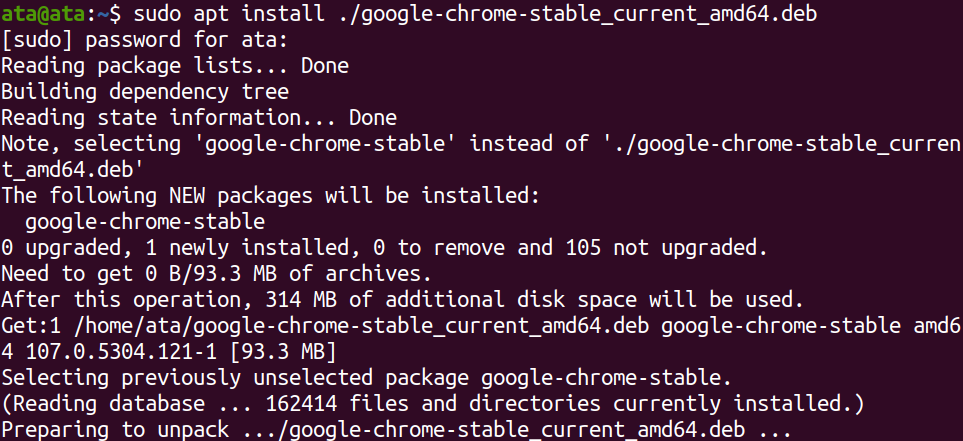
4. Warten Sie nun, bis die Installation abgeschlossen ist, und führen Sie den google-chrome unten aus, der keine Ausgabe liefert, sondern Google Chrome startet.
Wenn das Google Chrome-Fenster angezeigt wird, sind Sie fertig! Sie haben Google Chrome erfolgreich für Ubuntu über das Terminal installiert.
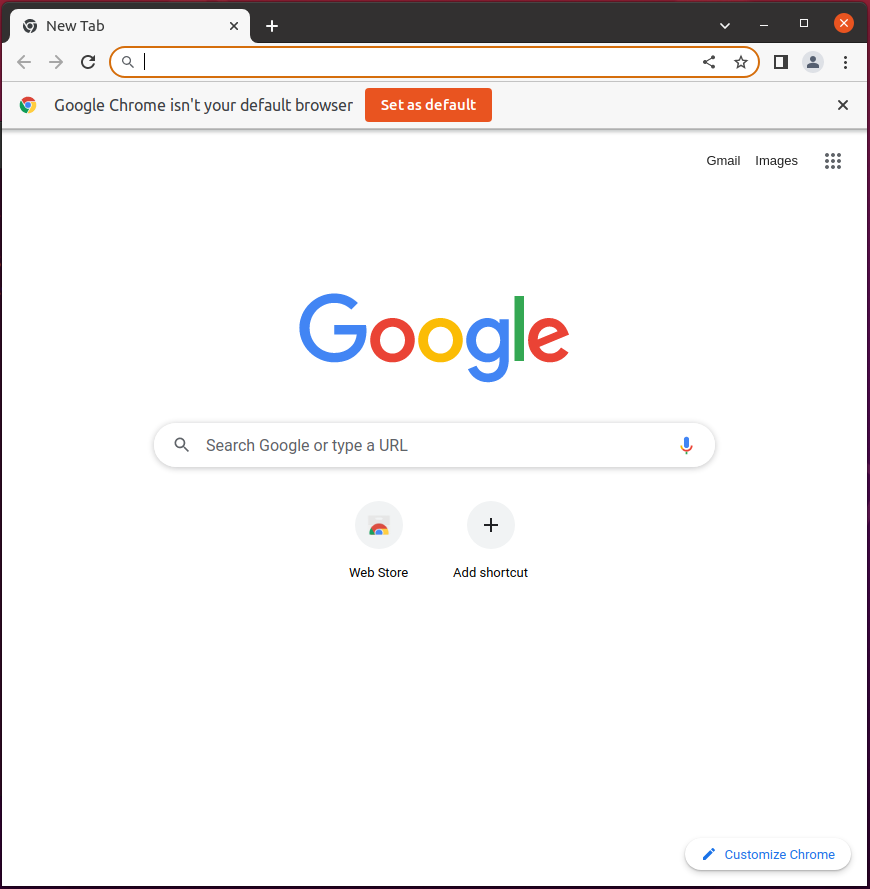
Google Chrome zum Standard-Webbrowser machen
Standardmäßig verwendet Ubuntu den Firefox-Browser als primären Webbrowser. Firefox hat sich in den letzten Jahren stark verbessert. Wenn Sie jedoch lieber Google Chrome verwenden möchten, können Sie ihn als Ihren Standard-Webbrowser festlegen.
? Warum Google Chrome zu Ihrem Standard-Webbrowser machen? Google Chrome bietet modernste Seitenisolierung, Sicherheitsvorhersagen für Phishing, geschützte DNS-Auflösungen und viele andere Funktionen. Mit diesen Funktionen können Sie sicher sein, dass Ihr Browsererlebnis immer geschützt ist.
Suchen Sie die Einstellungen App und öffnen Sie sie, wie unten gezeigt.

Klicken Sie nun auf Standardanwendungen (linkes Panel), um den Manager für Standardanwendungen zu öffnen, und wählen Sie Google Chrome im Dropdown-Feld Web aus. Dadurch wird Google Chrome als Ihr Standard-Webbrowser festgelegt.
An diesem Punkt öffnen sich alle Links, die Sie anklicken, in Google Chrome.
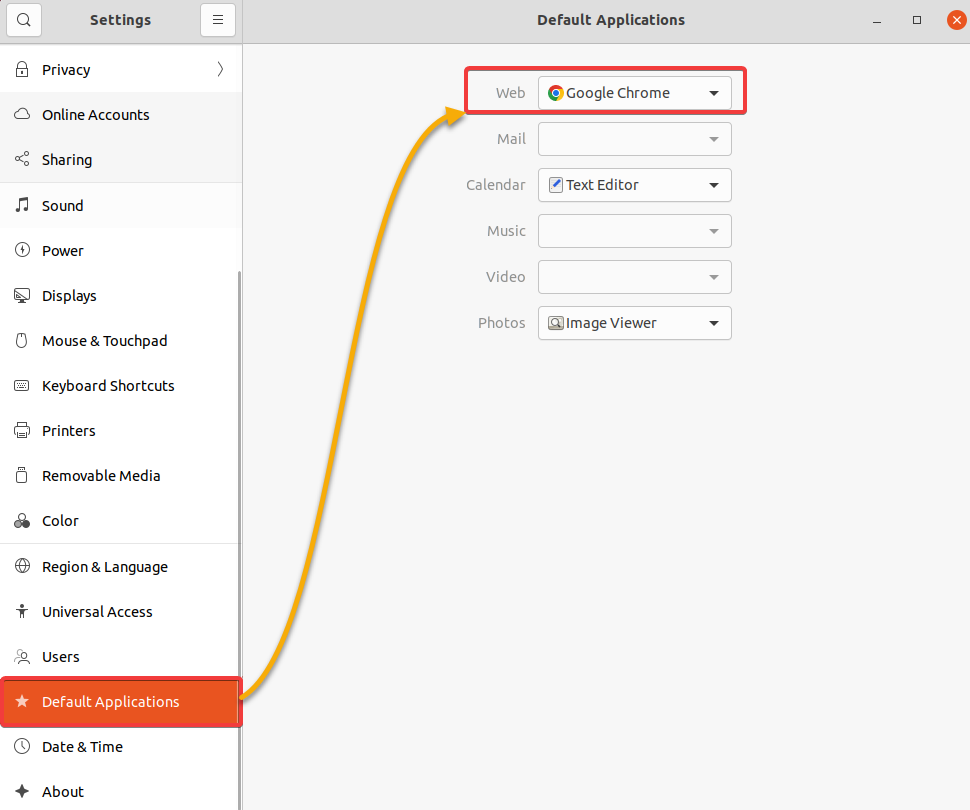
Aktualisieren von Google Chrome auf die neueste Version
Google Chrome wird regelmäßig mit Fehlerkorrekturen und neuen Funktionen aktualisiert. Sie sollten Ihre Version von Google Chrome auf dem neuesten Stand halten, um die beste Erfahrung zu erzielen.
1. Suchen und öffnen Sie die Software & Update App.
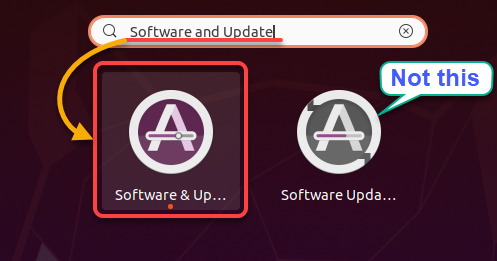
2. Navigieren Sie im Fenster Software & Updates zum Tab Andere Software, aktivieren Sie das Kontrollkästchen für das aufgelistete Google Chrome Repository und schließen Sie das Fenster.
Durch diese Aktion wird das Google Chrome Repository aktiviert, das die neueste Version von Google Chrome enthält.
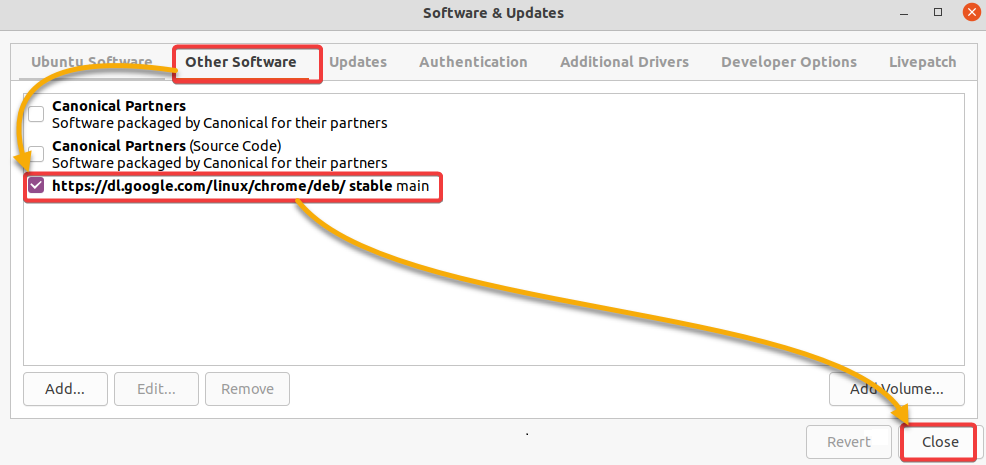
3. Führen Sie jetzt den folgenden Befehl aus, um alle installierten Pakete einschließlich Google Chrome zu aktualisieren.

4. Führen Sie abschließend den unten stehenden apt upgrade Befehl aus, um Google Chrome zu aktualisieren, wenn eine neue Version verfügbar ist. sudo apt upgrade
Warten Sie, bis der Vorgang abgeschlossen ist, und Sie sind fertig! Sie haben Google Chrome erfolgreich auf die neueste Version auf Ubuntu aktualisiert.
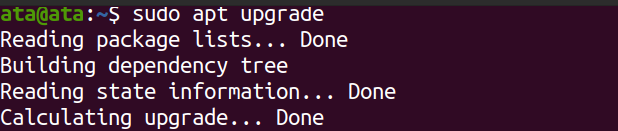
Installation einer Google Chrome-Erweiterung
Google Chrome bietet eine Vielzahl nützlicher Erweiterungen, die Ihr Surferlebnis verbessern können. Eine Erweiterung ist wie ein kleines „Softwareprogramm“, das die Funktionalität von Google Chrome modifizieren und verbessern kann, z. B. Werbeblocker, Passwortmanager usw.
Um eine Google Chrome-Erweiterung zu installieren:
1. Navigieren Sie zum offiziellen Chrome Web Store in Google Chrome.
2. Suchen Sie nach einer bestimmten Erweiterung in der Suchleiste (oder durchsuchen Sie die Kategorien, um eine zu finden). Dieses Tutorial verwendet die Erweiterung uBlock Origin zur Demonstration.
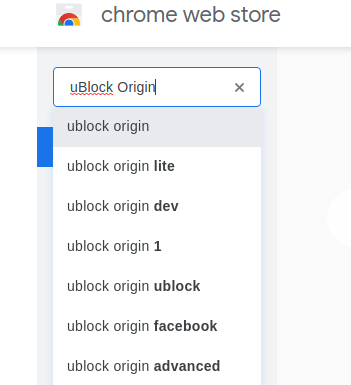
3. Klicken Sie auf der Seite der Erweiterung auf Zu Chrome hinzufügen, um die Erweiterung zu installieren.
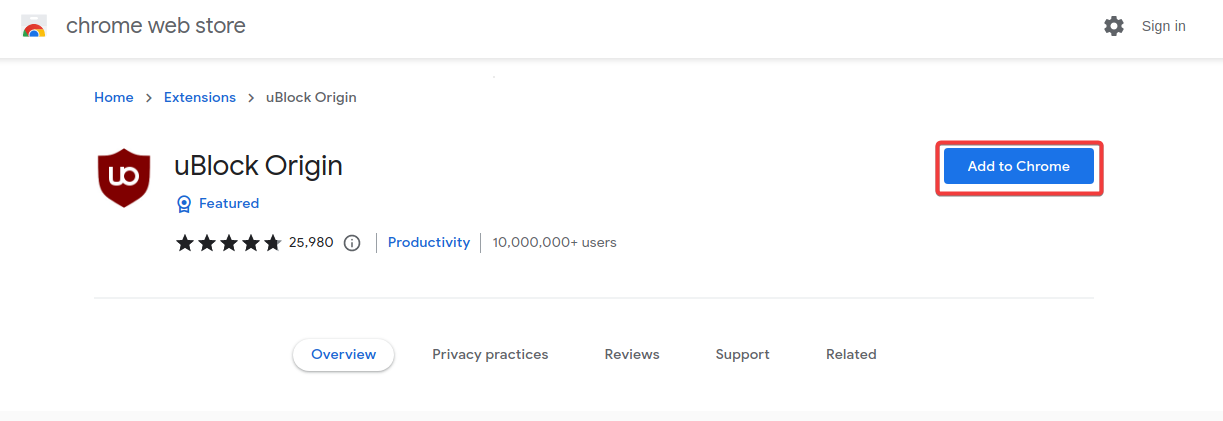
4. Klicken Sie jetzt auf Erweiterung hinzufügen, wenn Sie zur Fortsetzung der Installation aufgefordert werden. Warten Sie einige Sekunden, bis die Installation abgeschlossen ist.
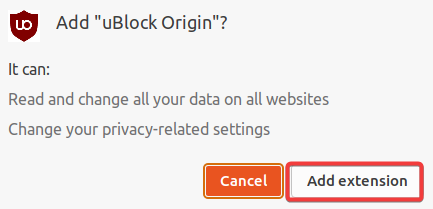
Verwalten von Google Chrome-Erweiterungen
Erweiterungen ermöglichen es Ihnen, das volle Potenzial von Google Chrome auszuschöpfen. Aber so cool Erweiterungen auch sein mögen, sie können auch die Leistung des Browsers beeinträchtigen. Warum also nicht einige der Erweiterungen deaktivieren oder entfernen, insbesondere diejenigen, die Sie nicht benötigen?
Um installierte Google Chrome-Erweiterungen zu verwalten:
Klicken Sie auf die Ellipse (oben rechts) → Weitere Tools → Erweiterungen, um die Erweiterungsseite zu öffnen. Auf der Erweiterungsseite können Sie alle installierten Erweiterungen entsprechend Ihren Vorlieben sehen und verwalten.
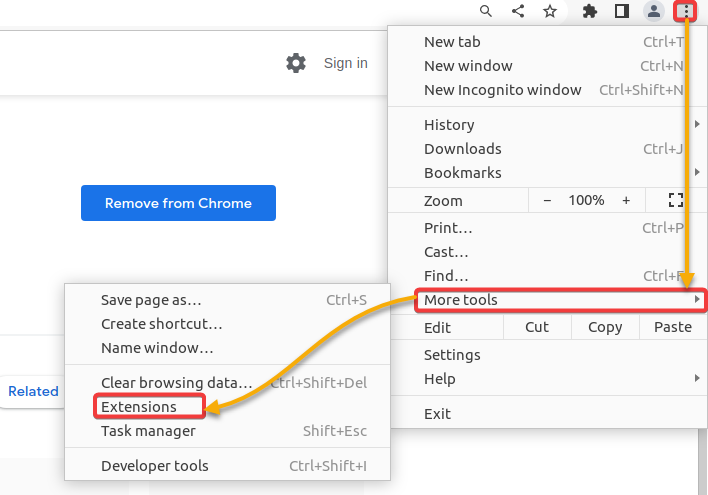
Auf der angezeigten Erweiterungsseite klicken Sie auf den Umschaltknopf, um eine installierte Erweiterung zu deaktivieren oder zu aktivieren, oder klicken Sie auf Entfernen, um die Erweiterung zu deinstallieren.
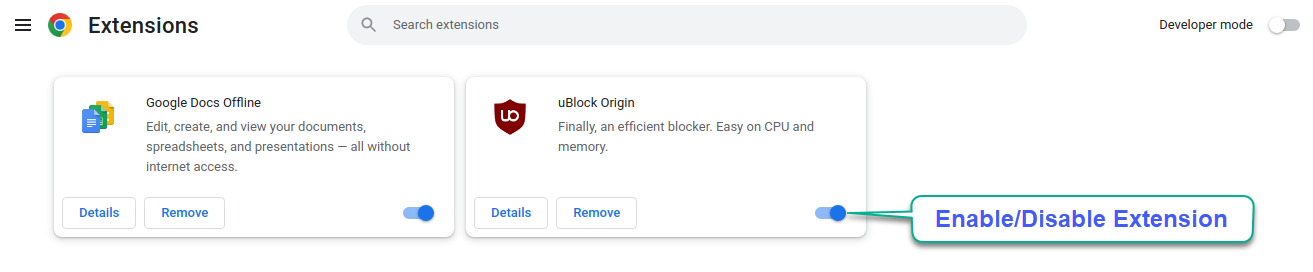
Schlussfolgerung
Schnelles und sicheres Surfen im Internet ist ein entscheidender Faktor für jeden Internetbenutzer, und Google Chrome erfüllt diesen Schlüsselfaktor und bietet eine sichere Möglichkeit, das Internet zu durchsuchen. In diesem Tutorial haben Sie gelernt, Google Chrome für Ubuntu zu installieren, es zum Standardbrowser zu machen und es auf die neueste Version zu aktualisieren.
Zu diesem Zeitpunkt haben Sie eine voll funktionsfähige Google Chrome-Erfahrung auf Ihrem Ubuntu-System und eine Möglichkeit, die Erfahrung über Erweiterungen zu verbessern. Mit seinen robusten Verschlüsselungsprotokollen und verschiedenen Sicherheitsmaßnahmen stellt Google Chrome sicher, dass Ihre Daten beim Online-Browsing privat und sicher bleiben.
Mit einer vollständigen Einrichtung von Google Chrome unter Ubuntu, warum nicht den Entwicklermodus von Google Chrome aktivieren und erkunden, was es sonst noch bietet?
Source:
https://adamtheautomator.com/install-google-chrome-for-ubuntu/













