Die Installation von Paketen folgt nicht immer denselben Schritten wie bei der Planung der Installation eines deb-Pakets auf Ubuntu, das nicht in den Standard-Repositories verfügbar ist. Keine Sorge, jedoch. In solchen Fällen können Sie die Software installieren, indem Sie die deb-Datei manuell herunterladen und installieren.
In diesem Tutorial lernen Sie viele Möglichkeiten kennen, deb-Pakete auf Ubuntu zu installieren, was schief gehen kann und wie Sie es beheben können.
Lesen Sie weiter, um sich mit dem Paketmanagement von Ubuntu vertraut zu machen!
Voraussetzungen
Dieses Tutorial wird eine praktische Demonstration sein. Wenn Sie mitmachen möchten, stellen Sie sicher, dass Sie ein Ubuntu-System eingerichtet haben. Dieses Tutorial verwendet Ubuntu 20.04, aber jede moderne Version von Ubuntu wird funktionieren.
Herunterladen eines Deb-Pakets und Auflisten seiner Abhängigkeiten
Bevor Sie ein deb-Paket installieren, ist Ihr Ziel zunächst das Herunterladen des deb-Pakets. In diesem Tutorial werden Sie das Chrome-Deb-Paket von Google herunterladen.
Zur Zeit dieses Schreibens sind die Google Chrome-Pakete nicht in den Standard-Ubuntu-Repositories verfügbar. Warum? Weil Google Chrome nicht wirklich ein Open-Source-Projekt, sondern im Besitz von Google ist. Aber keine Sorge, dieses Tutorial hat Sie abgedeckt.
Führen Sie den folgenden Befehl aus, um das Chrome-Deb-Paket (google-chrome-stable_current_amd64.deb) herunterzuladen und speichern Sie es in Ihrem Downloads-Verzeichnis.
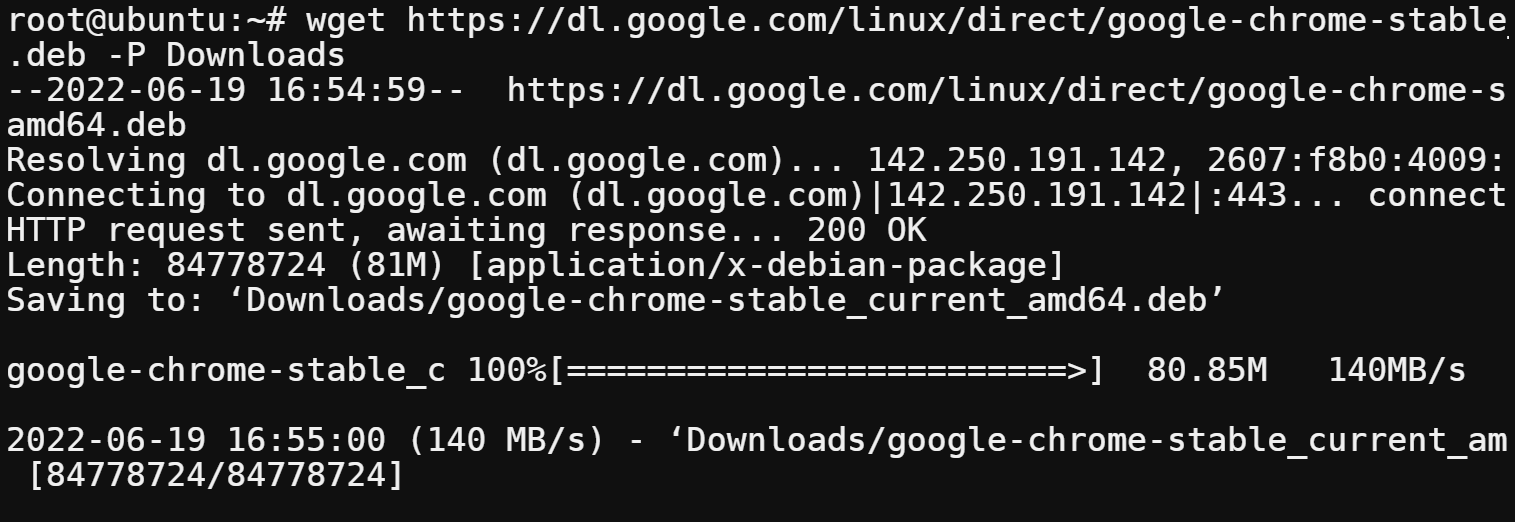
Führen Sie jetzt den folgenden dpkg-Befehl aus, um alle Abhängigkeiten des Chrome-deb-Pakets (google-chrome-stable_current_amd64.deb) aufzulisten. Die Option -I teilt dem dpkg-Befehl mit, Informationen über Ihr Ziel-Deb-Paket anzuzeigen, einschließlich Version, Größe, Abhängigkeiten usw.
Zu wissen, welche Abhängigkeiten ein Paket hat, ermöglicht es Ihnen, sicherzustellen, dass alle Abhängigkeiten erfüllt sind, bevor Sie versuchen, das Paket zu installieren. Fast jedes Linux-Paket hat Abhängigkeiten, im Gegensatz zu Windows- oder Android-Paketen.
Konzentrieren Sie sich auf den Depends-Abschnitt in der untenstehenden Ausgabe, der alle Abhängigkeiten des Chrome-deb-Pakets auflistet. Diese Informationen helfen Ihnen zu kontrollieren, was auf Ihrem System installiert wird.
Wenn Sie einige davon nicht erkennen, sind die meisten wahrscheinlich bereits durch andere auf Ihrem System installierte Pakete erfüllt. Sie werden lernen, mit fehlenden Abhängigkeiten später in diesem Tutorial umzugehen.
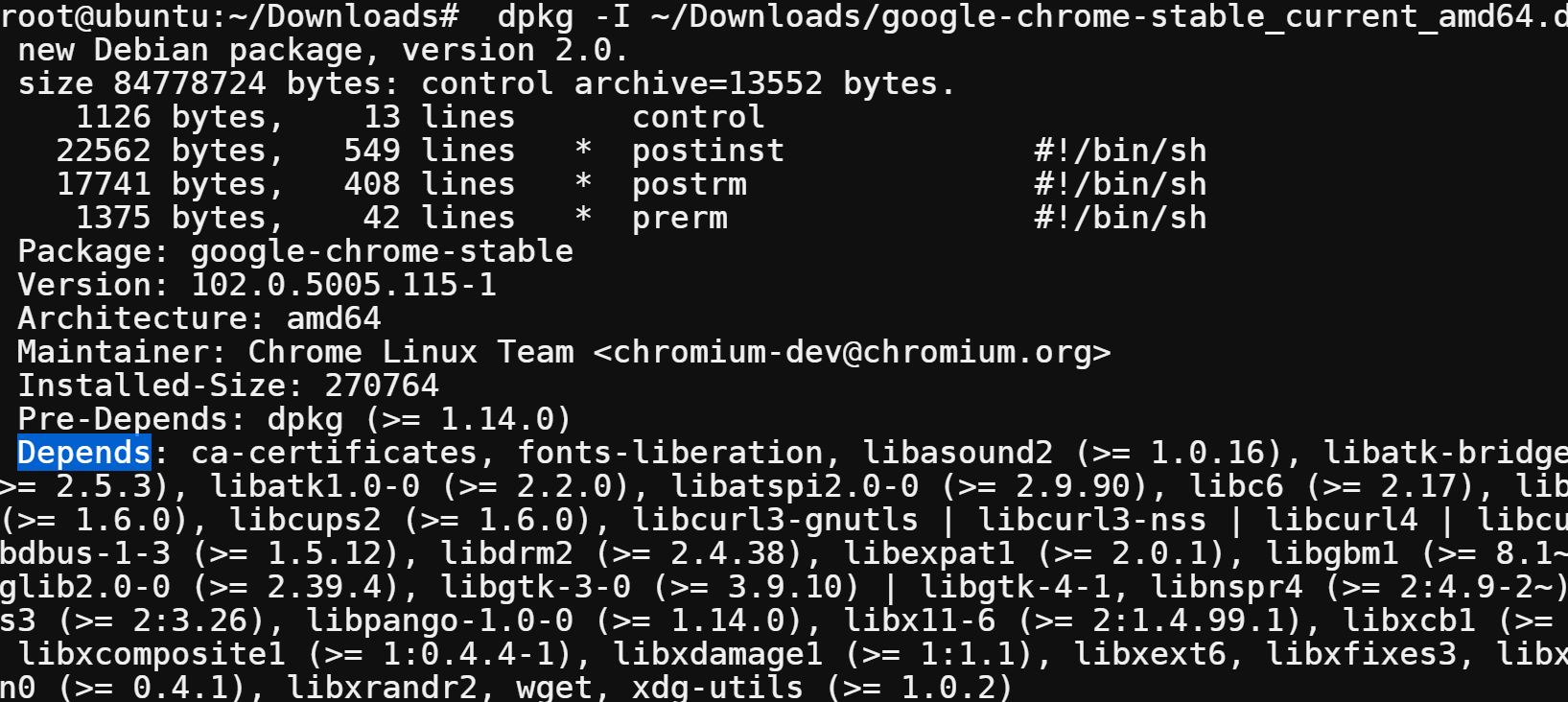
Beachten Sie, dass Sie diesen Vorgang auch verwenden können, um jede andere Software zu installieren, die nicht in den standardmäßigen Ubuntu-Repositories verfügbar ist.
Extrahieren aller Dateien aus einem Deb-Paket
Das Installieren einer deb-Datei extrahiert hauptsächlich und kopiert alle Dateien aus dem Paket an die richtigen Speicherorte auf Ihrem System. In diesem Tutorial werden alle Dateien im Chrome-deb-Paket an einen benutzerdefinierten Speicherort extrahiert.
Führen Sie den folgenden Befehl aus, um den Inhalt des Chrome-Deb-Pakets (google-chrome-stable_current_amd64.deb) in das Verzeichnis „chrome“ zu extrahieren, ohne das Paket zu installieren.
Dieser Befehl liefert keine Ausgabe, aber Sie können diesen Befehl als „Trockenlauf“ des Installationsprozesses betrachten.
Öffnen Sie Ihren Dateimanager, navigieren Sie zum Verzeichnis „chrome“ und sehen Sie alle Dateien, die auf Ihrem System gespeichert sind, sobald Sie das Chrome-Deb-Paket installieren.
Wie unten gezeigt, gibt es viele Dateien im extrahierten Verzeichnis. Die meisten Dateien sind Konfigurationsdateien, Shell-Skripte und HTML-Dateien.
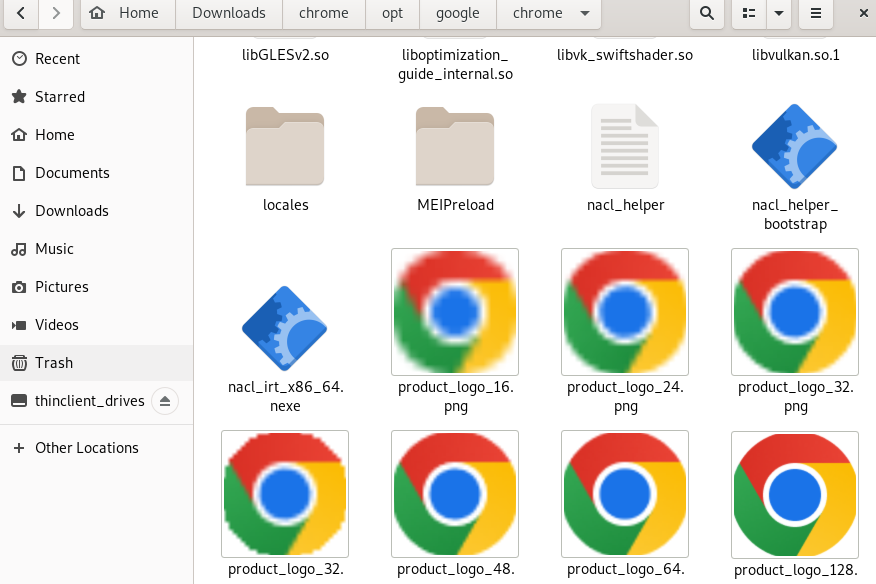
Installation eines Deb-Pakets mit GUI
Wenn Sie lieber über eine grafische Benutzeroberfläche Pakete installieren möchten, ist Ihre beste Option das Ubuntu Software Center. Obwohl das Ubuntu Software Center eingestellt wurde, wurde das Programm zum Verwalten von Repositories mit einer GUI für die APT/dpkg-Paketverwaltungssysteme entwickelt.
Um ein Deb-Paket über das Software Center zu installieren:
1. Navigieren Sie in Ihrem Dateimanager zu dem Speicherort, an dem Sie das Chrome-Deb-Paket gespeichert haben.
2. Klicken Sie mit der rechten Maustaste auf das Chrome-Deb-Paket und wählen Sie „Mit Software installieren“ aus, um das Paket im Software Center zu öffnen.
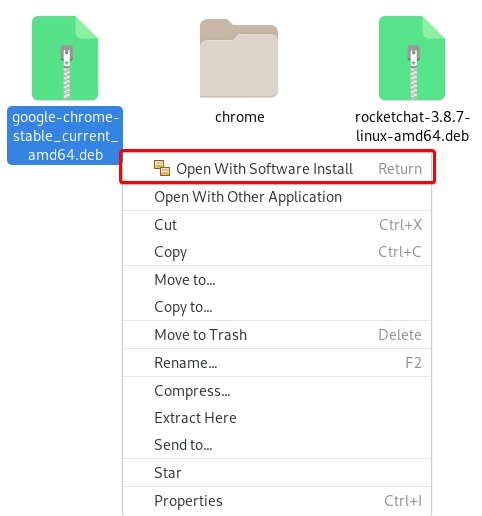
3. Sobald das Software Center geöffnet ist, klicken Sie oben links auf die Schaltfläche „Installieren“, um Google Chrome auf Ihrem System zu installieren.
Die Installation kann je nach Paketgröße und Computerleistung einige Minuten dauern.
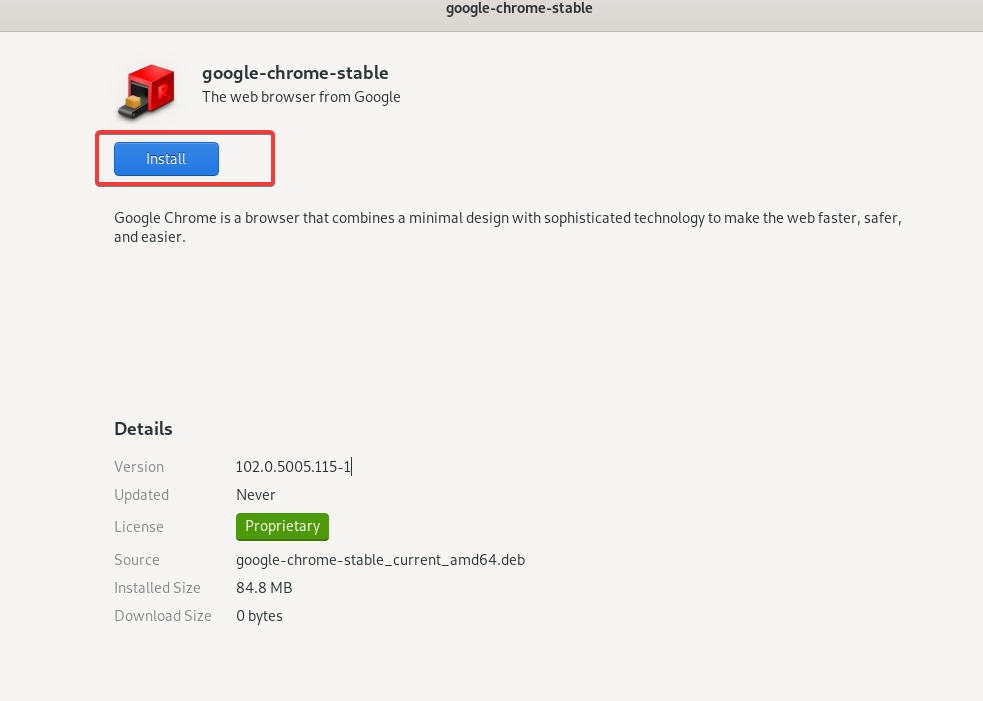
4. Drücken Sie schließlich die Super-Taste (oder die Windows-Taste in Windows), suchen Sie nach Chrome und klicken Sie auf Google Chrome, um die Anwendung zu öffnen.
Dieser Schritt gilt beim Öffnen von Google Chrome, unabhängig davon, welche Methode Sie in diesem Tutorial verwendet haben, um das Chrome-Deb-Paket zu installieren.
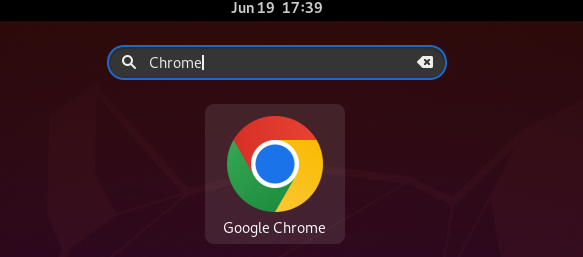
Installation von Deb-Paketen über das Terminal
Sind Sie kein großer Fan davon, Pakete in einer grafischen Benutzeroberfläche zu installieren? Wenn das Arbeiten in einer Befehlszeilenumgebung Ihre Stärke ist, installieren Sie Deb-Pakete stattdessen über das Terminal.
Es gibt verschiedene Möglichkeiten, Deb-Pakete zu installieren, indem Sie Befehle in Ihrem Terminal ausführen. Und in diesem Tutorial werden Sie an zwei der beliebtesten Methoden arbeiten, dpkg und apt. Aber zunächst installieren Sie das Chrome-Deb-Paket mit dem dpkg-Befehl.
Führen Sie den unten stehenden dpkg-Befehl aus, um Ihr Chrome-Deb-Paket (google-chrome-stable_current_amd64.deb) zu installieren. Der dpkg-Befehl ist case-sensitive, daher muss die Option -i klein geschrieben sein.
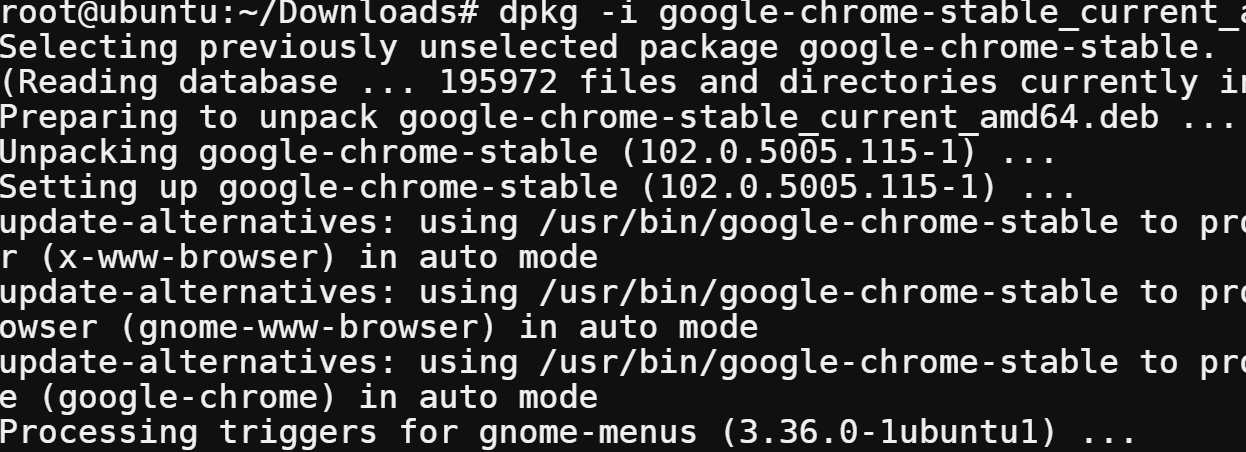
Der apt-Befehl ist eine Wrapper-Umgebung für den dpkg-Befehl und bietet zusätzliche Funktionen wie das Aktualisieren installierter Pakete, das Auflösen von Abhängigkeiten usw.
Jetzt führen Sie den apt install-Befehl aus, um Ihr Chrome-Deb-Paket aus dem aktuellen Verzeichnis (./) zu installieren.
Der apt-Befehl ist ein leistungsstolles Werkzeug für die Befehlszeile, das es Ihnen ermöglicht, Pakete in Debian-basierten Systemen zu handhaben. Dieses Tool behandelt automatisch das Mischen von Abhängigkeiten und macht APT ideal für die Installation von Deb-Paketen.
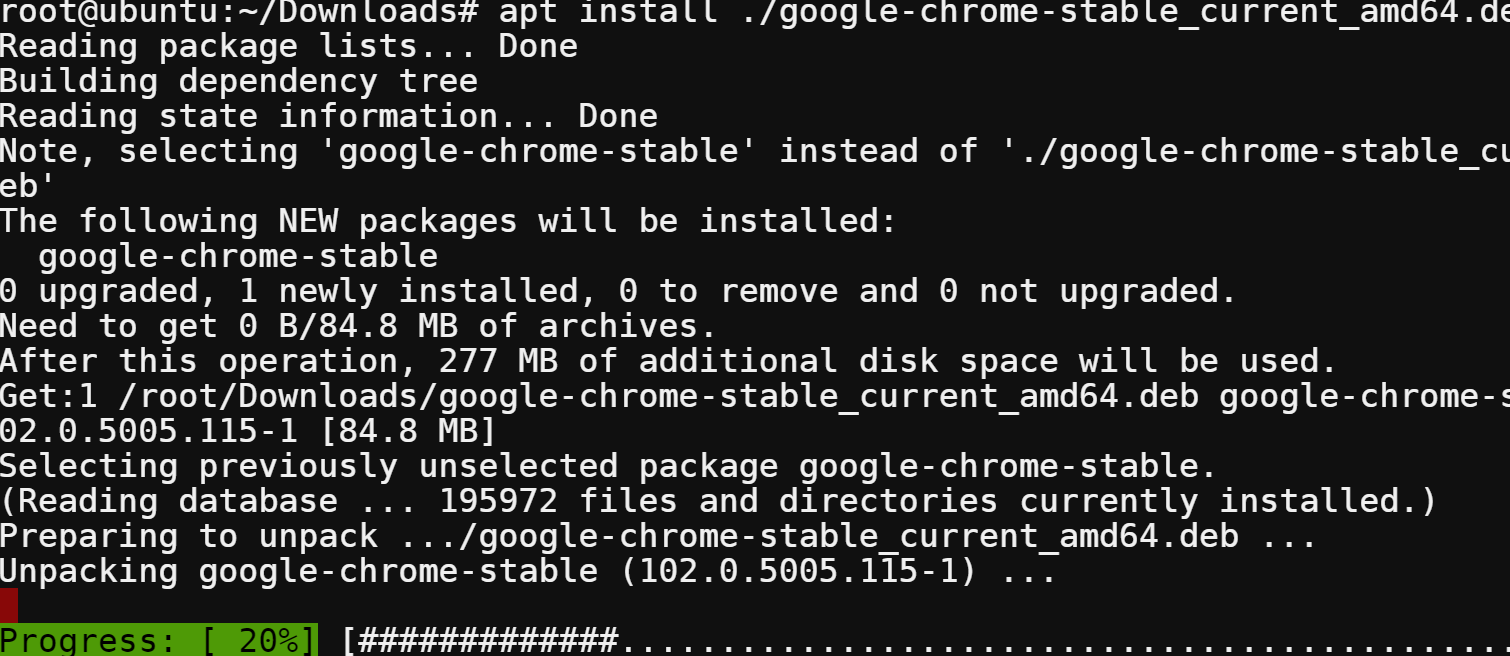
Beheben des Fehlers „Unbefriedigte Abhängigkeiten“
Bisher haben Sie viele Möglichkeiten gesehen, um deb-Pakete zu installieren, die bereitgestellt werden. Aber was ist, wenn Sie einen Fehler erhalten, der besagt Abhängigkeitsprobleme – Konfiguration wird verlassen während der Installation?
Der Fehler „Abhängigkeitsprobleme“ tritt normalerweise auf, wenn Sie ein deb-Paket installieren möchten, das unbefriedigte Abhängigkeiten hat. Um den Fehler zu beheben, müssen Sie zuerst die erforderlichen Pakete installieren, damit die Installation des deb-Pakets ordnungsgemäß funktioniert.
Abhängigkeitsprobleme treten auf, wenn der Softwareentwickler nicht alle Abhängigkeiten im deb-Paket einschließt. Oder das deb-Paket ist zu alt und die Abhängigkeiten wurden aktualisiert.
Um zu sehen, wie Abhängigkeitsprobleme behoben werden können:
1. Führen Sie den folgenden wget-Befehl aus, um das MySQL Workbench-Paket in Ihr Downloads-Verzeichnis herunterzuladen.
2. Führen Sie anschließend den folgenden dpkg-Befehl aus, um das MySQL Workbench-Paket zu installieren (-i).
Nach Ausführung des Befehls erhalten Sie die folgende Fehlermeldung mit unbefriedigten Abhängigkeiten – Konfiguration wird verlassen.
In der untenstehenden Ausgabe gibt es Pakete, die Sie zuerst installieren müssen, bevor Sie das MySQL Workbench-Paket erneut auf Ihrem System installieren können.
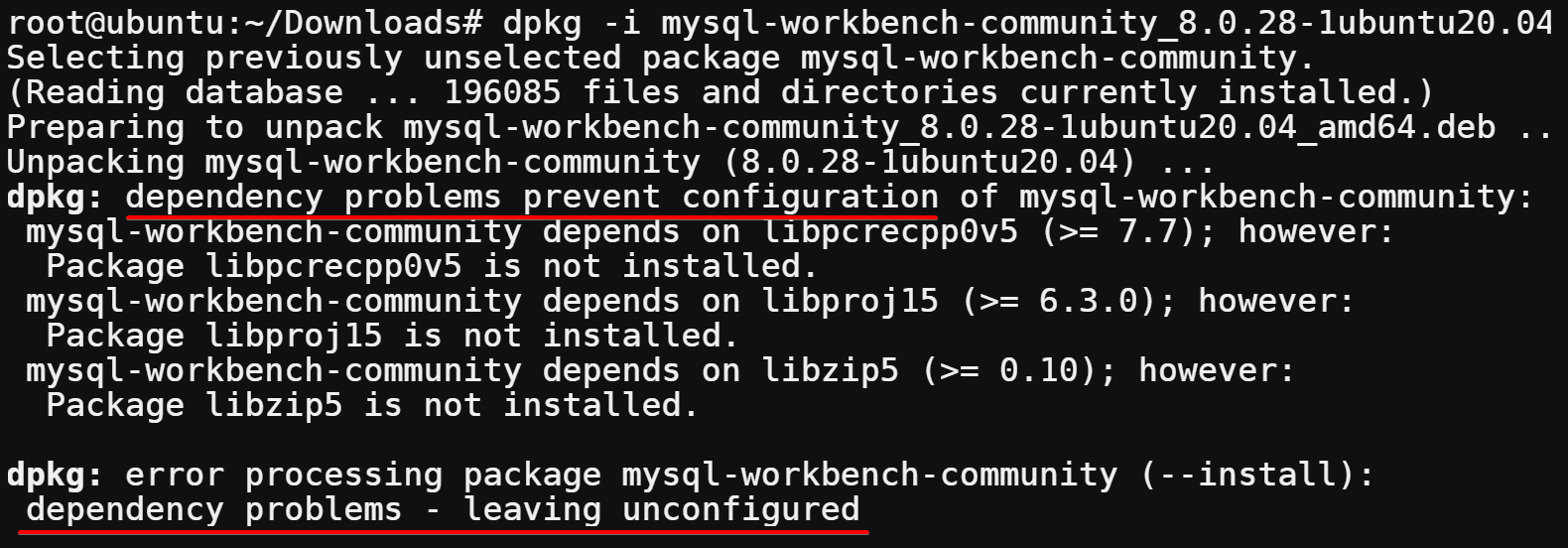
3. Führen Sie nun den folgenden apt-Befehl mit der Option -f aus, um defekte Abhängigkeiten zu reparieren.
Führen Sie diesen Befehl unmittelbar nach dem Versuch aus, das deb-Paket mit unbefriedigten Abhängigkeiten zu installieren.
Wie Sie unten sehen können, versucht der Befehl, alle defekten Abhängigkeiten zu reparieren und alle fehlenden Abhängigkeiten zu installieren.
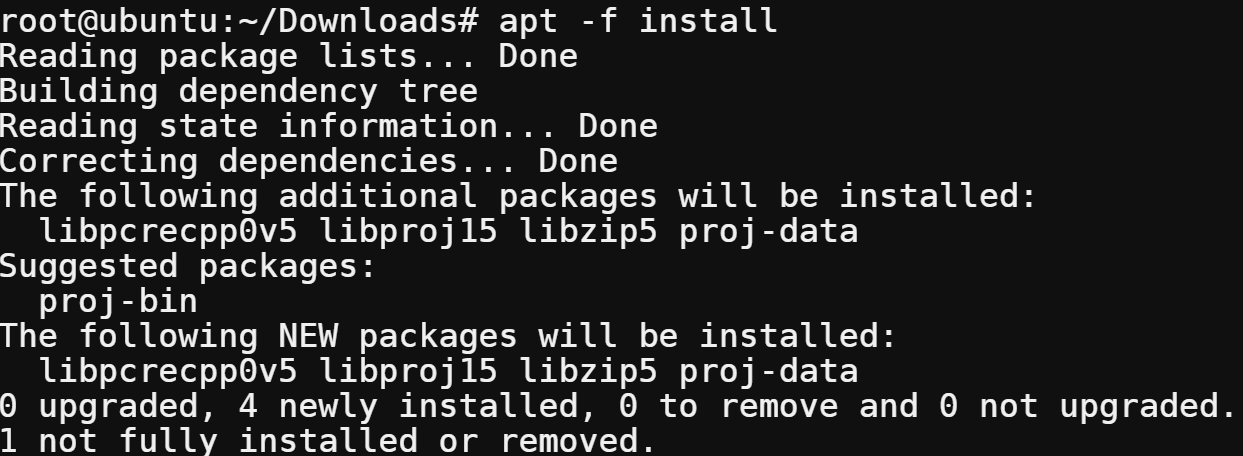
4. Führen Sie abschließend erneut den folgenden dpkg-Befehl aus, um das MySQL Workbench-Paket zu installieren (-i).
Diesmal können Sie sehen, dass die Installation reibungslos verläuft, da alle erforderlichen Abhängigkeiten vorinstalliert sind.
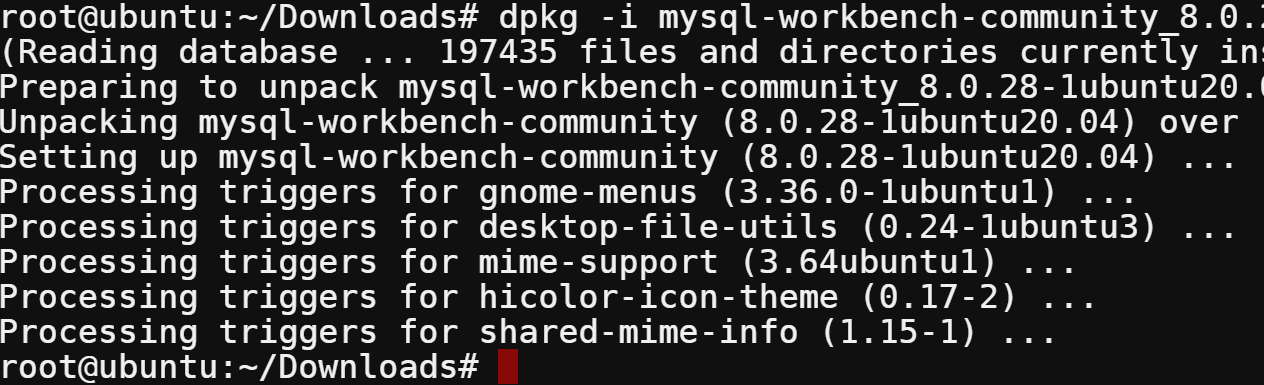
Schlussfolgerung
In diesem Tutorial haben Sie viele Möglichkeiten gesehen, deb-Pakete auf Ubuntu manuell über die GUI und das Terminal zu installieren. Zu diesem Zeitpunkt sind Sie sicher genug, deb-Pakete zu installieren, da Sie bereits wissen, wie Sie Abhängigkeitsprobleme beheben können, wenn Sie eines haben.
Aber hören Sie hier nicht auf. Warum nicht lernen, wie man Software mithilfe von .rpm-Dateien in einem auf RHEL basierenden System installiert? Erweitern Sie Ihre Fähigkeiten, indem Sie beide Paketformate lernen, damit Sie jede benötigte Software auf jedem Linux-System installieren können.
Source:
https://adamtheautomator.com/install-deb-packages-on-ubuntu/













