Wenn Sie Schwierigkeiten haben, Software in Ihrer Umgebung zu verwalten und zu warten, haben Sie Glück. In diesem Artikel erfahren Sie, wie Sie Chocolatey installieren und Ihre Softwarepakete im Griff behalten!
In diesem Artikel lernen Sie hands-on, wie Sie Chocolatey installieren, Software verwalten und eine grundlegende Einführung in die Funktionsweise dieses Produkts erhalten.
Verwandt: So erstellen Sie Ihr erstes Chocolatey-Paket
Voraussetzungen
Dieses Tutorial wird Schritt für Schritt durchgeführt. Wenn Sie mitmachen möchten, stellen Sie bitte sicher, dass Sie die folgenden Voraussetzungen erfüllen.
- Windows 10 – Das Tutorial verwendet Windows 10 1903.
- Windows PowerShell 5.1 (optional) – Obwohl dies technisch gesehen nicht von Chocolatey erforderlich ist, werden in diesem Artikel alle Beispiele damit ausgeführt.
Für eine vollständige Übersicht aller technischen Anforderungen besuchen Sie bitte die Seite mit den Chocolatey-Anforderungen.
Installation von Chocolatey
Wenn Sie mit Chocolatey beginnen möchten, besteht Ihre erste Aufgabe darin, den Chocolatey-Client herunterzuladen und zu installieren. Technisch gesehen hat Chocolatey auch eine Serverkomponente, aber in diesem Artikel konzentrieren Sie sich darauf, den Client zum Herunterladen, Installieren und Aktualisieren von Software zu verwenden.
Sie können Chocolatey auf verschiedene Arten installieren. In diesem Artikel lernen Sie die häufigste Methode kennen, nämlich die Verwendung von PowerShell.
Für eine detaillierte Aufschlüsselung zur Installation des Chocolatey-Clients auf verschiedene Arten, schauen Sie sich den Chocolatey Installationsleitfaden an.
Um Chocolatey zu installieren, stellt das Unternehmen ein praktisches PowerShell-Skript bereit, das auf Ihrem System ausgeführt werden kann. Bevor Sie das Installations-Skript ausführen, sollten Sie es zuerst überprüfen. Das Skript finden Sie hier.
Verwandt: Wie man PowerShell als Administrator ausführt
Mit der PowerShell-Konsole als Administrator geöffnet, können Sie das Skript mit einem einzigen Befehl herunterladen und ausführen.
Der folgende Code-Schnipsel:
- Stellt sicher, dass PowerShell das SSL Zertifikat auf dem chocolatey.org Server durchsuchen kann
- Lädt das Skript von https://chocolatey.org/install.ps1 herunter
- Führt das heruntergeladene Skript aus
- Fügt den Ordner %ALLUSERSPROFILE%\chocolatey\bin zur PATH-Umgebungsvariable hinzu
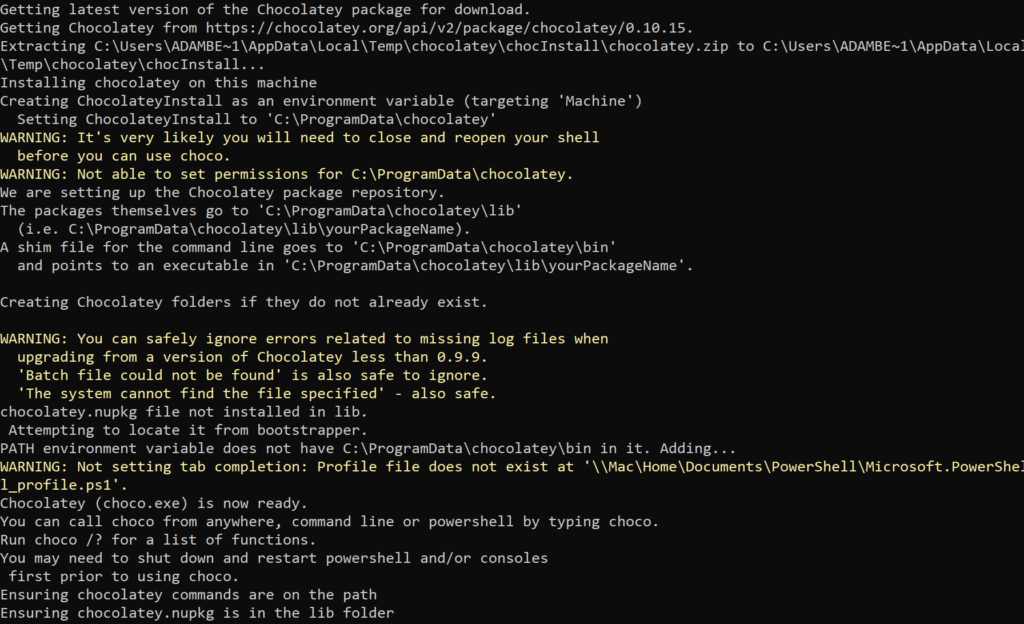
Sie könnten auf einen Fehler stoßen, der auf eine Ausführungsrichtlinie hinweist. Wenn dies der Fall ist, erlaubt Ihre derzeitige Ausführungsrichtlinie möglicherweise keine Skriptausführung. Um dies zu beheben, stellen Sie sicher, dass Sie Ihre Ausführungsrichtlinie entspannen und sie auf Unrestricted oder RemoteSigned setzen.
Überprüfung der Installation
Sobald das PowerShell-Skript abgeschlossen ist und Sie zur PowerShell-Konsole zurückkehren, bestätigen Sie, dass Sie den Chocolatey-Client namens choco.exe ausführen können.
Wenn Sie choco ausführen, sollten Sie die installierte Version und einige grundlegende Hilfsinformationen wie unten gezeigt sehen.
Hilfe erhalten
Eine der besten Eigenschaften des Chocolatey CLI-Clients ist sein Hilfesystem. Das integrierte Hilfesystem dokumentiert alle Funktionen von Chocolatey sehr gut.
Um auf das Hilfesystem zuzugreifen, geben Sie den Schalter -? an den choco-Befehl wie unten gezeigt an.
Sie können sehen, dass der Chocolatey-Client verschiedene Befehle hat, mit denen Sie verschiedene Funktionen zur Verwaltung von Software ausführen können.
Wenn Sie jemals feststecken und nicht wissen, wie Sie eine bestimmte Aktion ausführen können, werfen Sie einen Blick auf das Hilfesystem!
Pakete finden
Sobald Sie den Chocolatey-Client installiert und ausgeführt haben, ist es an der Zeit zu sehen, welche Art von Paketen zur Installation verfügbar sind. Der Client hat drei Befehle, mit denen Sie genau das tun können, nämlich list, search und find. Diese Befehle durchsuchen ein Chocolatey-Repository nach verfügbaren Paketen oder listen Pakete auf Ihrem Computer auf.
Unten finden Sie die Aufschlüsselung und Beispiele, die im Hilfesystem gefunden wurden.
Als Beispiel ist unten eine Auflistung aller Pakete (list), die auf einem lokalen Computer (-lo) installiert sind.
Überprüfen von Chocolatey-Paketen vor dem Herunterladen
Bevor Sie ein Paket herunterladen, sollten Sie immer verstehen, was dieses Paket tatsächlich macht. Glücklicherweise haben Sie den info Befehl. Dieser Befehl findet Details zu Paketen, die sich in einem Chocolatey-Repository befinden.
Mit choco info können Sie Paketattribute wie Paketautor, Downloadanzahl, Prüfsumme, Quelle und mehr finden.
Werfen Sie einen Blick auf Ihre Optionen, um choco info auszuführen, unten.
Zum Beispiel, sagen wir, Sie müssen Google Chrome installieren und Sie haben ein verfügbares Paket namens googlechrome bemerkt. Führen Sie choco info googlechrome aus und beachten Sie, welche Art von Informationen Sie finden können.
Installation von Paketen
Genug Informationen über Pakete bekommen. Es ist Zeit, tatsächlich einige Software zu installieren! Verwenden Sie dazu choco install.
Der Befehl choco install ist mächtig und unerlässlich. Wenn es einen Befehl gibt, den Sie sich merken und zu einem Profi werden sollten, dann ist es dieser.
Der Befehl choco install installiert ein Paket oder eine Liste von Paketen, die Sie bereitstellen, sobald Sie wissen, was Sie benötigen.
Führen Sie choco install --help aus, um zu sehen, welche Optionen Ihnen zur Verfügung stehen.
Chocolatey-Pakete aktuell halten
Sobald ein Paket installiert ist, möchten Sie es zweifellos aktuell halten. Dies ist eine leistungsstarke Funktion von Chocolatey.
Wenn Sie einige Pakete installiert haben, werden Sie schnell feststellen, dass Chocolatey die Pakete nicht automatisch im Hintergrund aktualisiert. Der Chocolatey-Client läuft nicht als Dienst.
Um installierte Chocolatey-Pakete zu aktualisieren, müssen Sie jedes Mal, wenn Sie ein Upgrade durchführen möchten, manuell „choco“ aufrufen. Führen Sie dazu den Befehl „choco upgrade“ zusammen mit dem Paket aus, das Sie aktualisieren möchten.
Der Befehl „upgrade“ installiert das Paket, falls es nicht auf dem System vorhanden ist.
Im Folgenden finden Sie die Aufschlüsselung und Beispiele aus dem Hilfesystem.
Sie können alle Pakete auf die neueste Version aktualisieren, indem Sie „choco upgrade all“ ausführen.
Lokale, veraltete Pakete finden
Was ist, wenn Sie überprüfen möchten, ob es eine neue Version Ihres Pakets gibt, bevor Sie blind „choco upgrade“ ausführen? Sie können den Befehl „outdated“ verwenden. Der Befehl „outdated“ durchsucht Ihre installierten Pakete und überprüft Ihr angegebenes Paketrepository auf potenzielle Paketaktualisierungen.
Schauen Sie sich an, was mit „choco outdated –help“ möglich ist, unten.
Zum Beispiel können Sie mit „choco outdated“ alle lokal installierten Pakete finden, die veraltet sind.
Aktualisierung der Pakete unterdrücken
Es wird definitiv empfohlen, die Software auf dem neuesten Stand zu halten, aber was ist, wenn Sie Pakete haben, bei denen Sie dies explizit verhindern müssen? Warum möchten Sie das tun?
Ein Grund, Updates zu unterdrücken, wäre die Vermeidung von Aktualisierungswiederholungen. Möglicherweise möchten Sie beispielsweise nur die anfängliche Installation eines Pakets automatisieren. Sie möchten nicht den gesamten Lebenszyklus der Software des Pakets aufrechterhalten.
Vielleicht müssen Sie einige Ausnahmen machen, wenn Sie Chocolatey dazu zwingen, alle Pakete zu aktualisieren. In diesem Fall können Sie Pakete festpinnen.
Wenn Sie verschiedene Chocolatey-Befehle ausführen, sehen Sie ein festgepinntes Attribut. Wenn Sie beispielsweise den Befehl veraltet ausführen, können Sie dieses Attribut deutlich sehen, wie unten gezeigt.
Im Folgenden finden Sie eine Aufschlüsselung und Beispiele, die im Hilfesystem gefunden wurden.
Deinstallation von Chocolatey-Paketen
Schließlich haben Sie möglicherweise festgestellt, dass Sie die installierte Software nicht mehr benötigen. Anstatt manuell in die Systemsteuerung zu gehen, die Software zu suchen und sie auf diese Weise zu entfernen, verwenden Sie den Befehl choco uninstall, um schnell damit fertig zu werden.
Der Befehl choco uninstall entfernt ein oder mehrere Softwarepakete auf einmal.
Beachten Sie, wie Sie den Befehl choco uninstall über den Hilfetext unten verwenden können.
Sicherheitsvorkehrungen vor Änderungen treffen (choco what-if)
Die Automatisierung des Software-Managements kann eine zerstörerische Aufgabe sein, wenn sie nicht ordnungsgemäß durchgeführt wird. Anstatt viele Änderungen auf einmal vorzunehmen, wäre es klüger, zuerst einen Testlauf durchzuführen, um zu sehen, was passiert wäre. Glücklicherweise hat der Chocolatey-Client einige Parameter, um genau das zu tun.
Der Schalter „WhatIf“
Jeder choco-Befehl hat einen Schalter namens „–whatif“ mit den Aliasen „–noop“ und „–what-if“. Wenn diese Schalter zusammen mit einem choco-Befehl verwendet werden, führt Chocolatey die Aktion nicht tatsächlich durch, sondern informiert Sie darüber, was passiert wäre.
Im folgenden Beispiel wird versucht, alle Pakete auf dem lokalen System zu deinstallieren, es wird jedoch der „whatif“-Schalter verwendet, um tatsächlich nichts zu tun.
Bestätigung von Aktionen
Wenn Sie „choco install“ ausführen, um ein Paket zu installieren, werden Sie in der Regel aufgefordert, zu bestätigen, ob der Installationsprozess fortgesetzt werden soll. Choco erfordert auch eine Bestätigung für zusätzliche Pakete, die als Abhängigkeit für Ihr erstes Paket aufgerufen werden.
Im folgenden Beispiel sehen Sie, wie Chocolatey zuerst nachfragt, ob Firefox installiert werden soll, bevor die Aktion tatsächlich durchgeführt wird.
Der Bestätigungsprozess ist eine Sicherheitsmaßnahme, kann Sie jedoch verlangsamen. Wenn Sie möchten, dass der Prozess ununterbrochen fortgesetzt wird, fügen Sie am Ende Ihres Befehls den Schalter „-y, –yes“ oder „–confirm“ hinzu.
Die Verwendung des „-y“-Schalters funktioniert gut, wenn Befehle unbeaufsichtigt ausgeführt werden, z.B. in einer geplanten Aufgabe.
Nächste Schritte
Jetzt, da Sie wissen, wie Sie Chocolatey installieren und auf hohem Niveau verwenden können, wohin gehen Sie von hier aus? Versuchen Sie nun, eine gängige Software zu finden, die Sie normalerweise immer wieder installieren und aktualisieren müssen.
Versuchen Sie, ein Skript zu erstellen, um diese Software mit Chocolatey zu verwalten, um sich einzuarbeiten und mehr über diesen praktischen Windows-Paketmanager zu erfahren!













