Das Cacti-Werkzeug ist eine Open-Source-, webbasierte Lösung für die Netzwerküberwachung und das Systemgrafikzeichnen in IT-Unternehmen. Cacti ermöglicht es Benutzern, Dienste regelmäßig abzufragen, um Graphen mit RRDtool zu erstellen.
Es wird typischerweise verwendet, um Zeitreihendaten für Metriken wie Netzwerkbandbreitenauslastung, CPU-Auslastung, laufende Prozesse, Festplattenspeicher und mehr zu visualisieren.
In dieser Anleitung zeigen wir, wie Sie eine umfassende Netzwerküberwachungsanwendung namens Cacti unter Verwendung des Net-SNMP-Tools auf RHEL-basierten Distributionen wie CentOS Stream, Fedora, Rocky und Alma Linux mithilfe der Paketverwaltungstools YUM und DNF installieren und einrichten.
Cacti erforderliche Pakete
Die folgenden Pakete sind erforderlich, um Cacti auf Ihrem Linux-Betriebssystem zu installieren.
- Apache : Ein Webserver zur Anzeige von Netzwerkgrafiken, die von PHP und RRDTool erstellt wurden.
- MySQL : Ein Datenbankserver zur Speicherung von Cacti-Informationen.
- PHP : Ein Skriptmodul zur Erstellung von Grafiken unter Verwendung von RRDTool.
- PHP-SNMP : Eine PHP-Erweiterung für SNMP zum Zugriff auf Daten.
- NET-SNMP : SNMP (Simple Network Management Protocol) wird zur Verwaltung des Netzwerks verwendet.
- RRDTool: Ein Datenbankwerkzeug zur Verwaltung und Abfrage von Zeitreihendaten wie CPU-Last, Netzwerkbandbreite usw.
Zu Demonstrationszwecken haben wir Rocky Linux 9 verwendet, um das Cacti-Werkzeug zu installieren, aber dieselben Anweisungen funktionieren für alle auf RHEL basierenden Distributionen.
Schritt 1: Erforderliche Pakete in Linux installieren
Beginnen Sie zunächst damit, das Paket-Repository Ihres Systems zu aktualisieren, um sicherzustellen, dass Sie die neuesten Versionen von Softwarepaketen zur Verfügung haben.
sudo dnf update
Installieren Sie anschließend die erforderlichen Pakete für Cacti und seine Abhängigkeiten mit folgendem Befehl.
sudo dnf install net-snmp-utils net-snmp-libs rrdtool php-mysqlnd php-snmp php-xml php-gd mariadb-server httpd
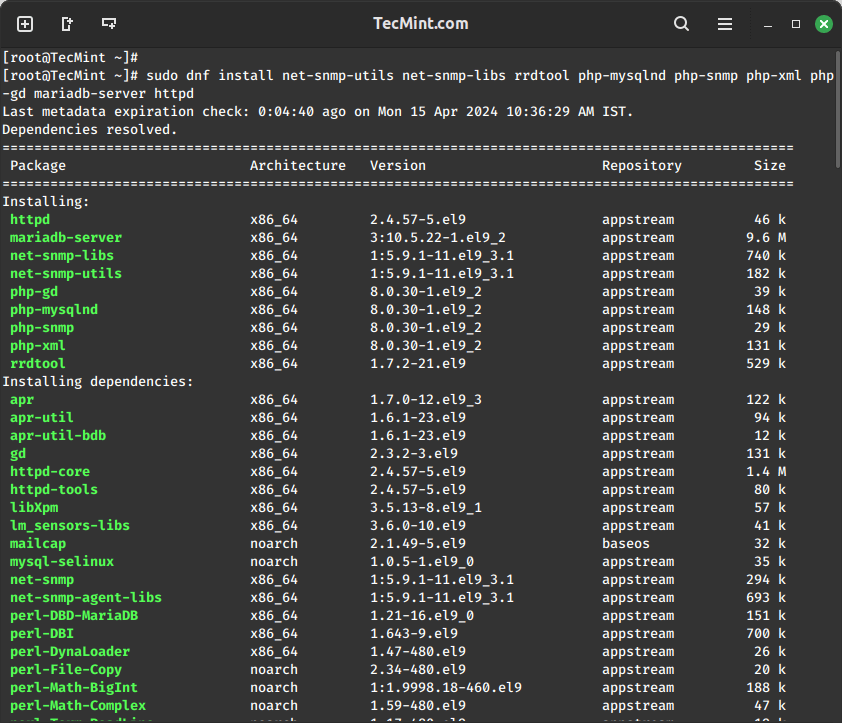
Schritt 2: Cacti-Tool in Linux installieren
Um Cacti zu installieren, stellen Sie sicher, dass das EPEL-Repository auf Ihrem System aktiviert ist.
sudo yum install epel-release
Nachdem das EPEL-Repository aktiviert ist, können Sie Cacti durch Ausführen des folgenden Befehls installieren.
sudo yum install cacti
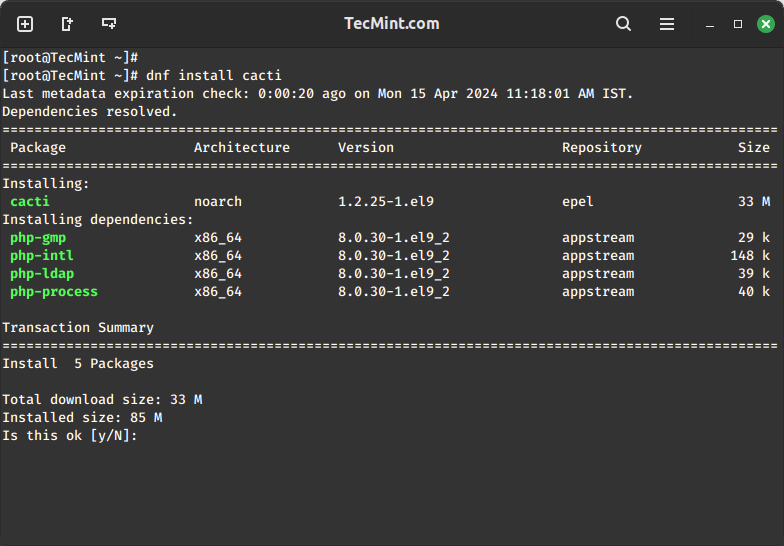
Schritt 3: MariaDB-Datenbank sichern
Um MySQL für Cacti zu konfigurieren, müssen wir zunächst den neu installierten MySQL-Server sichern und dann die Cacti-Datenbank mit dem Benutzer „Cacti“ erstellen. Wenn Ihr MySQL bereits installiert und gesichert ist, müssen Sie dies nicht erneut tun.
sudo mysql_secure_installation
Befolgen Sie die Anweisungen, um ein Root-Passwort einzurichten, anonyme Benutzer zu entfernen, die Remote-Anmeldung als Root zu untersagen und die Testdatenbank zu entfernen.

Schritt 4: Cacti-Datenbank erstellen
Melden Sie sich beim MySQL-Server mit dem neu erstellten Passwort an und erstellen Sie dann die Cacti-Datenbank mit dem Benutzer „Cacti“, indem Sie ein Passwort dafür festlegen.
sudo mysql -u root -p CREATE DATABASE cacti; CREATE USER 'cacti'@'localhost' IDENTIFIED BY 'your_password'; GRANT ALL PRIVILEGES ON cacti.* TO 'cacti'@'localhost'; FLUSH PRIVILEGES; EXIT;
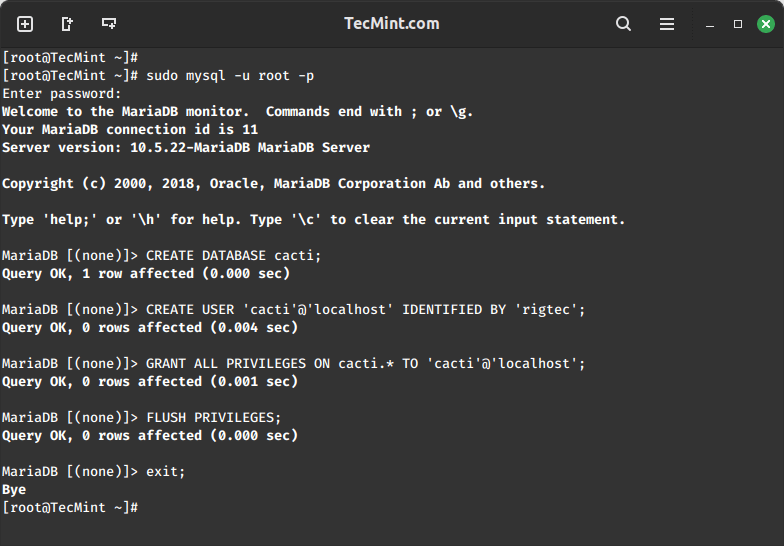
Als nächstes müssen Sie das Standard-Datenbankschema von Cacti in die neu erstellte Datenbank importieren. Zuvor müssen Sie jedoch den Datenbank-Dateipfad mit dem rpm-Befehl herausfinden und wie gezeigt importieren.
sudo rpm -ql cacti | grep cacti.sql sudo mysql -u cactiuser -p cacti < /usr/share/doc/cacti/cacti.sql
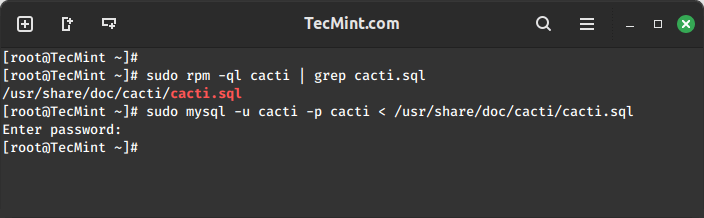
Schritt 5: Cacti-Datenbankverbindung konfigurieren
Um die Cacti-Datenbankverbindung zu konfigurieren, müssen Sie die Konfigurationsdatei wie gezeigt öffnen.
sudo vi /etc/cacti/db.php
Aktualisieren Sie die folgenden Zeilen mit Ihren Datenbankinformationen.
$database_type = 'mysql'; $database_default = 'cacti'; $database_hostname = 'localhost'; $database_username = 'cacti'; $database_password = 'your_password';
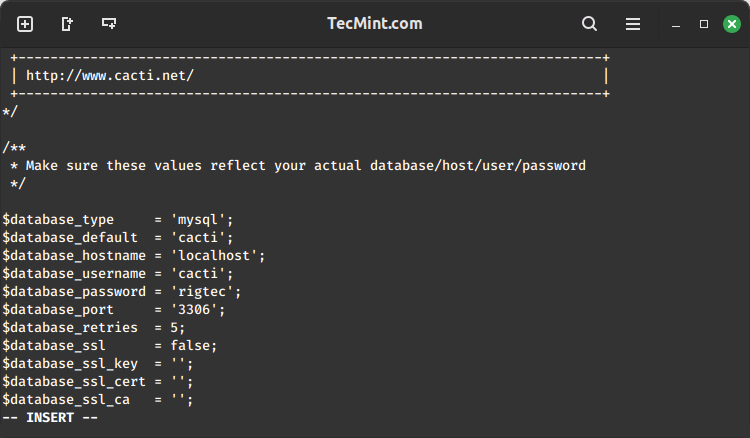
Schritt 6: Apache für Cacti konfigurieren
Öffnen Sie eine Datei namens /etc/httpd/conf.d/cacti.conf mit Ihrem bevorzugten Editor.
sudo vi /etc/httpd/conf.d/cacti.conf
Fügen Sie die folgenden Zeilen in die Datei ein:
Alias /cacti /usr/share/cacti
<Directory /usr/share/cacti/>
Options +FollowSymLinks
AllowOverride None
<IfModule mod_authz_core.c>
# Apache 2.4
Require all granted
</IfModule>
<IfModule !mod_authz_core.c>
# Apache 2.2
Order Deny,Allow
Deny from all
Allow from all
</IfModule>
</Directory>
Speichern und schließen Sie die Datei.
Starten Sie schließlich die Dienste Apache und MariaDB neu, um die Änderungen zu übernehmen.
sudo systemctl restart httpd sudo systemctl restart mariadb
Schritt 7: Cacti-Cron-Job konfigurieren
Öffnen Sie nun die Crontab-Datei, um die Abfrageintervalle für Cacti zu planen.
sudo vi /etc/cron.d/cacti
Entfernen Sie den Kommentar aus der folgenden Zeile. Das poller.php-Skript läuft alle 5 Minuten, um Daten von bekannten Hosts zu sammeln, die Cacti zur Erstellung von Diagrammen verwendet.
*/5 * * * * cacti /usr/bin/php /usr/share/cacti/poller.php > /dev/null 2>&1
Schritt 8: Zugriff auf die Cacti-Weboberfläche
Um auf die Cacti-Weboberfläche zugreifen zu können, müssen Sie den Port 80 in der Firewall öffnen, um den eingehenden Datenverkehr auf diesem Port zuzulassen.
sudo firewall-cmd --zone=public --add-port=80/tcp --permanent sudo firewall-cmd --reload
Sie können nun über einen Webbrowser auf Cacti zugreifen, indem Sie die IP-Adresse oder den Domainnamen des Servers wie angezeigt verwenden.
http://your_server_ip/cacti OR http://domain.com/cacti
Befolgen Sie nun die Anweisungen auf dem Bildschirm, um den Installationsprozess abzuschließen.
User: admin Password: admin
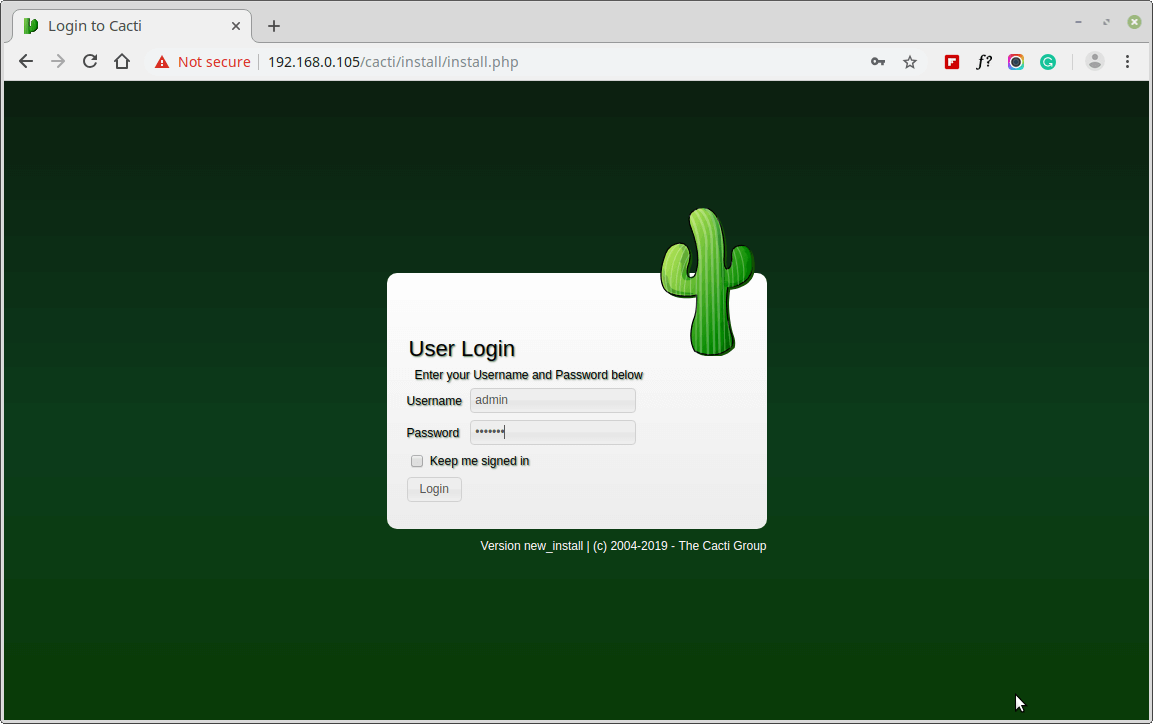
Ändern Sie als nächstes das Standard-Cacti-Passwort.
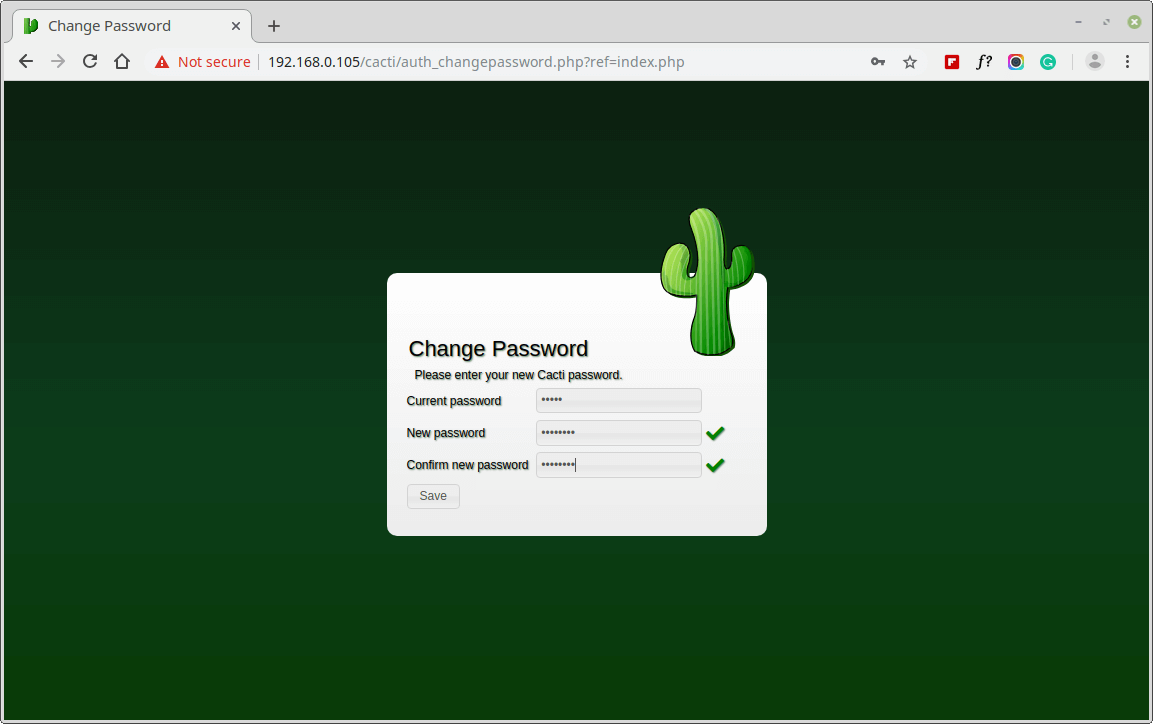
Akzeptieren Sie die Cacti-Lizenzvereinbarung.
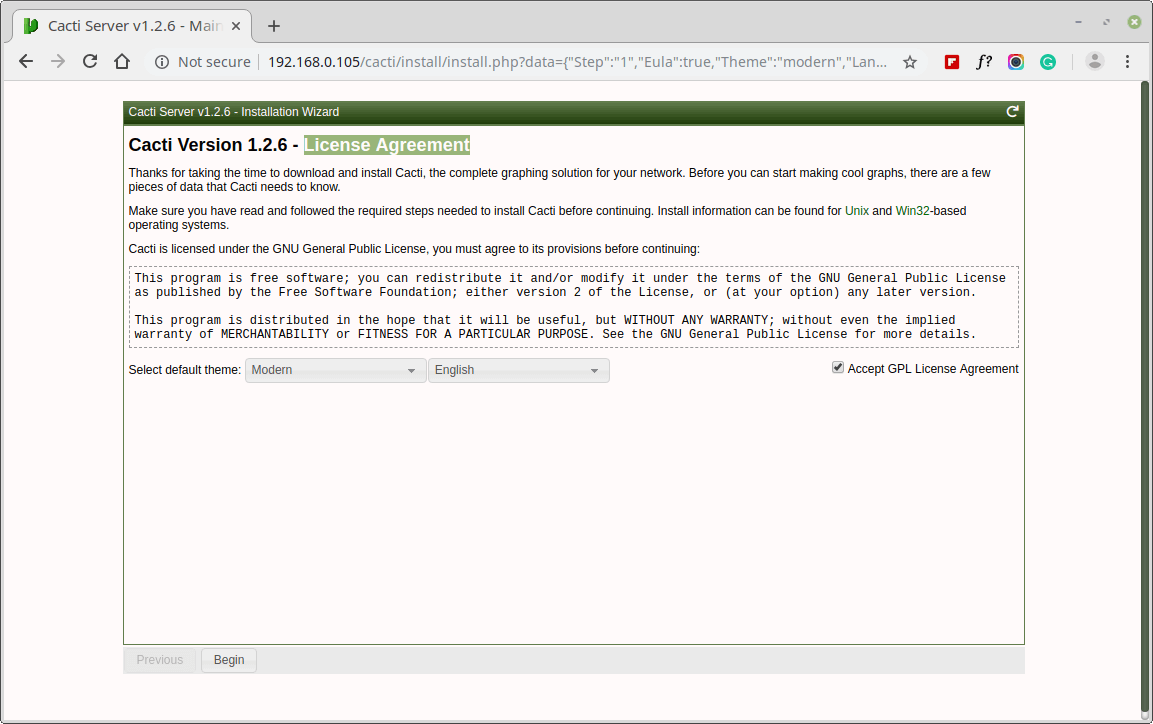
Anschließend werden in einem Bildschirm vor der Installation von Cacti Vorinstallationsüberprüfungen angezeigt. Bitte korrigieren Sie die vorgeschlagenen Einstellungen in Ihrer /etc/php.ini-Datei wie gezeigt, und starten Sie Apache nach den Änderungen neu.
memory_limit = 800M max_execution_time = 60 date.timezone = Asia/Kolkata
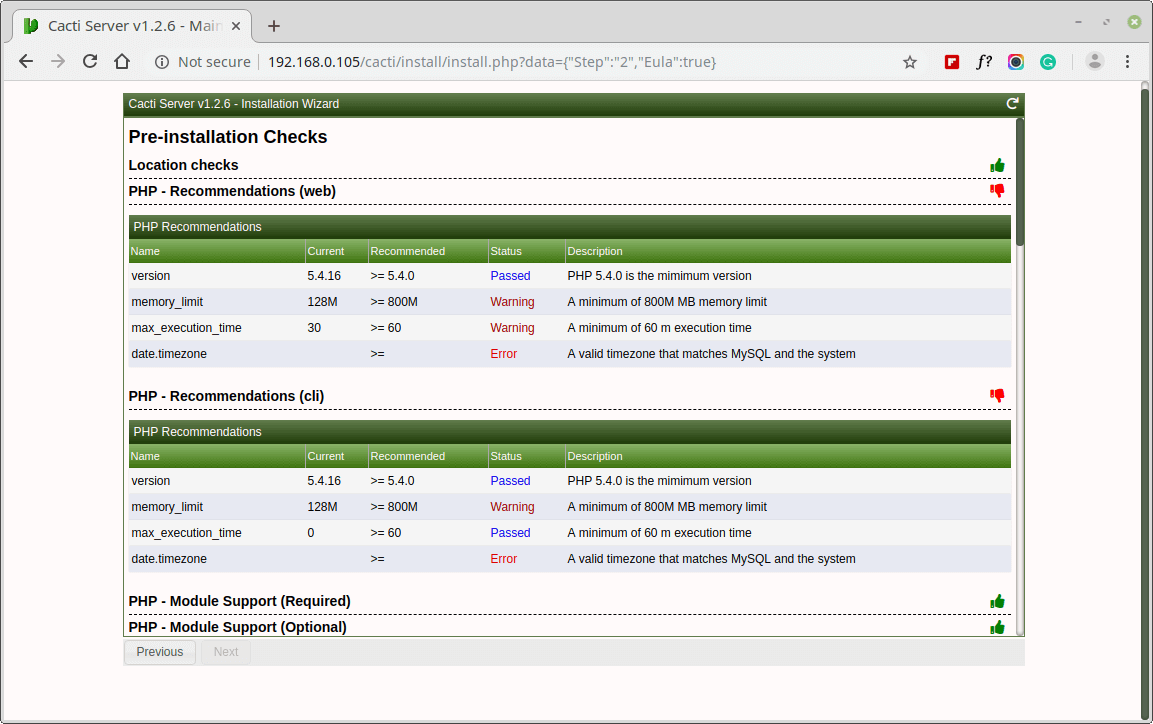
Sie müssen auch dem Benutzer Cacti Zugriff auf die MySQL-Zeitzone-Datenbank gewähren, damit die Datenbank mit globalen Zeitzone-Informationen gefüllt wird.
mysql> use mysql; mysql> GRANT SELECT ON mysql.time_zone_name TO cacti@localhost; mysql> flush privileges;
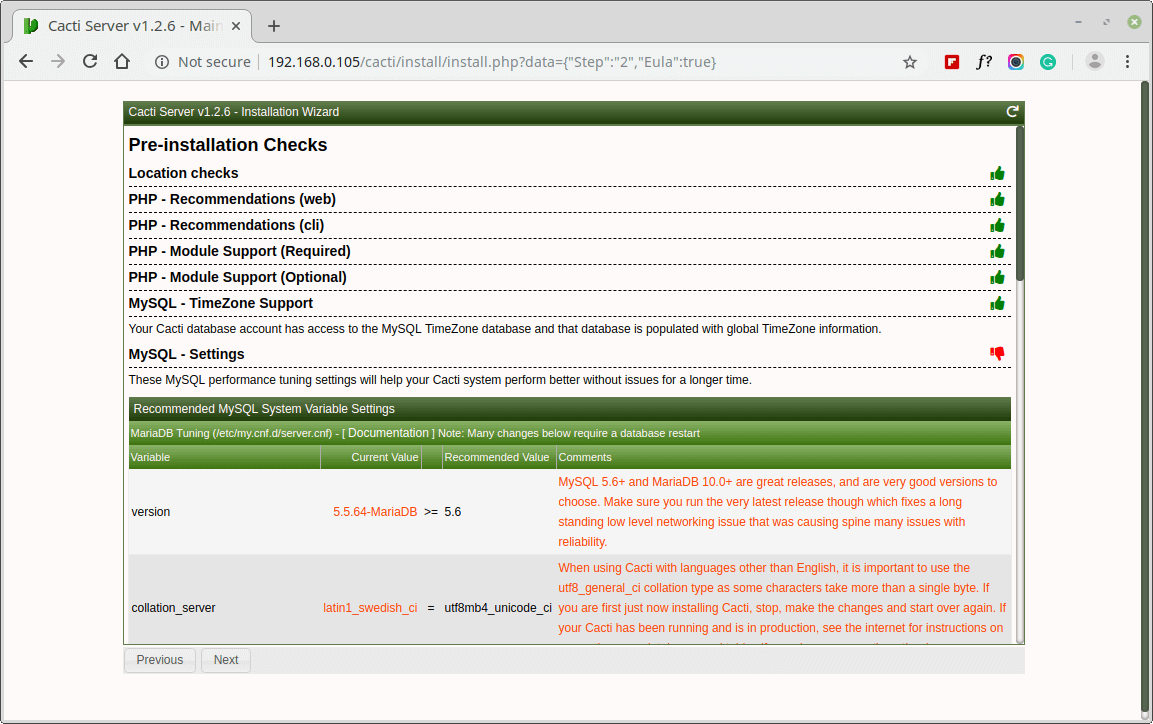
Wählen Sie den Installationstyp als „Neuinstallation“ aus.
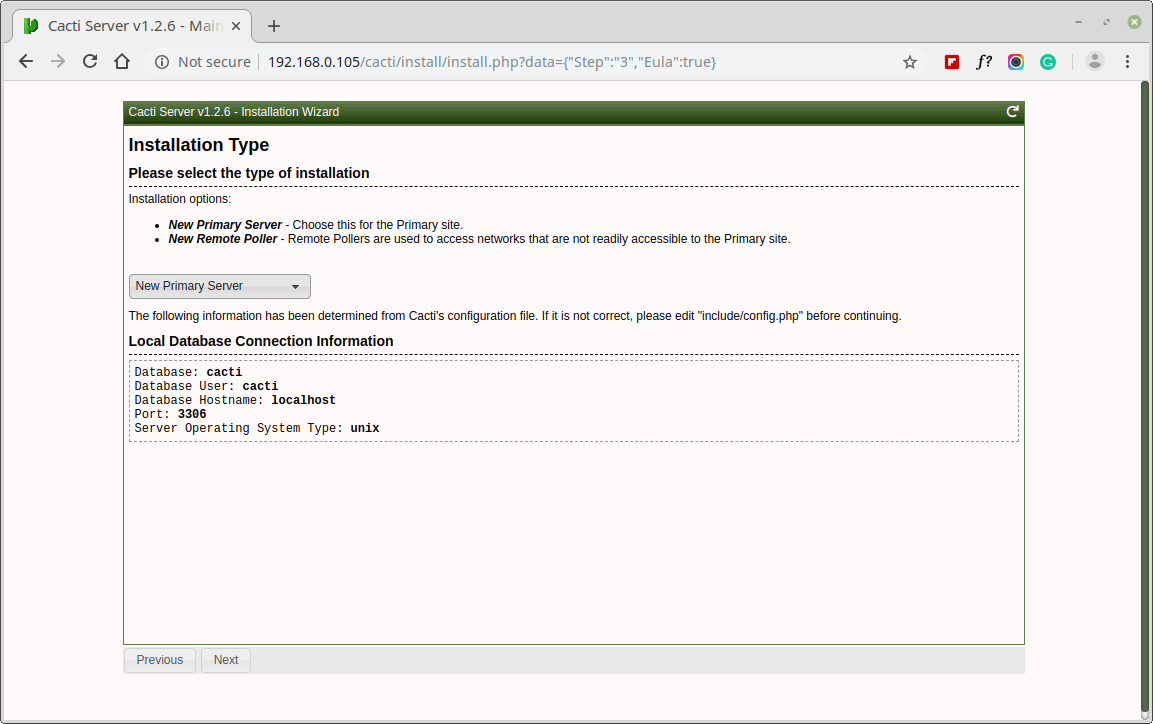
Vergewissern Sie sich, dass alle folgenden Verzeichnisberechtigungen korrekt sind, bevor Sie fortfahren.
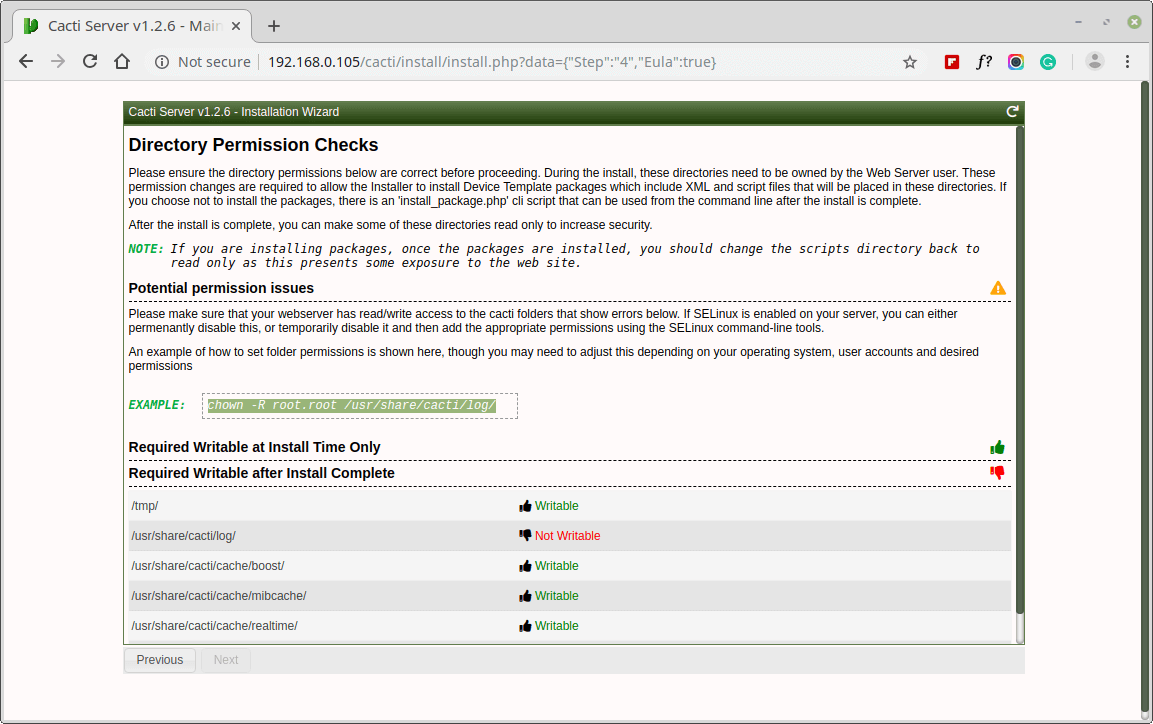
Stellen Sie sicher, dass alle diese Werte für Kritische Binärdatei-Standorte und Versionen korrekt sind, bevor Sie fortfahren.
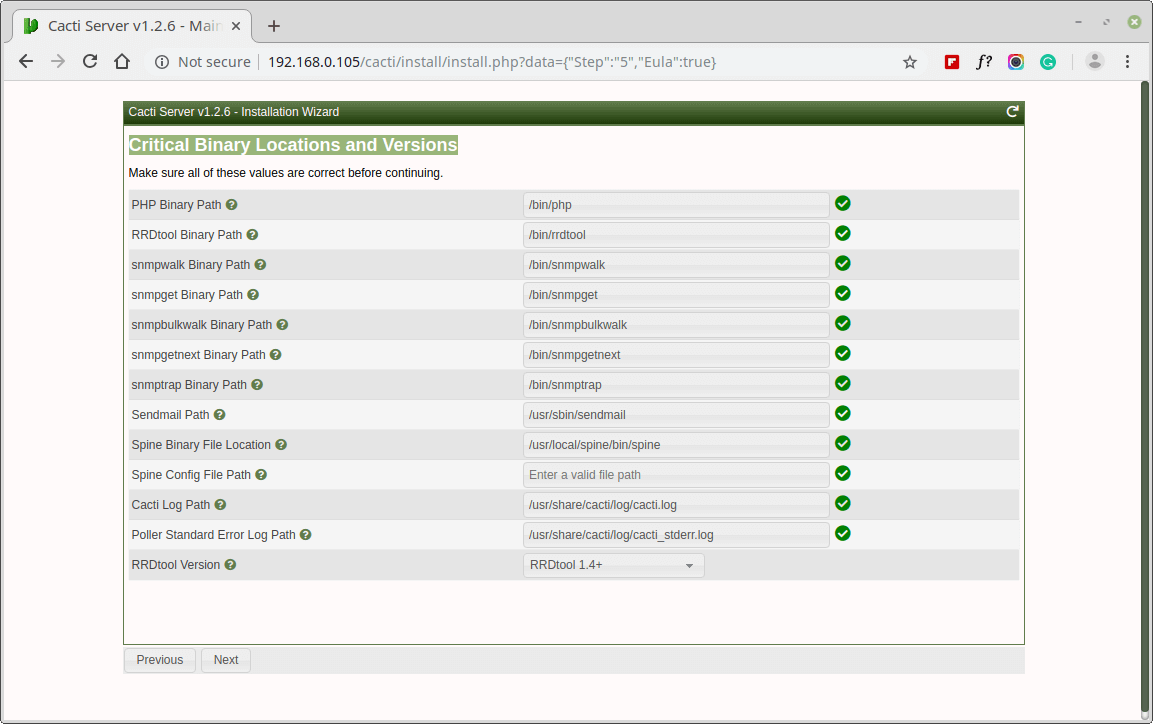
Wählen Sie das Standard-Datenquellenprofil aus, das für die Umfragedatenquellen verwendet werden soll.
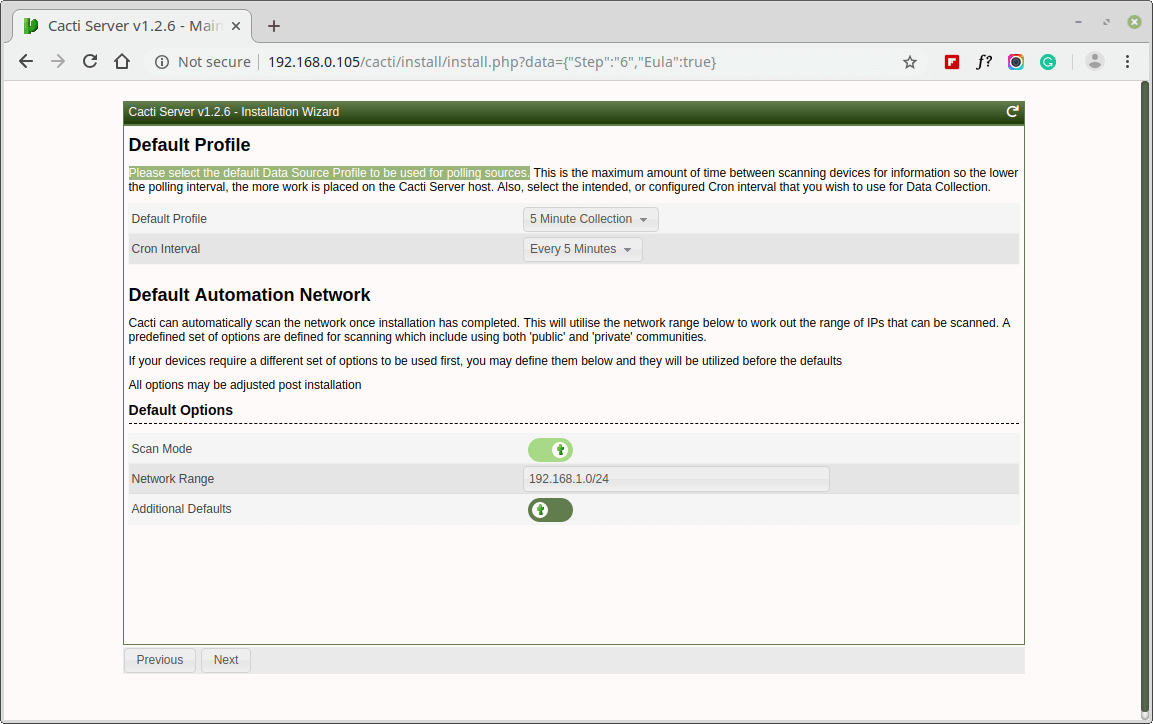
Bitte wählen Sie die Gerätevorlagen aus, die Sie nach der Cacti-Installation verwenden möchten.
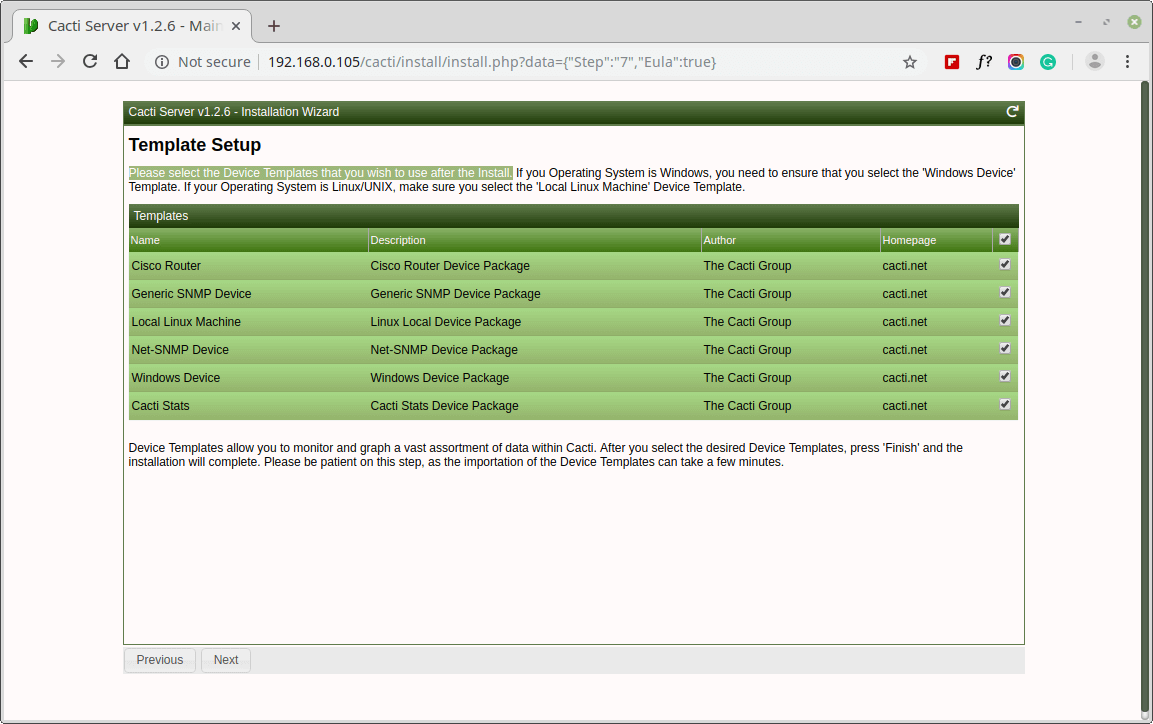
Legen Sie die Server-Kollation in Ihrer MySQL-Konfigurationsdatei /etc/my.cnf unter dem Abschnitt [mysqld] wie gezeigt fest.
[mysqld] character-set-server=utf8mb4 collation-server=utf8mb4_unicode_ci
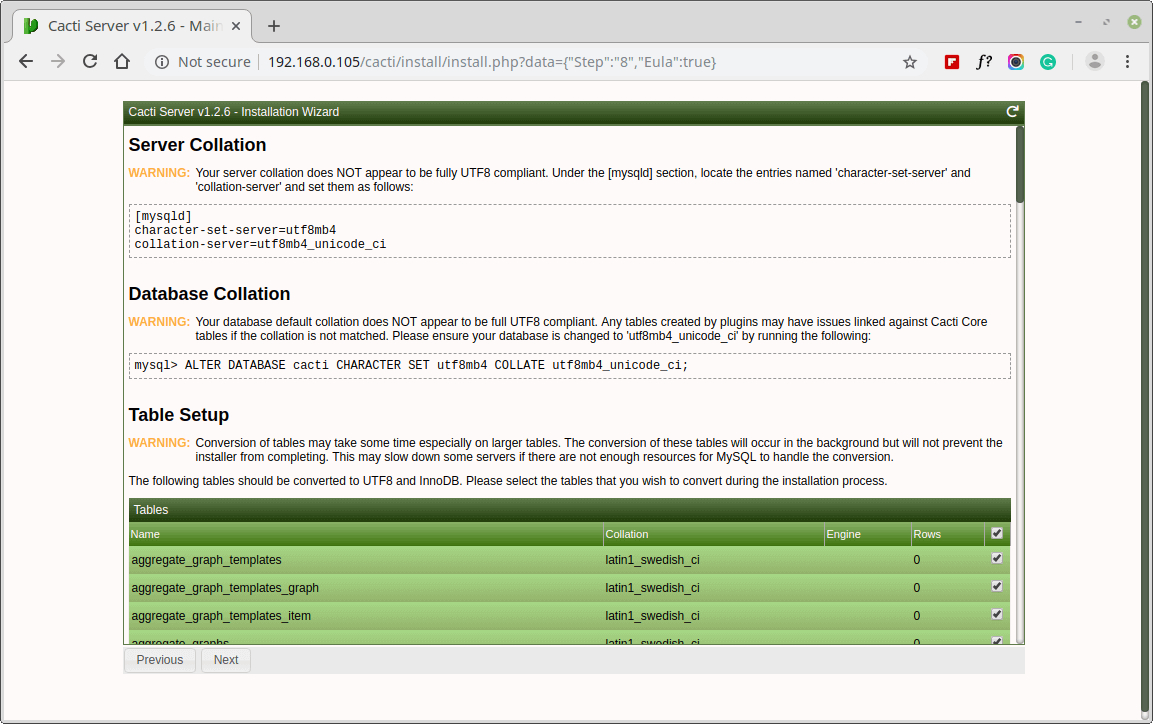
Ihr Cacti-Server ist fast bereit. Bitte bestätigen Sie, dass Sie mit dem Fortfahren einverstanden sind.
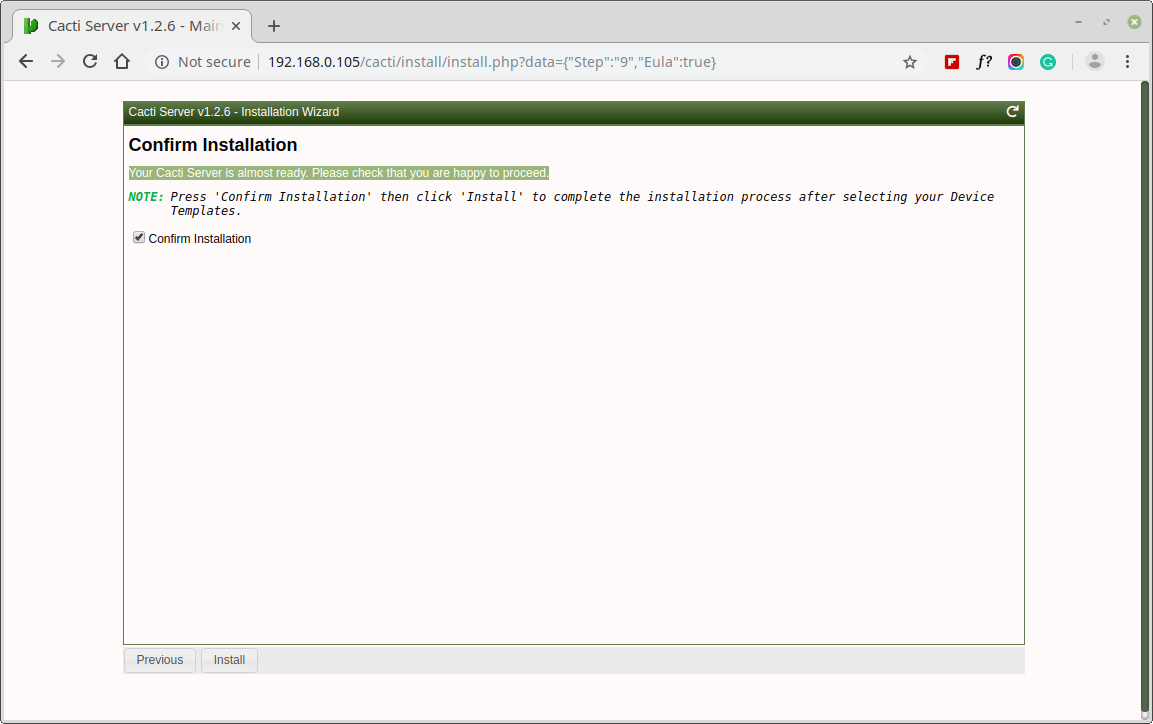

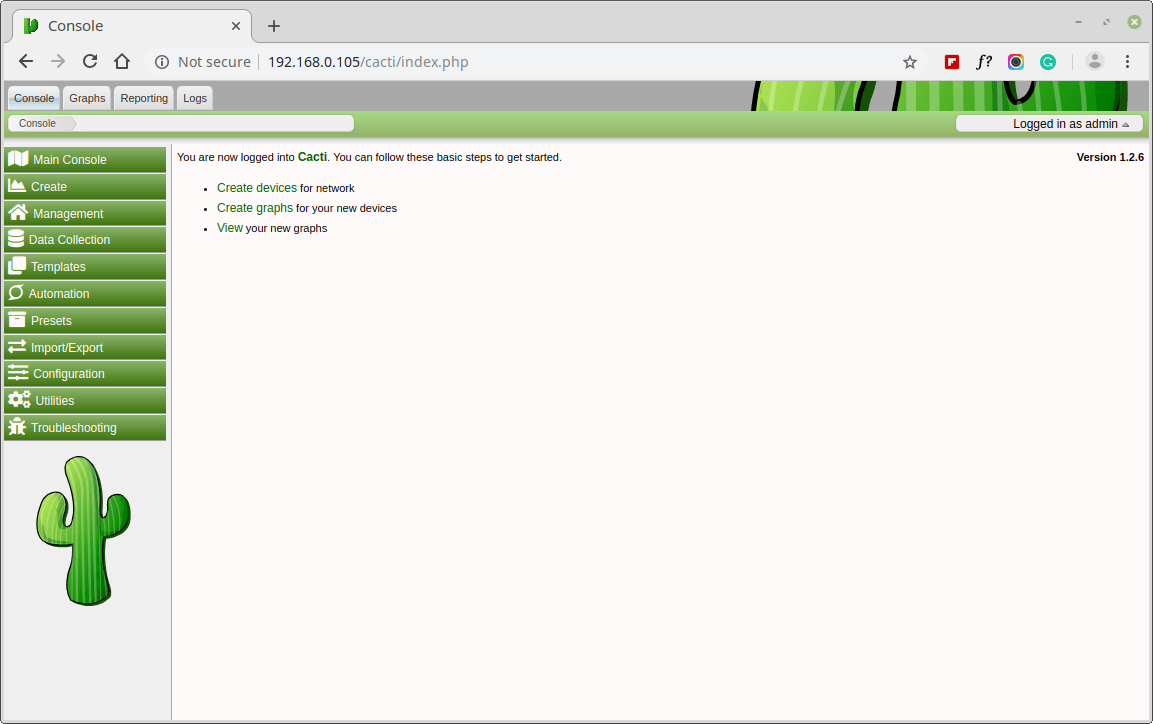
Herzlichen Glückwunsch! Sie haben Cacti auf RHEL-basierten Systemen erfolgreich installiert. Sie können jetzt damit beginnen, Ihre Netzwerkinfrastruktur zu überwachen, indem Sie Geräte hinzufügen, Diagramme erstellen und Warnungen innerhalb der Cacti-Webschnittstelle einrichten.
Source:
https://www.tecmint.com/install-cacti-network-monitoring-on-rhel-centos-fedora/













