Der Apache HTTP-Server ist ein kostenloser, Open-Source, leistungsstarker, stabiler, zuverlässiger und am weitesten verbreiteter plattformübergreifender Webserver, der auf Unix-ähnlichen Systemen wie Linux und Windows-Betriebssystemen läuft. Er bietet viele starke Funktionen, darunter dynamisch ladefähige Module, leistungsstarke Medienunterstützung und eine immense Integration mit anderen beliebten Softwareprodukten. Er fungiert auch als Reverse-Proxy für andere Server, beispielsweise Anwendungsserver wie Nodejs, Python und mehr.
In diesem Artikel werden wir erklären, wie man einen Apache-Webserver auf Ubuntu 18.04 installiert. Wir werden auch darauf eingehen, wie man den Apache-Dienst über systemd verwaltet und virtuelle Hosts erstellt, um Websites einzurichten.
Schritt 1: Apache auf Ubuntu 18.04 installieren
1. Apache ist aus den offiziellen Ubuntu-Software-Repositories verfügbar. Beginnen Sie zunächst mit der Aktualisierung des Paketindex Ihres Systems und installieren Sie dann das Apache-Paket sowie die Abhängigkeiten mit dem APT-Paketmanager.
$ sudo apt update $ sudo apt install apache2
Nachdem Sie den Apache-Webserver erfolgreich installiert haben, machen Sie sich Notizen zu diesen wichtigen Standarddateien und -verzeichnissen von Apache.
- Hauptkonfigurationsdateiverzeichnis: /etc/apache2/.
- Hauptkonfigurationsdatei: /etc/apache2/apache2.conf.
- Zusätzliche Konfigurationsschnipsel: /etc/apache2/conf-available/ und /etc/apache2/conf-enabled/.
- Konfigurationsschnipsel für virtuelle Hosts pro Website: /etc/apache2/sites-available/ und /etc/apache2/sites-enabled/.
- Konfigurationsschnipsel zum Laden von Modulen: /etc/apache2/mods-available/ und /etc/apache2/mods-enabled/.
- Web-Dokumentenstamm: /var/www/html/.
- Protokolldateien (Fehler- und Zugriffsprotokolle) Verzeichnis: /var/log/apache/.
2. Nach dem Apache-Installationsprozess sollte der Webserverdienst automatisch gestartet werden. Sie können überprüfen, ob er läuft, mit dem folgenden Befehl.
$ sudo systemctl status apache2
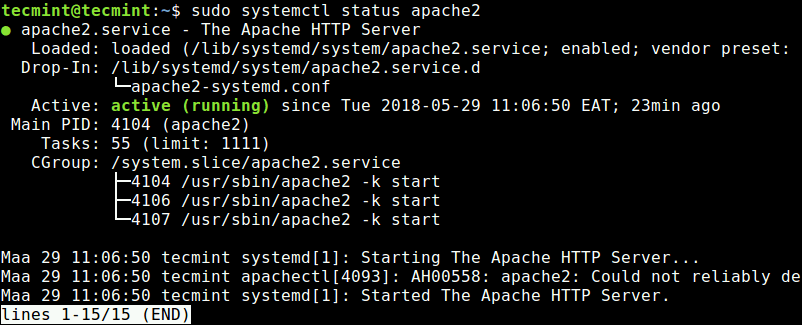
3. Jetzt, da Ihr Apache-Webserver läuft, gehen wir über einige grundlegende Verwaltungsbefehle, um den Apache-Dienst mit den folgenden Befehlen zu verwalten.
$ sudo systemctl status apache2 $ sudo systemctl stop apache2 $ sudo systemctl start apache2 $ sudo systemctl restart apache2 $ sudo systemctl reload apache2 $ sudo systemctl enable apache2 $ sudo systemctl disable apache2
4. Als nächstes, wenn Sie die UFW-Firewall aktiviert und auf Ihrem System laufend haben, müssen Sie die Ports 80 und 443 öffnen, um Client-Anfragen an den Apache-Webserver über HTTP bzw. HTTPS zu ermöglichen. Anschließend laden Sie die Firewall-Einstellungen mit den folgenden Befehlen neu.
$ sudo ufw allow 80/tcp $ sudo ufw allow 443/tcp $ sudo ufw reload
Schritt 2: Überprüfen des Apache-Webservers auf Ubuntu 18.04
5. Testen Sie nun, ob Ihre Apache2-Installation gut funktioniert; öffnen Sie einen Webbrowser und geben Sie die folgende URL ein, um auf die Standard-Webseite von Apache zuzugreifen.
http://domain_name/ OR http://SERVER_IP/
Wenn Sie diese Seite sehen, bedeutet dies, dass Ihr Apache-Webserver einwandfrei funktioniert. Es zeigt auch einige grundlegende Informationen zu wichtigen Apache-Konfigurationsdateien und Verzeichnisstandorten.
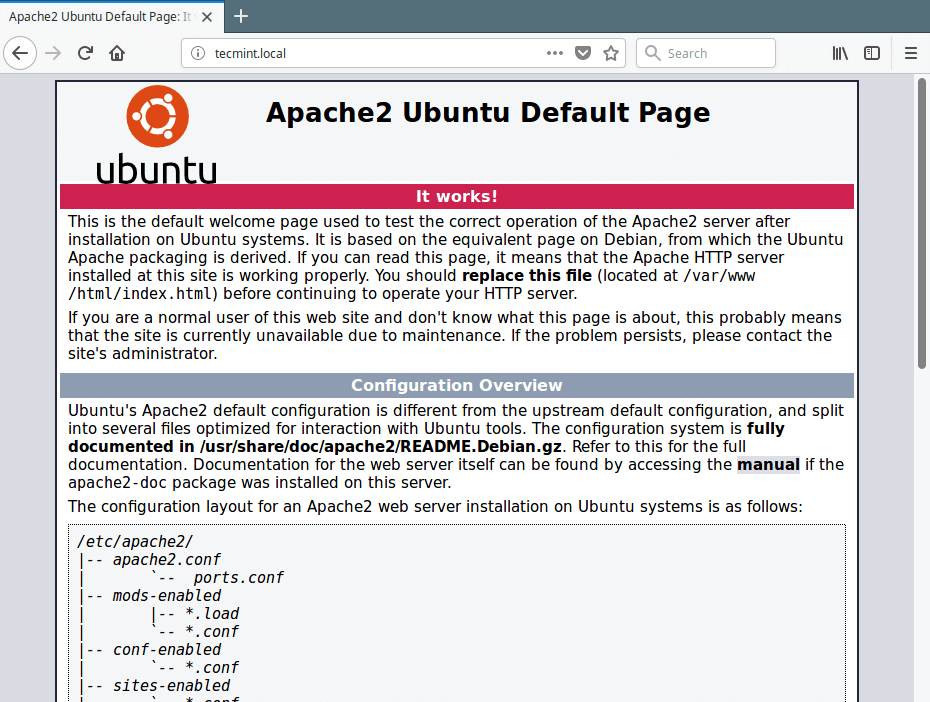
Hinweis: Wenn Sie einen Dummy-Domänennamen wie tecmint.local verwenden möchten, der keine vollständig registrierte Domäne ist, können Sie einen lokalen DNS einrichten, indem Sie die Datei /etc/hosts auf dem Rechner einrichten, von dem aus Sie auf die Standard-Webseite von Apache zugreifen werden.
$ sudo vim /etc/hosts
Fügen Sie dann die folgende Zeile am Ende der Datei hinzu, stellen Sie sicher, dass Sie 192.168.56.101 und tecmint.local durch die IP-Adresse Ihres Servers und den lokalen Domänennamen ersetzen.
192.168.56.101 tecmint.local
Schritt 3: Einrichten von Apache Virtual Hosts unter Ubuntu 18.04
6. Als nächstes erklären wir, wie Sie virtuelle Hosts im Apache HTTP-Server (ähnlich wie Nginx-Serverblöcke) für Ihre Websites erstellen. Wenn Sie beispielsweise eine Website namens example.com haben, die Sie auf Ihrem VPS mit Apache hosten möchten, müssen Sie einen virtuellen Host dafür unter /etc/apache2/sites-available/ erstellen.
Beginnen Sie damit, das Stammverzeichnis für Ihre Domäne example.com zu erstellen, in dem die Dateien Ihrer Website gespeichert werden.
$ sudo mkdir -p /var/www/html/example.com/
7. Legen Sie dann die entsprechenden Berechtigungen für das Verzeichnis fest, wie gezeigt.
$ sudo chmod -R 775 /var/www/html/example.com/ $ sudo chown -R www-data:www-data /var/www/html/example.com/
8. Erstellen Sie als Nächstes eine Test-HTML-Indexseite für Ihre Website im Stammverzeichnis Ihrer Website.
$ sudo vim /var/www/html/example.com/index.html
Fügen Sie darin den folgenden Beispiel-HTML-Code hinzu.
<html>
<head>
<title>Welcome to Example.com!</title>
</head>
<body>
<h1>The example.com virtual host is working!</h1>
</body>
</html>
Speichern und schließen Sie die Datei, wenn Sie fertig sind.
9. Erstellen Sie nun eine example.com.conf virtuelle Host-Datei für Ihre Website unter dem Verzeichnis /etc/apache2/sites-available/.
$ sudo vim /etc/apache2/sites-available/example.com.conf
Fügen Sie die folgende Konfigurationsanweisung ein, die ähnlich wie die Standardkonfiguration ist, aber mit einem neuen Verzeichnis und einer neuen Domain aktualisiert wurde.
<VirtualHost *:80>
ServerName example.com
ServerAlias www.example.com
ServerAdmin [email protected]
DocumentRoot /var/www/html/example.com/
ErrorLog ${APACHE_LOG_DIR}/example.com_error.log
CustomLog ${APACHE_LOG_DIR}/example.com_access.log combined
</VirtualHost>
Speichern Sie die Datei und schließen Sie sie, wenn Sie fertig sind.
10. Aktivieren Sie nun Ihre Website-Konfiguration mit dem a2ensite Dienstprogramm.
$ sudo a2ensite example.com.conf
11. Testen Sie als nächstes Ihre Apache2-Konfiguration auf Fehler. Wenn alles in Ordnung ist, starten Sie den Apache2-Dienst neu, wie gezeigt.
$ sudo apache2ctl configtest $ sudo systemctl restart apache2
12. Da der Domainname example.com eine Dummy-Domain (keine vollständig registrierte Domain) ist, müssen Sie auch die lokale DNS einrichten, indem Sie sie zur /etc/hosts-Datei hinzufügen.
$ sudo vim /etc/hosts
Fügen Sie dann die folgende Zeile am Ende der Datei hinzu. Stellen Sie sicher, dass Sie 192.168.56.101 und example.com durch die IP-Adresse Ihres Servers und den lokalen Domainnamen ersetzen.
192.168.56.101 example.com
Speichern Sie die Datei und beenden Sie sie.
13. Öffnen Sie schließlich einen Webbrowser und greifen Sie auf die Indexseiten der Testwebsite mit den folgenden URLs zu, wie im Screenshot gezeigt.
http://example.com
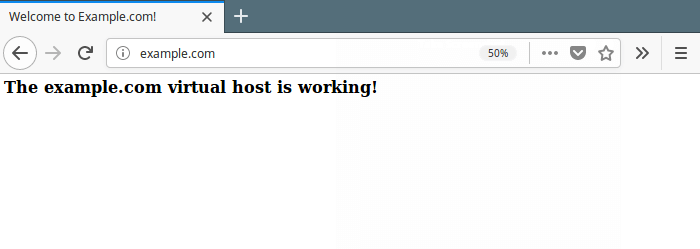
Das war’s! In diesem Artikel haben wir erklärt, wie Sie den Apache-Webserver auf Ubuntu 18.04 installieren. Wir haben auch betrachtet, wie man den Apache2-Prozess über systemd verwaltet und pro Website virtuelle Host-Konfigurationen erstellt und aktiviert. Wenn Sie Fragen haben, verwenden Sie das untenstehende Kommentarformular, um uns zu kontaktieren.
Source:
https://www.tecmint.com/install-apache-web-server-on-ubuntu-18-04/













