AlmaLinux ist ein kostenloses und Open-Source-basiertes von der Gemeinschaft angetriebenes Betriebssystem, das als perfekte Alternative zu CentOS 8 entwickelt wurde, das von RedHat zugunsten von CentOS Stream eingestellt wurde. Es ist 1:1 binärkompatibel mit RHEL und wurde entwickelt, um Unternehmens- und Produktionsworkloads zu unterstützen.
AlmaLinux betrat erstmals am 30. März 2021 die Linux-Gemeinschaft mit AlmaLinux 8.4 als erste Version. AlmaLinux 9 wurde am 26. Mai 2022 veröffentlicht. Unter dem Codenamen Emerald Puma bietet AlmaLinux 9 eine Vielzahl neuer Funktionen und Verbesserungen, um die Benutzererfahrung und Funktionalität zu verbessern.
In diesem Leitfaden werden wir Sie durch die Installation von AlmaLinux 9.0 führen.
Voraussetzungen
Bevor Sie beginnen, stellen Sie sicher, dass Sie Folgendes haben:
- A 16 GB USB drive to serve as the installation medium.
- a Fast and reliable internet connection for downloading the ISO image.
Zusätzlich stellen Sie sicher, dass Ihr System die folgenden Mindestanforderungen erfüllt.
- Mindestens 2 GB RAM.
- Mindestens 1 GHz Dual-Core-Prozessor.
- 20 GB freier Festplattenspeicher.
Schritt 1: AlmaLinux 9 ISO-Image herunterladen
Der erste Schritt besteht darin, das AlmaLinux ISO-Image herunterzuladen. Sobald du das Image heruntergeladen hast, kannst du ein bootfähiges USB-Gerät erstellen, indem du ein der freien nützlichen Werkzeuge für die Erstellung eines bootfähigen USB-Geräts verwendest.
Mit dem Installationsmedium fertig, stecke es ein und starte deinen Rechner neu. Stelle sicher, dass die BIOS so eingestellt ist, dass von dem USB-Installationsmedium gestartet wird, indem das Medium als erste Startpriorität festgelegt wird.
Schritt 2: Starten des Systems mit AlmaLinux 9
Sobald dein System startet, wird die folgende Bildschirmansicht angezeigt. Wähle die erste Option auf der Liste ‚AlmaLinux 9.0 installieren‚.
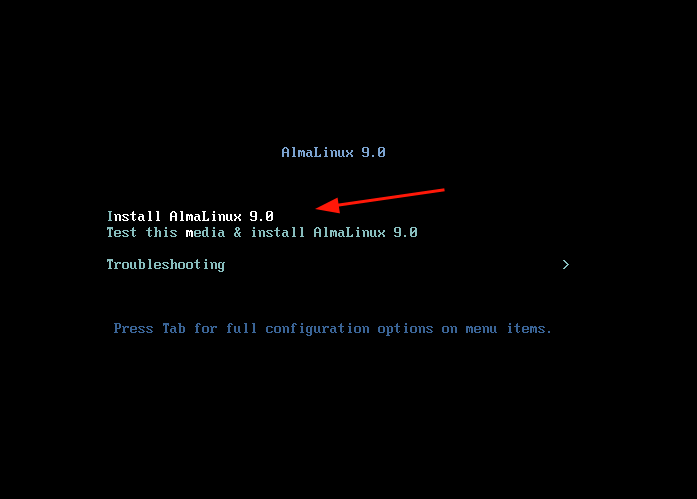
Daraufhin werden einige Startmeldungen auf dem Bildschirm angezeigt.
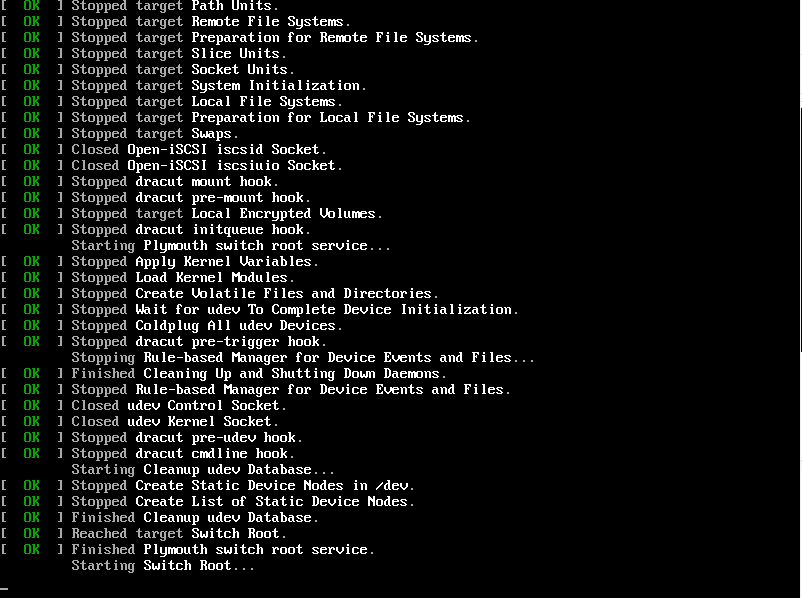
Weiterhin wähle deine bevorzugte Sprache aus der Liste und klicke dann auf die Schaltfläche ‚Weiter‚.
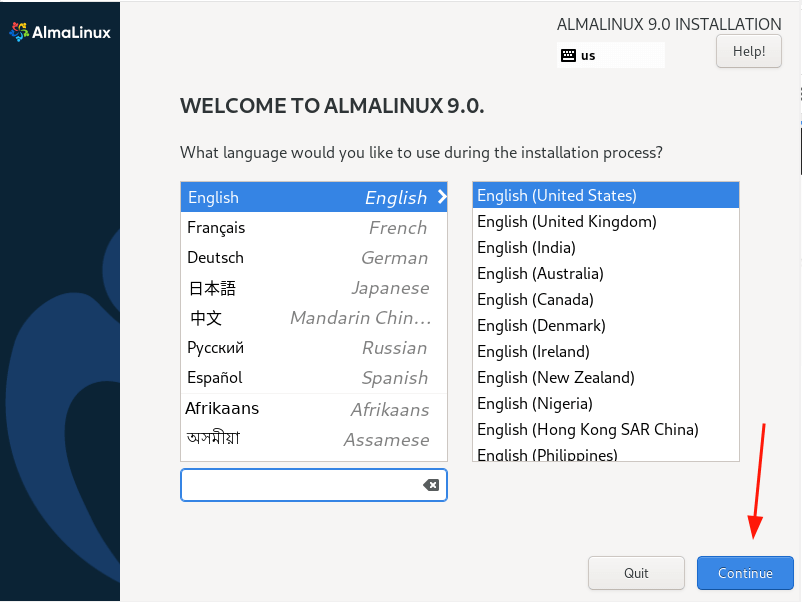
Schritt 4: Disk-Partitionierung von AlmaLinux 9
Der nächste Schritt zeigt dir einen Installationsüberblick, der in vier Abschnitte aufgeteilt ist, wie folgt:
- LOKALISIERUNG
- SOFTWARE
- SYSTEM
- NUTZEREINSTELLUNGEN
Wir werden uns auf drei Pflichtelemente konzentrieren, die vor dem Fortfahren mit der Installation aufgezeichnet werden müssen:
- Installationsziel (Partitionierungssteuerung).
- Einrichten des Root-Kontos.
- Einrichten des Standardkontos.
Die anderen Standardeinstellungen funktionieren einwandfrei und können später nach der Installation konfiguriert werden.
Um fortzufahren, klicken Sie auf ‚Installationsziel‘. Standardmäßig ist die Partitionierung auf ‚Automatisch‘ eingestellt, was bedeutet, dass der Installer Partitionen automatisch auf der ausgewählten Festplatte erstellt. Wenn Sie diese Option wählen möchten, stellen Sie sicher, dass die Option ‚Automatisch‘ ausgewählt ist, wie gezeigt.
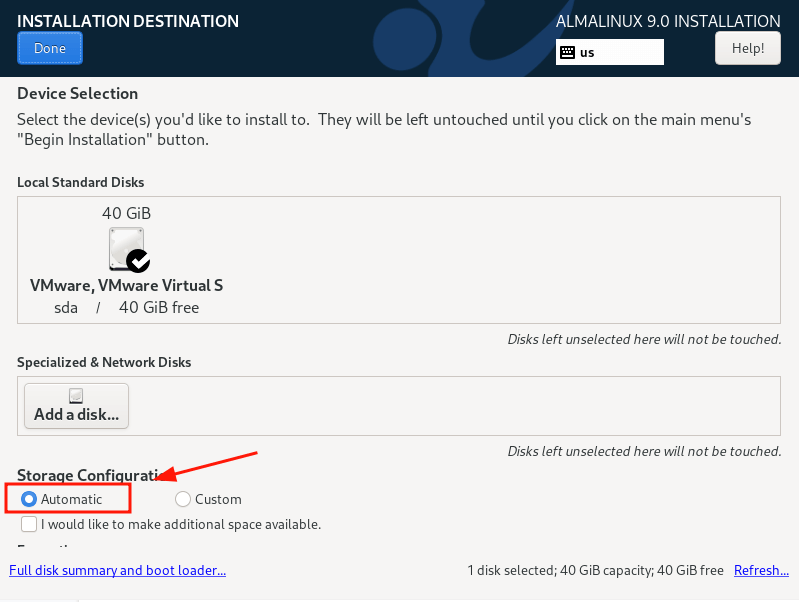
Andernfalls, wenn Sie Ihre eigenen Partitionen manuell erstellen möchten, wählen Sie die Option ‚Benutzerdefiniert‘. Und das ist der Weg, den wir einschlagen, um den weniger erfahrenen Benutzern zu zeigen, wie sie die Festplatte während der Installation manuell partitionieren können.
Stellen Sie als Nächstes sicher, dass die Festplatte ausgewählt ist, und klicken Sie dann auf ‚Fertig‘.
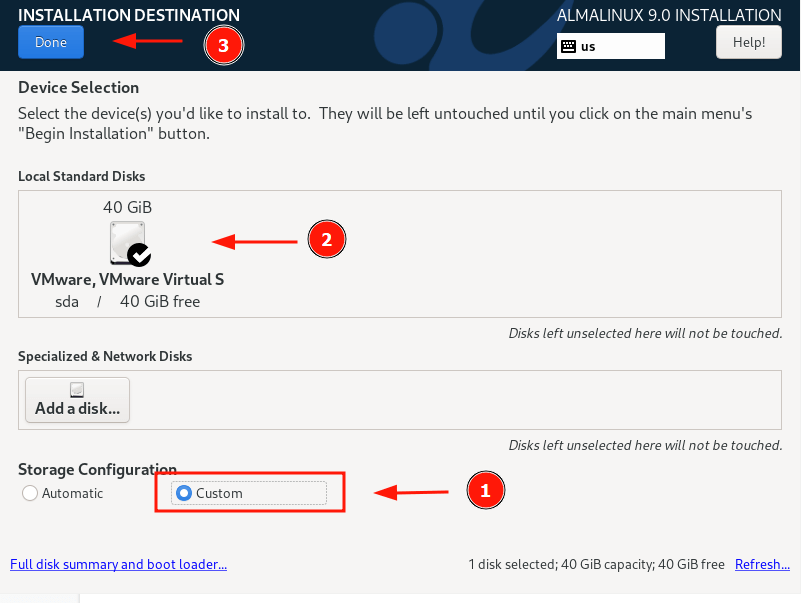
Dies führt Sie zum Abschnitt ‚Manuelle Partitionierung‘. Das LVM-Partitionierungsschema ist standardmäßig ausgewählt, was gut funktionieren wird.
Um mit der Erstellung der Partitionen zu beginnen, klicken Sie auf das Pluszeichen [+].
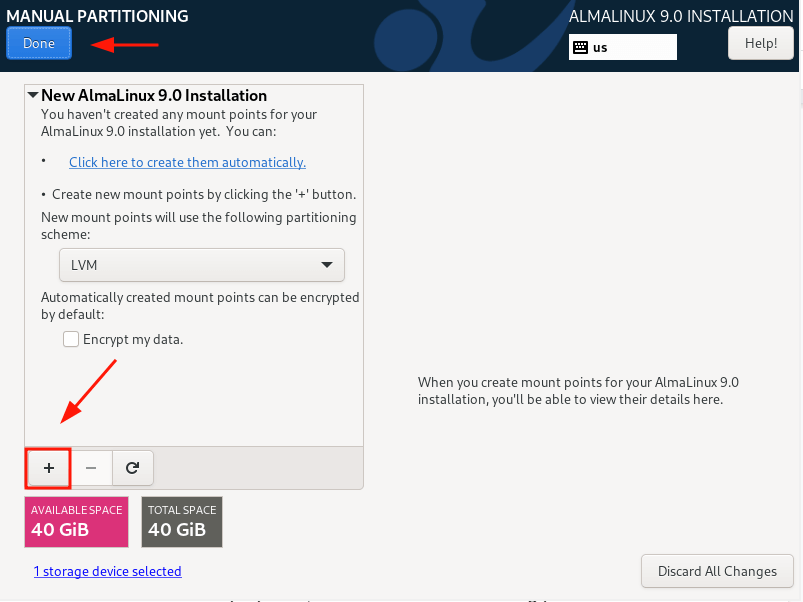
In diesem Leitfaden werden wir die Festplatte manuell partitionieren, indem wir die folgenden separaten Partitionen erstellen.
/boot - 500MB /home - 20GB / - 15GB Swap - 8GB
Geben Sie die /boot-Partition im Popup an, das angezeigt wird.
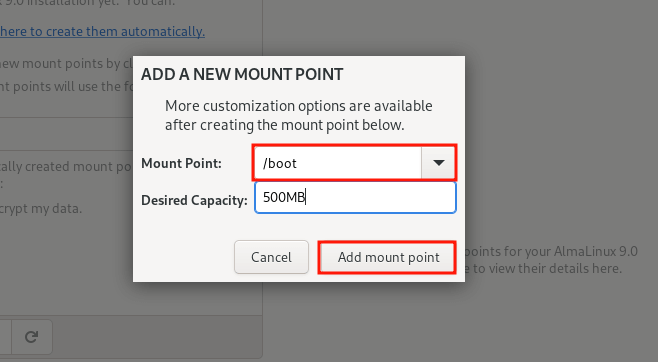
Die folgende Partitionstabelle zeigt die /boot-Partition, die wir gerade erstellt haben.
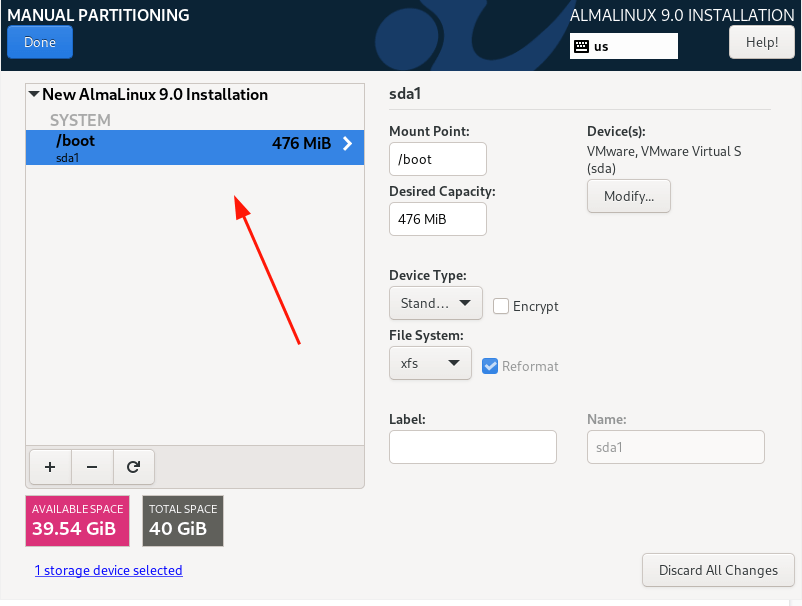
Wiederholen Sie die gleichen Schritte und erstellen Sie die Mountpoints /home, / (root) und swap.
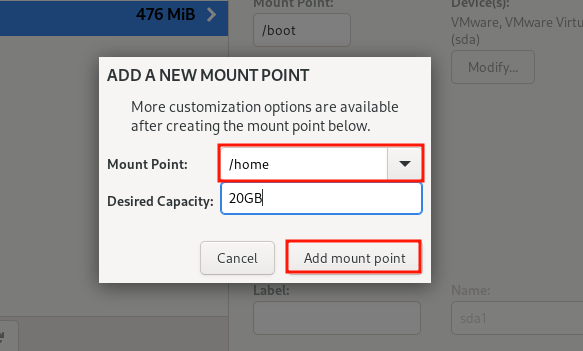
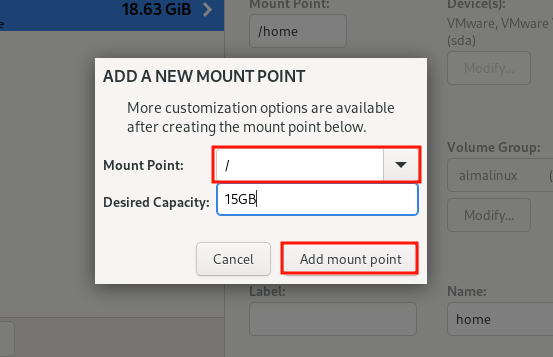
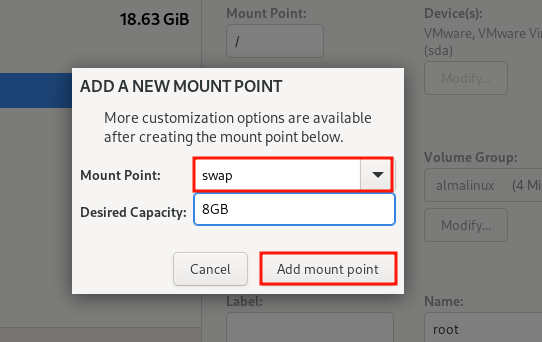
Nachdem alle Partitionen erstellt wurden, klicken Sie auf ‚Fertig‘, um die Änderungen zu speichern.
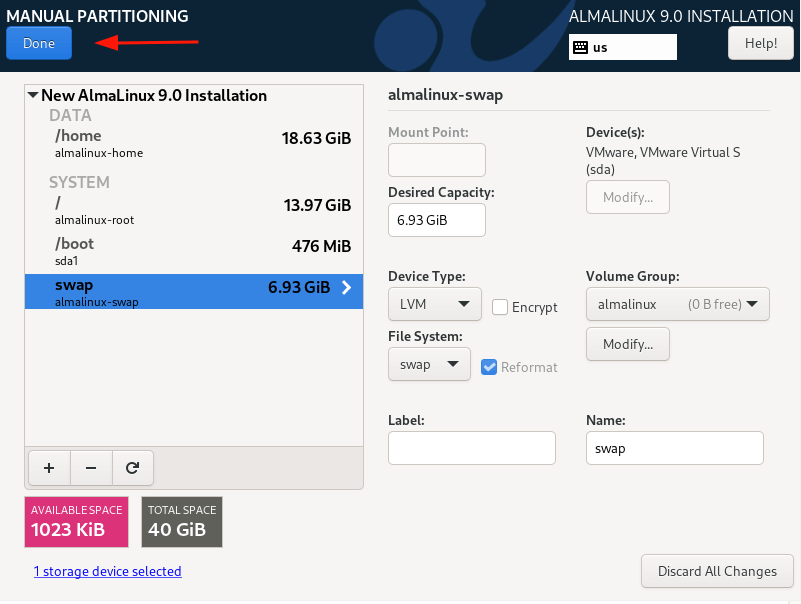
Akzeptieren Sie die Änderungen
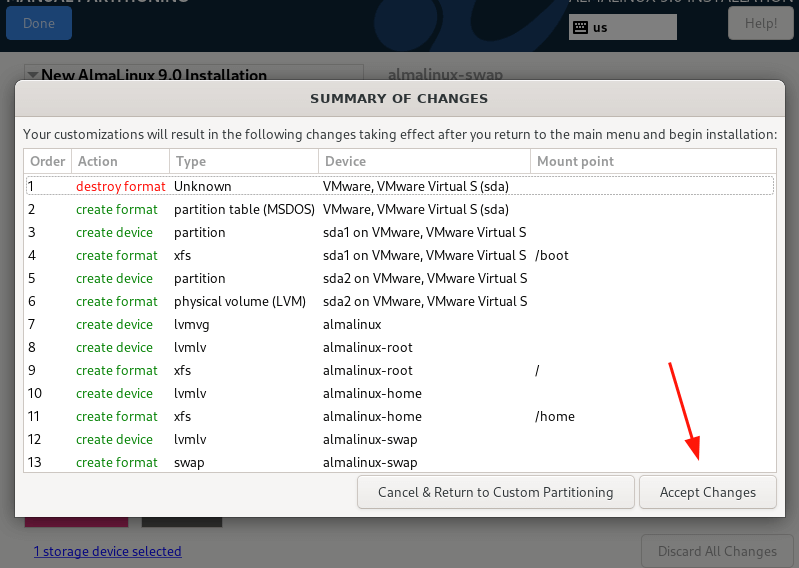
Schritt 4: Konfigurieren Sie die Benutzereinstellungen
Als nächstes werden wir die Benutzereinstellungen konfigurieren, beginnend mit dem Root-Passwort. Klicken Sie also auf das Symbol „Root-Passwort“.
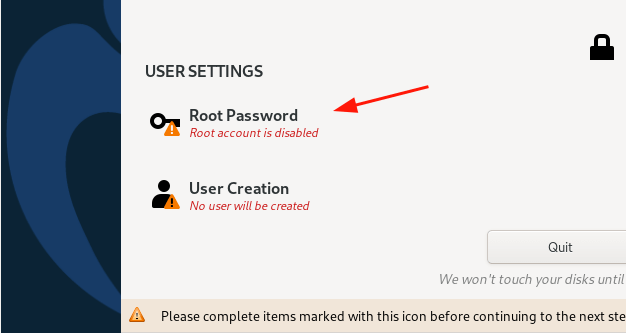
Standardmäßig ist das Root-Konto gesperrt und das SSH-Root-Login ist standardmäßig deaktiviert.
Um es zu entsperren, geben Sie das Root-Passwort ein und bestätigen Sie es. Entscheiden Sie frei, ob Sie das Remote-Login durch den Root-Benutzer über SSH zulassen möchten. In diesem Fall haben wir das Remote-Root-Login aktiviert.
Klicken Sie dann auf „Fertig“.
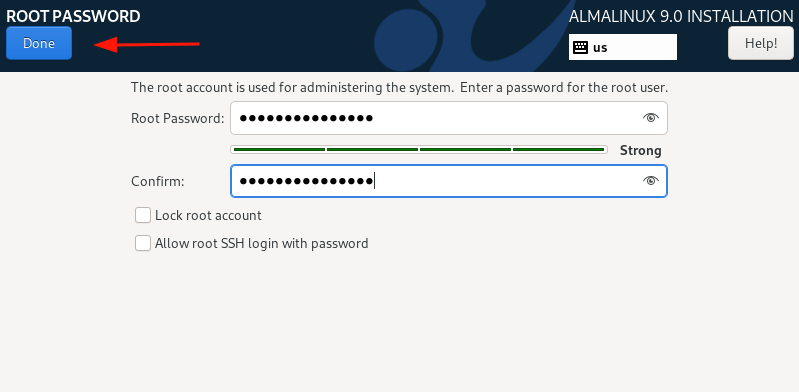
Erstellen Sie als nächstes einen regulären Anmeldebenutzer, indem Sie „Benutzererstellung“ auswählen. Geben Sie die Benutzer- und Passwortdetails des Benutzers ein und klicken Sie auf „Fertig“.
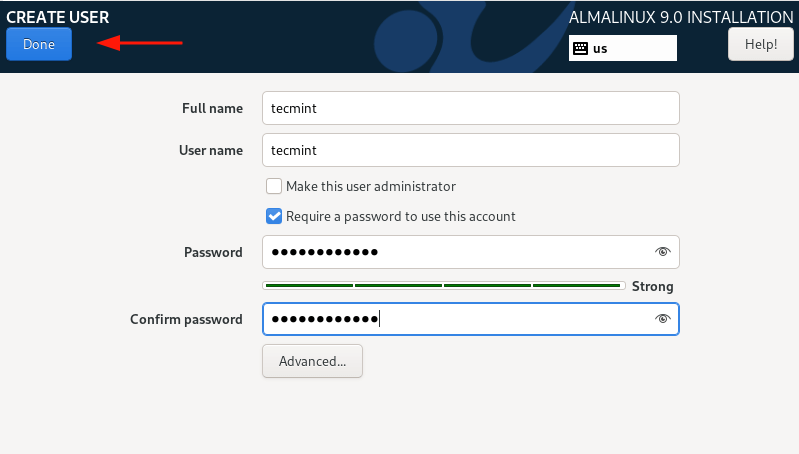
Schritt 5: Beginnen Sie den Installationsprozess von AlmaLinux 9
Da wir die erforderlichen Parameter für die Installation von AlmaLinux 9 konfiguriert haben, klicken Sie auf „Installation beginnen“, um fortzufahren.
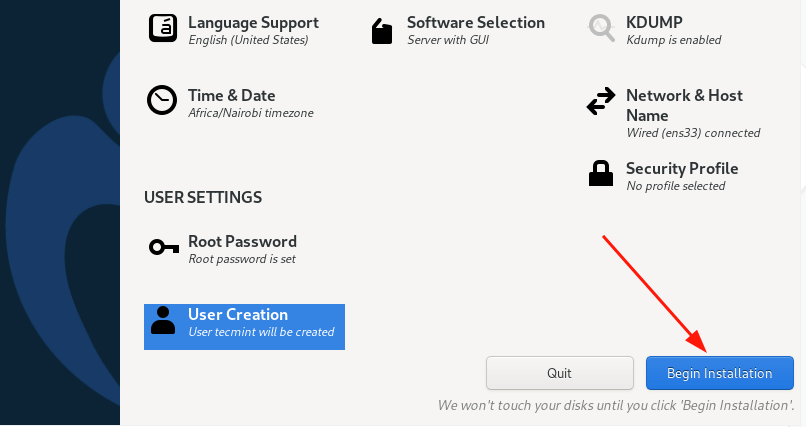
Die Installation dauert eine Weile, da der Installer alle erforderlichen Pakete aus dem ISO-Image herunterlädt und installiert. Zu diesem Zeitpunkt können Sie eine Pause machen und sich einen Kaffee holen.
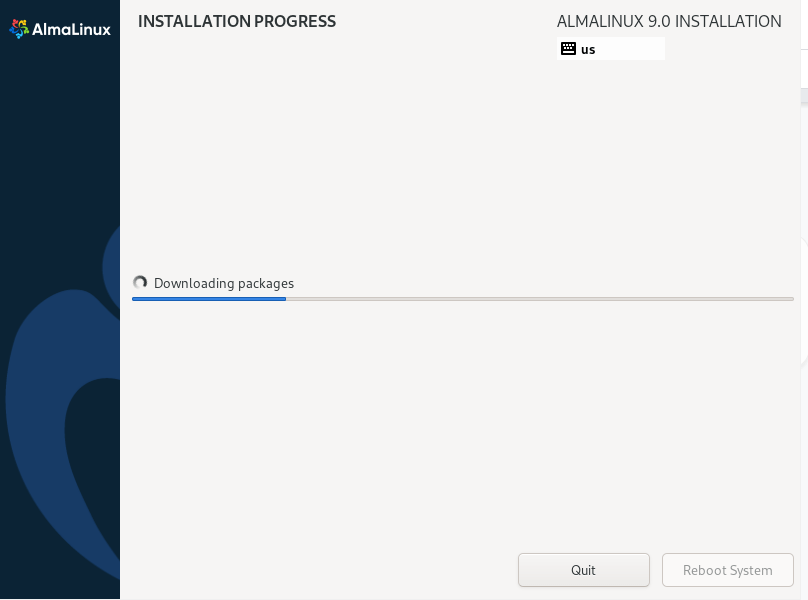
Nach Abschluss der Installation klicken Sie auf „System neu starten“, um das System neu zu starten und sich in Ihrer frischen Installation von AlmaLinux 9 anzumelden.
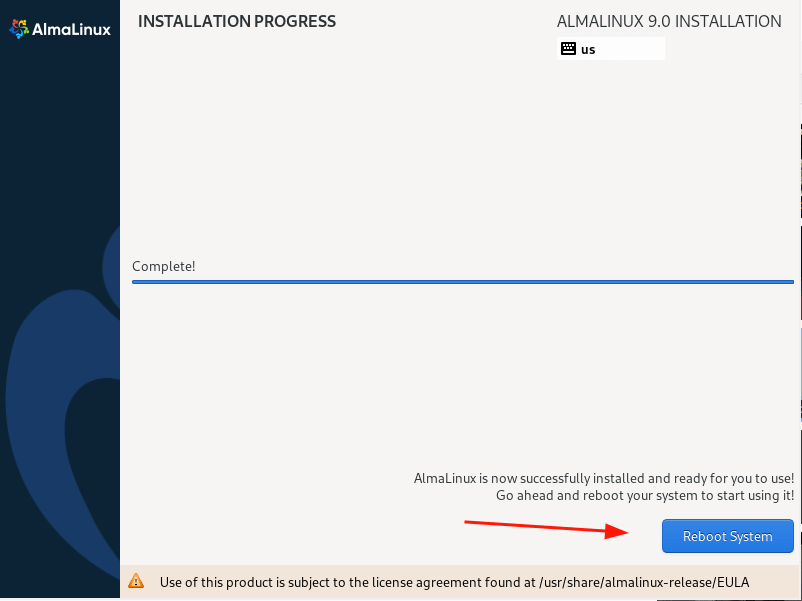
Schritt 6: Melden Sie sich bei AlmaLinux 9 an
Nach Abschluss des Neustarts wird Ihnen das Grub-Menü angezeigt, wie gezeigt. Stellen Sie sicher, dass Sie die erste Option auswählen und ‚ENTER‘ drücken.

Anschließend melden Sie sich mit den Anmeldeinformationen für den regulären Benutzer an, die Sie erstellt haben.
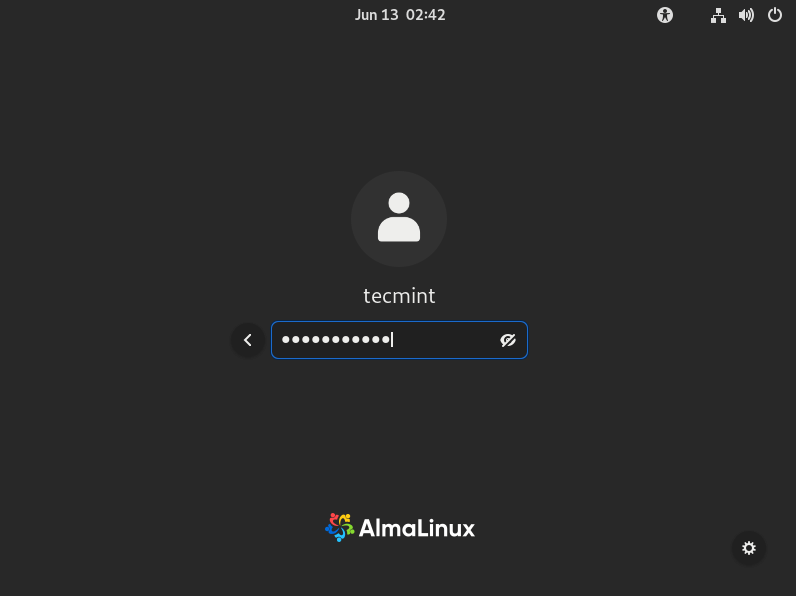
Nachdem Sie sich angemeldet haben, wird ein Willkommens-Assistent auf Ihrem Bildschirm angezeigt. Sie können die Tour machen oder ablehnen. In diesem Fall lehnen wir ab, indem wir auf ‚Nein Danke‘ klicken.
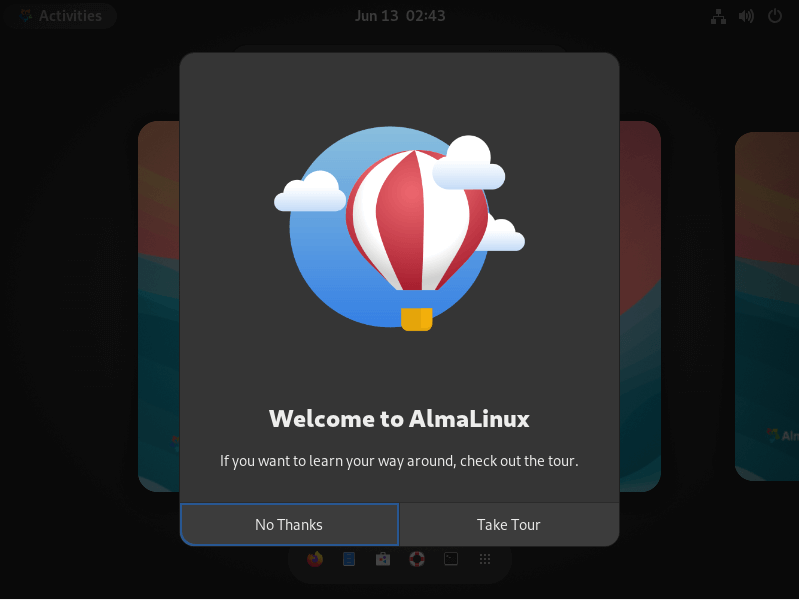
Dies präsentiert Ihnen den Desktop von AlmaLinux 9. Beachten Sie, wie anders er aussieht als frühere Versionen, dank des neuen Aussehens von GNOME 42, das auch in RHEL 9 enthalten ist.
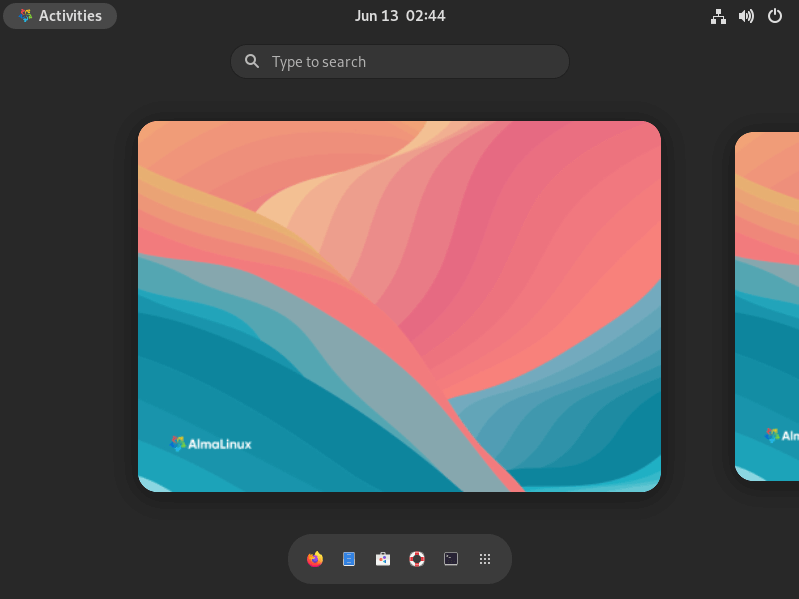
Fühlen Sie sich frei, die Systeminformationen zu bestätigen, indem Sie das Terminal öffnen und den folgenden Befehl ausführen:
$ cat /etc/redhat-release
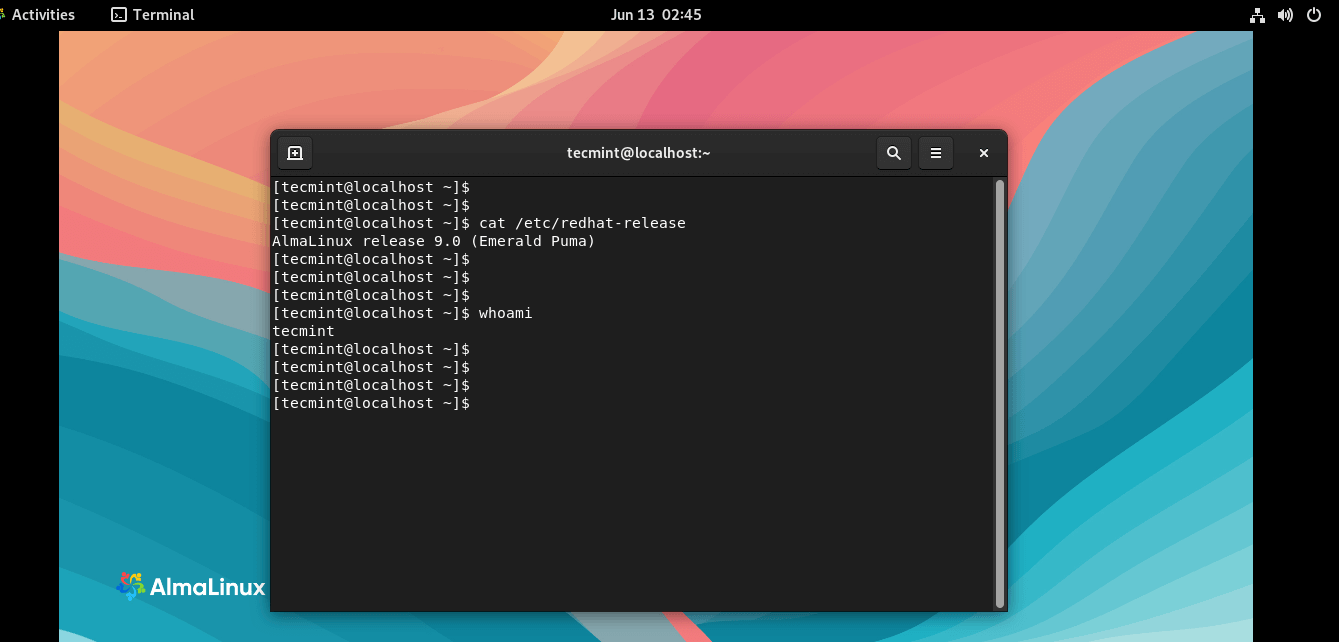
Und das war’s, Leute. Wir haben erfolgreich AlmaLinux 9 installiert. Erkunden Sie gerne das neue Aussehen von GNOME 42 und genießen Sie den neuen Desktop-Hintergrund und andere grafische Elemente.













