Ab Windows Server 2008 ist Hyper-V als Windows Server-Rolle und als eigenständiger Hyper-V-Server verfügbar. Es gibt im Wesentlichen drei Hyper-V-Installationsmöglichkeiten zur Auswahl: GUI-Installation auf Windows Server, Server Core-Installation auf Windows Server und Hyper-V Server-Installation. In diesem Blogbeitrag werden diese Hyper-V-Installationsmöglichkeiten verglichen und eine Antwort auf die folgende Frage gegeben: Warum würden Sie die GUI-Installation gegenüber der Server Core wählen?
Kurz gesagt, die Hauptgründe, warum Sie die GUI-Installation anstelle der Server Core-Option wählen sollten, sind die folgenden:
- Vollinstallation von Windows Server, was bedeutet, dass alle Serverrollen und -funktionen unterstützt werden
- Verfügbarkeit der GUI für vereinfachtes Hyper-V-Management
- Bereitstellung kostenloser Lizenzen für Gastbetriebssysteme unter Windows
- Einfache Bedienung mit Hilfe mehrerer Management- und Konfigurationstools
- Voller Hardware- und Software-Support
- A feasible option for small and medium-sized businesses
Beim Vergleich der Server Core-Installation gegenüber GUI wird jedoch deutlich, dass jede dieser Installationsmöglichkeiten ihre eigenen Vor- und Nachteile hat, die wir im Folgenden ausführlich erörtern werden.
Was ist Hyper-V?
Microsoft Hyper-V ist ein natives Hypervisor, den Sie zum Erstellen und Verwalten von virtuellen Maschinen (VMs) und ihren Ressourcen verwenden können. Jede VM agiert als separates Computer und ermöglicht es Ihnen, mehrere Gastbetriebssysteme (OSs) in Isolation auszuführen. Mit Hyper-V können Sie Server und ihre Workloads virtualisieren und sie auf einem einzigen physischen Server zusammenfassen. Hyper-V kann Ihnen dabei helfen, die Ressourcennutzung zu verbessern, Entwicklungs- und Testumgebungen aufzubauen und die Geschäftskontinuität sicherzustellen.
Microsoft Hyper-V ist verfügbar als:
- Eine optionale Funktion von Windows Server 2008 und später sowie Windows 8, Windows 8.1 und Windows 10
- A standalone Hyper-V Server
Hyper-V Installation Options
Wie oben erwähnt, können wir die Hyper-V-Rolle auf Windows Server installieren und sie zum Aufbau und Verwalten einer gesamten virtuellen Umgebung verwenden. Windows Server bietet die folgenden Installationsoptionen für die Hyper-V-Rolle:
- Die Server Core-Option ist eine minimale Installationsoption, die genügend Funktionalität bietet, um Kernserverrollen und -anwendungen sowie zusätzlich redundante Funktionen und Dienste zu eliminieren.
- Die GUI-Installation (auch als Server mit Desktop-Erlebnis bekannt) ist eine vollständige Installationsoption, die alle Serverrollen und -funktionen unterstützt.
Alternativ gibt es die Option des Hyper-V Servers als eigenständiges Produkt. Diese Option enthält nur den Windows-Hypervisor, ein Windows Server-Treiber-Modell und Virtualisierungskomponenten. Im Wesentlichen ist die Installation eines Hyper-V Servers ähnlich wie Microsoft Windows Server Core Installation.
Beim Vergleich der Server Core-Installation vs. GUI ist der Hauptunterschied, der einem in den Sinn kommt, die Verfügbarkeit einer standardmäßigen grafischen Benutzeroberfläche (GUI). Während Hyper-V Server kein traditionelles GUI-Tool enthält, ermöglicht es Windows Server, während des Installationsvorgangs zwischen dem GUI-basierten oder Core-Modus zu wählen. Beachten Sie, dass die Hypervisor-Technologie im Hyper-V Server identisch mit der auf der Hyper-V-Rolle auf Windows Server ist.
Server Core-Installation vs. GUI: Beste Hyper-V-Installationspraktiken
Bevor Sie mit dem Hyper-V-Installationsprozess beginnen können, stellen Sie sicher, dass Ihr Computer die Systemanforderungen für Hyper-V erfüllt. Laden Sie anschließend die ISO-Datei von Hyper-V Server oder Windows Server aus dem Evaluationscenter herunter und installieren Sie das Betriebssystem. Jetzt sind Sie bereit, die Hyper-V-Rolle zu installieren und zu sehen, welche Installationsoption (Server Core vs. GUI) für Sie am besten geeignet ist.
GUI-Installation auf Windows Server
In diesem Installationszenario führen Sie zunächst eine vollständige Installation von Windows Server durch und aktivieren dann die Hyper-V-Rolle mit dem Server-Manager. Der Server-Manager ist eine Verwaltungskonsole, die zur Verwaltung und Bereitstellung von entfernten und lokalen Hyper-V-Hosts und VMs sowie zur Aktivierung und Konfiguration verschiedener Serverrollen verwendet wird.
Um die Hyper-V-GUI-Installation durchzuführen, befolgen Sie die folgenden Schritte:
- Öffnen Sie den Server-Manager.
- Klicken Sie im oberen Menü auf Verwalten und wählen Sie Rollen und Features hinzufügen.
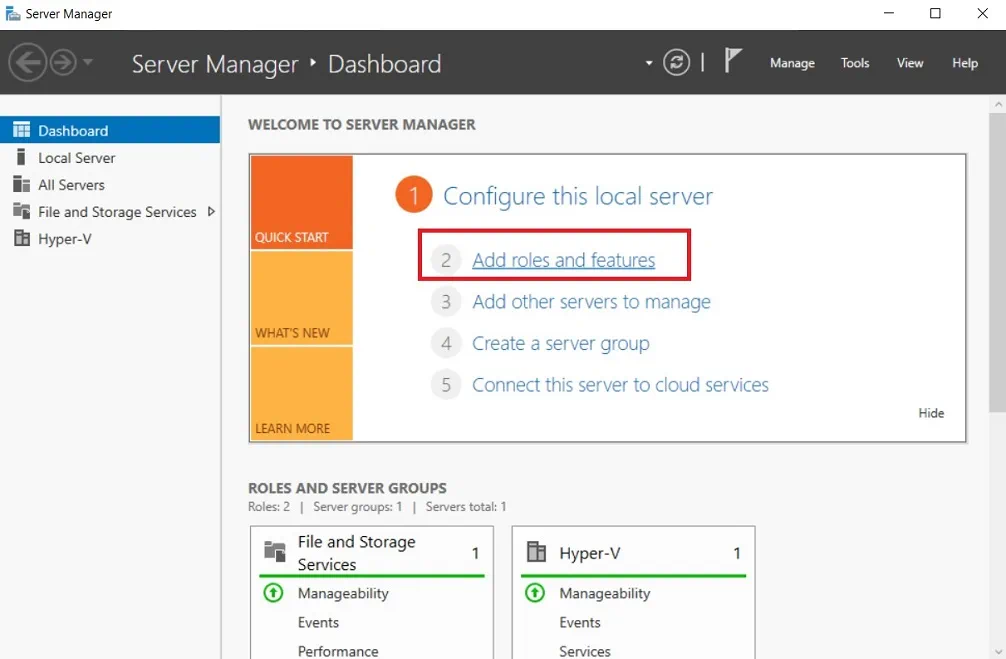
- Lesen Sie die Richtlinien und Anforderungen auf der Seite Bevor Sie beginnen.
- Auf der nächsten Seite wählen Sie Rollenbasierte oder Featurebasierte Installation, die es Ihnen ermöglicht, Rollen, Rollendienste und Features zu einem Server hinzuzufügen.
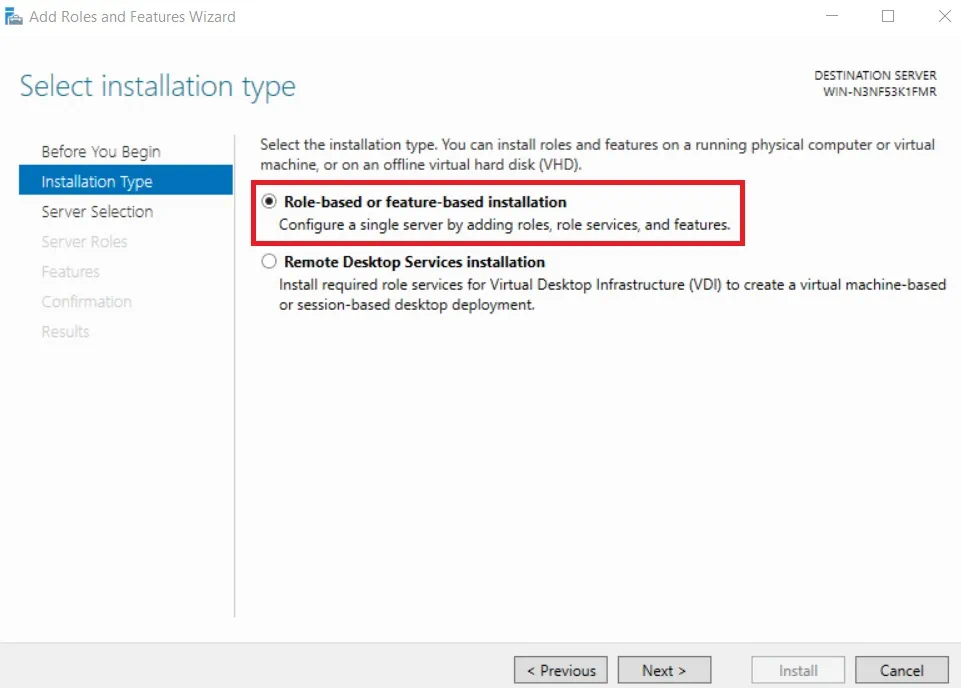
- Wählen Sie einen Server aus dem Serverpool, auf dem die Hyper-V-Rolle installiert werden soll.
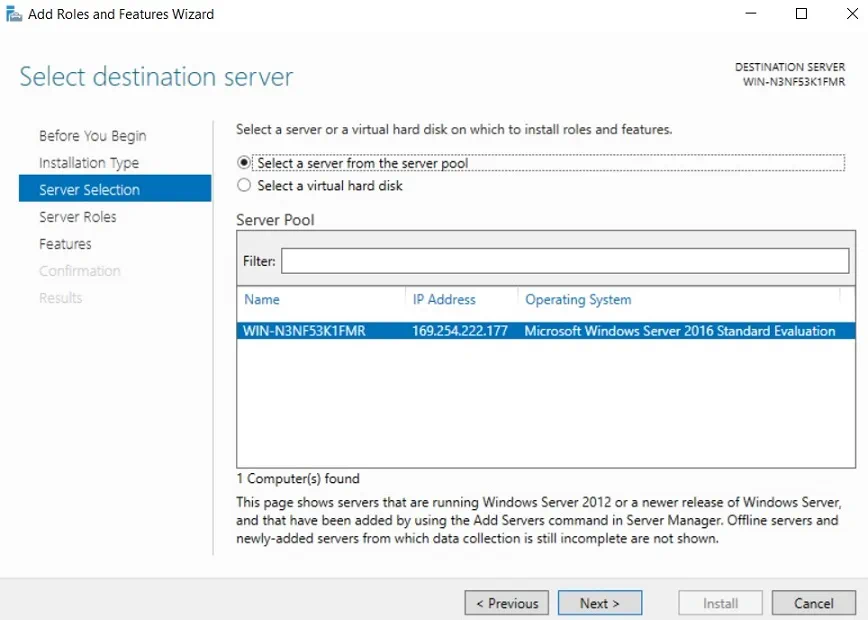
- Setzen Sie ein Häkchen im Feld Hyper-V, um die Rolle auf dem Server zu installieren.
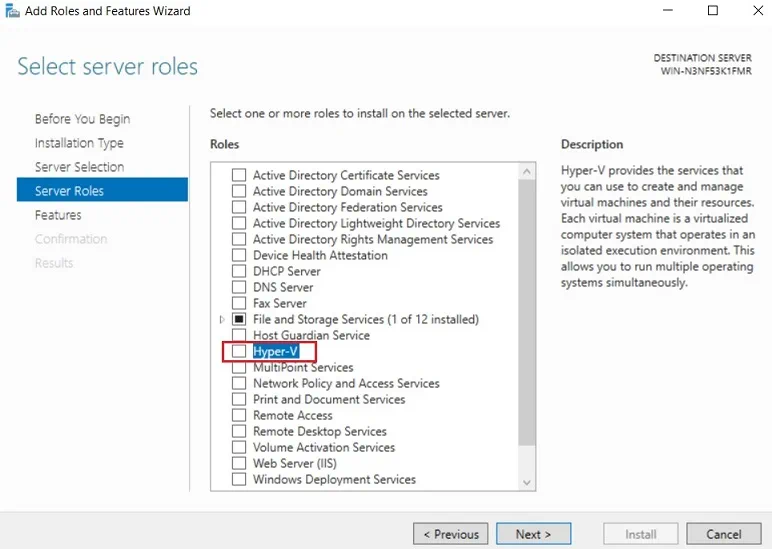
- Der Assistent Rollen und Features hinzufügen wird geöffnet. Wählen Sie die Werkzeuge aus, die Sie für die Verwaltung dieses Features benötigen. Klicken Sie auf Features hinzufügen.
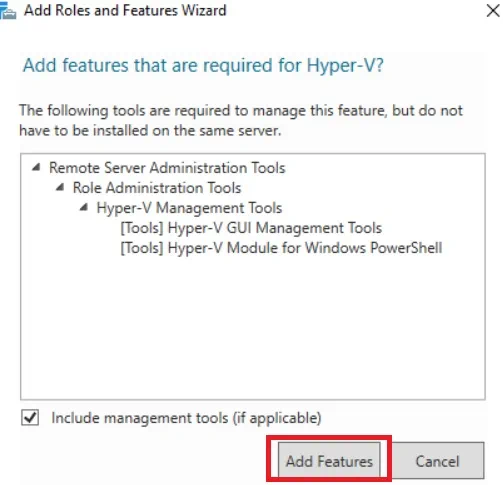
- Auf der Hyper-V-Seite finden Sie eine Zusammenfassung grundlegender Informationen über Hyper-V und seine Installationsvoraussetzungen.
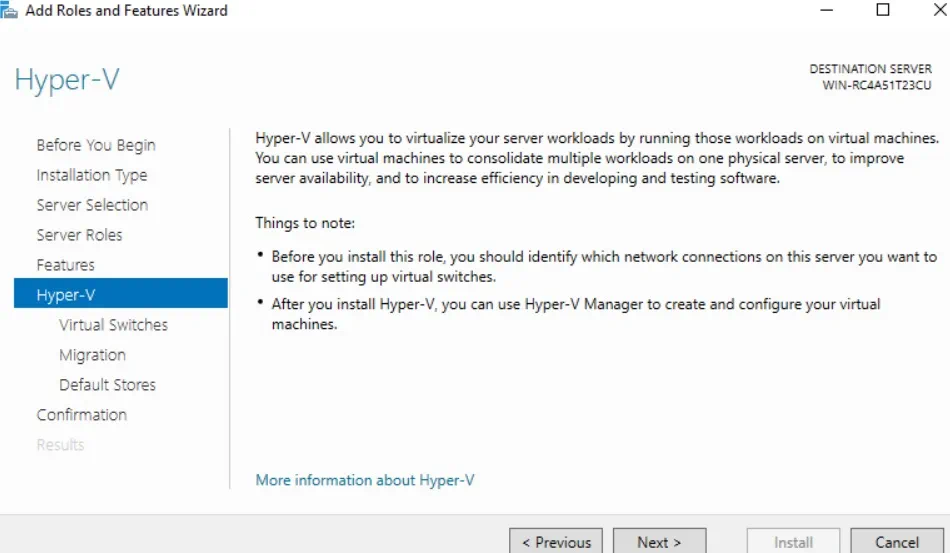
- Vor der Installation der Hyper-V-Rolle sollten Sie virtuelle Switches einrichten, um die Kommunikation zwischen Hosts und VMs zu ermöglichen, das Authentifizierungsprotokoll für die Ausführung von Live-Migrationen von VMs auswählen und Standardorte für virtuelle Festplattendateien und VM-Konfigurationsdateien zuweisen. Wählen Sie die entsprechenden Optionen auf den entsprechenden Seiten aus.
- Auf der nächsten Seite können Sie noch einmal alle von Ihnen ausgewählten Funktionen überprüfen und die Änderungen, die Sie vornehmen möchten, bestätigen. Aktivieren Sie das Kontrollkästchen Den Zielserver bei Bedarf automatisch neu starten und klicken Sie auf Installieren.
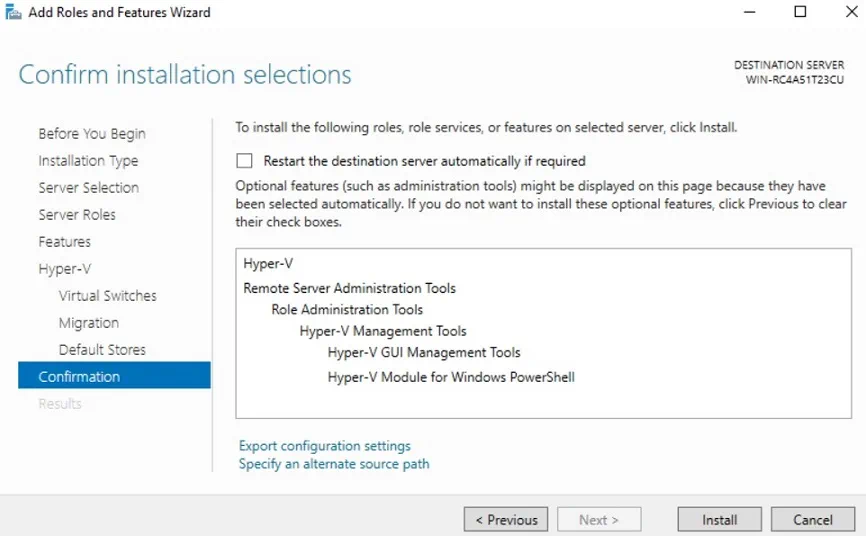
- Nach Abschluss der Installation wird der automatische Neustart durchgeführt.
Server Core-Installation unter Windows Server
In diesem Installationszenario müssen Sie zunächst die Server Core-Installation von Windows Server durchführen und dann die Hyper-V-Rolle über eine Befehlszeilenschnittstelle aktivieren. Hierfür können PowerShell oder die Eingabeaufforderung verwendet werden. Diese Hyper-V-Installationsoption funktioniert gleichermaßen gut auf Windows Server Core und Windows Server mit Desktop-Erfahrung.
Wenn Sie Windows Server Core starten, ist das erste, was Sie sehen, die Eingabeaufforderung, die das Werkzeug ist, das zum Ausführen verschiedener Aufgaben und Operationen durch Ausführen von Befehlen oder Skripten verwendet wird. Wir empfehlen, dass Sie PowerShell aktivieren, da es einfach zu bedienen ist und mehrere Konfigurationsoptionen bietet.
Um die Hyper-V Server Core-Installation auszuführen, gehen Sie wie folgt vor:
- Geben Sie in der Eingabeaufforderung PowerShell ein und drücken Sie Eingabe.
- Um Hyper-V auf einem Server zu installieren, führen Sie den folgenden Befehl aus:
Install-WindowsFeature -Name Hyper-V -IncludeManagementTools -Restart
- Nachdem dies abgeschlossen ist, wird der Server automatisch neu gestartet, um alle Änderungen zu übernehmen.
Nach Abschluss des Installationsvorgangs können Sie Hyper-V verwenden, um Ihre Hyper-V-Umgebung aufzubauen und zu verwalten. Microsoft bietet Ihnen zahlreiche PowerShell-Befehle, die in Skripte eingeordnet werden können. Mit ihrer Hilfe können Sie den Hyper-V-Verwaltungsprozess vereinfachen und automatisieren.
Um alle verfügbaren Optionen anzuzeigen, führen Sie dieses Cmdlet aus:
Auf Ihrem Bildschirm sollten Sie die vollständige Liste der Cmdlets sehen, die für verschiedene Aufgaben und Aktionen verwendet werden können.

Die Installationsoption Hyper-V Server Core installiert nur das Hyper-V-Modul für Windows PowerShell auf Ihrem Computer. Sie können jedoch auch einen Hyper-V-Host remote verwalten und konfigurieren mit dem Hyper-V-Manager (dem GUI-Tool) auf einem anderen Computer.
Hyper-V-Serverinstallation
Diese Installationsoption bedeutet, dass das eigenständige Produkt, das nur die Hyper-V-Rolle, ein Windows Server-Treibermodell und Virtualisierungskomponenten enthält, auf Ihrem Computer installiert wird. Somit kann Hyper-V Server nur für Virtualisierungszwecke verwendet werden und erlaubt nicht das Hinzufügen anderer Serverrollen.
Bei der Installation von Hyper-V Server müssen Sie dieselben Schritte wie bei der Installation von Windows Server Core durchführen. Um Hyper-V Server zu installieren, führen Sie folgende Schritte aus:
- Laden Sie die ISO-Datei von Microsoft Evaluation Center herunter.
- Brennen Sie die Datei auf eine DVD oder ein USB-Installationsmedium und starten Sie davon.
- Wählen Sie Sprache, Zeit und Währungsformat und Tastatur oder Eingabemethode. Klicken Sie auf Weiter.
- Klicken Sie auf Jetzt installieren.
- Lesen Sie die Lizenzbedingungen und setzen Sie dann das Häkchen Ich akzeptiere die Lizenzbedingungen.
- Wählen Sie Benutzerdefiniert: Nur die neuere Version von Hyper-V installieren (erweitert).
- Wählen Sie das Laufwerk aus, auf dem Sie Hyper-V Server installieren möchten.
- Die Installationsoperation sollte starten.
- Nach dem Neustart des Systems werden Sie aufgefordert, ein neues Passwort einzugeben und zu bestätigen, bevor Sie sich anmelden. Drücken Sie Eingabe.
- Die Eingabeaufforderung sowie das Sconfig-Tool sollten automatisch geöffnet werden. Somit ist der Hypervisor einsatzbereit, ohne dass zusätzliche Konfigurationen erforderlich sind.
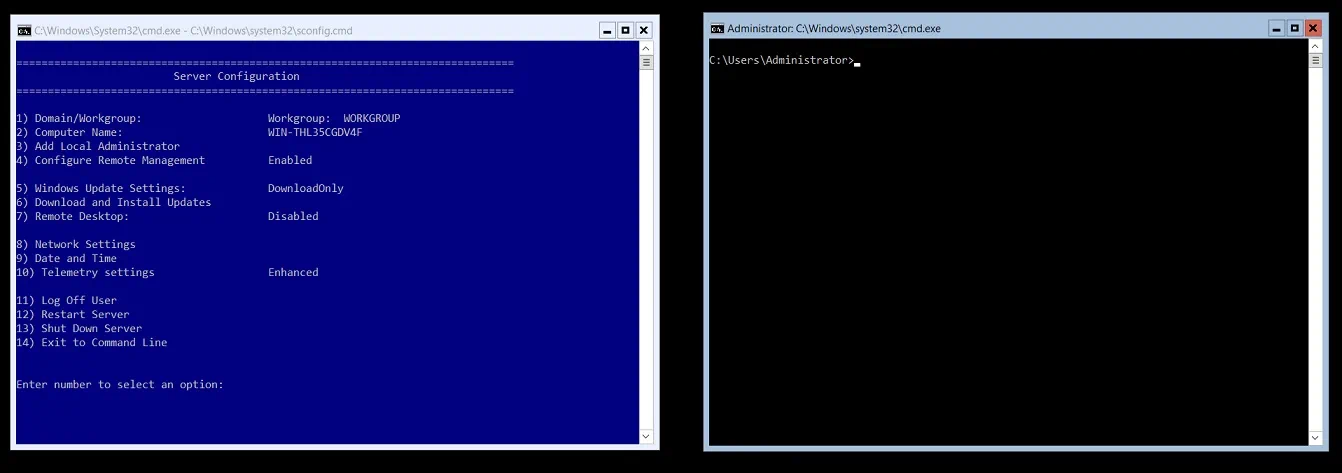
Bitte beachten Sie, dass das Verwalten einer virtuellen Umgebung mithilfe der Befehlszeilenschnittstelle herausfordernd sein kann. Der Computer, auf dem Hyper-V Server läuft, kann auch mit Hilfe der Remote Server-Verwaltungstools (RSAT) remote verwaltet werden.
Warum würden Sie die GUI-Installation gegenüber dem Server Core wählen?
Im Folgenden werden wir die Frage beantworten: Warum würden Sie die GUI-Installation gegenüber dem Server Core wählen? Dazu müssen wir die Vor- und Nachteile dieser Hyper-V-Bereitstellungsoptionen diskutieren. Sie sind in der untenstehenden Tabelle hervorgehoben.
| GUI-Installation | Server-Core-Installation | Hyper-V-Server |
| Die OS-Lizenzierung erfolgt auf Basis von Prozessorkernen. Die Windows Server Standard Edition bietet Lizenzen für 2 VMs, während die Datacenter Edition eine unbegrenzte Anzahl von Hyper-V-VMs lizenziert. | Die OS-Lizenzierung erfolgt auf Basis von Prozessorkernen. Die Windows Server Standard Edition bietet Lizenzen für 2 VMs, während die Datacenter Edition eine unbegrenzte Anzahl von Hyper-V-VMs lizenziert. | Hyper-V Server ist kostenlos erhältlich, aber Sie müssen Lizenzen für jede Gast-VM erwerben. |
| Standard-Grafikbenutzeroberfläche und andere Serververwaltungstools sind verfügbar oder können später manuell aktiviert werden. | Grafische Tools sind nicht verfügbar. Alle Operationen werden über die Befehlszeilenschnittstelle durchgeführt. | |
| Hat den größten Footprint der drei Optionen, da mehrere Funktionen und Komponenten enthalten sind. | Hat einen kleinen Footprint, da der Windows Server Core die meisten, aber nicht alle Serverrollen enthält. | Hat den kleinsten Footprint der drei Optionen, da nur die Kernkomponenten installiert sind. |
| Verbraucht eine große Menge an Hardware-Ressourcen für verschiedene Operationen. | Gewährleistet eine effiziente Ressourcennutzung. | Belegt weniger Festplattenspeicher und benötigt weniger Arbeitsspeicher. |
| Weist eine große Anzahl von Patching- und Servicing-Anforderungen auf. | Weniger Patching und Servicing ist erforderlich, was bedeutet, dass das System weniger Neustarts durchläuft. | |
| Hat die größte Angriffsfläche der drei Optionen aufgrund der vielen enthaltenen Komponenten; daher hat der Server mehr potenzielle Schwachstellen. | Hat eine relativ kleine Angriffsfläche, da nur wesentliche Serverkomponenten installiert sind und somit die Anzahl potenzieller Schwachstellen reduziert wird. | Hat die kleinste Angriffsfläche der drei Optionen, da der Server eine begrenzte Anzahl von Kernkomponenten enthält, was ihn weniger anfällig für Angriffe macht. |
| Vollständige Hardware- und Softwareunterstützung. | Begrenzte Hardware- und Softwareunterstützung. | Begrenzte Hardware- und Softwareunterstützung. |
Wie Sie sehen können, sollten Sie bei der Wahl zwischen der Server Core-Installation vs. GUI deren jeweilige Vor- und Nachteile berücksichtigen. Hier sind nur einige Gründe, warum Sie sich für die GUI-Installation anstelle des Server Core entscheiden könnten:
- Die Verfügbarkeit der Standard-GUI erleichtert die Verwaltung und Konfiguration von Hyper-V.
- Nicht alle IT-Administratoren verfügen über die erforderlichen Kenntnisse, um eine GUI-freie Umgebung zu verwalten. Daher wäre eine Schulung erforderlich.
- Wenn Probleme auftreten, ist es einfacher, diese mithilfe der GUI zu erkennen und zu beseitigen.
- Windows Server Core und Hyper-V Server funktionieren beide äußerst gut für Produktionsumgebungen auf Servern aufgrund ihres effizienten Ressourcenverbrauchs, der reduzierten Angriffsfläche, der besseren Sicherheit und der minimalen Serververwaltung. Windows Server im GUI-Modus bietet jedoch auch ausreichend Funktionalität und Rechenkapazität, um Aufgaben und Operationen für kleine und mittelständische Unternehmen durchzuführen.
- Beim Vergleich der Server Core-Installation vs. GUI wird deutlich, dass der auf GUI basierende Server Ihnen mehr Serverrollen und Funktionen bietet, die mithilfe eines großen Satzes von Hyper-V-Verwaltungstools aktiviert werden können.
Datenschutz mit NAKIVO Backup & Replication
Wenn Sie sich schließlich zwischen der Server Core-Installation vs. GUI entschieden haben, sind Sie nun bereit, eine neue virtuelle Infrastruktur aufzubauen. Damit Ihre virtuelle Umgebung nahtlos und ohne Unterbrechung funktioniert, müssen Sie jedoch sicherstellen, dass alle wichtigen Daten und Anwendungen sicher geschützt sind und bei Bedarf schnell wiederhergestellt werden können.
NAKIVO Backup & Replication ist eine schnelle und zuverlässige Datensicherungslösung, die Ihnen helfen kann, VMs, die auf einem eigenständigen Hyper-V-Server, auf einem Windows Server mit aktivierter Hyper-V-Rolle sowie VMs in einem Hyper-V-Failover-Cluster ausgeführt werden, zu sichern und zu replizieren. Mit NAKIVO Backup & Replication können Sie bildbasierte, inkrementelle, anwendungsbezogene Hyper-V-Backups und Hyper-V-Replikationsjobs ausführen, was bedeutet, dass Daten in Anwendungen und Datenbanken, die in VMs ausgeführt werden, konsistent sind und dass nur einzigartige Datenblöcke in das Sicherungsrepository kopiert werden.
Diese VM-Backups und -Repliken können lokal oder extern gespeichert werden. Sicherungen können kopiert und an eine private oder öffentliche Cloud gesendet werden, während Repliken der Quell-VMs an einen entfernten Standort übertragen und im Falle eines Desaster-Recovery-Falls für Failover verwendet werden können.
In Bezug auf die Notfallwiederherstellung ermöglicht NAKIVO Backup & Replication das Erstellen von Standortwiederherstellungs- (SR) Workflows, indem verschiedene Aktionen und Bedingungen zu einem automatisierten Algorithmus kombiniert werden. SR-Workflows können von beliebiger Komplexität sein und verschiedene Zwecke erfüllen (Vermeidung von Katastrophen oder geplante Migration Ihrer Rechenzentren usw.). Durch die Verwendung dieser Funktion können Sie den gesamten Prozess der Notfallwiederherstellung orchestrieren und automatisieren, was bedeutet, dass SR-Workflows Ihnen die einfache Umsetzung Ihres Notfallwiederherstellungsplans mit minimaler Eingabe auf Ihrer Seite erlauben.
Source:
https://www.nakivo.com/blog/hyper-v-server-core-vs-gui-installation-compare/













