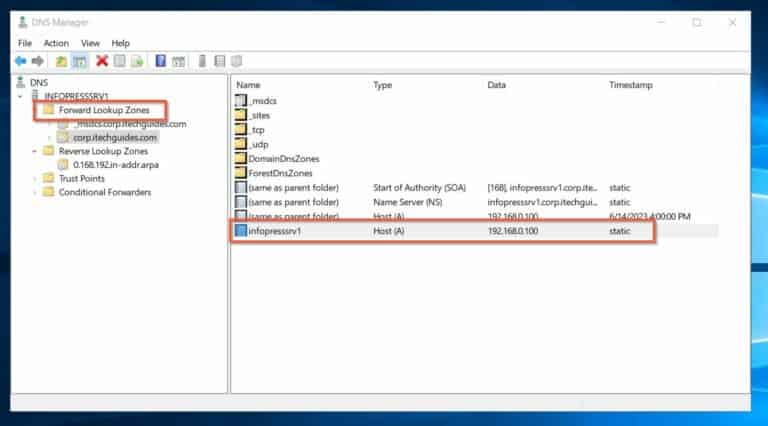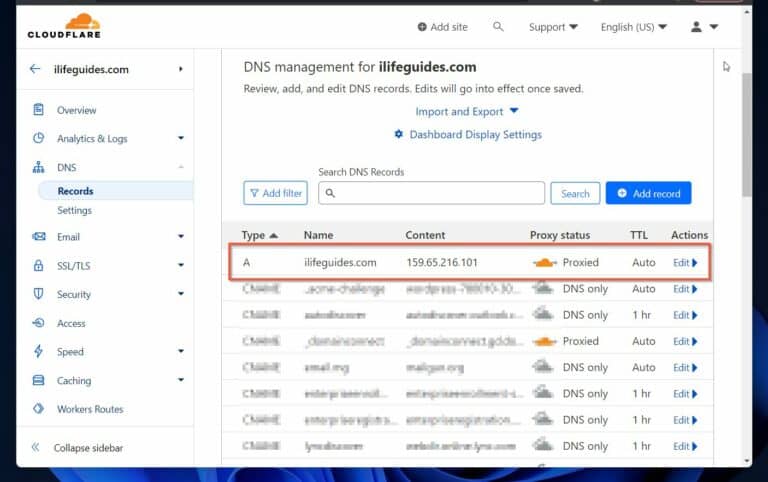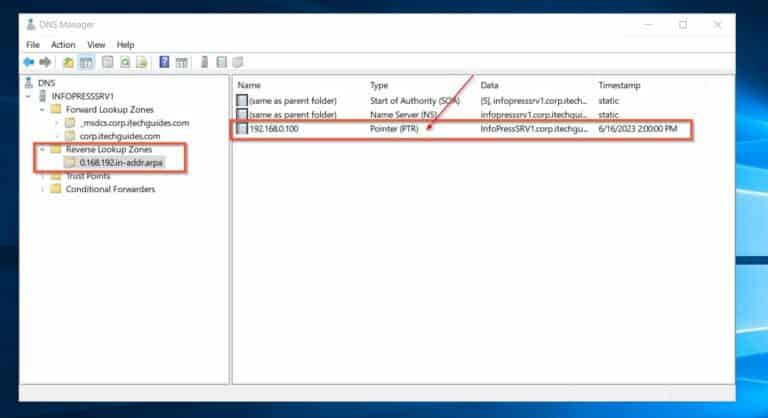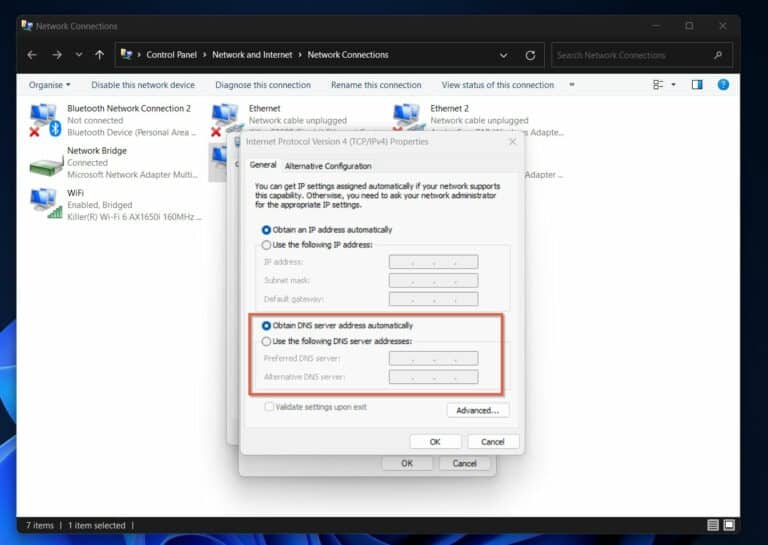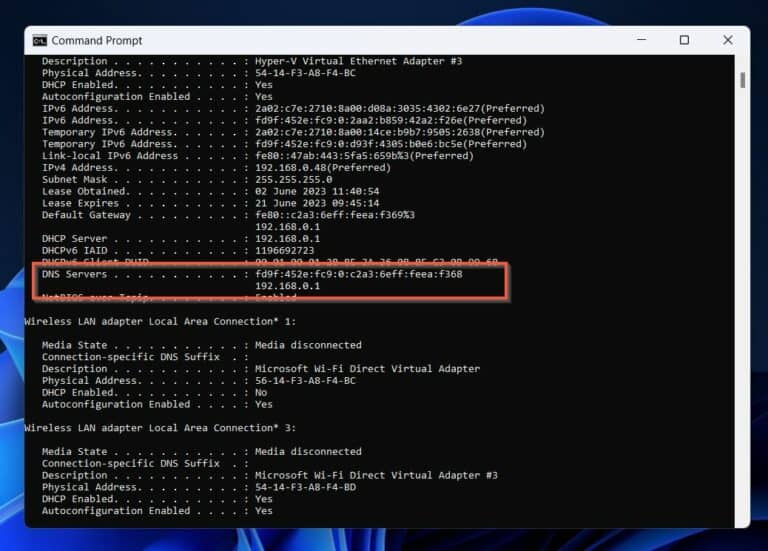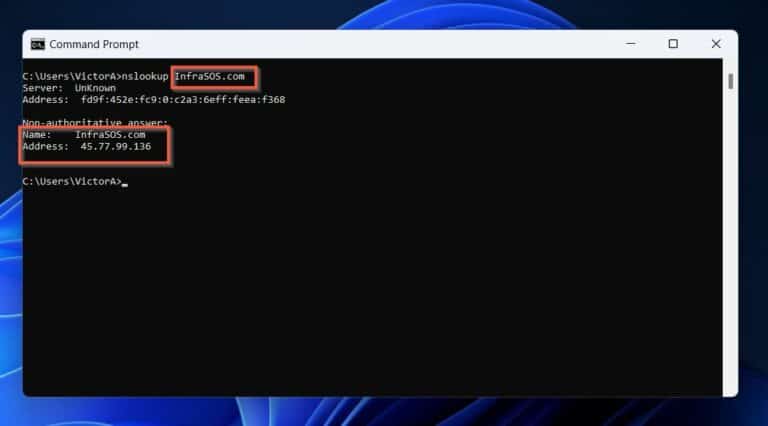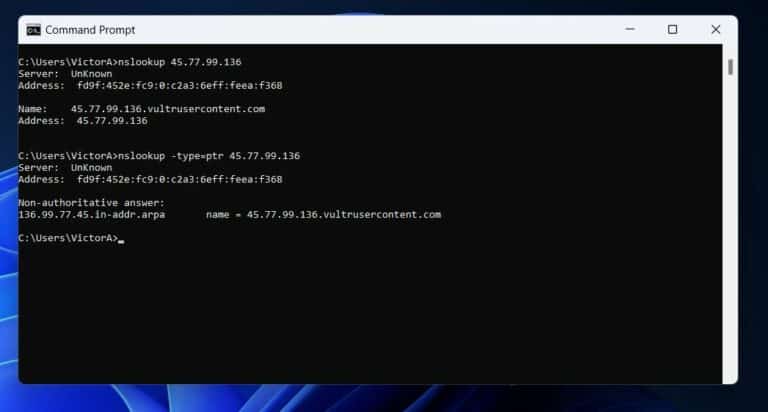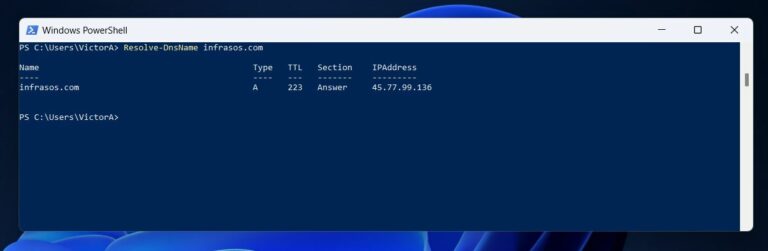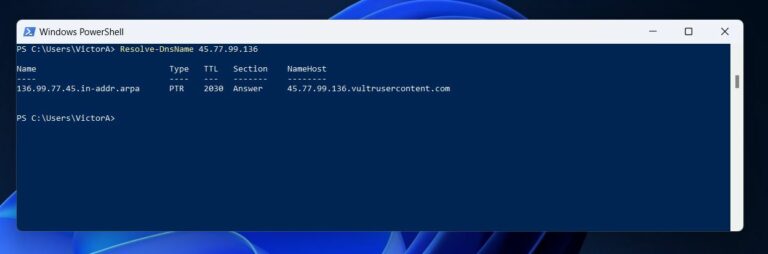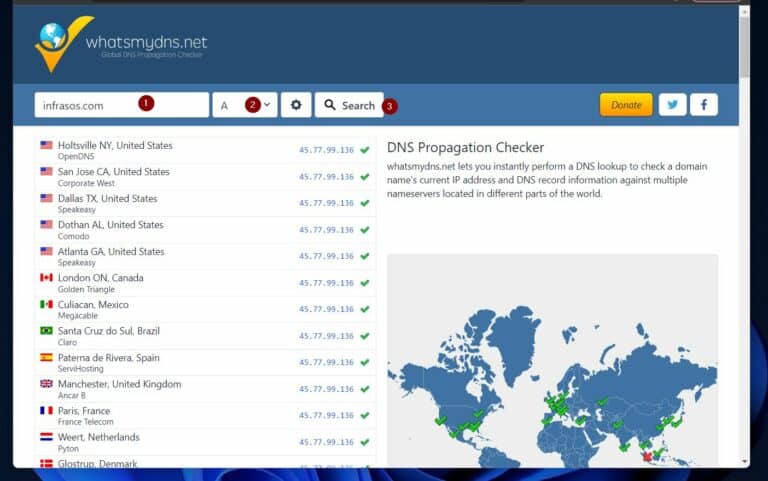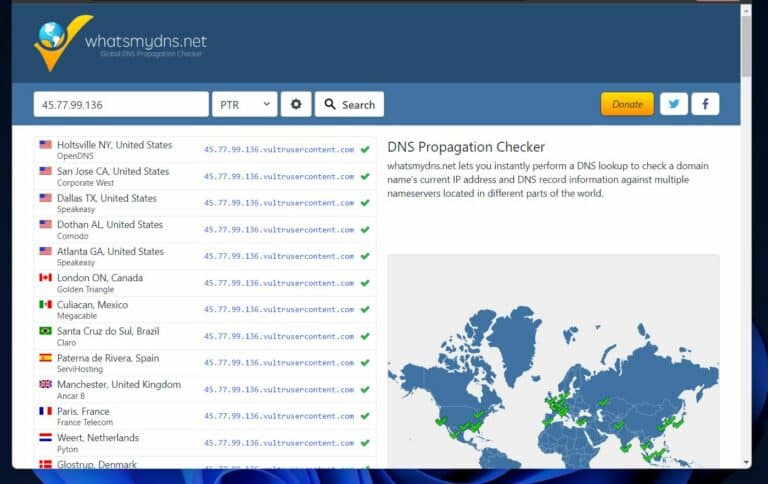So wird der Reverse DNS-Befehl unter Windows verwendet. Sind Sie neugierig auf die umgekehrte DNS-Suche und möchten erfahren, wie Sie den Befehl unter Windows ausführen? Dieser Artikel ist Ihr Leitfaden.
Es gibt verschiedene Methoden, eine umgekehrte DNS-Suche auf einem Windows-PC durchzuführen. Allerdings benötigen Sie eine kurze Einführung in DNS, Forward- und Reverse-Lookups, um die Befehle zu verstehen und die Ergebnisse zu interpretieren. Daher beginnt dieser Artikel mit einer Erklärung von DNS, Forward- und Reverse-Lookups.
Anschließend wird erläutert, wie Reverse Lookup funktioniert, sowie deren Vorteile und es werden verschiedene Methoden vorgestellt, wie Sie dies auf einem Windows-PC durchführen können.
Wenn Sie mit den grundlegenden DNS-Begriffen, einschließlich Forward- und Reverse-Lookups, vertraut sind, springen Sie zum Abschnitt „3 Methoden zur Durchführung einer umgekehrten DNS-Suche auf Windows“.
Lesen Sie auch: Installieren und Konfigurieren eines DNS-Servers unter Windows Server
Was ist eine umgekehrte DNS-Suche?
DNS (Domain Name Service) ist das Herzstück des Internets oder jedes Computer-Netzwerks. Ohne DNS funktioniert das Internet nicht.
Warum?
DNS stellt sicher, dass Internetnutzer die Namen von Websites verwenden und sich nicht ihre Computer-Adressen merken müssen.
Computer kommunizieren mit Hilfe von Zahlen (1en und 0en). Daher besitzt jeder Computer im Internet eine einzigartige Zahl, die ihn identifiziert, nämlich die IP-Adresse (Internet Protocol).
Die IP-Adresse unserer Website, InfraSOS.com, lautet 45.77.99.136 – dazu später mehr.
Wenn Sie jedoch die Seite besuchen, verwenden Sie InfraSOS.com, was leicht zu merken ist.
Tausende von DNS-Servern im Internet übernehmen die Aufgabe, Hostnamen von Servern in ihre IP-Adressen und umgekehrt aufzulösen (zu mappen).
Wenn Sie also InfraSOS.com in den Browser Ihres Computers eingeben, nimmt Ihr Computer Kontakt zu einem DNS-Server auf, um die IP-Adresse des Webservers zu erhalten. Sobald er die IP-Adresse erhalten hat, durchläuft er andere „Handshakes“ und zeigt schließlich den Inhalt von InfraSOS.com in Ihrem Browser an.
Der Vorgang, bei dem ein DNS die Website InfraSOS.com auf ihre IP-Adresse 45.77.99.136 abbildet, wird als „Forward Lookup“ bezeichnet. Einige Internetdienste haben jedoch möglicherweise die IP-Adresse eines Servers, benötigen jedoch den Hostnamen.
Zum Glück haben DNS-Server auch diese Information. Wenn ein Dienst eine IP-Adresse in einen Hostnamen auflösen muss, nennen wir den Vorgang „Reverse Lookup“.
Weil die Abfrage jedoch von einem DNS-Server ausgeführt wird, wird der Vorgang zu Recht als „Reverse-DNS-Lookup“ bezeichnet.
Wie funktioniert Reverse DNS?
Zuvor habe ich erwähnt, dass Ihr Computer einen DNS-Server abgefragt hat, als Sie InfraSOS.com im Browser eingegeben haben. Der Abfrageprozess beinhaltet die Suche nach einem DNS-Server im Internet, der für den Namen InfraSOS.com „autoritativ“ ist.
Dieser DNS-Server hält die Informationen, die InfraSOS.com seiner IP-Adresse in einem Datensatz namens „Host (A)“ zuordnen. Dieser Datensatz existiert in den „Forward Lookup Zones“ eines DNS-Server-Datensatzes.
Der „Host (A)“-Datensatz ordnet den Namen des Servers seiner IP-Adresse zu. Im Screenshot unten wird der Name infopresssrv1 seiner IP-Adresse, 192.168.0.100, zugeordnet.
Wenn dieser DNS-Server eine Anfrage nach der IP-Adresse des Servers erhält, prüft er, ob er einen „Host A“-Datensatz für den angeforderten Hostnamen hat. Wenn ja, gibt er ihn an den Anfragenden zurück.
In der Zwischenzeit zeigt dieser Screenshot dieselben Informationen auf Cloudflare.
Zusätzlich zur Forward Lookup Zone hat ein DNS-Server eine Reverse Lookup Zone. Einer der Datensätze in dieser Zone wird „PTR“ genannt. PTR (Pointer Records) ist verantwortlich für die Auflösung von Reverse-Lookup-Abfragen.
Wenn also ein DNS-Server keinen PTR-Datensatz hat, kann er Hostnamen nicht in eine IP-Adresse auflösen.
Mit anderen Worten, wenn Sie einen Reverse-DNS-Lookup-Befehl auf einem Windows-PC (oder anderen Computern) ausführen, wird der Befehl kein Ergebnis zurückgeben, wenn der autorisierende Server für diese Website (Hostname) keinen PTR-Eintrag hat.
Vorteile des Reverse-DNS-Lookups
Reverse-Lookups werden von E-Mail-Servern verwendet. Wenn ein E-Mail-Server eine E-Mail empfängt, überprüft er, ob der sendende Server legitim ist, bevor er sie weiterleitet.
Dies geschieht, indem der Server gebeten wird, seine IP-Adresse zu bestätigen. Manchmal übernehmen bösartige Akteure einen E-Mail-Server und verwenden ihn, um E-Mails an ahnungslose Opfer zu senden.
Um zu verhindern, dass diese E-Mails ihr Ziel erreichen, fordert der E-Mail-Server des Empfängers den sendenden Server auf, seine IP-Adresse zu bestätigen. Wenn der Absender einen übernommenen Server verwendet, wird er nicht über einen PTR-Eintrag verfügen und somit nicht auf die Reverse-Lookup-Anfrage antworten.
Viele E-Mail-Server lehnen Weiterleitungsanfragen von Servern ab, die keine PTR-Einträge haben.
Ein weiterer Vorteil der Rückwärtssuche findet sich in Protokollierungssoftware. Wenn Protokollierungssoftware Aktivitäten registriert, beinhalten sie die Quell- und Ziel-IP-Adressen.
Zusätzlich zu den IP-Adressen registrieren sie auch die Quell- und Ziel-Hostnamen, um die Analyse des Protokolls zu erleichtern. Diese Informationen sind durch den Prozess der umgekehrten DNS-Suche erhältlich.
Auch Lesenswert Wie man Active Directory auf Windows Server 2022 einrichtet
3 Methoden zur Durchführung der umgekehrten DNS-Suche
1. Verwenden Sie den NSLOOKUP-Befehl für die umgekehrte DNS-Suche auf Windows
Typischerweise verwendet ein Windows-Administrator den NSLOOKUP-Befehl, um eine DNS-Suche durchzuführen. Es gibt jedoch auch andere Befehle, um Namenssuche (vorwärts oder rückwärts) in Windows durchzuführen.
Bevor wir das tun, erkunden wir, wie man den NSLOOKUP-Befehl verwendet, um eine umgekehrte (und vorwärts) DNS-Suche auf einem Windows-PC durchzuführen.
Der NSLOOKUP-Befehl fragt den DNS-Server Ihrer Windows-Netzwerkeinstellungen ab, um IP-Adressen in Hostnamen aufzulösen (umgekehrte Suche). Also, bevor Sie den NSLOOKUP-Befehl ausführen, müssen Sie überprüfen, dass Ihr PC einen DNS-Server hat.
Es gibt 2 Möglichkeiten, einen DNS-Server unter Windows zu konfigurieren. Manuell die DNS-Server-IP-Adresse eingeben oder über einen DHCP-Server.
Überprüfen Sie die DNS-Serverkonfiguration Ihres Windows-PCs.
Der beste Weg, dies zu tun, ist jedoch die Ausführung des Befehls „ipconfig /all“. Der Befehl zeigt die DNS-Servereinträge auf Ihrem Windows-PC an.
Nachdem Sie bestätigt haben, dass Ihr PC DNS-Einträge hat (manuell oder über DHCP), öffnen Sie die Eingabeaufforderung, indem Sie danach suchen.
Dann geben Sie den folgenden Befehl ein, um eine Vorwärtssuche durchzuführen. Ersetzen Sie „Rechnername“ durch den Namen des Servers oder der Website, für die Sie die IP-Adresse abfragen möchten.
nslookup hostnameFühren Sie beispielsweise den folgenden Befehl aus, um eine Vorwärtssuche für InfraSOS.com durchzuführen.
nslookup InfraSOS.comDer NSLOOKUP-Befehl führt auch eine Reverse-DNS-Suche durch. Anstelle des Rechnernamens verwenden Sie jedoch eine IP-Adresse. Der Vorwärtssuchbefehl ergab die IP-Adresse von InfraSOS.com als 45.77.99.136.
Um eine Rückwärtssuche (Verwendung der IP, um den Namen der Website zu finden) auf meinem Windows-PC durchzuführen, verwenden Sie den zweiten Befehl, um den Rückgabetyp anzugeben.
Sehen Sie sich die Ergebnisse unten an.
nslookup 45.77.99.136
nslookup -type=ptr 45.77.99.1362. Verwenden Sie den PowerShell-Befehl Resolve-DnsName für die Reverse-DNS-Suche unter Windows
Der Befehl Resolve-DnsName PowerShell ist ein besseres Werkzeug.
Um diesen Befehl zu verwenden, suchen Sie nach PowerShell und führen Sie dann den folgenden Befehl aus, um eine Vorwärtssuche eines Hostnamens durchzuführen.
Resolve-DnsName infrasos.comResolve-DnsName 45.77.99.1363. Verwenden Sie whatsmydns.net für die Reverse-DNS-Suche unter Windows
Nun, einige Websites bieten Vorwärts- und Rückwärtssuchen an. Diese Methode hilft dabei, die DNS-Verbreitung nach der Änderung für eine Website zu überprüfen.
A popular website for performing forward and reverse DNS lookups is whatsmydns.net.
Um eine Suche für eine Website durchzuführen, geben Sie den Domainnamen in das erste Feld ein und wählen Sie dann einen Datensatztyp aus – A (Standard) führt eine Vorwärtssuche durch. Klicken Sie schließlich auf die Schaltfläche „Suchen“.
Wie man den Reverse-DNS-Abfragebefehl auf Windows verwendet
IT-Administratoren und Benutzer können auf Windows und anderen Betriebssystemen einen Reverse-DNS-Abfragevorgang durchführen, um verschiedene Zwecke zu erfüllen. An erster Stelle steht dabei die Fehlersuche in DNS-Problemen.
In diesem Artikel wurden drei Methoden zur Durchführung von Forward- und Reverse-DNS-Abfragen auf einem Windows-PC erläutert. Vorab bot der Artikel einem „DNS 101“-Crashkurs an, um Lesern zu helfen, die Ergebnisse der DNS-Abfragen zu verstehen.
Um dies zu erreichen, wurden DNS sowie Forward- und Reverse-Suchen und -Bereiche erklärt. Darüber hinaus wurde in dem Artikel erörtert, wie ein Reverse-DNS-Abfragevorgang funktioniert und wurden einige seiner Vorteile untersucht.
Source:
https://infrasos.com/how-to-use-reverse-dns-lookup-command-on-windows-2/