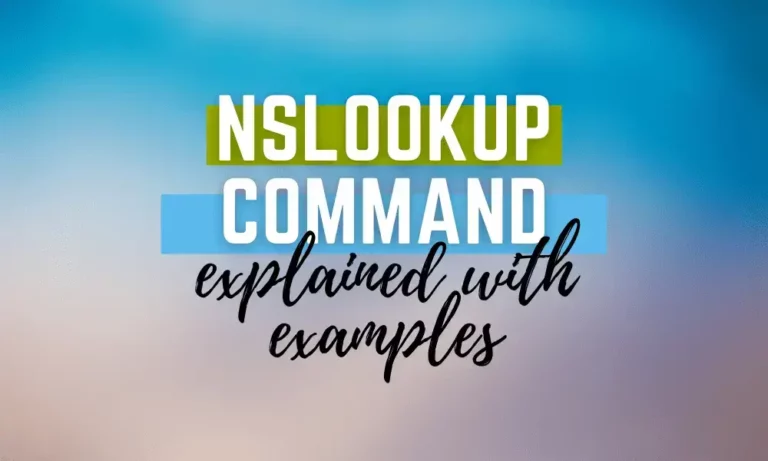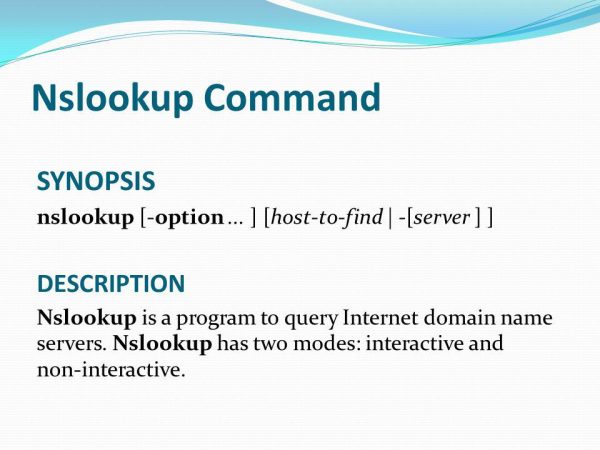Wie man den NSLookup-Befehl unter Windows verwendet (Beispiele). Nslookup ist ein Befehl in Windows, der zur Beschaffung von Informationen über Domainnamen und die mit diesen Domainnamen verbundenen Internetprotokoll (IP)-Adressen verwendet wird. Zum Beispiel ist der nslookup-Befehl äußerst nützlich, um verschiedene Arten von Informationen mittels DNS-Abfragen zu erhalten, wie Mail-Austausch Server-Informationen, autoritative Informationen, die Durchführung einer Rückwärtssuche usw.
Einfach ausgedrückt, sucht nslookup einen lokalen oder entfernten DNS-Server nach Informationen zu der angeforderten Domäne. Dieser Befehl ist für System- und Netzwerk-Ingenieure und Administratoren, die DNS-Dienste in ihren Organisationen verwalten, entscheidend. Daher ist es unerlässlich, seine Syntax, Anwendungen und Einschränkungen zu erlernen. Dieses Tutorial veranschaulicht, wie man den nslookup-Befehl mit detaillierten Erklärungen und zahlreichen praktischen Beispielen verwendet.
nslookup-Modi
Interaktiver Modus
Um NSlookup im interaktiven Modus zu verwenden, geben Sie „nslookup“ auf der Befehlszeile ein und drücken Sie „Enter“. Dadurch wird eine Anzeige des lokalen DNS-Servers zusammen mit der IP-Adresse Ihres Computers zurückgegeben.
Alternativ kann der Befehl nslookup im interaktiven Modus eingegeben werden, wenn keine Argumente angegeben werden oder wenn das erste Argument ein – (Minuszeichen) ist und das zweite Argument der Hostname oder die Internetadresse eines Nameservers ist. Wenn keine Argumente angegeben werden, fragt der Befehl den Standard-Nameserver ab. Um dies zu veranschaulichen, führen wir einen grundlegenden nslookup-Befehl aus.
nslookupSie sehen die folgende Ausgabe:
Default Server: dns.google
Address: 8.8.8.8Sobald nslookup die Informationen zurückgibt, werden Sie mit einer nslookup-Eingabeaufforderung aufgefordert, die Befehle fortzusetzen. Geben Sie beispielsweise Ihren ausgewählten Domainnamen ein und Sie erhalten Informationen dazu. In diesem Fall ist der Domainname www.google.com
www.google.comDie folgende Ausgabe erscheint:
Server: dns.google
Address: 8.8.8.8
Non-authoritative answer:
Name: www.google.com
Addresses: 2a00:1450:401a:800::2004
172.217.170.164Der Befehl ermöglicht es Ihnen, Optionen anzugeben. Das Angeben von Optionen im interaktiven Modus erfolgt in einer separaten Zeile vor der Abfrage und muss mit dem Schlüsselwort „set“ eingeleitet werden.
set type-ns
www.google.comAusführen dieses Befehls ergibt die folgende Ausgabe:
Server: dns.google
Address: 8.8.8.8
google.com
primary name server = ns1.google.com
responsible mail addr = dns-admin.google.com
serial 515288775
refresh 900 (15 mins)
retry = 900 (15 mins)
expire = 1800 (30 mins)
default TTL= 60 (1 min)Verwenden Sie schließlich den Befehl „exit“, um das interaktive Modus zu verlassen.
exitNicht-interaktiver Modus
Dieser Modus ist nützlich, wenn Sie möchten, dass nslookup einzelne Abfragen ausführt. Sowohl die Abfrage als auch der Befehl befinden sich auf derselben Zeile. Der nslookup Befehl betritt den nicht-interaktiven Modus, wenn Sie den Namen oder die Internetadresse des zu durchsuchenden Hosts als erstes Argument angeben. Das optionale zweite Argument gibt den Hostnamen oder die Adresse eines Namenservers an. Sie können Optionen auf der Befehlszeile angeben, wenn sie vor den Argumenten stehen und mit einem Bindestrich beginnen.
nslookup -type-ns www.google.comDieser Befehl ergibt die folgende Ausgabe:
Server: dns.google
Address: 8.8.8.8
google.com
primary name server = ns1.google.com
responsible mail addr = dns-admin.google.com
serial = 515590537
refresh 900 (15 mins) retry = 900 (15 mins) expire = 1800 (30 mins) default TTL= 60 (1 min)Nslookup-Syntax
nslookup [-option] [name | -] [server]
Option: Hier müssen Sie die Parameter angeben, die Sie zusammen mit der IP-Adresse oder dem Domainnamen verwenden möchten. Die Optionen reichen von Debuggen, einem zu verwendenden Port, Timeouts und dem Typ des DNS-Datensatzes bis zu vielen weiteren Optionen.
Name: In diesem Teil müssen Sie die IP-Adresse oder den Hostnamen (Domainnamen) angeben. Es ist das Ziel, auf das Ihre DNS-Abfrage abzielt.
Zusätzliche Optionen: Dies ermöglicht es Ihnen, eine zusätzliche Option als Parameter abhängig von der Art Ihrer DNS-Abfrage anzugeben.
Server: Dies gibt an, von wo aus Sie Ihre DNS-Abfrage durchführen möchten. Lassen Sie es weg, um den Standardserver zu verwenden oder um einen anderen Server zu spezifizieren.
Nslookup-Optionen
Es stehen viele verschiedene Optionen zur Verfügung mit dem nslookup-Befehl:
|
Nslookup-Optionen |
Beschreibung |
|
Nslookup set domain=[domain-name] |
Ändert den Standard-DNS-Namen in den in der Option angegebenen. |
|
Nslookup set debug |
Zeigt die Debug-Informationen an |
|
Nslookup set port=[port-number] |
Gibt den Anfragest port an. Port 53 ist standardmäßig, wenn nicht übergeben. |
|
Nslookup set timeout=[seconds] |
Wird verwendet, um die Antwortzeit des Servers festzulegen. Nach dieser Zeit gibt der Befehl DNS-Server nicht antworten oder nicht gefunden zurück. |
|
Nslookup set type=a |
Wird verwendet, um Informationen über die angegebenen DNS-A-Adress-Datensätze anzuzeigen |
|
Nslookup set type=any |
Dieser Befehl zeigt alle Datensätze für den angegebenen DNS an |
|
Nslookup set type=hinfo |
Wird verwendet, um Informationen zur Hardware des Hosts anzuzeigen |
|
Nslookup set type=mx |
Zur Anzeige von Informationen über den Mail Exchange des Servers |
|
Nslookup set type=ns |
Zeigt die Datensätze für den Namensserver an |
|
Nslookup set type=ptr |
Umkehren von DNS-Abfragen zur Ansicht der Pointer-Records |
|
Nslookup set type=soa |
Zeigt die Start of Authority-Records |
|
Nslookup exit |
Beendet das nslookup Befehlszeilenfenster |
|
Nslookup finger |
Verwendet, um eine Verbindung zum Finger-Server auf dem aktuellen Computer herzustellen |
|
Nslookup help |
Dieser Befehl zeigt eine kurze Information über die anderen Unterbefehle |
|
Nslookup set all |
Verwendet, um die aktuellen Werte der Konfigurationseinstellungen zurückzugeben |
|
Nslookup set class |
Ändert die Abfrageklasse. Die Klasse gibt die Protokollgruppe der Informationen an |
|
Nslookup set d2 |
Verwendet, um den erweiterten Debugging-Modus ein- oder auszuschalten. Es druckt alle Felder jedes Pakets |
|
Nslookup set retry |
Verwendet, um die Anzahl der Wiederholungsversuche festzulegen. |
|
Nslookup set search |
Fügt die DNS-Domänen-Suchliste der Anfrage bis zur Rückgabe einer Antwort hinzu. |
12 Beispiele für die Verwendung des NSlookup-Befehls
Es gibt verschiedene DNS-Eintragsarten, die nslookup Ihnen zur Verfügung stellt. Hier sind einige Beispiele.
1. NSlookup IP-Adresse (IP zu Domain-Name)
In Powershell wird dieser Befehl verwendet, um den Domain-Namen zu überprüfen, wenn Sie die IP-Adresse kennen. Schauen Sie sich den folgenden Codeausschnitt an, der dns.google.com als Domain-Name für die IP-Adresse 8.8.8.8 zurückgibt.
nslookup 8.8.8.8Ergebnis:
Server: Unknown
Address: fe80::7404:37ff:fe53:a5d2
Name: dns.google
Address: 8.8.8.82. NSlookup Domain-Name (Domain zu IP-Adresse)
Dieser Befehl wird verwendet, wenn man den Domain-Namen kennt, aber die zugehörige IP-Adresse finden möchte. Betrachten Sie den folgenden Codeausschnitt, bei dem mehrere IP-Adressen als Ergebnis des Befehls auftauchen, wenn der Befehl mit dem Domain-Namen mydomain.com ausgeführt wird. Ersetzen Sie mydomain.com durch Ihren Domain-Namen.
nslookup mydomain.comAusführen dieses Befehls ergibt die folgende Ausgabe:
Server: Unknown
Address: 192.168.100.10
Name: mydomain.com
Addresses: 192.168.100.12
192.168.100.10
192.168.100.113. NSlookup MX-Eintrag
Der Mailserver, der die Aufgabe hat, E-Mails für ein bestimmtes Domain zu akzeptieren, kann durch einen MX-Record-Lookup gefunden werden. Um die MX-Records finden zu können, muss man die Option „–type=mx“ verwenden, gefolgt vom Domainnamen. Bitte ersetzen Sie mydomain.com durch Ihren Domainnamen.
nslookup -type-mx mydomain.comDas folgende ist die Ausgabe:
Server: Unknown
Address: 192.168.100.10
Non-authoritative answer:
mydomain.com MX preference = 0, mail exchanger mydomain-com.mail.eo.outlook.com
mydomain.com.mail.eo.outlook.com internet address 104.47.58.110
mydomain.com.mail.eo.outlook.com internet address 104.47.55.1104. Nslookup SOA-Record
Manchmal möchte man wissen, welche DNS-Server die beste Quelle für Informationen für ein bestimmtes Domain ist. Dafür kommt der Start of Authority-Record zur Hilfe. Er zeigt die Standard-TTL, die verantwortlichen E-Mail-Adressen, den primären Namensserver und mehr.
nslookup -type-soa mydomain.comErgebnis:
Server: Unknown
Address: 192.168.100.10
mydomain.com
primary name server = dc1.mydomain.com
responsible mail addr = hostmaster.mydomain.com
serial = 667
refresh = 900 (15 mins)
retry = 600 (10 mins)
expire = 86400 (1 day)
default TTL = 3600 (1 hour)
dc1.mydomain.com internet address = 192.168.100.105. Nslookup CNAME
Wird verwendet, um einen DNS-Namen auf einen anderen DNS-Namen umzuleiten oder als Alias zu verwenden.
nslookup -type=cname www.mydomain.comErgebnis:
Server: Unknown
Address: fe80::7404:37ff: fe53:a5d2
Non-authoritative answer:
www.mydomain.com canonical name = mydomain.com6. Namensserver-Lookup
Nützlich, wenn man wissen möchte, welche Domain-Namenserver ein Domain hat.
nslookup -type-ns www.google.comErgebnis:
Server: Unknown
Address: fe80::7404:37ff: fe53: a5d2
Non-authoritative answer:
google.com text =
"atlassian-domain-verification=5YjTmWmj192ewqkx20XmBaD60Td9zWon9n7. Nslookup TXT-Record
Verwendet, um die Textdateien einer Domain zu überprüfen DNS-Einträge.
nslookup -q=TXT www.google.comErgebnis:
Server: dns.google
Address: 8.8.8.8
google.com
primary name server = ns1.google.com
responsible mail addr = dns-admin.google.com
serial = 515590537
refresh = 900 (15 mins)
retry = 900 (15 mins)
expire = 1800 (30 mins)
default TTL = 60 (1 min)8. Nslookup alle DNS-Einträge
Führen Sie diesen Befehl aus, um alle Einträge für eine Domain anzuzeigen.
nslookup -type=any google.comErgebnis:
Server: dns.google
Address: 8.8.8.8
Non-authoritative answer:
google.com internet address = 142.250.184.110
google.com AAAA IPv6 address = 2a00:1450:4002:406::200e
google.com text -
"atlassian-domain-verification-5Yjmwmj192ewqkx2oXmBaD60Td9zWon9r6eakvHX6877zzkFQto8PQ9QsKnbf41"9. Nslookup Domaincontroller
Verwendet, um alle Controller der Domäne für die angegebene Domain anzuzeigen. Befolgen Sie diese Anweisungen, um eine vollständige Liste von Domänencontrollern für eine bestimmte Domäne zu erstellen.
- Geben Sie nslookup in der Eingabeaufforderung ein.
nslookupErgebnis:
Server: Unknown
Address: ::1- Nachdem Sie Enter gedrückt haben, geben Sie set type=SRV ein.
set type=SRV- Drücken Sie dann Enter, nachdem Sie _ldap._tcp.meinedomäne.com eingegeben haben. (Ersetzen Sie Ihre eigene Domain-Adresse durch meinedomäne.com).
_ldap._tcp.mydomain.comDies gibt eine Liste aller Domänencontroller für die angegebene Domain zurück.
10. Nslookup Verbose
nslookupIn unserem Fall ist die Ausgabe:
Default Server: dns9.quad9.net
Address: 9.9.9.9Verwenden Sie dann den Befehl set debug und geben Sie anschließend den Domainnamen ein.
set debug
google.comAusgabe:
Server: dns9.quad9.net
Address: 9.9.9.9
----------------
Got answer:
HEADER:
opcode QUERY, id = 2, rcode = NXDOMAIN
header flags: response, want recursion, recursion avail.
questions = 1, answers = 0, authority records = 1, additional = 0
QUESTIONS:
google.com.mhs, type = A, class = IN
AUTHORITY RECORDS:
-> (root)
ttl=559 (9 mins 19 secs)
primary name server = a.root-servers.net responsible mail addr = nstld.verisign-grs.com
serial = 2021090600
refresh = 1800 (30 mins)
retry = 900 (15 mins)
expire = 604800 (7 days)11. Nslookup verwendet externe DNS-Server
Bei der Problembehandlung ist dies sehr nützlich. Vielleicht stellen Sie fest, dass eine Website lädt, wenn Sie sich außerhalb Ihres internen Netzwerks befinden, aber sobald Sie sich im Netzwerk befinden, hört sie auf zu laden. In solch einem Fall können Sie diesen Befehl verwenden, um zu sehen, ob die vom externen DNS-Server zurückgegebenen Ergebnisse sich von denen unterscheiden, die von Ihrem internen DNS-Server zurückgegeben werden. Sie können Google oder den DNS-Server Ihres ISPs für diesen Zweck verwenden.
Geben Sie „nslookup“ ein und drücken Sie „Enter“, um den DNS-Server zu ändern. Geben Sie anschließend die Server-IP-Adresse ein. Zum Beispiel „server 8.8.8.8“ und drücken Sie dann Enter. Indem Sie diese Befehle ausführen, wird der nslookup-Befehl angewiesen, die DNS-Eintragssuchen unter Verwendung des Servers 8.8.8.8 durchzuführen.
nslookupAusgabe:
Default Server: Unknown
Address: 192.168.100.10Geben Sie als Nächstes die Serverinformationen ein, in unserem Fall also: 8.8.8.8
server 8.8.8.8Sie erhalten:
Default Server: dns.google
Address: 8.8.8.8Wenn wir beispielsweise eine DNS-Suche für yahoo.com durchführen, haben wir auf 8.8.8.8 als DNS-Server gewechselt, wie unten zu sehen ist:
yahoo.com
Server: dns.google
Address: 8.8.8.8
Non-authoritative answer:
Name: yahoo.com
Addresses: 2001:4998:24:120d::1:1
2001:4998:44:3507::8001
2001:4998:24:120d::1:0
2001:4998:124:1507::f000
2001:4998:124:1507::f001
2001:4998:44:3507::8000
74.6.143.26
98.137.11.16412. PTR-Eintrag überprüfen
Indem man eine umgekehrte DNS-Abfrage durchführt, ist es möglich zu überprüfen, ob eine bestimmte IP-Adresse einem Domain-Namen zugewiesen ist. Um dies zu erreichen, muss man den PTR-Eintrag betrachten, der dazu verwendet wird, einen Domain-Namen mit einer IP-Adresse zu verknüpfen. Um dies zu tun, muss man die IP-Adresse umstellen, sodass sie in umgekehrter Reihenfolge steht. Zum Beispiel ändert sich „185.136.96.96“ in „96.96.136.185“. Außerdem, da es im Top-Level-Domain von arpa gespeichert ist, muss man in-addr.arpa am Ende der IP-Adresse hinzufügen.
nslookup -type-ptr 96.96.136.185.in-addr.arpaDie Ausgabe:
Server: 8.8.8.8
Address: 8.8.8.8#53
Non-authoritative answer:
96.96.136.185.in-addr.arpa name = pns21.cloudns.net.Vielen Dank, dass Sie den Artikel „So verwenden Sie den NSLookup-Befehl unter Windows (Beispiele)“ gelesen haben. Wir werden nun schließen.
Abschließendes Wort zum Artikel „So verwenden Sie den NSLookup-Befehl unter Windows (Beispiele)“
In diesem Artikel habe ich verschiedene Anwendungsfälle demonstriert, wie man den nslookup-Befehl unter Windows verwenden kann. Der nslookup-Befehl ist ein ausgezeichnetes Werkzeug zur Fehlersuche und zum Überprüfen von DNS-Einträgen. Viele Netzwerkprobleme sind oft auf DNS zurückzuführen, daher spart das Wissen, wie man schnell überprüfen kann, ob DNS korrekt funktioniert, viel Zeit. Nslookup ist in der Windows-Eingabeaufforderung recht einfach zu bedienen.
Für die technisch versierteren Leser unter Ihnen kann der nslookup-Befehl auch zur Überprüfung von DNS-Servern verwendet werden. Der nslookup Befehl enthält eine Reihe ausgefeilter Optionen zur Überprüfung der Namensauflösung sowie einen ausführlichen Debug-Modus zur erweiterten Fehlerbehebung. Dieses Tutorial sollte Ihnen ausreichend Wissen vermitteln, wie Sie den Befehl verwenden können.
Es ist jedoch wichtig zu beachten, dass für Websites, die keine dedizierte IP-Adresse haben, die Ergebnisse jedes Mal variieren können, wenn Sie diesen Befehl ausführen.
Source:
https://infrasos.com/how-to-use-nslookup-command-on-windows-examples/