Nutanix ist eine hyperkonvergente Virtualisierungsplattform zum Betreiben von virtuellen Maschinen. Sie kann als zusätzliche Infrastruktur oder als Alternative zu VMware vSphere und Microsoft Hyper-V verwendet werden.
Für weitere Informationen können Sie diese VMware vs. Nutanix-Vergleich lesen. Sie können VMware-Virtuelle Maschinen (VMs) von ESXi-Hosts und -Clustern zu einem Nutanix-Cluster migrieren. Lesen Sie diesen VMware zu Nutanix-Migrationsleitfaden, um zu erfahren, wie Sie die Migration richtig konfigurieren.
Planung der VMware zu Nutanix-Migration
Nutanix bietet Nutanix Move, ein spezielles VMware-Migrationstool, an, das Ihnen die Migration von virtuellen Maschinen reibungsloser ermöglicht und eine hohe Anzahl manueller Eingriffe für den Datentransfer sowie die Vorkonfiguration und Nachkonfiguration von VMs vermeidet. Nutanix Move wird als virtuelle Festplattendatei bereitgestellt, um eine virtuelle Appliance (eine virtuelle Appliance ist eine teilweise konfigurierte virtuelle Maschine für einen bestimmten Zweck) in einem Nutanix-Cluster zu.deployen. Dieses Tool hilft Administratoren, die VMware-Migration zu Nutanix mit minimaler Wartungszeit durchzuführen, was besonders für Geschäftsanwendungen wichtig ist.
Die Anforderungen:
- VMware Tools müssen auf der Quell-VMware-Virtuellen Maschine installiert sein.
- Es muss eine Netzwerkverbindung zwischen dem VMware ESXi-Host (Cluster) mit der Quell-VM und dem Nutanix-Cluster mit der Nutanix Move VM bestehen.
Installation von Nutanix Move für die VMware-VM-Migration
Bitte laden Sie zunächst Nutanix Move herunter und installieren Sie es, um die VMware zu Nutanix-Migration durchzuführen.
- Laden Sie Nutanix Move von der Nutanix-Website herunter:
https://portal.nutanix.com/page/downloads?product=move
Die Download-Links sind nur für Nutanix-Kunden mit einem Konto auf der Nutanix-Website verfügbar.
Navigieren Sie zu der Move QCOW2-Datei für AHV (es kann in Ihrem Fall eine neuere Version angezeigt werden, da die Nutanix-Entwickler ihre Produkte regelmäßig aktualisieren, einschließlich Nutanix Move) und klicken Sie auf Download. Speichern Sie die heruntergeladene QCOW2-Datei, die eine virtuelle Festplattendatei der Nutanix Move-Virtual-Appliance ist.
HINWEIS: QCOW2 (copy on write) ist ein weit verbreitetes virtuelles Festplattenabbild-Format, das auf QEMU/KVM, Proxmox und Nutanix-Hypervisoren verwendet wird.
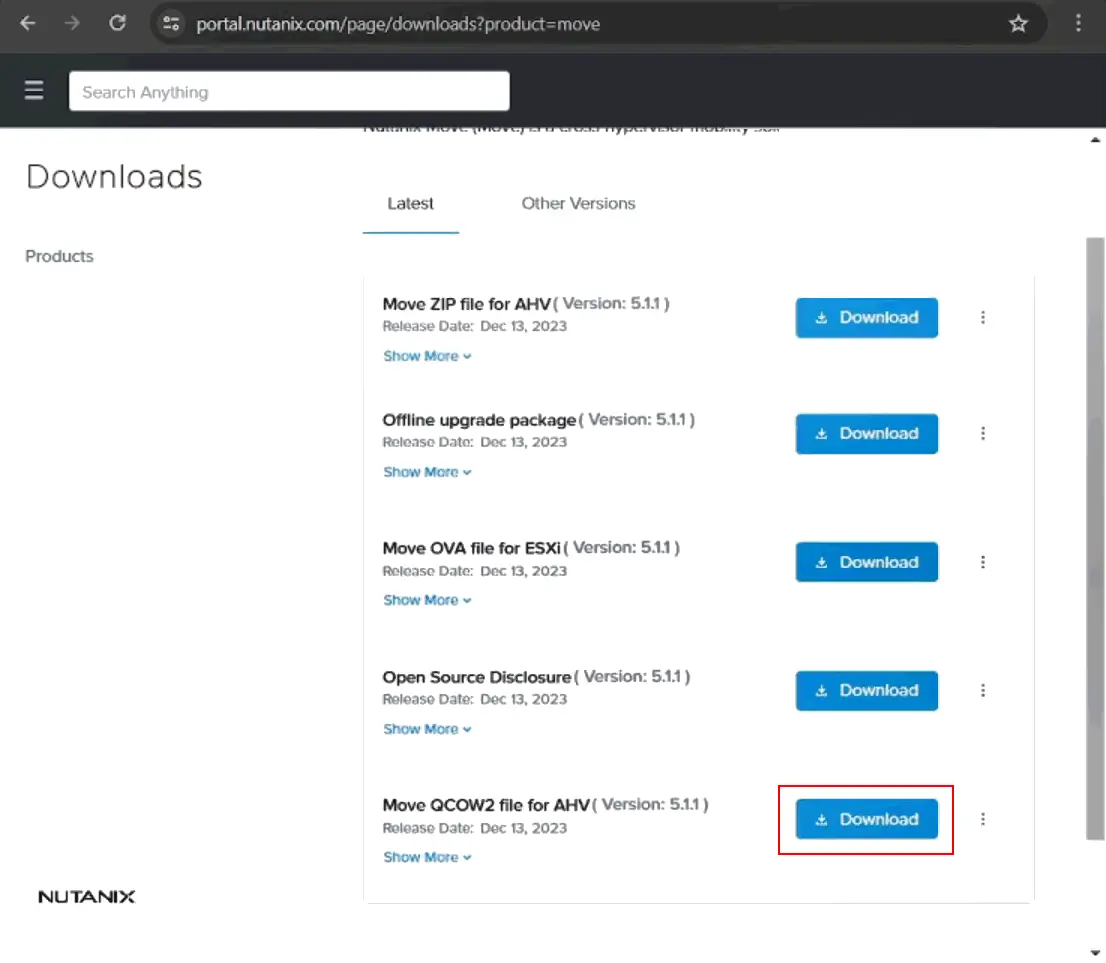
- Laden Sie das heruntergeladene Nutanix Move-Image (zum Beispiel move-5.3.0.qcow2) auf einen Nutanix-Datastore hoch. Klicken Sie auf das Einstellungen-Symbol in der oberen rechten Ecke der Nutanix Prism Central-Weboberfläche, klicken Sie in der linken Leiste auf Bildkonfiguration und drücken Sie auf den Bild hochladen-Button.
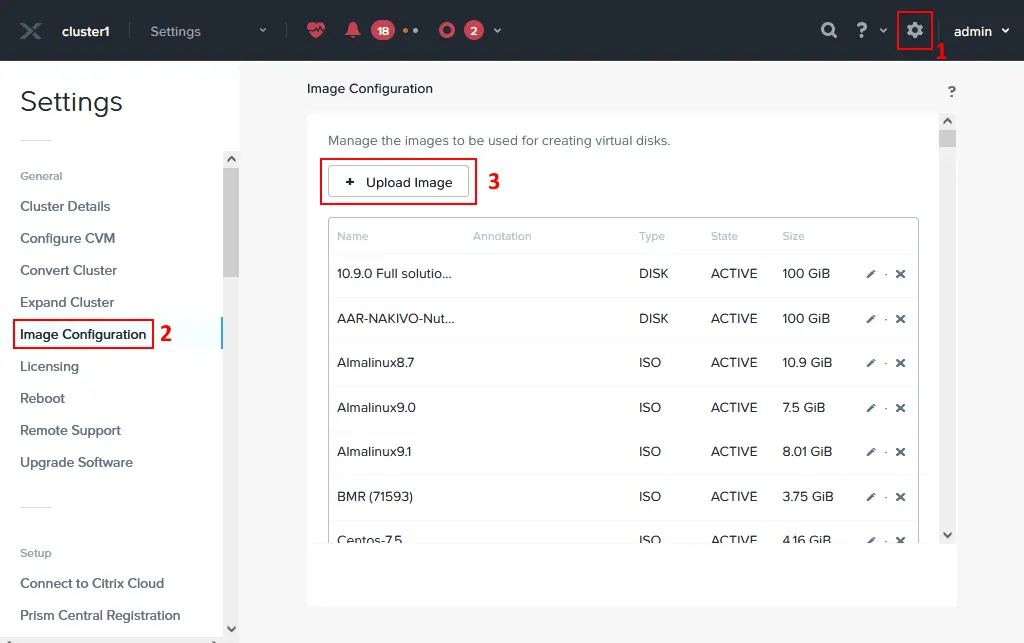
- Geben Sie Namen, Anmerkungen und Bildtyp für das hochgeladene QCOW2-Image der Nutanix Move-Virtual Appliances an. Wählen Sie den Speichercontainer aus, in den Sie die Datei hochladen möchten.
Klicken Sie auf Datei hochladen, klicken Sie auf Durchsuchen und wählen Sie eine zuvor heruntergeladene Datei, wie zum Beispiel move-5.3.0.qcow2 auf Ihrem Computer aus.
Drücken Sie Speichern. Warten Sie, bis die Datei hochgeladen und das Image auf dem Nutanix-Speicher erstellt ist.
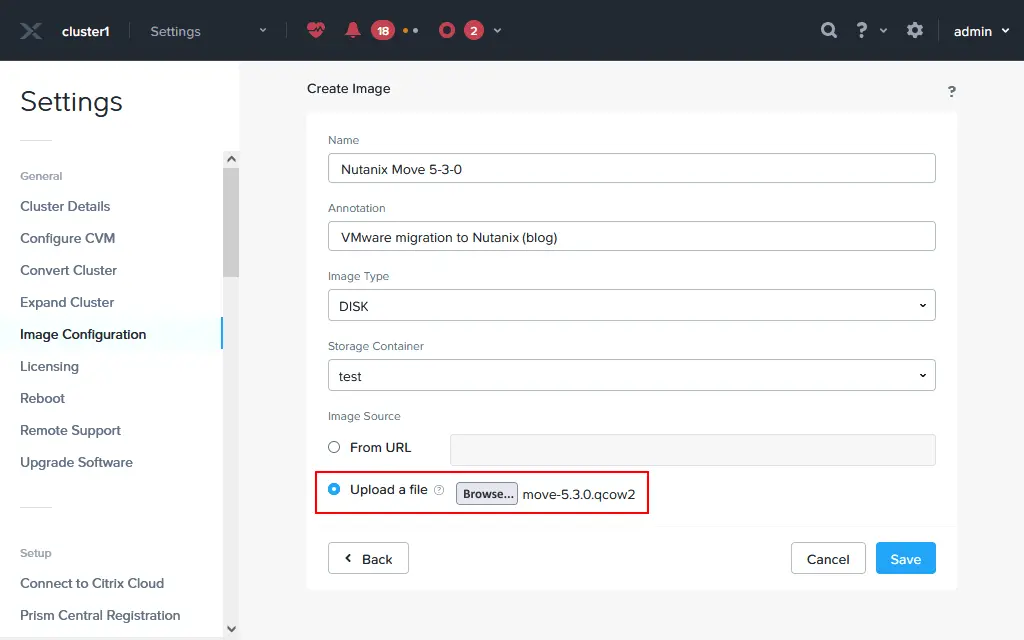
- Gehen Sie im Menü der Nutanix Prism Web-Oberfläche zu VM. Wir müssen eine virtuelle Maschine basierend auf dem Abbild, das auf dem heruntergeladenen QCOW2-Abbild basiert, erstellen.
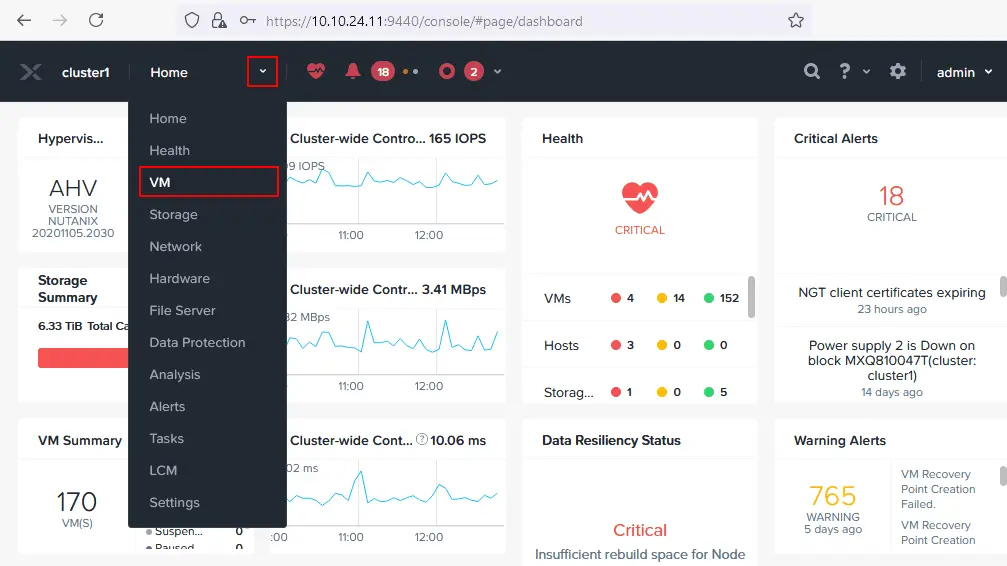
- Klicken Sie auf VM erstellen in der oberen rechten Ecke der Web-Oberfläche.

-
- Name: Geben Sie einen klaren Namen an, wie z.B. Nutanix Move.
- Beschreibung: Geben Sie die VM-Beschreibung ein, z.B. VMware zu Nutanix-Migration.
- Zeitzone: Stellen Sie Ihre Zeitzone ein.
- vCPU(s): Legen Sie die Anzahl der virtuellen Prozessoren basierend auf der geplanten Last der Nutanix Move VM fest. Je mehr VMs Sie gleichzeitig migrieren, desto mehr virtuelle Prozessoren/CPU-Kerne könnten Sie hinzufügen müssen. In diesem Beispiel wählen wir 2 vCPUs.
- Kerne pro vCPU: Legen Sie die Anzahl der zu verwendenden CPU-Kerne für ein virtuelles Gerät fest. Wir wählen 2 Kerne pro vCPU.
- Arbeitsspeicher: Geben Sie den Bedarf an RAM basierend auf der geplanten Last an. Wir setzen 8 GB Speicher.
- Boot-Konfiguration: Wählen Sie BIOS oder UEFI für den VM-Boot. Wir wählen BIOS.
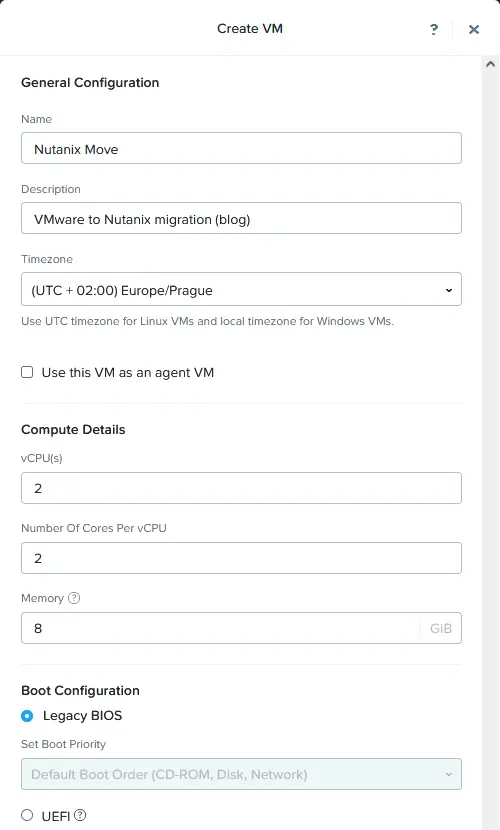
- Klicken Sie auf Neue Festplatte hinzufügen, um eine virtuelle Festplatte, die von der Nutanix-Website heruntergeladen und vorher auf den Nutanix-Cluster-Speicher hochgeladen wurde, hinzuzufügen. Wählen Sie Ihr Nutanix Move-Image im Fenster „Festplatte hinzufügen“ aus:
- Typ: Festplatte
- Betrieb: Klonen aus Image Service
- Bus-Typ: SCSI
- Image: Wählen Sie das Bild, das Sie vorher in einen Nutanix-Cluster importiert haben (Nutanix Move 5-3-0 in unserem Beispiel).
Drücken Sie Hinzufügen.
- Wenn eine virtuelle Festplatte hinzugefügt wurde, klicken Sie in der Sektion Netzwerkadapter (NIC) auf Neuen Netzwerkadapter hinzufügen, da für die Migration von VMware zu Nutanix eine Netzwerkverbindung erforderlich ist.

- Im Erstellen von NIC-Fenster wählen Sie einen Subnetznamen aus der Dropdown-Liste und wählen Sie den Netzwerkverbindungsstatus (Verbunden in diesem Fall). Klicken Sie auf Hinzufügen.
HINWEIS: Wenn Sie eine automatisch zugewiesene IP-Adresse für ein Nutanix Move-Virtualisierungsgerät wünschen, müssen Sie im entsprechenden Netzwerk einen konfigurierten DHCP-Server haben.
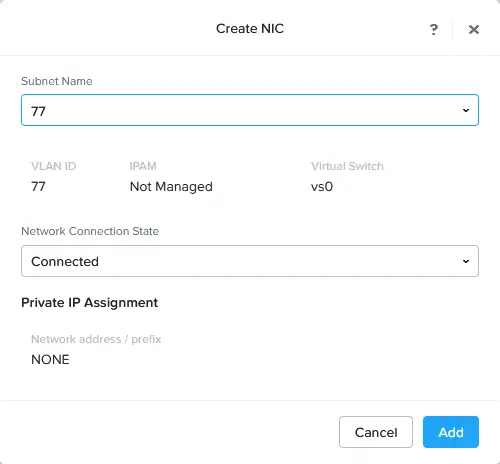
- Nun sind die hinzugefügte virtuelle Plattenabbildung und der Netzwerkadapter im Erstellen von VM-Fenster angezeigt. Wenn alle erforderlichen VM-Optionen eingestellt sind, klicken Sie auf Speichern.
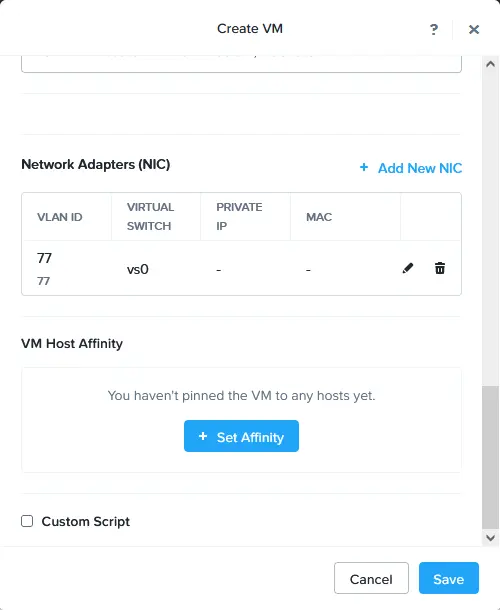
- Sobald ein Nutanix Move-Virtualisierungsgerät als VM部署 wurde, klicken Sie mit der rechten Maustaste auf dieses Nutanix Move-VM in der Liste der Virtualisierungsgeräte und wählen Sie im Kontextmenü Ein-/Ausfahren aus.
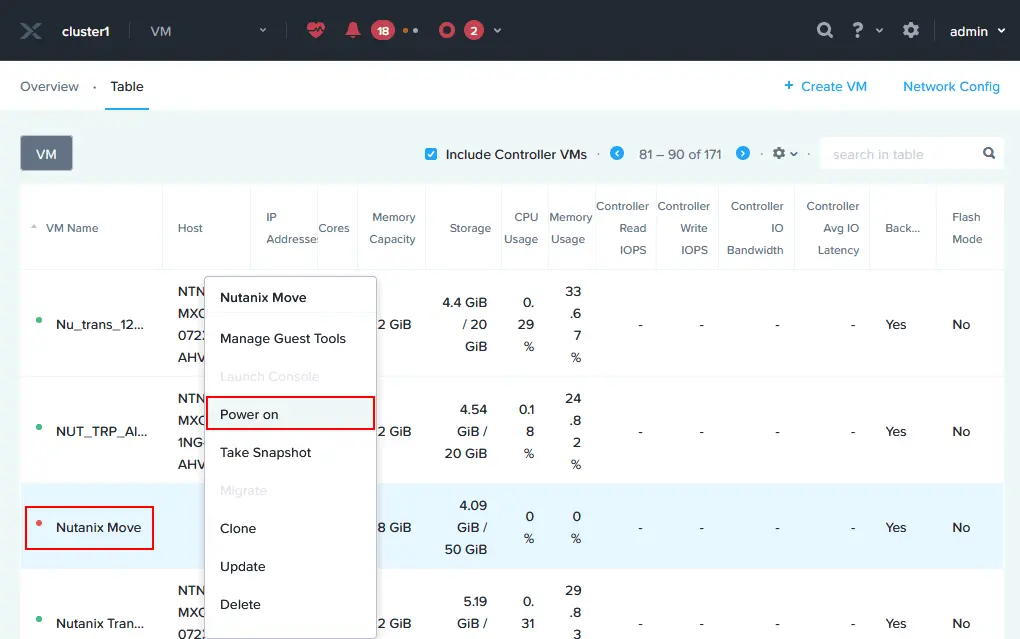
- Rechtsklicken Sie auf die virtuelle Maschine Nutanix Move und wählen Sie Console starten.
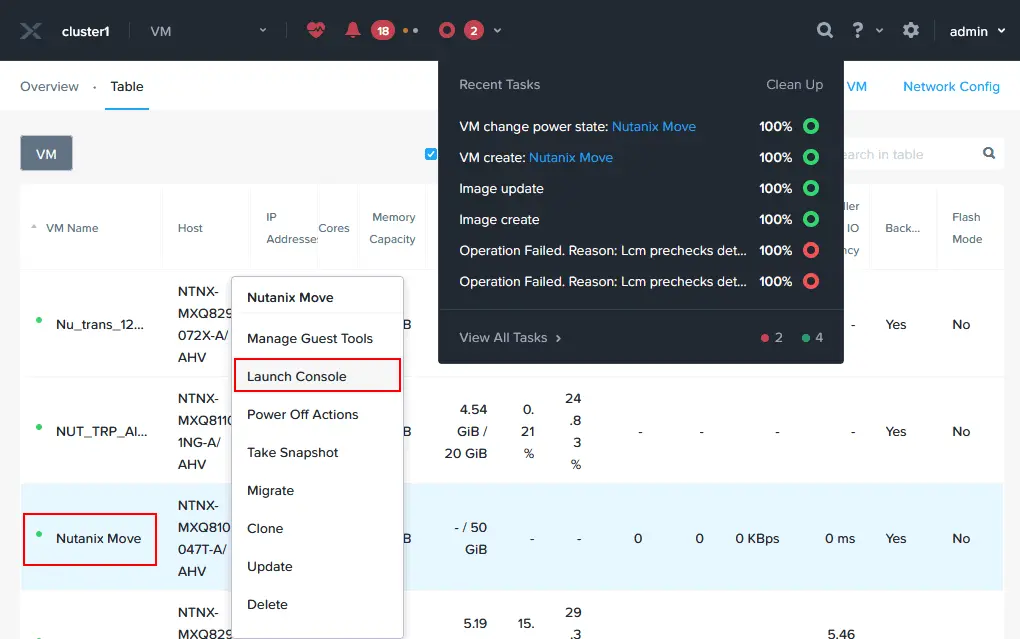
- Die virtuelle Appliance von Nutanix Move basiert auf Linux. Warten Sie, bis die virtuelle Maschine gebootet ist.
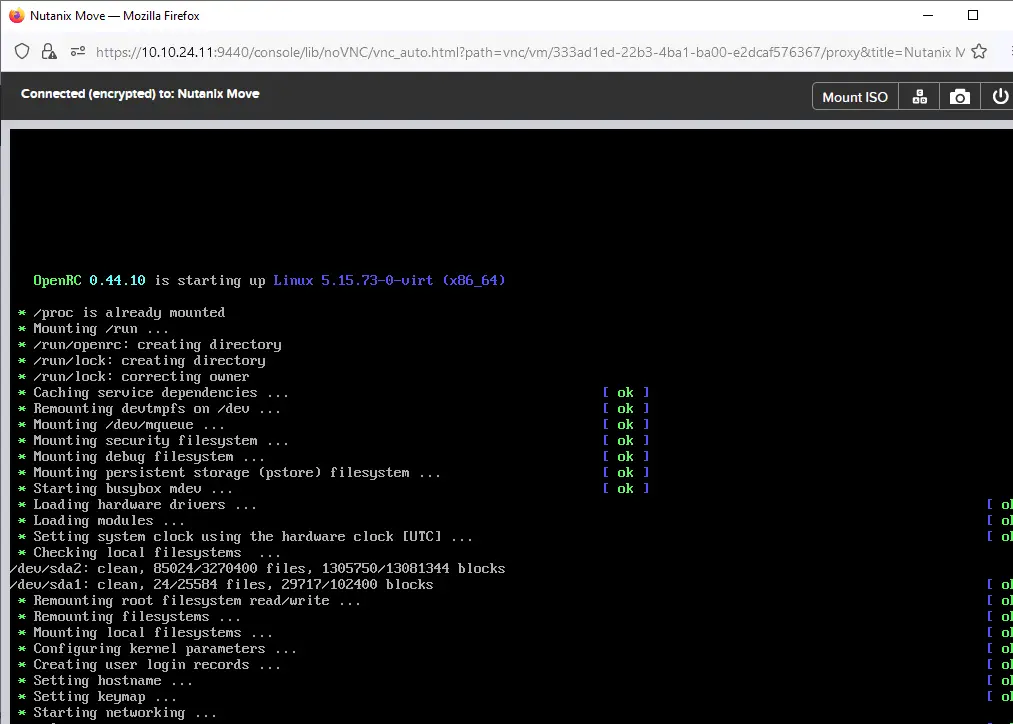
Konfiguration von Nutanix Move für die VMware-Migration
Wenn die Nutanix-VM gebootet ist, überprüfen Sie die zugewiesene IP-Adresse für diese VM (insbesondere, wenn die IP-Adresse über DHCP erhalten wird). Sie können die IP-Adresse der VM in der VM-Liste im Nutanix Prism Web-Interface in der Spalte IP-Adressen finden. In unserem Fall ist die IP-Adresse der Nutanix Move-VM 10.10.24.81.
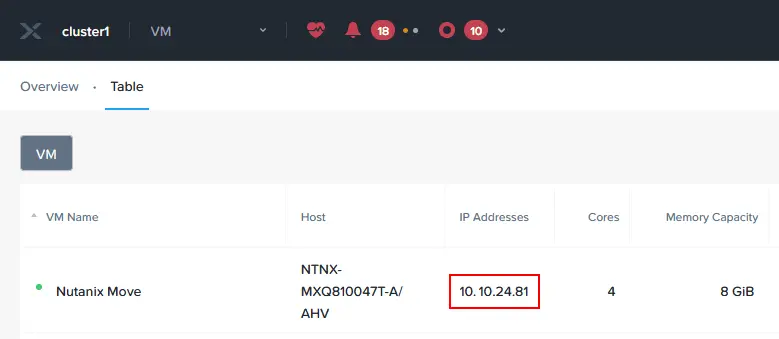
- Öffnen Sie einen Webbrowser und geben Sie die IP-Adresse Ihrer Nutanix Move-Virtuellen Maschine (virtuellen Appliance) ein. In unserem Fall gehen wir zu https://10.10.24.81 im Webbrowser.
- Lesen Sie das Nutanix End User License Agreement sorgfältig durch, aktivieren Sie das Kontrollkästchen Ich habe die Bedingungen gelesen und stimme ihnen zu, und klicken Sie dann auf Weiter.
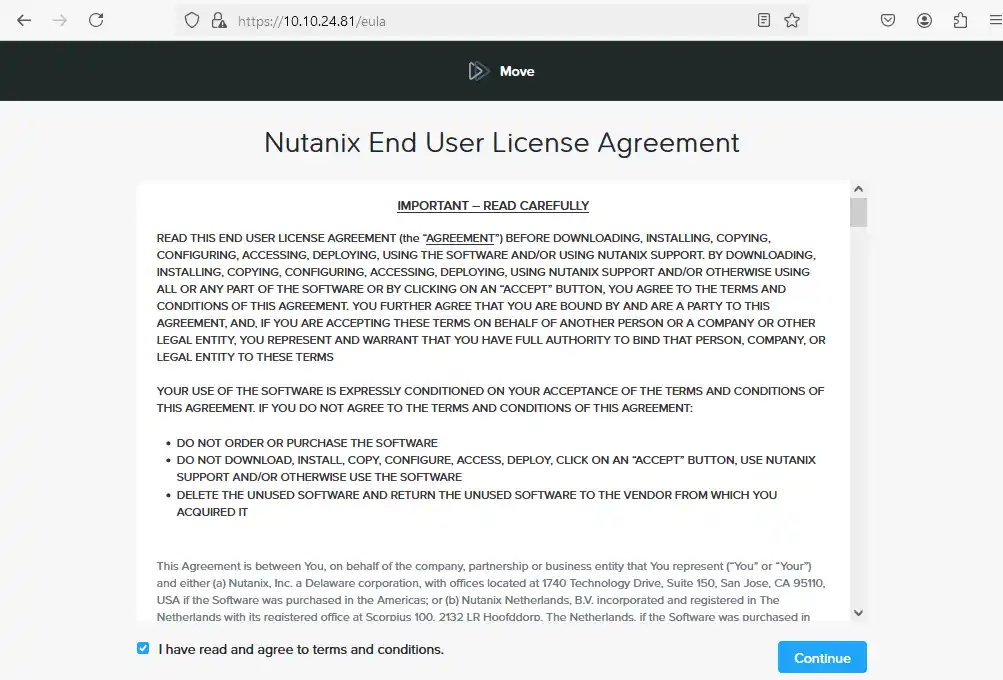
- Wählen Sie OK, wenn eine Benachrichtigungsmeldung über das Nutanix Customer Experience Program angezeigt wird.
- Geben Sie ein neues Passwort ein und bestätigen Sie dieses Passwort, um das neue Passwort für die Weboberfläche von Nutanix Move zu setzen.

- Geben Sie das zuvor eingegebene Passwort ein, um auf die Weboberfläche von Nutanix Move einzuloggen.
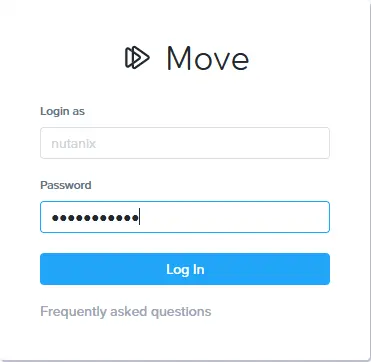
- Wählen Sie eine VM als Migrationsart und klicken Sie auf Weiter.
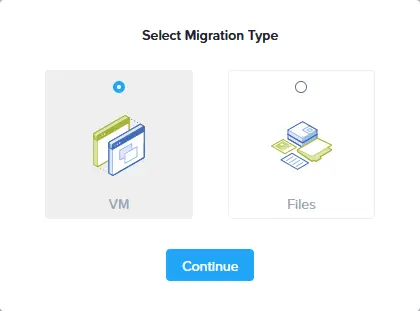
- Wählen Sie in dem Dropdown-Menü Auswahl des Umgebungstyps im Fenster Umgebung hinzufügen VMware ESXi aus, um die VMware-Migration zu Nutanix zu konfigurieren. Wie Sie sehen können, ist Nutanix Move nicht nur ein VMware-Migrationstool – es ist auch möglich, von Microsoft Hyper-V, Azure und AWS-Umgebungen zu migrieren.
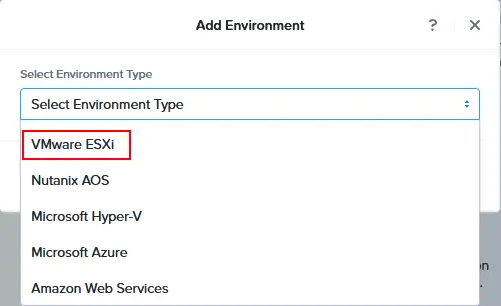
- Geben Sie den Namen der Umgebung ein, der im Web-Interface von Nutanix Move angezeigt werden soll. Zum Beispiel VMware vCenter 70.
- Geben Sie die IP-Adresse des ESXi-Hosts oder des vCenter-Servers an, den Sie in VMware vSphere verwenden, um die Quell-VM(s) zu betreiben.
- Geben Sie die Administratorenbenutzername und -passwort für den ESXi-Host oder vCenter Server ein, die in dem vorherigen Feld festgelegt wurden.
Drücken Sie Hinzufügen.
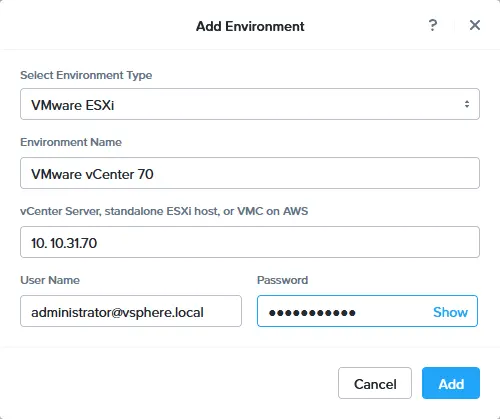
- Nachdem Sie die Quellumgebung von VMware vSphere hinzugefügt haben, müssen Sie die Zielumgebung von Nutanix für die VMware-Migration hinzufügen. Klicken Sie in der oberen linken Ecke der Nutanix Move-Weboberfläche auf Umgebung hinzufügen.
- Wählen Sie in der Dropdown-Liste Umgebung auswählen des Fensters Umgebung hinzufügen Nutanix AOS aus.
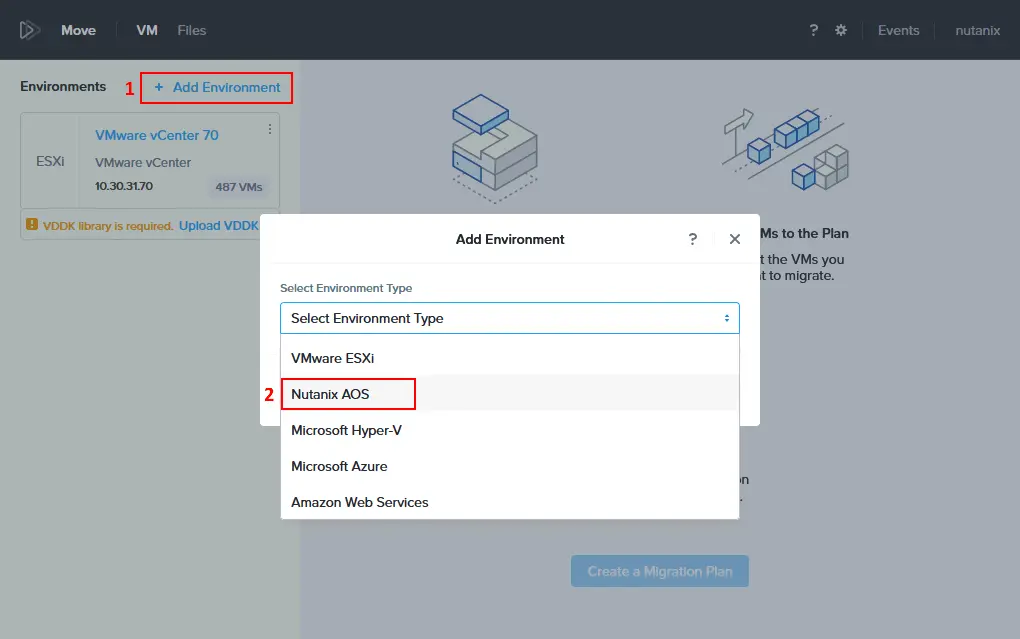
- Bitte geben Sie den Namen der Umgebung an, der in der Oberfläche angezeigt werden soll, z. B. Nutanix 2024.
- Geben Sie die IP-Adresse der Nutanix-Umgebung ein (10.10.24.11 in unserem Fall).
- Geben Sie Benutzernamen und Passwort des Nutanix-Administrationskontos ein.
Klicken Sie auf Hinzufügen.
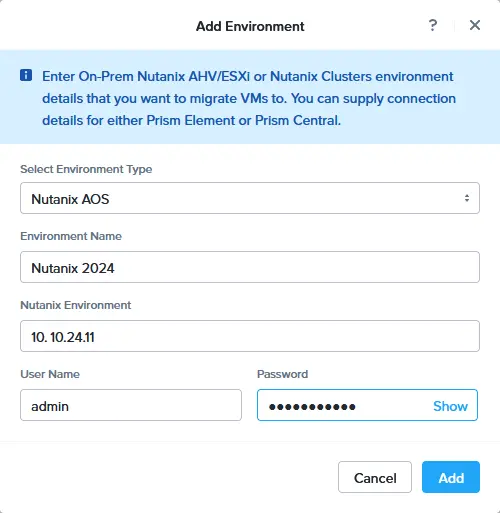
VMware vCenter mit ESXi-Hosts und Nutanix werden entsprechend als Quell- und Zielumgebung hinzugefügt. Sie können auch die Anzahl der VMs in jeder virtuellen Umgebung überprüfen.
Ein VDDK-Bibliothek ist erforderlich, um virtuelle Festplatten von ESXi-Hosts zu kopieren. Das Virtual Disk Development Kit (VDDK) ist eine Sammlung von C-Bibliotheken, Dienstprogrammen und Codebeispielen zum Zugriff auf VMware-Virtual-Festplatten-Speicher. VDDK ermöglicht es Entwicklern, Anwendungen zu erstellen, die virtuelle Festplatten manipulieren können, und genau das brauchen wir, um die Migration von VMware zu Nutanix durchzuführen. Dies ist auch der Grund, warum VDDK von Nutanix Move benötigt wird.
- Klicken Sie Datei hochladen unterhalb des VMware-Umfelds, das zu den Nutanix Move-Umfeldern hinzugefügt wurde.
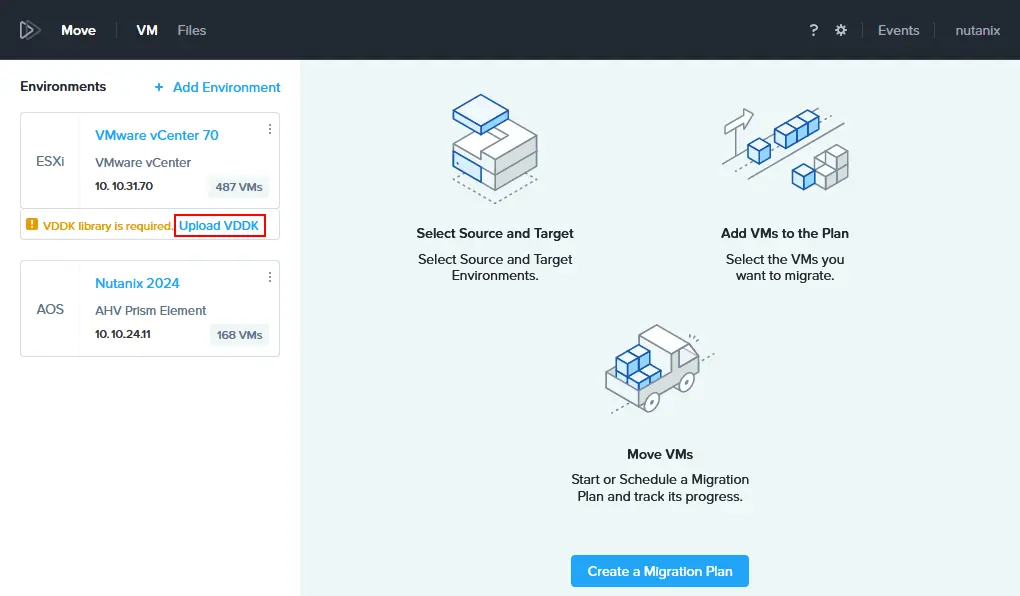
- Sie können die erforderliche VDDK-Version sehen. Herunterladen der passenden VDDK-Version von der VMware/Broadcom-Webseite auf Ihren Computer und speichern Sie die Datei dort. Der Downloadlink ist nur für registrierte Benutzer auf der VMware/Broadcom-Webseite verfügbar.
In diesem Beispiel laden wir VMware-vix-disklib-7.0.3-19513565.x86_64.tar.gz herunter, da Nutanix Move VDDK-7.0.3.1 benötigt (siehe das unten gezeigte Screenshot). Sobald Sie das erforderliche VDDK-Paket heruntergeladen haben, klicken Sie Datei hochladen, wählen Sie die Datei aus und klicken Sie auf Öffnen.
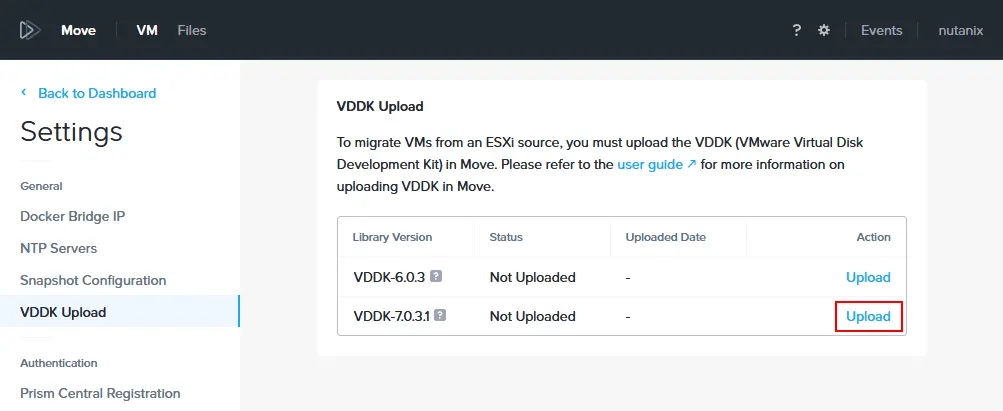
- Das VDDK-7.0.3.1-Paket wurde hochgeladen. Wir können zu Dashboard von Nutanix Move zurückkehren.
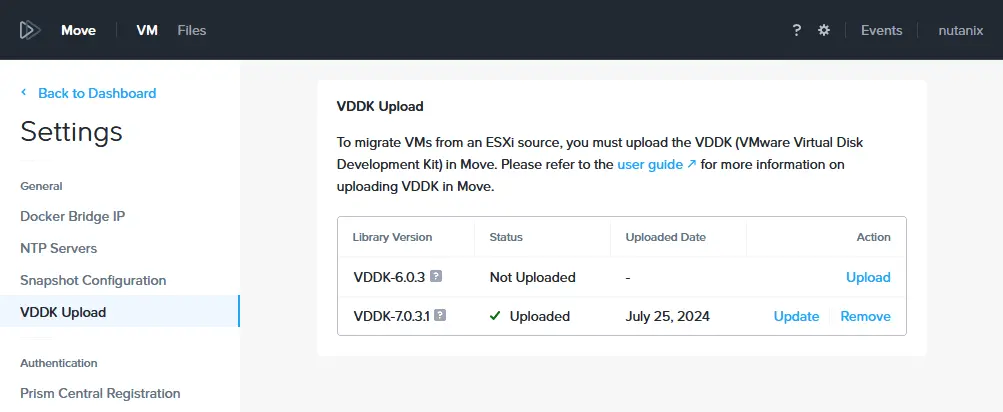
VMware-Migration nach Nutanix ausführen
Die Quell- und Zielumgebungen sind für die VMware-zu-Nutanix-Migration konfiguriert und alle Anforderungen sind erfüllt.
- Klicken Sie auf Migration planen, um die VMware-Migration zu konfigurieren.
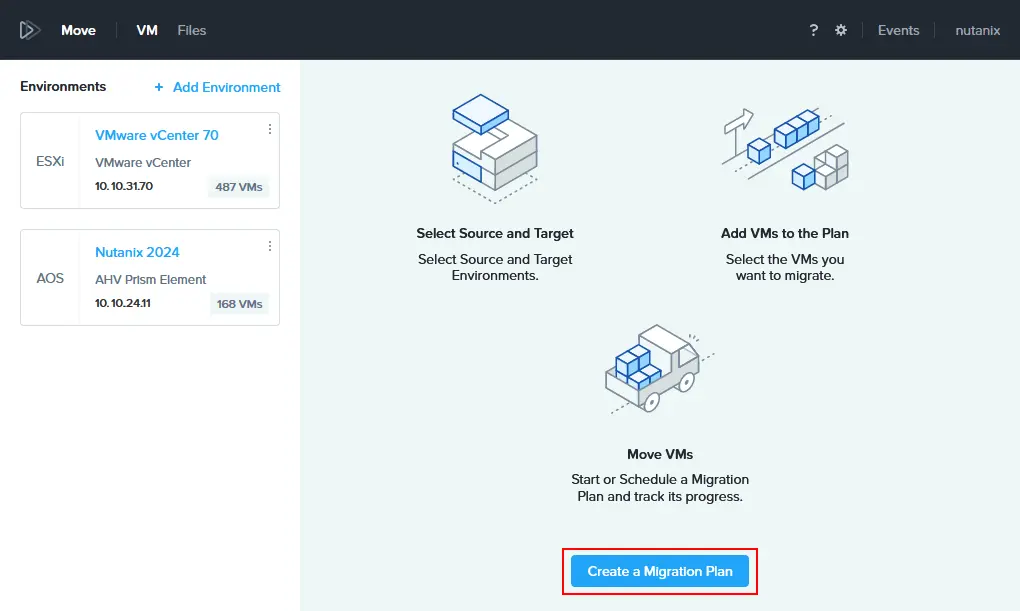
- Geben Sie im Neuer Migration Plan-Fenster den Plannamen ein. Zum Beispiel VMware-Migration nach Nutanix 01. Dann klicken Sie auf Fortfahren.
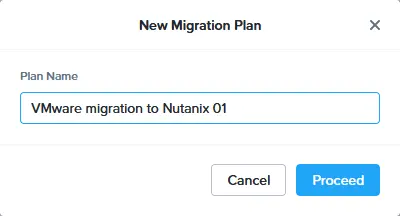
- Der Assistent für die VMware-Migration zu Nutanix öffnet:
- Quelle & Ziel
- Wählen Sie eine Quelle. Wählen Sie ein VMware vSphere-Umgebung, die zuvor zu den Umgebungen für Nutanix Move hinzugefügt wurde, als Quelle. In diesem Beispiel wählen wir VMware vCenter 70.
- Wählen Sie ein Ziel. Wählen Sie eine zuvor hinzugefügte Nutanix-Umgebung als Zielumgebung. In unserem Beispiel heißt diese Umgebung Nutanix 2024.
- Zielcontainer. Wählen Sie einen Zielcontainer in Ihrem Nutanix-Cluster. In unserem Fall ist dieser Container test.
Klicken Sie auf Weiter, um mit dem nächsten Schritt des Assistenten für die VMware-Migration zu Nutanix fortzufahren.
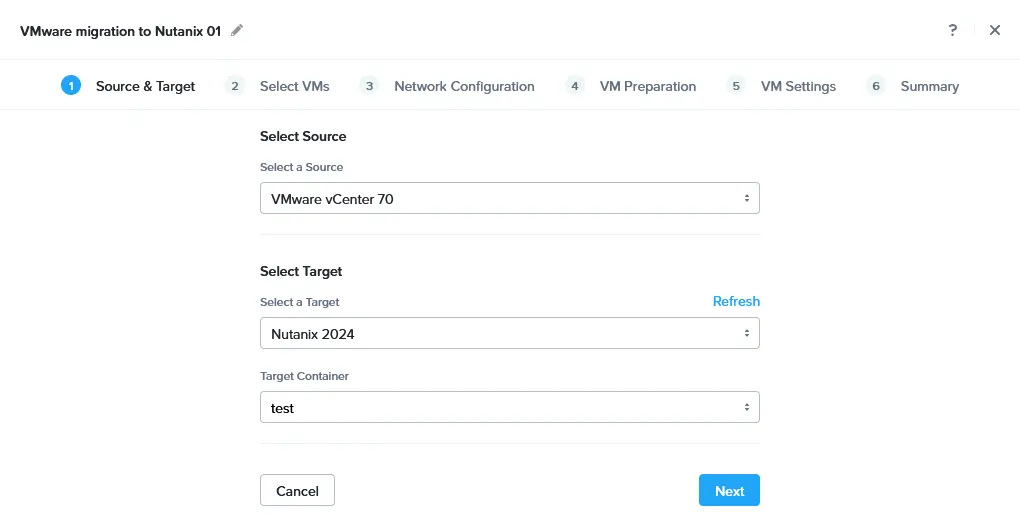
- VMs auswählen. Wählen Sie eine VM (VMs), die Sie von VMware vSphere zu Nutanix migrieren möchten. Es wird empfohlen, dass sich die VM im laufenden Zustand befindet und VMware Tools im Gastbetriebssystem der VM installiert sind. In diesem Beispiel wählen wir Ubuntu22-temp01.
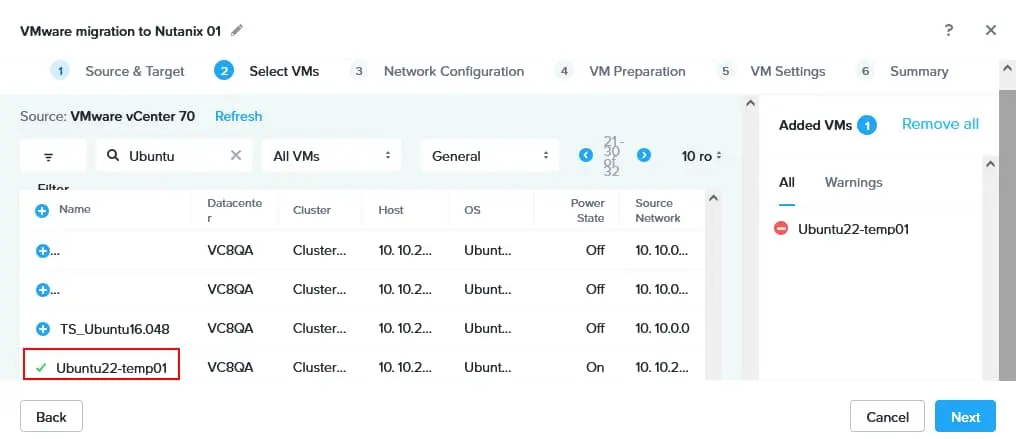
- Netzwerkkonfiguration. Überprüfen Sie die Quell- und Zielnetzwerke für die migrierte VM(s). Optional können Sie ein Testnetzwerk wählen, aber wir überspringen die Auswahl eines solchen.
- VM-Vorbereitung. VMware Tools werden während der VM-Migration von VMware zu Nutanix deinstalliert. Sie können einen manuellen oder automatischen Vorbereitungsmodus wählen. Wenn Sie den automatischen Modus verwenden, führt Nutanix Move die meisten Operationen automatisch durch, einschließlich der Deinstallation von VMware Tools von der VM, der Installation von Nutanix VirtIO-Treibern auf der Ziel-VM und der Netzwerkkonfiguration (Sie müssen nur die Gastbetriebssystem-Anmeldeinformationen bereitstellen). Der Linux-Benutzer muss Mitglied der sudoers-Gruppe sein, um Befehle als root auszuführen, wenn Sie eine Linux-VM migrieren. Auf der Quell-Linux-VM muss ein SSH-Server installiert sein. Geben Sie den Benutzernamen und das Passwort eines solchen Linux-Benutzers ein.
Bei Windows-VMs müssen Sie die Anmeldeinformationen eines Benutzers mit administrativen Berechtigungen bereitstellen.
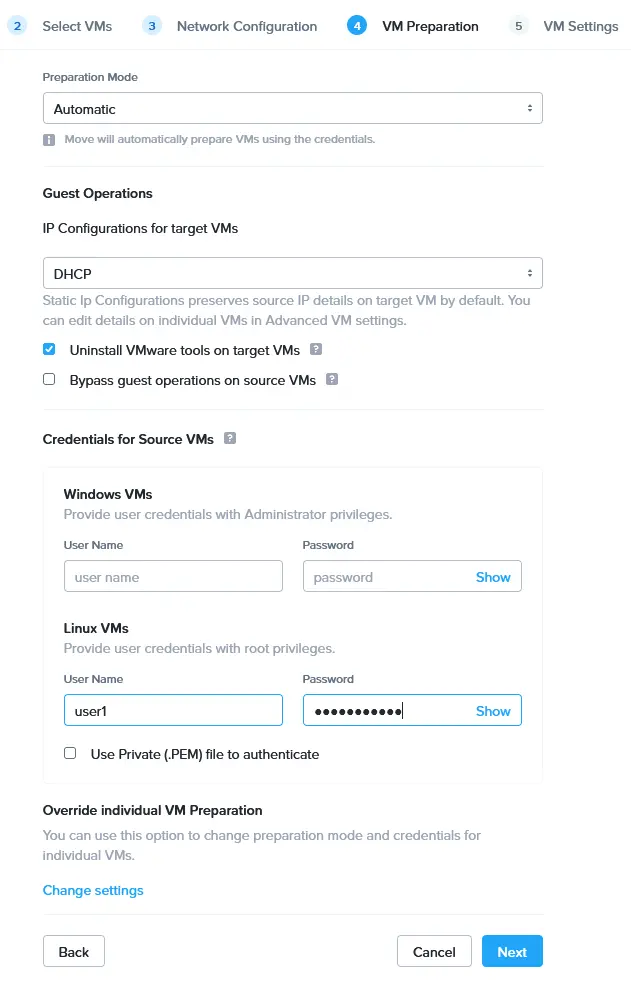
- VM-Einstellungen. Definieren Sie die VM-Einstellungen für die Ziel-VM in einem Nutanix-Cluster. Sie können Prioritäten, Zeitzonen und andere Einstellungen für die VMs festlegen, einschließlich:
- Behalten Sie die MAC-Adressen der Quell-VMs
- CD-ROM-Zusatz auf Ziel-VMs überspringen
- Speicherovercommit aktivieren
- VM-Migrationstyp. Sie können Ziel-VM-Eigenschaften konfigurieren oder Quell-VM-Eigenschaften beibehalten.
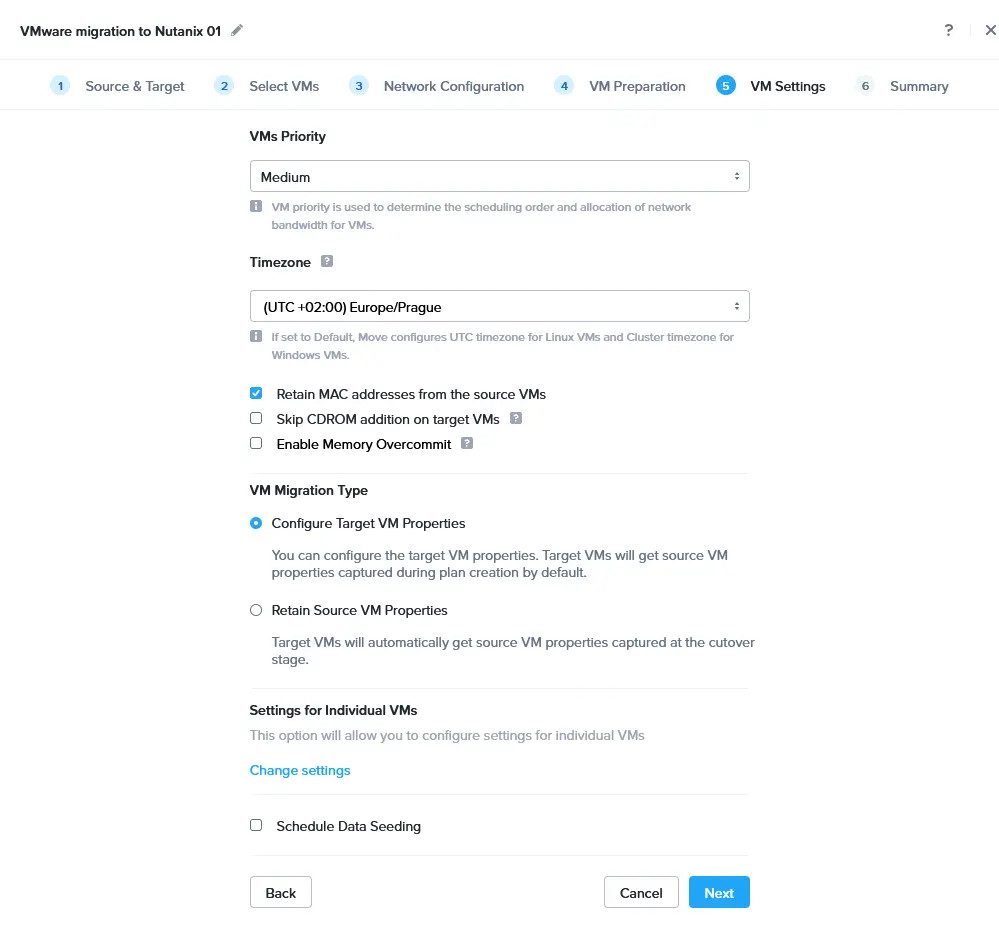
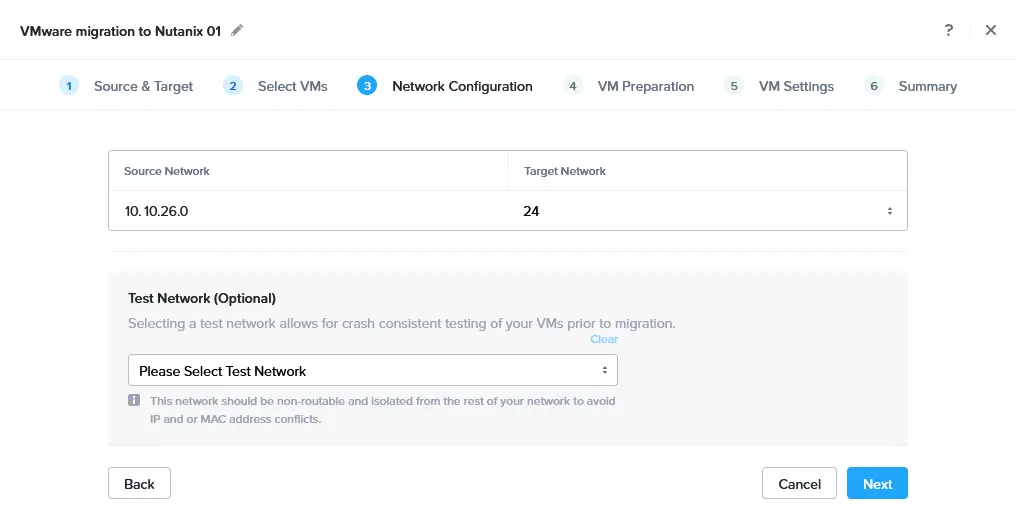
Zusammenfassung. Überprüfen Sie die Zusammenfassung der VMware-Migrationskonfiguration und klicken
- Ein Migrationsplan wird ausgeführt. Warten Sie, bis alle Phasen der VMware-zu-Nutanix-Migration abgeschlossen sind. Sie können auf In Bearbeitung klicken, um mehr Informationen anzuzeigen.
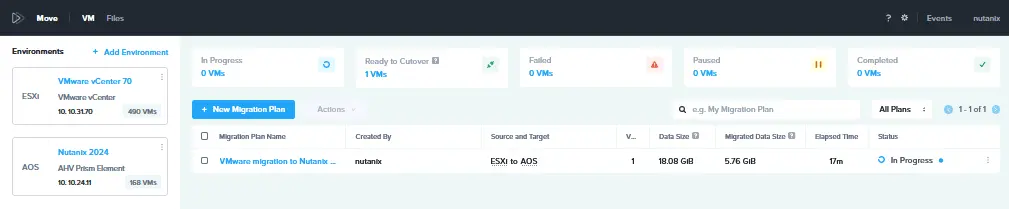
- Nachdem alle virtuellen Datenträgerdaten an das Ziel Nutanix-VM übertragen wurden, erfolgt eine periodische Datensynchronisierung, bis Sie die VM umstellen. Wenn Sie eine VM umstellen, wird die Quell-VM auf dem VMware ESXi-Host oder -Cluster gestoppt und die Ziel-VM im Nutanix-Cluster gestartet. Wählen Sie den Bereit zum Umschalten-Tab, wählen Sie die notwendige VM(s) und klicken Sie auf Umschalten, wenn Sie fertig sind.
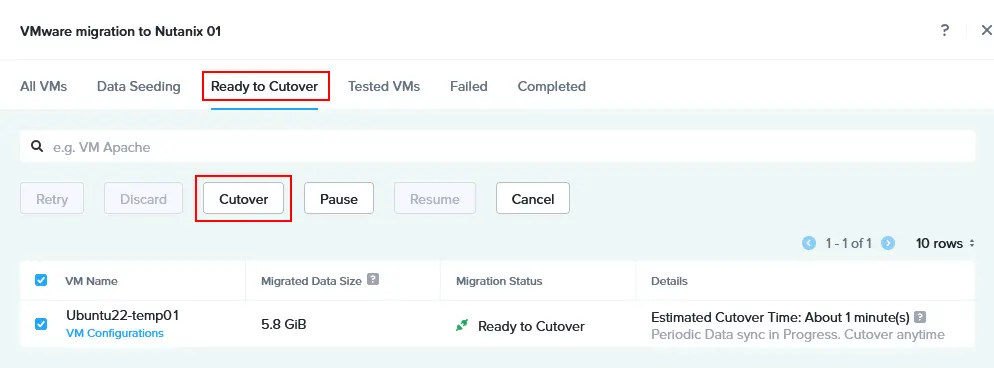
- Öffnet sich das Bestätigungsfenster: Sind Sie sicher, dass Sie die ausgewählten VMs migrieren möchten?
Wenn Sie fortfahren:
Die Quell-VM(s) werden heruntergefahren
Die virtuellen Netzwerkkarten der Quell-VMs werden getrennt
Jeder Quell-VM wird eine Notiz mit Details zur Migration hinzugefügt
In das entsprechende Notizfeld der Quell-VM wird eine Notiz eingetragen, um Sie über die Migration der VMware-VM zu Nutanix zu informieren. Klicken Sie auf Weiter, um fortzufahren.
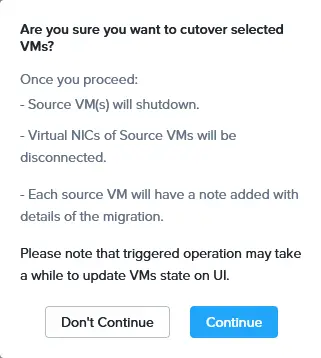
- Die nächsten Stufen der VMware-Migration zu Nutanix sind:
- Bereit zum Übergang
- Quell-VM quieszieren
- Quell-VM aufräumen
Warten Sie, bis diese Stufen abgeschlossen sind und der gesamte Migrationsprozess beendet ist. Sie sollten den Status Abgeschlossen für die VM-Migration sehen, wenn der Vorgang beendet ist.
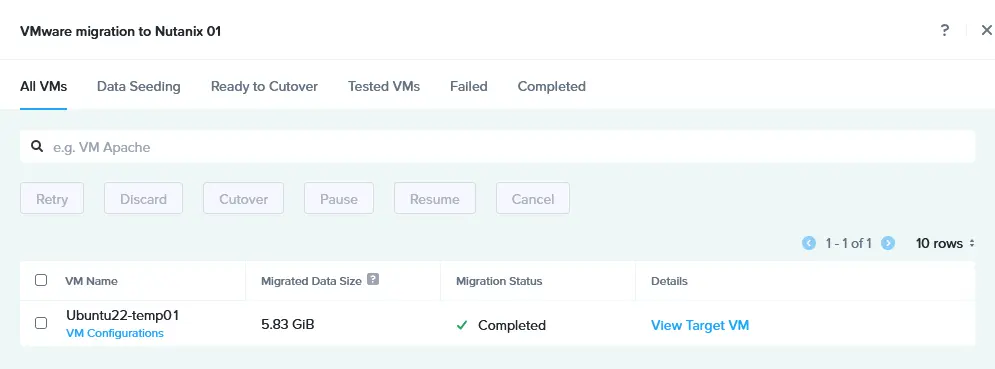
- Nach der Migration von VMware vSphere nach Nutanix AHV wird die Ziel-VM gestartet. Sie können die Ziel-VM nach Abschluss der VM-Migration auf der Nutanix Prism Weboberfläche auf der VM-Seite überprüfen.
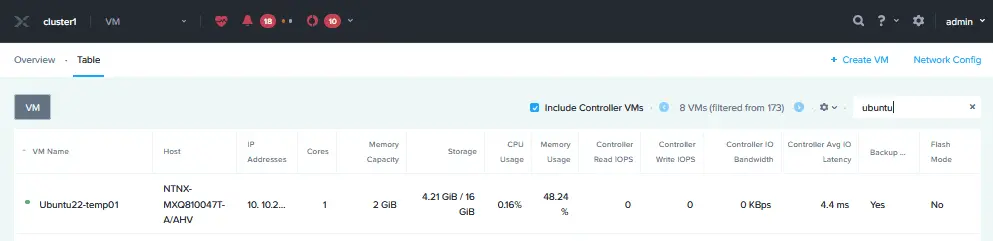
- Drücken Sie mit der rechten Maustaste auf die Ziel-Nutanix-VM und wählen Sie Konsole starten, um das Benutzerinterface des Gast Betriebssystems, das auf der VM läuft, zu öffnen.
Die ursprüngliche VM wird am Quell-ESXi-Host ausgeschaltet und eine Notiz angezeigt (siehe Screenshot unten).
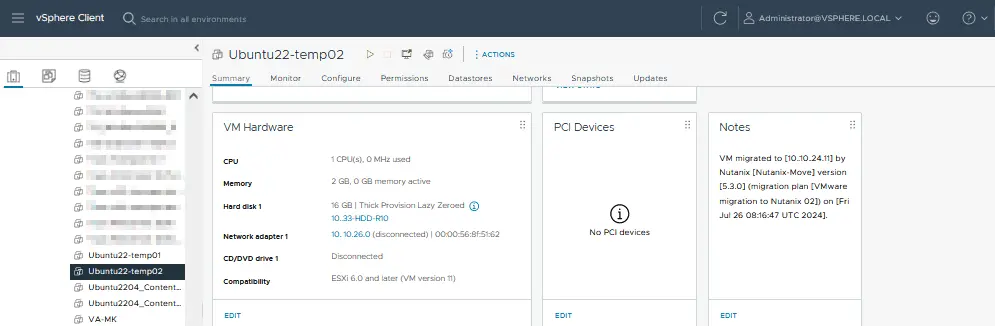
HINWEIS: Wenn das Gast Betriebssystem aus irgendeinem Grund nicht auf der Ziel-VM starten kann, versuchen Sie, den virtuellen Datenträger Controller in den VM-Einstellungen zu ändern.
Best Practices nach der Migration für VMware auf Nutanix
Nach der Migration von virtuellen Maschinen (VMs) von VMware vSphere (ESXi) auf Nutanix ist es wichtig, die besten Praktiken zu befolgen, um sicherzustellen, dass die VMs effizient und sicher in der neuen Umgebung arbeiten. Diese Schritte nach der Migration helfen dabei, den Erfolg der Migration zu überprüfen, die Leistung zu optimieren und die neue Konfiguration zu schützen.
Migrations-Erfolg überprüfen
- VM-Funktionalität. Stellen Sie sicher, dass alle VMs ordnungsgemäß auf der Nutanix-Plattform ausgeführt werden. Überprüfen Sie, ob Dienste und Anwendungen innerhalb der VMs wie erwartet funktionieren.
- Datenintegrität. Überprüfen Sie, ob alle Daten korrekt migriert wurden. Vergleichen Sie wichtige Datenpunkte, Dateien und Datenbanken zwischen der Quell- und Zielumgebung, um die Konsistenz zu bestätigen.
- Netzwerkkonfiguration. Überprüfen Sie, ob die Netzwerkeinstellungen, einschließlich der IP-Adresskonfiguration, VLANs und Firewall-Regeln, in der Nutanix-Umgebung richtig konfiguriert sind.
Leistungsoptimierung
- Ressourcenzuweisung. Überprüfen und passen Sie die CPU-, Speicher- und Speicherressourcen für jede VM an. Nutanix verwendet einen anderen Ressourcenverwaltungsmechanismus im Vergleich zu vSphere, daher ist es wichtig, die Ressourcen für die neue Plattform zu optimieren.
- Speicheroptimierung. Nutanix verwendet eine verteilte Speicherarchitektur. Stellen Sie sicher, dass Speicheranforderungen wie Deduplizierung, Komprimierung und Datenlokalität angemessen konfiguriert sind, um die volle Leistungsfähigkeit von Nutanix zu nutzen.
- Netzwerkoptimierung. Optimieren Sie Netzwerkeinstellungen, einschließlich Lastenverteilung, virtueller Netzwerkschnittstellen und QoS-Einstellungen, um Leistungsschritten.
Sicherung und Katastrophenwiederherstellung
- Einführen von Sicherungslösungen. Konfigurieren Sie eine mit Nutanix kompatible Sicherungslösung, um die VM in der neuen Umgebung zu schützen. Stellen Sie sicher, dass Sicherungsschema, Wiederherstellungspolitiken und Wiederherstellungsvorgänge vorhanden sind.
- Erstellen Sie einen Katastrophenwiederherstellungsplan. Passen Sie Ihren Katastrophenwiederherstellungsplan an die Änderungen in Ihrer virtualen Infrastruktur an nach der VMware-zu-Nutanix-Migration an.
- Testen Sie Wiederherstellungsvorgänge. Führen Sie ein Katastrophenwiederherstellungstest durch, um sicherzugehen, dass VM von Backup erfolgreich wiederhergestellt werden können. Prüfen Sie, ob die Recovery Point Objectives (RPOs) und Recovery Time Objectives (RTOs) (PROs und RTOs) den Geschäftsanforderungen entsprechen.
NAKIVO Backup & Replication ist eine universelle Datenschutzlösung, die VMware vSphere-Sicherung und Nutanix-Sicherung mit fortschrittlichen VM-Datenschutzfunktionen unterstützt. Mit der NAKIVO-Lösung können Sie VM-Sicherung und eine umfassende ransomware-resiliente Datenschutzzusammenstellung einrichten.
Source:
https://www.nakivo.com/blog/how-to-migrate-vmware-to-nutanix/













