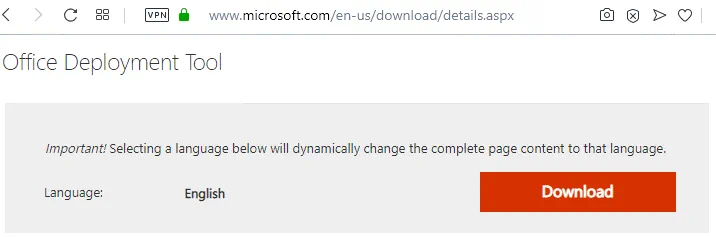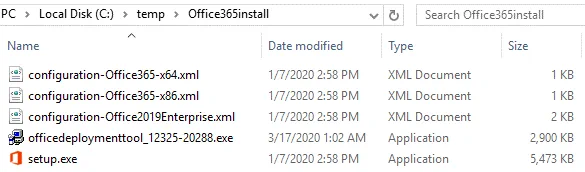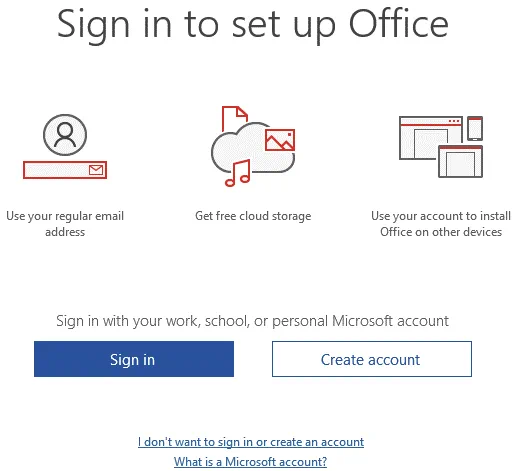Sie können Office 365 ProPlus auf einem Remote Desktop Services (RDS)-Server installieren, um mehreren Benutzern die Verwendung von Office 365 zu ermöglichen. Diese Benutzer verbinden sich remote mit einem Windows Server, der als Terminalserver konfiguriert ist. Ein Terminalserver kann Teil einer Virtual Desktop Infrastructure (VDI) sein. In Office 365 ProPlus gibt es zwei Szenarien der RDS-Bereitstellung für gemeinsame Nutzung – auf einer gemeinsam genutzten virtuellen Maschine (VM) und auf einem Remote-Desktop-Server. Dieser Blogbeitrag erläutert, wie Office 365 ProPlus auf einem Remote Desktop Services-Server installiert wird.
Über Office 365 ProPlus
Bevor wir uns dem Installationsprozess widmen, wollen wir einige der Funktionen von Office 365 ProPlus erkunden.
Was ist Office 365 ProPlus?
Office 365 ProPlus ist die Vollversion von Microsoft Office 365. Die Systemanforderungen für diese Version ähneln denen anderer MS Office-Versionen. Office 365 ProPlus ist jedoch nicht webbasiert: Es wird lokal auf dem Computer eines Benutzers installiert. Es gibt auch Unterschiede in der Bereitstellung und Lizenzierung im Vergleich zu traditionellen eigenständigen Nicht-Abonnementversionen von MS Office. Eine Internetverbindung ist mindestens einmal pro Monat erforderlich, um den Status des Lizenzabonnements zu überprüfen. Office 365 ProPlus ist ein Abonnementplan, der es ermöglicht, Office 365 ProPlus mit einer einzigen Lizenz auf bis zu fünf Maschinen zu installieren.
In welchem Jahr wurde Microsoft Office 365 ProPlus veröffentlicht?
Office 365 ProPlus wird regelmäßig aktualisiert. Stand März 2020 ist die neueste Version von Office 365 ProPlus v.1912, veröffentlicht im Jahr 2020. Die erste Version wurde 2016 veröffentlicht und hieß Office 365 ProPlus 2016.
Was ist der Unterschied zwischen Office 365 und Office Professional Plus?
MS Office Professional Plus (zum Beispiel 2016) ist eine traditionelle Version von Microsoft Office, die auf Basis einer dauerhaften Lizenz (basierend auf einem gerätebasierten Modell) lizenziert ist, aber bis zum Ende des Supportzeitraums aktualisiert wird. Office 365 verwendet eine Abonnement-Lizenzierungsmethode (basierend auf einem benutzerbasierten Modell) und wird aktualisiert, solange Sie für das Abonnement bezahlen. Office 365 bietet verschiedene Editionen für das Abonnement an, darunter ProPlus, E1, E3, E5 usw. Beachten Sie, dass Office 365 ProPlus nicht die einzige Edition ist, die Desktop-Virtualisierung unterstützt. Office 365 ProPlus, Office 2016 ProPlus und Office 2016 Standard sind aktuelle Versionen, die Terminalumgebungen unterstützen.
Anforderungen
Die Hauptanforderungen zur Installation von Office 365 ProPlus auf einem Remotedesktopserver sind:
- A supported version of a terminal server (RDS-Remote Desktop Server); a supported Windows version for Office 365 – Windows 8.1, Windows Server 2016 and newer
- A configured terminal server (remote desktop server)
- A supported version/edition of Office 365 (that supports desktop virtualization)
- Office 365 ProPlus Lizenz (Office 365 Abonnementplan mit ProPlus)
- Office Deployment Tool
- Eine Internetverbindung
Wenn Ihre Umgebung die Anforderungen erfüllt, können Sie mit der Konfiguration von Office 365 ProPlus für Remotedesktops beginnen.
Konfiguration
Die Installation von Office 365 ProPlus auf einem Terminalserver erfordert die Verwendung der Befehlszeile und das Bearbeiten der XML-Konfigurationsdatei, die während der Installation verwendet wird. Sie können Office 365 ProPlus mithilfe des folgenden Workflows installieren.
Es wird empfohlen, alle früheren Versionen von Microsoft Office vom Computer zu deinstallieren, bevor Sie Office 365 ProPlus auf diesem Gerät installieren.
Erstellen des Verzeichnisses
Erstellen Sie das Verzeichnis, um die für den Installationsprozess benötigten Dateien zu speichern.
C:\temp\Office365install\
Wenn Sie Office 365 ProPlus auf mehreren Servern bereitstellen müssen, können Sie dieses Verzeichnis freigeben (zum Beispiel \\server_name\Office365install\) und dieses einzige freigegebene Verzeichnis für die Installation verwenden.
Herunterladen des Office-Bereitstellungstools
Laden Sie das Office-Bereitstellungstool (ODT) von der Microsoft-Website über die untenstehenden Links herunter:
In diesem Beispiel verwenden wir das Office 365-Bereitstellungstool 2016.
ODT unterstützt die Aktivierung für gemeinsam genutzte Computer. Wenn die Aktivierung für gemeinsam genutzte Computer aktiviert ist, können Sie Office 365 installieren, ohne es zu aktivieren. Später meldet sich ein Benutzer am Computer an, auf dem Terminaldienste ausgeführt werden. Dann können sie auf Office 365 mithilfe der Aktivierung für gemeinsam genutzte Computer zugreifen. Office 365 überprüft die Lizenz und aktiviert Office 365 vorübergehend, bis sich der Benutzer abmeldet. Wenn sich ein anderer Benutzer bei Office 365 anmeldet, das auf einem Terminalserver installiert ist, wird die Aktivierung für den vorherigen Benutzer, der sich abgemeldet hat, abgebrochen. Dieser Ansatz ermöglicht es Ihnen, die Ressourcen des Terminalservers flexibler und effektiver zu nutzen.
Der Installationsdatei des Office Deployment Tool wurde heruntergeladen:
officedeploymenttool_12325-20288.exe
Führen Sie die Datei mit Administratorrechten aus. Akzeptieren Sie die Lizenzvereinbarung und wählen Sie einen Ordner aus, in den Sie die Dateien extrahieren möchten. In unserem Fall werden die Dateien in demselben Ordner extrahiert:
C:\temp\Office365install
Jetzt sehen Sie setup.exe und drei XML-Dateien.
Konfiguration der Installation
Sie müssen eine benutzerdefinierte XML-Datei im Ordner erstellen, in dem setup.exe liegt. In diesem Beispiel heißt die Konfigurationsdatei config.xml und diese Datei steuert den Installationsprozess. Bearbeiten Sie diese XML-Datei in einem Texteditor wie Notepad oder Notepad++. Die Konfiguration unten ist einsatzbereit. Sie können die Konfiguration jedoch nach Ihren Bedürfnissen ändern.
<Configuration>
<Add SourcePath=”C:\temp\Office365install”
OfficeClientEdition=”64″ Channel=”Current”>
<Product ID=”O365ProPlusRetail”>
<Language ID=”en-us” />
</Product>
</Add>
<Display Level=”None” AcceptEULA=”TRUE” />
<Property Name=”SharedComputerLicensing” Value=”1″ />
<Logging Level=“Standard“ Path=“%temp%“ />
</Configuration>
In der obigen Konfiguration ist die Produkt-ID O365ProPlusRetail. Sie können auch zusätzliche Office-Software installieren, indem Sie ähnliche Abschnitte mit den folgenden Parametern hinzufügen:
- VisioProRetail – Microsoft Office Visio
- ProjectProRetail – Microsoft Office Project
- AccessRuntimeRetail – Microsoft Office Access
- LanguagePack – ein Sprachpaket für Microsoft Office
Zum Beispiel, um Visio zu installieren, fügen Sie dem xml-Konfigurationsdatei den folgenden Abschnitt hinzu:
</Product>
<Product ID=“VisioProRetail“>
<Language ID=“en-us“ />
</Product>
Beachten Sie, dass diese beiden Zeilen zur Standardkonfiguration hinzugefügt werden müssen, um Office 365 ProPlus in Remote-Desktop-Umgebungen zu installieren:
<Display Level=“None“ AcceptEULA=“TRUE“ />
<Property Name=“SharedComputerLicensing“ Value=“1″ />
Wenn Sie einen Verzeichnis geteilt haben, in dem die Installationsdateien gespeichert sind, verwenden Sie das geteilte Verzeichnis, das für mehrere Server zugänglich ist, anstatt das lokale Verzeichnis dieses Servers. In unserem Beispiel würde C:\temp\Office365install zu \\server_name\Office365install\ geändert werden, um dies zu erreichen.
Die Anzeigeebene ist auf Keine eingestellt, um die lautlose Installation von Office 365 ProPlus zu ermöglichen und die Aktivierung von Office zu vermeiden, bevor die Installation abgeschlossen ist. Im lautlosen Modus sehen Sie während des Installationsvorgangs keine Elemente der Benutzeroberfläche, nicht einmal die Fortschrittsanzeige. Wenn Sie Display Level=“Full“ setzen, können Sie den Installationsfortschritt sehen.
Office 365 ProPlus installieren
Führen Sie CMD als Administrator aus (Start > CMD).
Wechseln Sie zum Verzeichnis, in dem die Dateien des Office-Bereitstellungstools gespeichert sind:
cd C:\temp\Office365install
Führen Sie den folgenden Befehl aus, um die Installationsdateien von Office 365 ProPlus herunterzuladen:
setup.exe /download config.xml
Warten Sie einige Minuten. Die Zeit zum Herunterladen der Dateien hängt von der Geschwindigkeit Ihrer Internetverbindung ab. Wenn der Cursor auf eine neue Zeile wechselt und Ihnen ermöglicht, einen neuen Befehl auszuführen, bedeutet dies, dass der Downloadvorgang abgeschlossen ist. Wenn Sie denselben Befehl später ausführen, zum Beispiel in zwei Monaten, werden die Installationsdateien aktualisiert.
Sie können einen Unterordner namens Office im Verzeichnis Office365install sehen. Sie können die Eigenschaften des Ordners und seine Größe überprüfen, um sicherzustellen, dass die Dateien ordnungsgemäß heruntergeladen wurden.
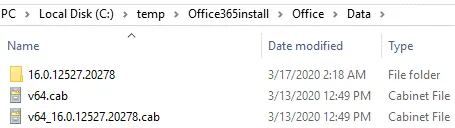
Führen Sie jetzt den nächsten Befehl aus, um Dateien zu extrahieren und zu konfigurieren und Office 365 ProPlus auf einem RDS-Server zu installieren.
setup.exe /configure config.xml
Warten Sie, bis die Installation abgeschlossen ist.
Melden Sie sich beim Terminalserver mit einem Remotedesktopclient an und führen Sie die erforderliche Office 365 ProPlus-Anwendung aus. Geben Sie die mit dem Abonnementplan verbundenen Office 365-Anmeldeinformationen ein, da sonst die meisten Funktionen gesperrt sind.
Fehlerbehebung
Manchmal kann der folgende Fehler auftreten:
Diese Kopie von Microsoft Office 2016 kann nicht auf einem Computer verwendet werden, auf dem Terminaldienste ausgeführt werden. Um Office 2016 auf einem Computer mit Terminaldiensten zu verwenden, müssen Sie eine Volumenlizenz von Office verwenden.
Wenn die oben erklärte Methode Ihnen nicht geholfen hat, Office 365 ProPlus auf einem Remotedesktopserver zu installieren, versuchen Sie, einige Registrierungswerte auf diesem Server zu bearbeiten.
- Öffnen Sie den Registrierungseditor (Win+R > regedit) und gehen Sie zu diesem Pfad:
HKEY_LOCAL_MACHINE\SOFTWARE\Microsoft\Office\ClickToRun\Configuration - Fügen Sie den Schlüssel SharedComputerLicensing hinzu und setzen Sie seinen Wert auf 1.
- Drücken Sie Win+R und führen Sie gpedit.msc aus, um den lokalen Gruppenrichtlinien-Editor zu öffnen.
- Bearbeiten Sie die Richtlinie oder erstellen Sie diese Richtlinie, wenn sie nicht vorhanden ist:
Computereinstellungen\Richtlinien\Administrative Vorlagen\Microsoft Office 2016 (Computer)\Lizenzierungseinstellungen - Bearbeiten Sie den Wert: Gemeinsame Computeraktivierung verwenden
- Und setzen Sie den Status auf Aktiviert
Zum Abschluss
Microsoft Office kann auf Computern mit Windows und macOS installiert werden. Die Webversion von Office 365 kann von überall aus auf jedem Computer mit einem Webbrowser verwendet werden. Wenn Sie Office 365 ProPlus auf einem Remotedesktopserver installieren, können Benutzer Microsoft Office-Anwendungen von jedem Ort und von jedem Computer aus erhalten, an dem sie Zugriff auf den Terminalserver haben. In diesem Fall soll ein Abonnementplan mit einem pro Benutzer und nicht pro Computer Lizenzmodell verwendet werden.
Source:
https://www.nakivo.com/blog/how-to-install-office-365-proplus-on-a-remote-desktop-services-server/