Einführung
MySQL ist ein Open-Source-Datenbankmanagementsystem, das häufig als Teil des beliebten LEMP-Stacks (Linux, Nginx, MySQL/MariaDB, PHP/Python/Perl) installiert wird. Es verwendet eine relationale Datenbank und SQL (Structured Query Language) zur Verwaltung seiner Daten.
CentOS 7 bevorzugt MariaDB, eine Abspaltung von MySQL, die von den ursprünglichen MySQL-Entwicklern verwaltet wird und als Ersatz für MySQL entwickelt wurde. Wenn Sie auf CentOS 7 yum install mysql ausführen, wird MariaDB installiert, nicht MySQL. Wenn Sie sich über MySQL vs. MariaDB wundern, wird MariaDB im Allgemeinen nahtlos anstelle von MySQL funktionieren, daher sollten Sie, es sei denn, Sie haben einen spezifischen Anwendungsfall für MySQL, den Anleitung zur Installation von MariaDB unter Centos 7 lesen.
In diesem Tutorial wird erklärt, wie Sie MySQL Version 8 auf einem CentOS 7-Server installieren können.
Voraussetzungen
Um diesem Tutorial zu folgen, benötigen Sie:
- A CentOS 7 with a non-root user with
sudoprivileges. You can learn more about how to set up a user with these privileges in the Initial Server Setup with CentOS 7 guide.
Schritt 1 — Installation von MySQL
Wie im Einführungstext erwähnt, installiert der Yum-Befehl tatsächlich MariaDB anstelle von MySQL. Um MySQL zu installieren, müssen wir die MySQL Community Yum-Repository besuchen, das Pakete für MySQL bereitstellt.
Öffnen Sie dazu einen Webbrowser und besuchen Sie:
https://dev.mysql.com/downloads/repo/yum/
Beachten Sie, dass die prominenten Download-Links nicht direkt zu den Dateien führen. Stattdessen gelangen Sie auf eine Folgeseite, auf der Sie zur Anmeldung oder Registrierung aufgefordert werden. Wenn Sie kein Konto erstellen möchten, können Sie den Text „Nein danke, starten Sie einfach meinen Download“ suchen, mit der rechten Maustaste darauf klicken und den Link speichern oder Sie können die Versionsnummer in den untenstehenden Befehlen bearbeiten.
Suchen Sie die gewünschte Version und aktualisieren Sie den Link gegebenenfalls wie folgt:
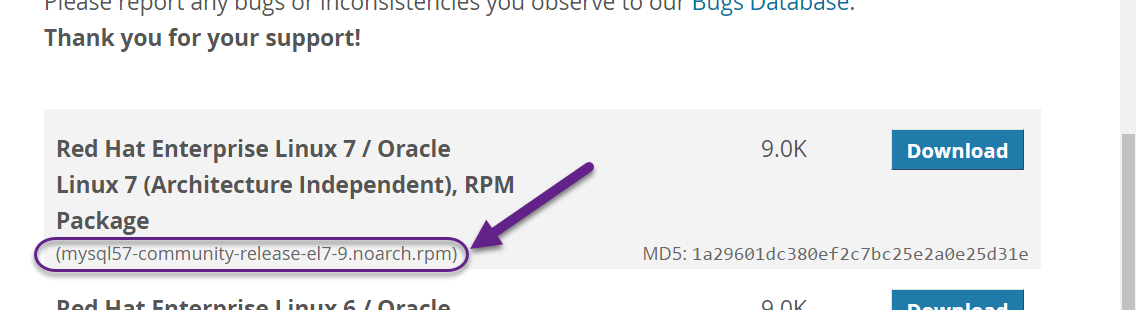
Nachdem die RPM-Datei gespeichert wurde, überprüfen wir die Integrität des Downloads, indem wir md5sum ausführen und den Wert mit dem entsprechenden MD5-Wert auf der Website vergleichen:
Outpute2bd920ba15cd3d651c1547661c60c7c mysql80-community-release-el7-5.noarch.rpm
Vergleichen Sie diese Ausgabe mit dem entsprechenden MD5-Wert auf der Website:
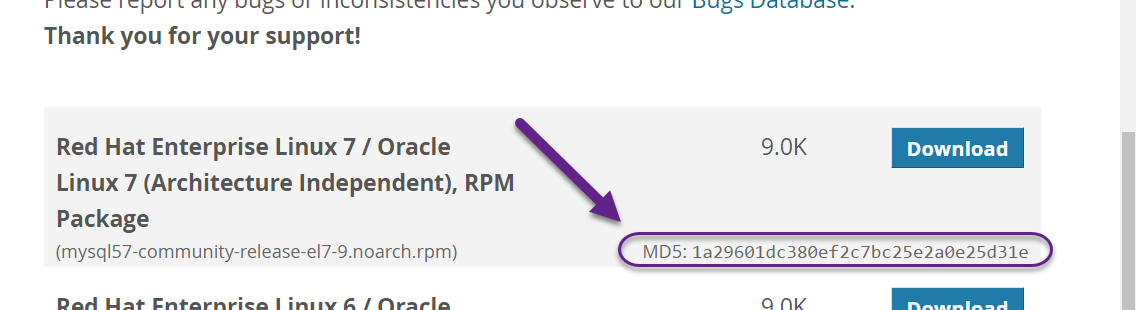
Nachdem wir überprüft haben, dass die Datei nicht beschädigt oder verändert wurde, installieren wir das Paket:
Dies fügt zwei neue MySQL-Yum-Repositorys hinzu, und wir können sie jetzt verwenden, um den MySQL-Server zu installieren:
Drücken Sie y, um zu bestätigen, dass Sie fortfahren möchten. Da wir gerade das Paket hinzugefügt haben, werden wir auch aufgefordert, seinen GPG-Schlüssel zu akzeptieren. Drücken Sie y, um ihn herunterzuladen und die Installation abzuschließen.
Schritt 2 — Starten von MySQL
Wir starten den Daemon mit folgendem Befehl:
systemctl zeigt nicht das Ergebnis aller Dienstverwaltungsbefehle an, daher werden wir zur Sicherheit den folgenden Befehl verwenden:
Wenn MySQL erfolgreich gestartet wurde, sollte die Ausgabe Aktiv: aktiv (ausgeführt) enthalten und die letzte Zeile sollte ungefähr so aussehen:
Hinweis: MySQL wird automatisch aktiviert, um beim Booten zu starten, wenn es installiert ist. Sie können dieses Standardverhalten mit sudo systemctl disable mysqld ändern.
Während des Installationsprozesses wird ein temporäres Passwort für den MySQL-Root-Benutzer generiert. Suchen Sie es mit diesem Befehl in der Datei mysqld.log:
Output2022-01-24T19:54:46.313728Z 6 [Note] [MY-010454] [Server] A temporary password is generated for root@localhost: mqRfBU_3Xk>r
Notieren Sie sich das Passwort, das Sie im nächsten nächsten Schritt benötigen, um die Installation zu sichern und wo Sie gezwungen sein werden, es zu ändern. Die Standardpasswortrichtlinie erfordert 12 Zeichen, mit mindestens einem Großbuchstaben, einem Kleinbuchstaben, einer Zahl und einem Sonderzeichen.
Schritt 3 — Konfigurieren von MySQL
MySQL enthält ein Sicherheitsskript, um einige der weniger sicheren Standardoptionen für Dinge wie remote Root-Logins und Beispielnutzer zu ändern.
Verwenden Sie diesen Befehl, um das Sicherheitsskript auszuführen.
Dies fordert Sie zur Eingabe des Standard-Root-Passworts auf. Sobald Sie es eingeben, müssen Sie es ändern.
OutputThe existing password for the user account root has expired. Please set a new password.
New password:
Geben Sie ein neues 12-stelliges Passwort ein, das mindestens einen Großbuchstaben, einen Kleinbuchstaben, eine Zahl und ein Sonderzeichen enthält. Geben Sie es erneut ein, wenn Sie dazu aufgefordert werden.
Sie erhalten ein Feedback zur Stärke Ihres neuen Passworts und werden dann sofort aufgefordert, es erneut zu ändern. Da Sie es gerade geändert haben, können Sie selbstbewusst sagen: Nein:
OutputEstimated strength of the password: 100
Change the password for root ? (Press y|Y for Yes, any other key for No) :
Nachdem wir die Aufforderung zur erneuten Passwortänderung abgelehnt haben, drücken wir J und dann EINGABE zu allen folgenden Fragen, um anonyme Benutzer zu entfernen, den Remote-Root-Login zu untersagen, die Testdatenbank und den Zugriff darauf zu entfernen und die Berechtigungstabellen neu zu laden.
Jetzt, da wir die Installation gesichert haben, testen wir sie.
Schritt 4 — Testen von MySQL
Wir können unsere Installation überprüfen und Informationen darüber abrufen, indem wir uns mit dem mysqladmin-Tool verbinden, einem Client, mit dem Sie administrative Befehle ausführen können. Verwenden Sie den folgenden Befehl, um sich als root (-u root) bei MySQL anzumelden, fordern Sie ein Passwort an (-p) und geben Sie die Version zurück.
Sie sollten eine Ausgabe sehen, die ähnlich wie diese aussieht:
mysqladmin Ver 8.0.28 for Linux on x86_64 (MySQL Community Server - GPL)
Copyright (c) 2000, 2022, Oracle and/or its affiliates.
Oracle is a registered trademark of Oracle Corporation and/or its
affiliates. Other names may be trademarks of their respective
owners.
Server version 8.0.28
Protocol version 10
Connection Localhost via UNIX socket
UNIX socket /var/lib/mysql/mysql.sock
Uptime: 3 min 2 sec
Threads: 2 Questions: 14 Slow queries: 0 Opens: 133 Flush tables: 3 Open tables: 49 Queries per second avg: 0.076
Dies zeigt an, dass Ihre Installation erfolgreich war.
Schlussfolgerung
In diesem Tutorial haben wir MySQL auf einem CentOS 7-Server installiert und gesichert. Um mehr über die Verwendung von MySQL zu erfahren, kann Ihnen dieser Leitfaden zum Erlernen weiterer MySQL-Befehle helfen. Sie könnten auch die Implementierung einiger zusätzlicher Sicherheitsmaßnahmen in Betracht ziehen.
Source:
https://www.digitalocean.com/community/tutorials/how-to-install-mysql-on-centos-7













