Kali Linux ist eine auf Debian basierende Linux-Distribution, die für Penetrationstests entwickelt wurde und besonders nützlich für Sicherheitsspezialisten und Enthusiasten ist. Kali Linux, früher bekannt als BackTrack Linux, enthält viele Tools und Anwendungen für Netzwerkaudits. Kali kann als Live-DVD ausgeführt werden und kann auf einem Computer als Host-Betriebssystem (OS) wie jedes andere Linux installiert werden.
Es wird jedoch nicht empfohlen, Kali als allgemeines Desktop-Betriebssystem zu verwenden. Gleichzeitig werden bei der Verwendung der Kali Live-DVD Einstellungen nach einem Neustart des Systems nicht gespeichert. In dieser Situation können virtuelle Maschinen sehr hilfreich sein.
Hier erklären wir, wie man Kali Linux auf VirtualBox mit der grundlegenden Netzwerkkonfiguration installiert. In diesem Artikel wird Windows als Host-Betriebssystem verwendet, aber Sie können diesen Workflow auch auf Linux und macOS anwenden.
Vorbereitungsschritte für die Installation von Kali Linux auf VirtualBox
Herunterladen des Installationsabbilds von Kali Linux
Gehen Sie zur offiziellen Website und laden Sie das ISO-Abbild von Kali Linux herunter. Es gibt mehrere 32-Bit- und 64-Bit-Abbilder. Jedes Abbild ermöglicht es Ihnen, eine der grafischen Benutzeroberflächen (Gnome, KDE, XFCE, LXDE usw.) während der Installation auszuwählen. Die neueste Version ist auf der Hauptdownloadseite verfügbar. Sie können auch ältere Kali Linux-Abbilder herunterladen, wenn nötig.
Lassen Sie uns Kali Linux 64-Bit v.2023.3 herunterladen und dann den Installationsprozess durchgehen. Sie können Abbilder über die HTTP- und Torrent-Protokolle herunterladen. Speichern Sie die ISO-Datei in einem benutzerdefinierten Ordner, z. B. D:\VirtualBox\kali-linux-2023.3-installer-amd64.iso. Sie können auch die SHA256-Prüfsumme überprüfen, um sicherzustellen, dass Ihr Abbild nach Abschluss des Downloads konsistent ist.
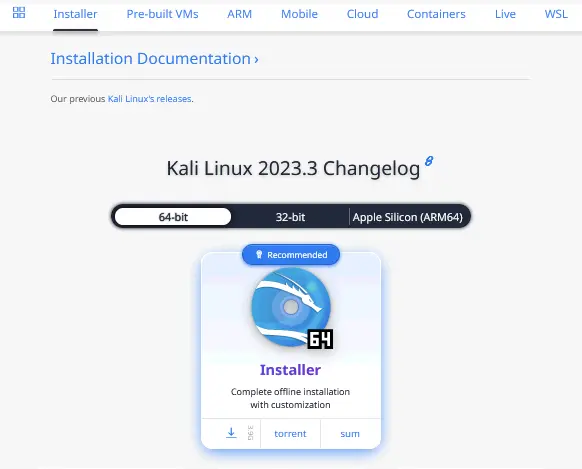
Erstellen einer neuen VM
Sobald Sie das Installationsabbild heruntergeladen haben, können Sie eine neue VM erstellen.
- Öffnen Sie VirtualBox und erstellen Sie eine neue VM (Machine > Neu oder Strg+N), auf der Kali Linux installiert wird.
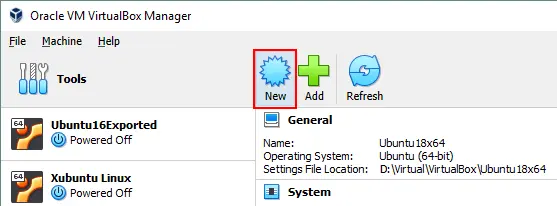
- Setzen Sie die folgenden VM-Parameter in den entsprechenden Abschnitten:
- Name und Betriebssystem
- Name: Kali_x64
- Ordner der virtuellen Maschine: D:\Virtual\VirtualBox (Versuchen Sie, keine Systempartition C: zum Speichern von VMs zu verwenden).
- Typ: Linux
- Version: Debian (64-Bit)
- Hardware
- Speichergröße: 4096 MB.
Die VM-Speichergröße muss groß genug sein, um ein Gastbetriebssystem auszuführen, obwohl Sie genügend nicht zugeordneten Speicherplatz für Ihr Host-Betriebssystem frei lassen sollten. In unserem Beispiel wird eine Host-Maschine mit 16 GB RAM verwendet, was genügend Speicherplatz für ein Host-Betriebssystem lässt.
- Prozessoren: 1 CPU
- Speichergröße: 4096 MB.
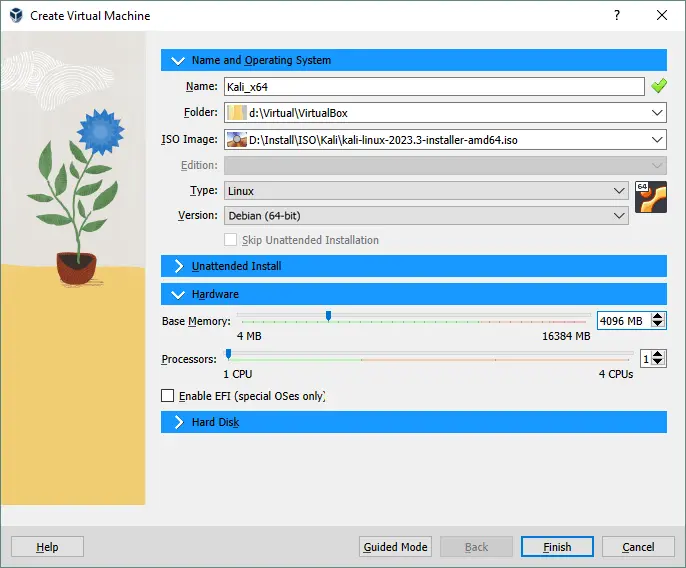
- Festplatte
- Erstellen Sie jetzt eine virtuelle Festplatte.
- Legen Sie den Speicherort der virtuellen Festplattendatei fest, z. B. D:\Virtual\VirtualBox\Kali_x6Kali_x64.vdi
Es wird empfohlen, virtuelle Festplattendateien im VM-Ordner zu speichern (dieser Ordner wird standardmäßig ausgewählt).
- Legen Sie die Größe der virtuellen Festplattendatei fest – mindestens 20 GB.
- Festplattendateityp: VDI. Ein nativer VirtualBox-Format wird ausgewählt.
- Speicher auf physischer Festplatte: Dynamisch zugeordnet (entspricht der dünnen Bereitstellung in VMware).
Klicken Sie auf Erstellen, um das Erstellen der neuen VM abzuschließen.
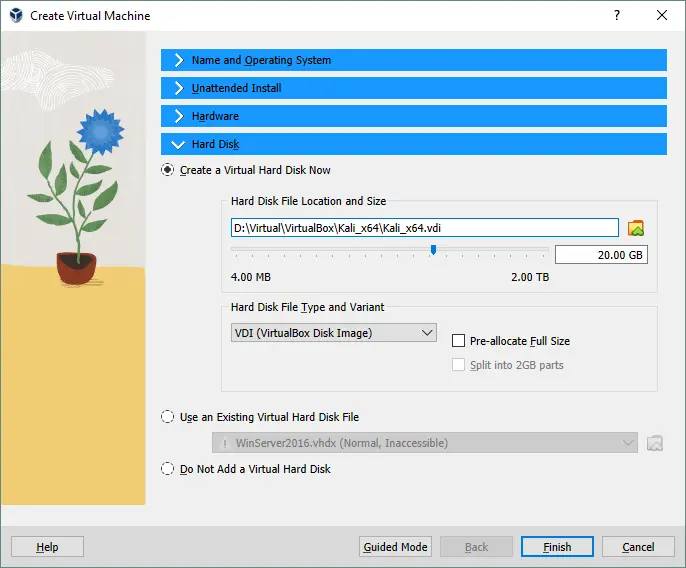
- Name und Betriebssystem
- Nachdem Sie eine neue VM erstellt haben, sollten Sie einige zusätzliche Einstellungen konfigurieren. Wählen Sie Ihre kürzlich erstellte virtuelle Maschine aus und öffnen Sie die VM-Einstellungen, indem Sie auf das entsprechende Symbol klicken.

Anzeigeoptionen
- Gehen Sie zu Anzeige>Bildschirm und setzen Sie den Videospeicher auf 128 MB. Dadurch wird verhindert, dass der Installer hängen bleibt.
- Wählen Sie als nächstes das Kontrollkästchen 3D-Beschleunigung aktivieren (optional) aus. Dies ist nützlich für Anwendungen, die 3D-Beschleunigung benötigen, und hilft, Leistungseinbußen zu vermeiden.
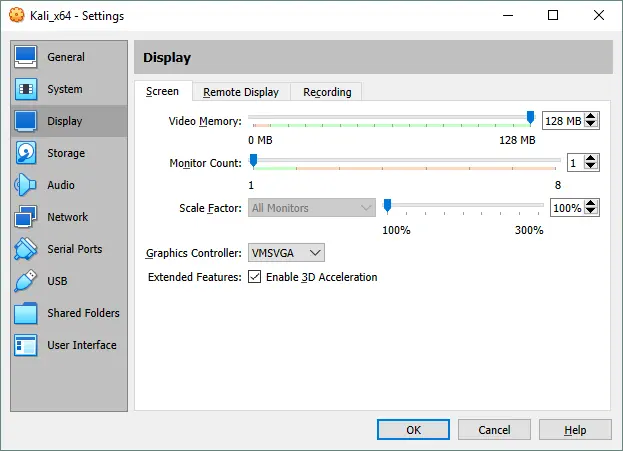
Netzwerkoptionen
- Gehen Sie zu den Netzwerkeinstellungen und wählen Sie den Netzwerkmodus des virtuellen Netzwerkadapters der VM aus.
- Wählen wir den Bridge-Modus, um den VM-Netzwerkadapter so zu verwenden wie einen physischen Netzwerkadapter einer Host-Maschine. In diesem Fall ist der VM-Netzwerkadapter mit demselben physischen Netzwerk wie die Host-Maschine verbunden.
-

Startoptionen
Sie müssen Ihr virtuelles ISO-DVD-Image in das virtuelle DVD-Laufwerk der VM einlegen und dann eine virtuelle Maschine von diesem ISO-Datenträger booten.
- In den VM-Einstellungen gehen Sie zu Speicher und wählen Sie den IDE-Controller Ihres virtuellen optischen Laufwerks aus (es ist standardmäßig leer).
- Klicken Sie auf den leeren Status und dann auf das Disc-Symbol in der Nähe von IDE Secondary Master (IDE Secondary Device 0) und im geöffneten Menü wählen Sie Wählen Sie virtuelle optische Datenträgerdatei.
- Durchsuchen Sie das Kali Linux-Installations-ISO-Image, das Sie von der offiziellen Website heruntergeladen haben (kali-linux-2023.3-installer-amd64.iso).
- Drücken Sie OK, um die Einstellungen zu speichern.
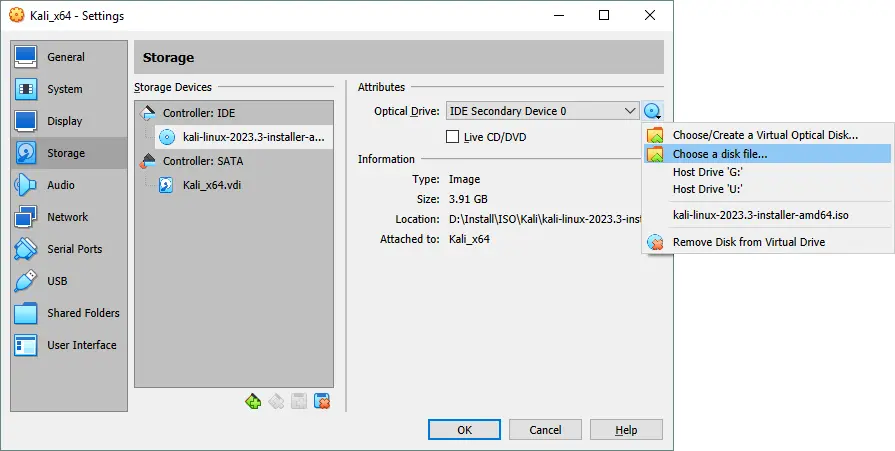
Installieren von Kali Linux auf VirtualBox: Schritt-für-Schritt-Anleitung
Jetzt können Sie Ihre neue VM starten (Kali_x64 in diesem Fall) und mit der Kali-Installation beginnen.
- Klicken Sie auf die Schaltfläche Start im VirtualBox-Fenster.
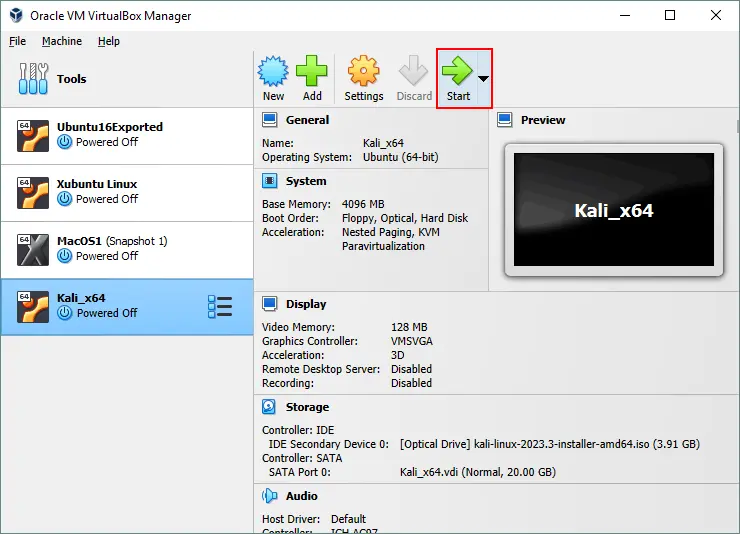
- Nach dem Starten von einer virtuellen DVD sehen Sie ein Boot-Menü, in dem Sie Boot-Optionen für Kali Linux auswählen können, wie z.B. Von Live-DVD booten, Installieren, Grafische Installation, usw. Wählen Sie Grafische Installation. Drücken Sie Enter, um fortzufahren.
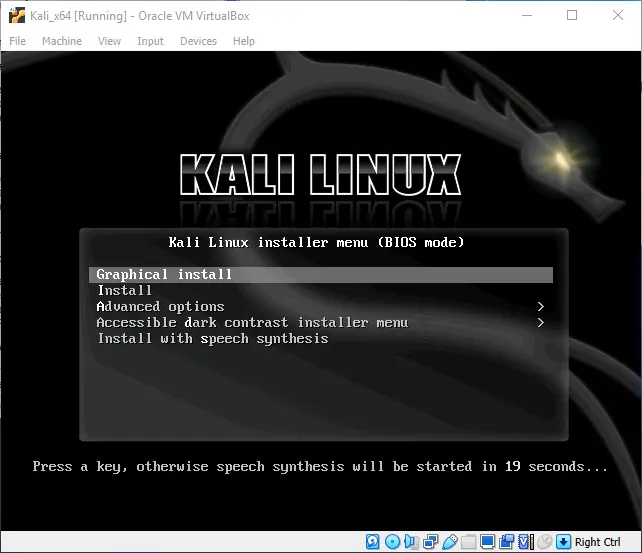
- Wählen Sie eine Sprache. Wählen Sie die Sprache, die Sie für den Installationsprozess und das installierte System verwenden möchten. Für unsere Installation ist Englisch ausgewählt. Klicken Sie auf jeder Seite auf die Schaltfläche Weiter, um fortzufahren.
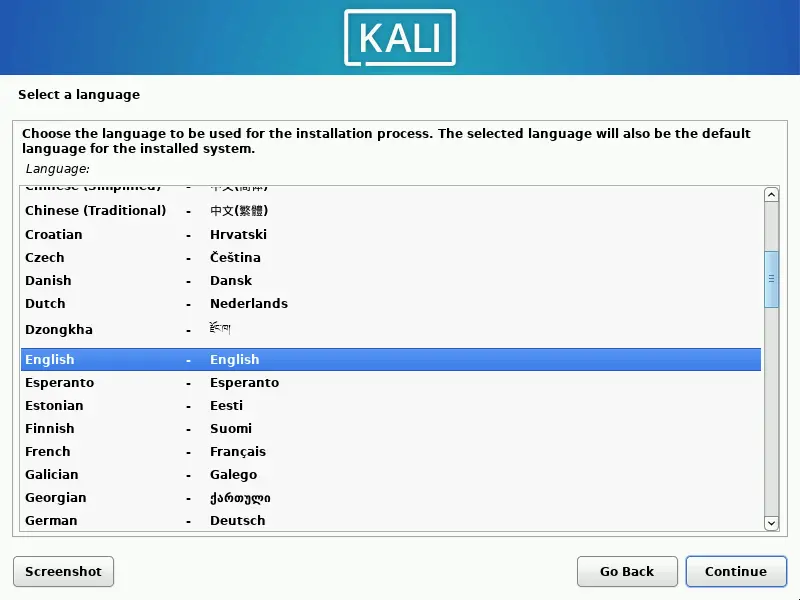
- Wählen Sie Ihren Standort aus. Diese Option wird verwendet, um Ihre Zeitzone, das Zeitformat usw. einzustellen. In unserem Beispiel ist die Vereinigten Staaten ausgewählt.
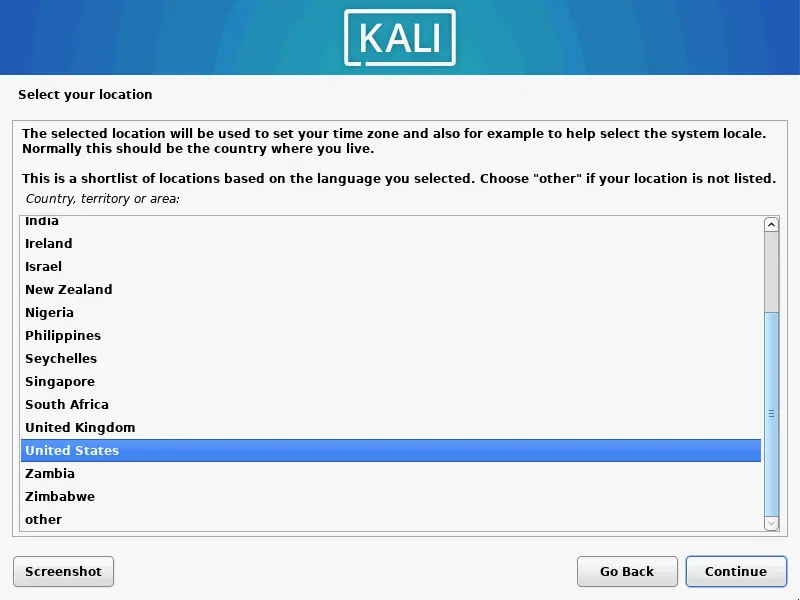
- Konfigurieren Sie die Tastatur. Wählen Sie Ihr Tastaturlayout aus. Wir verwenden Amerikanisches Englisch.
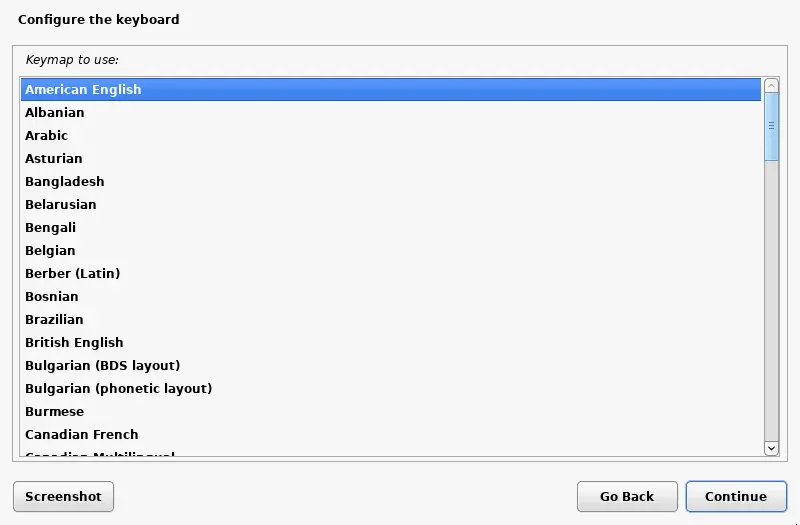
- Konfigurieren Sie das Netzwerk. Geben Sie den Hostnamen für Ihr Linux-System ein, zum Beispiel kali-virtualbox.
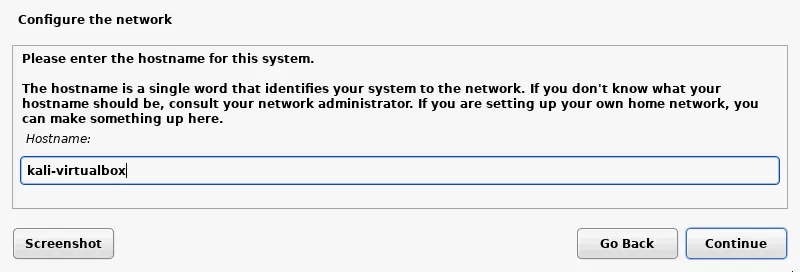
- Konfigurieren Sie den Domänennamen. Wenn Sie kein Domänennamen in Ihrem Netzwerk verwenden, können Sie dieses Feld leer lassen.
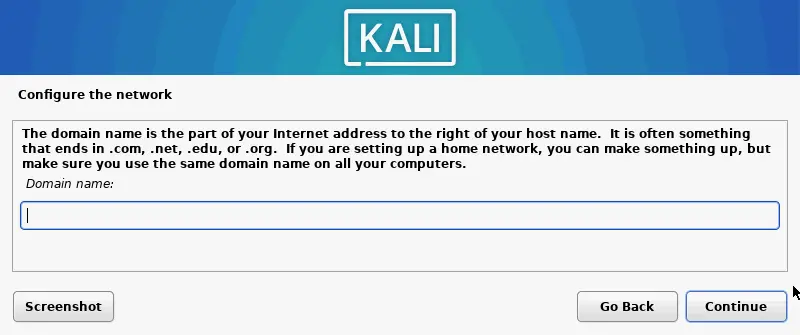
- Benutzer und Passwörter einrichten. Geben Sie den vollständigen Namen Ihres Benutzers ein, der mit dem Benutzernamen identisch sein kann oder nicht. Dieses Benutzerkonto wird verwendet, um sich bei Kali Linux auf VirtualBox anzumelden. Wir erstellen zu diesem Zweck Benutzer1.
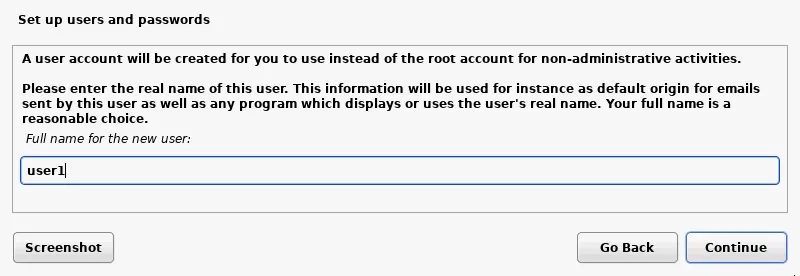
- Geben Sie einen Benutzernamen für Ihr Konto ein. Während auf dem vorherigen Bildschirm ein vollständiger Benutzername für die Erläuterung des Benutzers angefordert wurde, wird auf diesem Bildschirm ein Benutzername für das im Linux-System registrierte Konto angefordert. Wir erstellen ein Konto mit dem Namen Benutzer1.
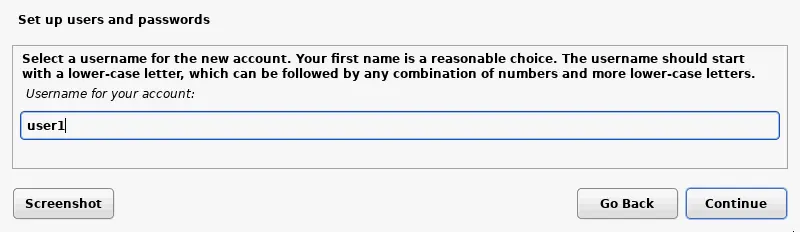
- Benutzerpasswort. Geben Sie das Passwort für den erstellten Benutzer ein und bestätigen Sie dieses Passwort.
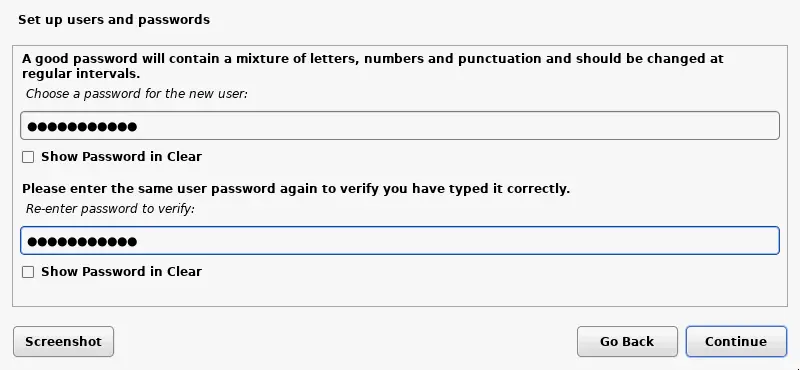
- Die Uhr einstellen. Jetzt können Sie eine präzise Zeitzone für Ihr Land auswählen.
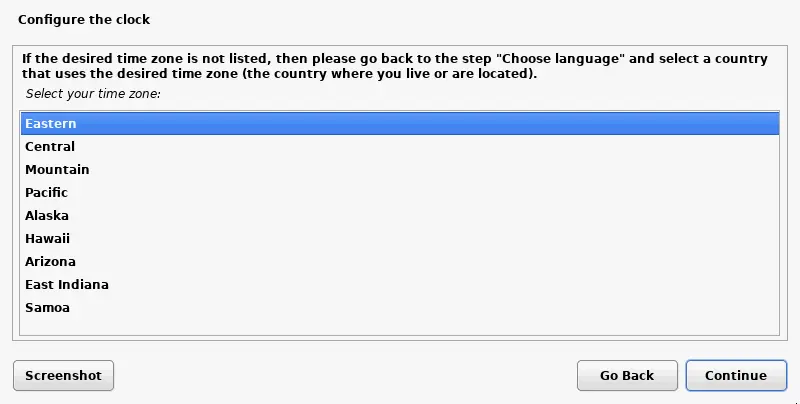
- Partitionieren von Festplatten. Sie können die manuelle und geführte Partitionierung von Festplatten verwenden. Für das erste Mal können Sie Guided – gesamte Festplatte verwenden auswählen. Die gesamte Festplatte wird zur Erstellung einer großen Partition verwendet.
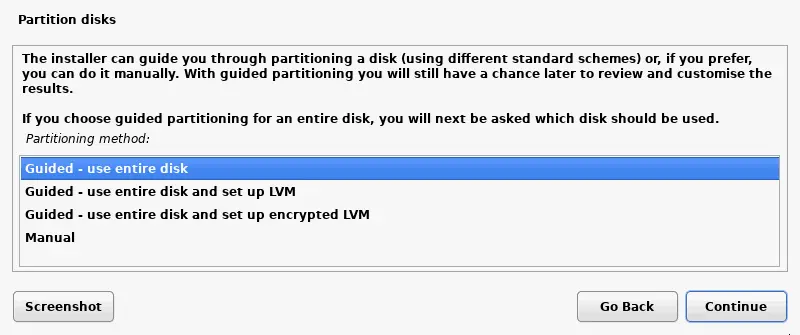
- Bestätigen Sie, dass Sie die Festplatte löschen möchten. In diesem Fall besteht kein Grund zur Sorge, da die leere 20-GB-Virtualdisk für die Partitionierung verwendet wird. Beachten Sie, dass VirtualBox binäre (reale) Gigabyte verwendet, während der Kali Linux-Installer dezimale Gigabyte verwendet (wobei 1 GB = 1000 MB) – daher unterscheidet sich die Zahl.
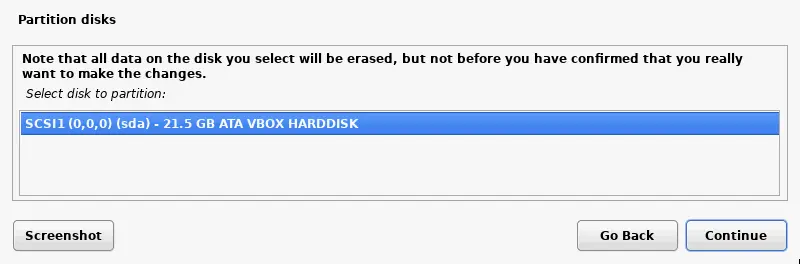
- Wählen Sie ein bevorzugtes Partitionierungsschema für Ihre virtuelle Festplatte aus. Wählen wir Alle Dateien in einer Partition aus.
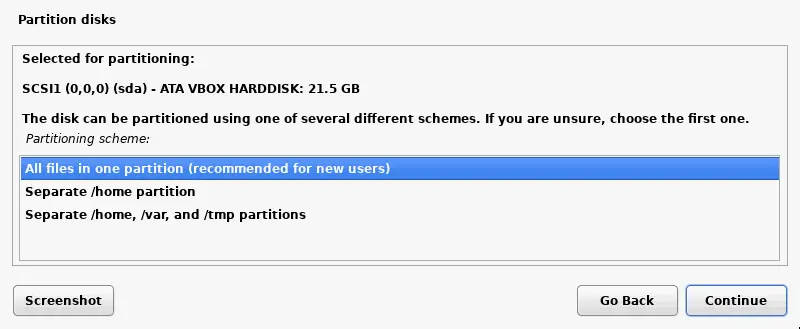
- Überprüfen Sie die Übersicht und wählen Sie Beenden Sie die Partitionierung und schreiben Sie Änderungen auf die Festplatte.
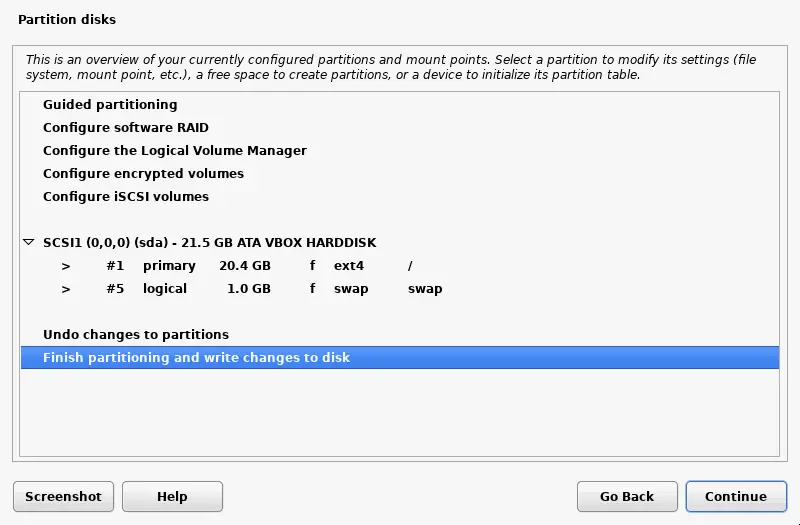
- Wählen Sie Ja und bestätigen Sie, dass Sie Änderungen auf die Festplatte schreiben möchten.
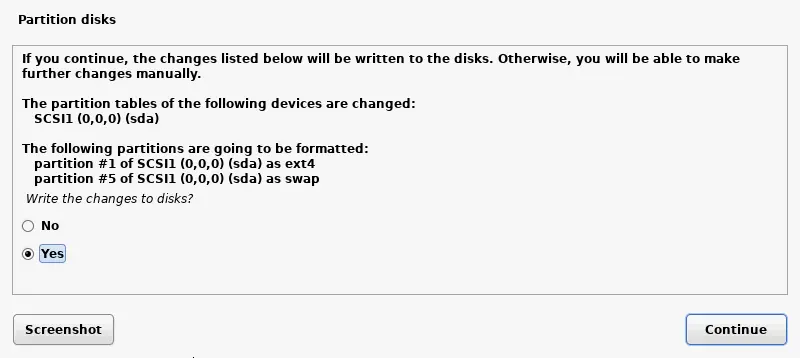
- Warten Sie, bis das System installiert ist. Während Kali Linux installiert wird, werden die Dateien auf die virtuelle Festplatte der VM kopiert.
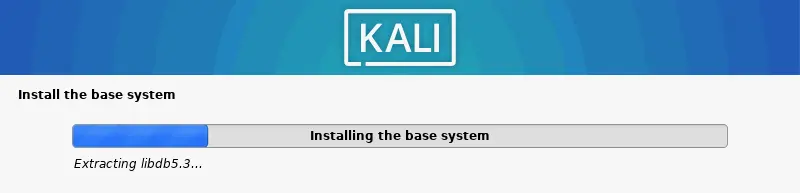
- Softwareauswahl. Wählen Sie die Desktop-Umgebung für die grafische Benutzeroberfläche von Kali Linux aus. Sie können standardmäßig Xfce verwenden, was eine leichte Wahl ist.
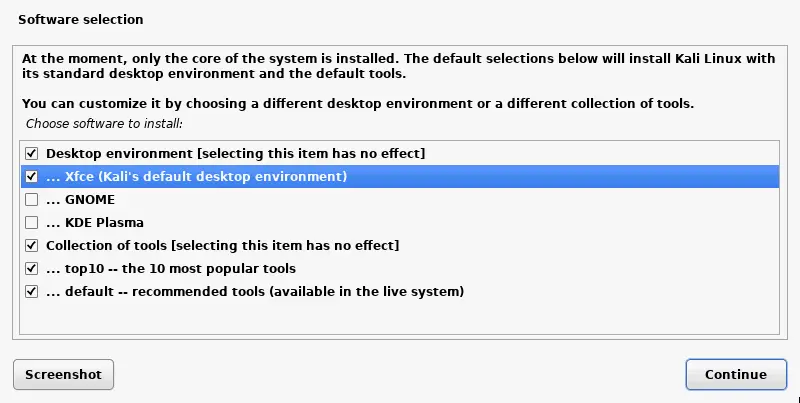
- Installieren Sie den GRUB-Bootloader auf einer Festplatte. Da keine anderen Betriebssysteme und Bootloader auf der virtuellen Festplatte vorhanden sind, ist es in diesem Fall notwendig, GRUB zu installieren. Wählen Sie Ja, um GRUB zu installieren.
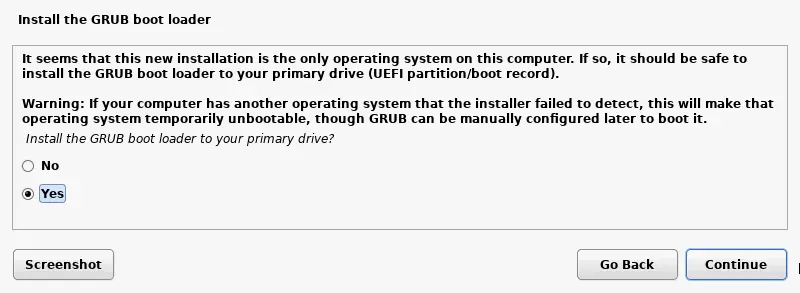
- Wählen Sie eine Festplatte aus, auf der GRUB installiert werden soll. In unserem Fall ist /dev/sda die benötigte Festplatte und die einzige Festplatte, die mit einer VM verbunden ist.
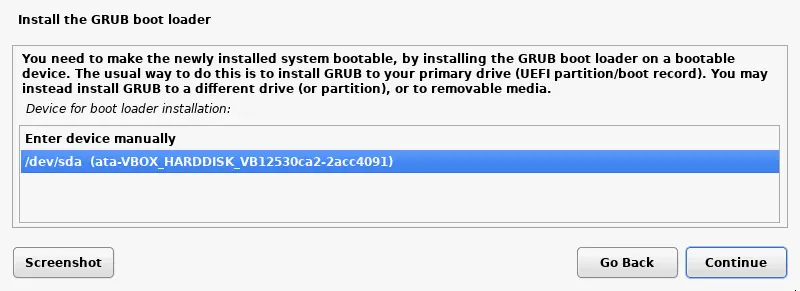
- Beenden Sie die Installation. Wenn die Installation von Kali Linux in VirtualBox abgeschlossen ist, wird eine Benachrichtigungsnachricht angezeigt. Jetzt können Sie die virtuelle Maschine neu starten, um das auf der VirtualBox-VM installierte Kali Linux zu booten.
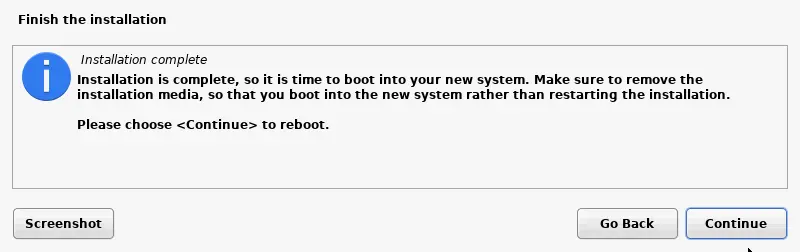
- Nach dem Neustart sehen Sie den Anmeldebildschirm von Kali Linux. Geben Sie Ihren Benutzernamen (user1 in unserem Fall) ein und geben Sie dann das Passwort ein, das während der Installation von Kali Linux auf VirtualBox festgelegt wurde, um sich anzumelden.

- Jetzt sollten Sie den Xfce-Desktop von Kali Linux sehen, der auf Ihrer VirtualBox-Virtualmaschine installiert ist.
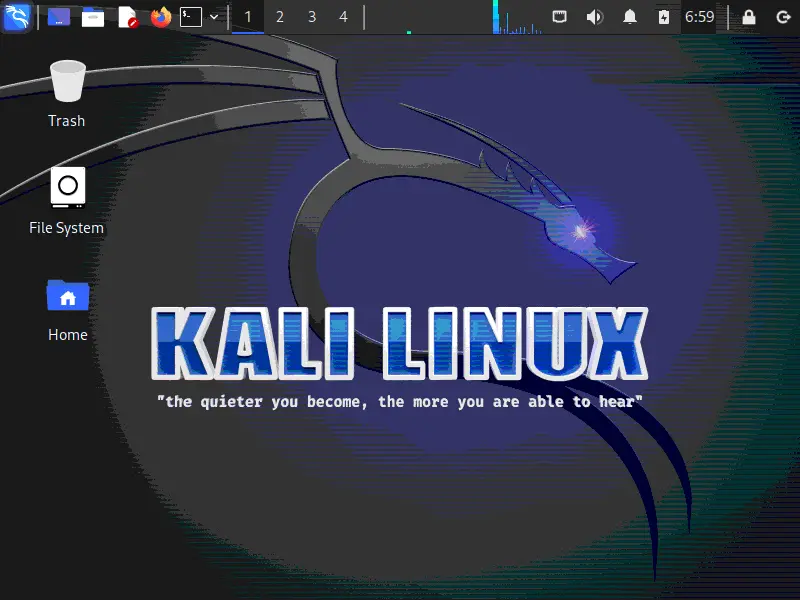
Installation der VirtualBox Guest Additions auf Kali Linux
VirtualBox Guest Additions verbessern die Leistung und Benutzererfahrung, einschließlich Funktionen wie Drag & Drop und Shared Clipboard. Sie können die VirtualBox-Gastadditionen einrichten, indem Sie das ISO-Image einlegen, das sich standardmäßig im VirtualBox-Installationsordner befindet, oder Sie können die Guest Additions aus den Online-Linux-Repositories installieren, indem Sie Ihren Linux-Paketmanager verwenden. Eine manuelle Installation ist für v.2019.2 und ältere Versionen erforderlich. Kali v2019.3 und neuer erkennen, dass Linux in einer VM installiert ist, und die Gastadditionen werden normalerweise automatisch installiert.
Um die Gastadditionen zu installieren, führen Sie folgende Schritte aus (verwenden Sie sudo, wenn Sie Befehle als Root ausführen müssen):
- Aktualisieren Sie den Paketrepositoriumsbaum:
apt-get update - Installieren Sie die VirtualBox Guest Additions mit dem Befehl:
apt-get install -y virtualbox-guest-x11
- Starten Sie die Maschine neu:
init 6 - Überprüfen Sie, ob die VirtualBox Guest Additions erfolgreich installiert wurden. Überprüfen Sie die Version der VirtualBox Guest Additions, indem Sie Informationen über das entsprechende Linux-Kernelmodul abrufen. Um allgemeine Informationen über das vboxguest Modul zu sehen, verwenden Sie den Befehl:
modinfo vboxguest - Wenn Sie nur die Version der VirtualBox Guest Additions sehen möchten, verwenden Sie:
lsmod | grep -io vboxguest | xargs modinfo | grep -iw version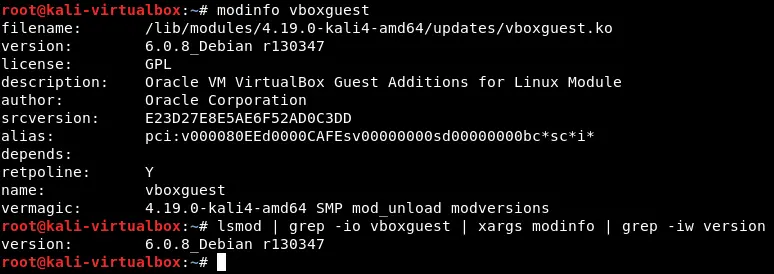
- Nach der Installation von VirtualBox Guest Additions auf einer VM gehen Sie zu VM-Einstellungen> Allgemein > Erweitert und aktivieren Sie den gemeinsamen Zwischenspeicher und Drag & Drop im bidirektionalen Modus.
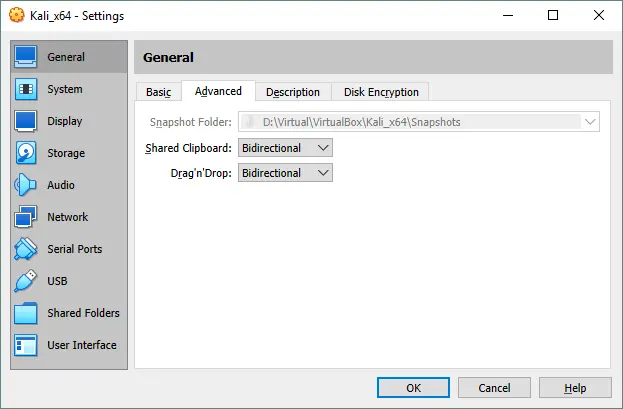
Anschließen des USB-Wi-Fi-Adapters an die Kali Linux-VM in VirtualBox
Nach Abschluss der allgemeinen VM-Konfiguration verbinden wir einen externen USB-Wi-Fi-Netzwerkadapter mit der VirtualBox-VM, auf der Kali Linux läuft. Sie können alle Vorteile des physischen USB-Wi-Fi-Adapters in der VM nutzen, die Kali ausführt, um drahtlose Netzwerke zu überprüfen. Das VirtualBox-Erweiterungspaket muss installiert sein, um die VM weiter zu konfigurieren.
- Stecken Sie Ihren USB-Wi-Fi-Adapter in den USB-Anschluss Ihres physischen Computers.
- Öffnen Sie die VM-Einstellungen und gehen Sie zum USB -Abschnitt.
- Aktivieren Sie das Kontrollkästchen USB-Controller aktivieren , wählen Sie USB 2.0 (EHCI) Controller (der Wi-Fi-Adapter, der im aktuellen Beispiel verwendet wird, hat eine USB-2.0-Schnittstelle).
- Dann fügen Sie das plus-Symbol hinzu und wählen Sie das erforderliche USB-Gerät aus der Liste der mit Ihrem Host-Computer verbundenen USB-Geräte aus. Später können Sie das Kontrollkästchen neben dem hinzugefügten USB-Gerät deaktivieren, wenn dieses Gerät nicht an die VM angeschlossen werden muss.

- Starten Sie Ihre Kali_x64-VM und melden Sie sich bei Kali Linux an. Öffnen Sie die Konsole (Terminal) und führen Sie den Befehl aus, um Ihre Netzwerkschnittstellen und deren Konfiguration zu überprüfen.
ifconfig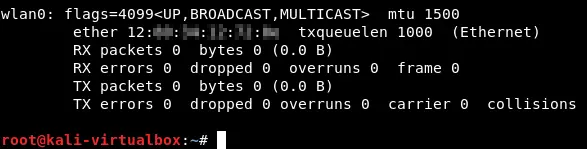
Der USB-WLAN-Adapter ist angeschlossen und der Name seiner Schnittstelle ist wlan0. Ändern wir die MAC-Adresse, um unbemerkt zu bleiben.
- Deaktivieren Sie die WLAN-Schnittstelle:
ifconfig wlan0 down - Ändern Sie die MAC-Adresse des drahtlosen Netzwerkadapters. Legen Sie eine zufällige MAC-Adresse mit macchanger fest:
macchanger -r wlan0 - WLAN0-Netzwerkschnittstelle aktivieren:
ifconfig wlan0 up - Überprüfen Sie, ob die MAC-Adresse Ihrer WLAN-Schnittstelle geändert wurde:
macchanger -s wlan0ifconfig wlan0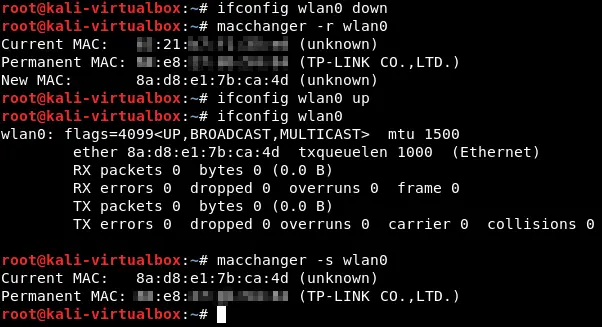
Die MAC-Adresse wurde erfolgreich geändert.
- Den Überwachungsmodus für Ihre drahtlose Netzwerkschnittstelle mit airmon-ng aktivieren (standardmäßig arbeitet ein WLAN-Adapter im Managed-Modus). Der Überwachungsmodus wird für Sicherheitstests von WLAN-Netzwerken benötigt.
airmon-ng start wlan0 - Falls es Prozesse gibt, die Probleme verursachen könnten, beenden Sie sie mit dem Befehl:
airmon-ng check kill - Führen Sie diesen Befehl erneut aus:
airmon-ng start wlan0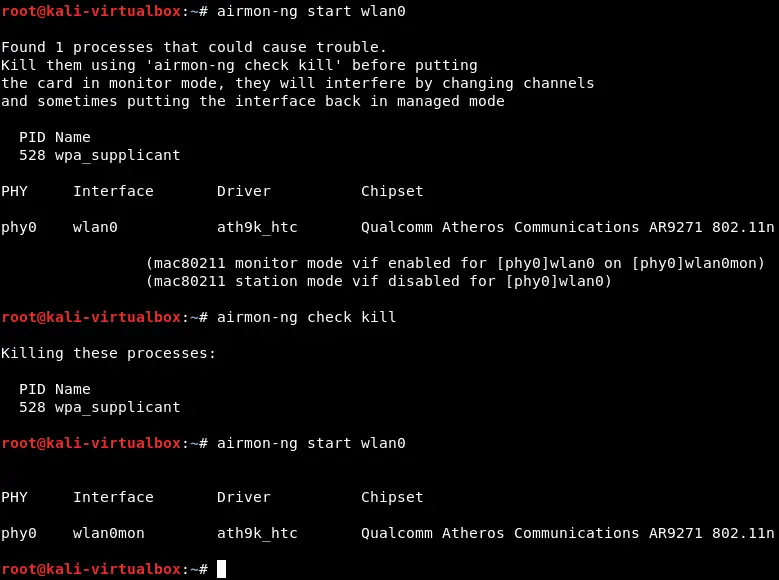
- Nach dem Starten des Überwachungsmodus wird eine virtuelle wlan0mon-Netzwerkschnittstelle erstellt. Sie können auch die MAC-Adresse der wlan0mon-Netzwerkschnittstelle in eine zufällige MAC-Adresse ändern.
ifconfig wlan0mon downmacchanger -r wlan0monifconfig wlan0mon up - Führen Sie nun das Dienstprogramm airodump-ng aus, um die Netzwerke anzuzeigen, deren Signalstärke es erlaubt, sie zu testen:
airodump-ng wlan0mon
Wie Sie im folgenden Screenshot sehen können, funktioniert der physische USB-WLAN-Adapter, der mit der virtuellen Maschine mit Kali Linux betrieben wird, einwandfrei. WLAN-Zugangspunkte und zugehörige Clients werden in der Konsole angezeigt.
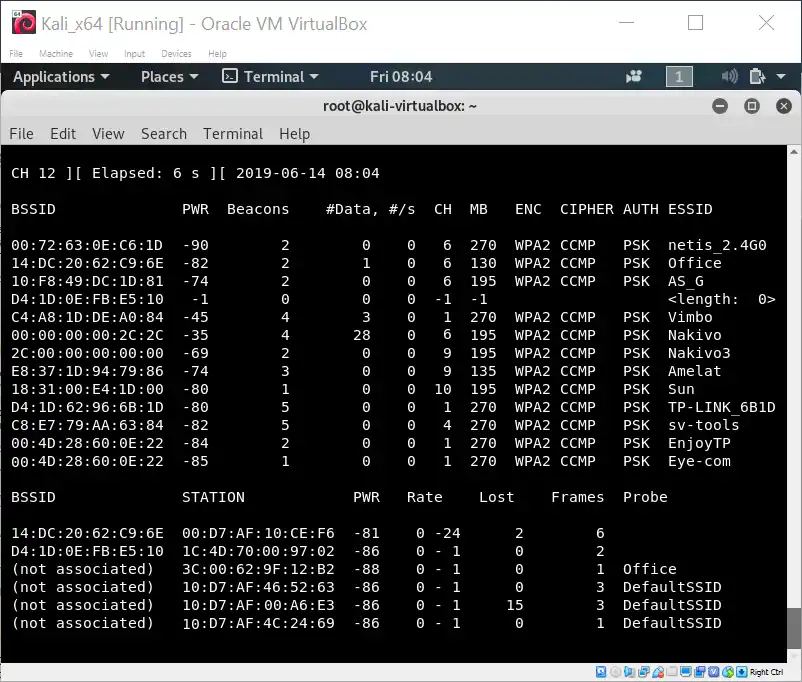
Jetzt, da Sie wissen, wie Sie Kali Linux manuell in VirtualBox installieren und wie Sie einen drahtlosen Netzwerkadapter konfigurieren, um ihn in Kali Linux zu verwenden, können Sie mit dem Testen von WLAN-Netzwerken fortfahren. Eine weitere Konfiguration von Kali Linux zum Testen von drahtlosen Netzwerken fällt jedoch nicht in den Rahmen dieses Blogbeitrags.
So installieren Sie Kali Linux in VirtualBox mithilfe einer vorkonfigurierten VM
Zuvor haben wir die manuelle Installation von Kali Linux in VirtualBox erklärt.
Es gibt zwei weitere Methoden, Kali Linux auf VirtualBox-VMs zu installieren: Bereitstellung einer OVA VM-Vorlage (veraltet) oder Bereitstellung einer heruntergeladenen vorkonfigurierten VM. Wir werden offizielle vorkonfigurierte VM-Images von Kali Linux verwenden, die vom Offensive Security Team (Kali-Entwicklungsteam) für VirtualBox, VMware, Hyper-V und QEMU-Virtualisierungsplattformen erstellt wurden.
- Laden Sie die entsprechende OVA-Vorlage von der offiziellen Website von Offensive Security herunter. In diesem Beispiel wird das Kali Linux VirtualBox 64-Bit OVA Image heruntergeladen. Speichern Sie das Archiv mit der VM an einem benutzerdefinierten Speicherort.
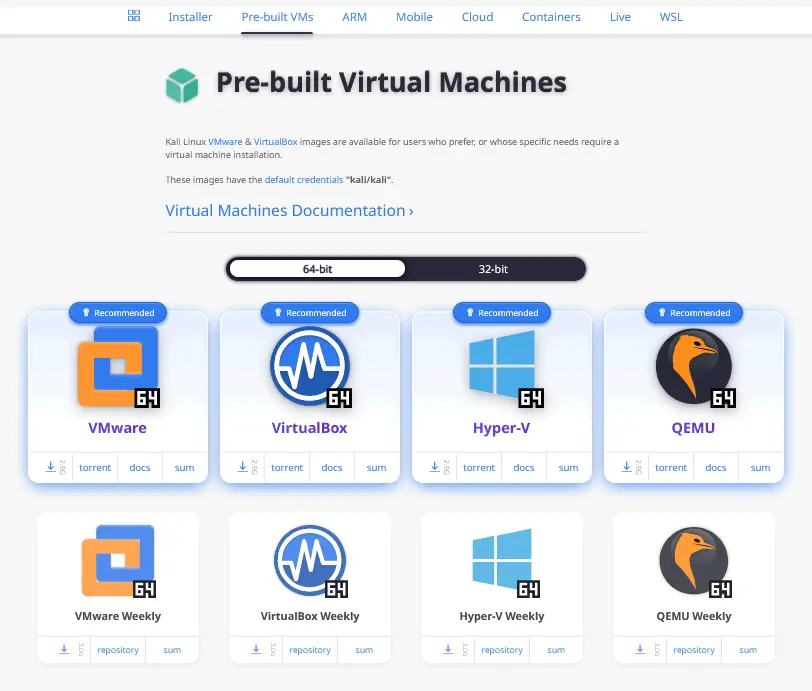
- Entpacken Sie die Inhalte aus dem Archiv mit dem verfügbaren Archivierungsprogramm, z. B. 7zip.
- Klicken Sie auf + Hinzufügen, um eine vorhandene virtuelle Maschine zu VirtualBox hinzuzufügen.
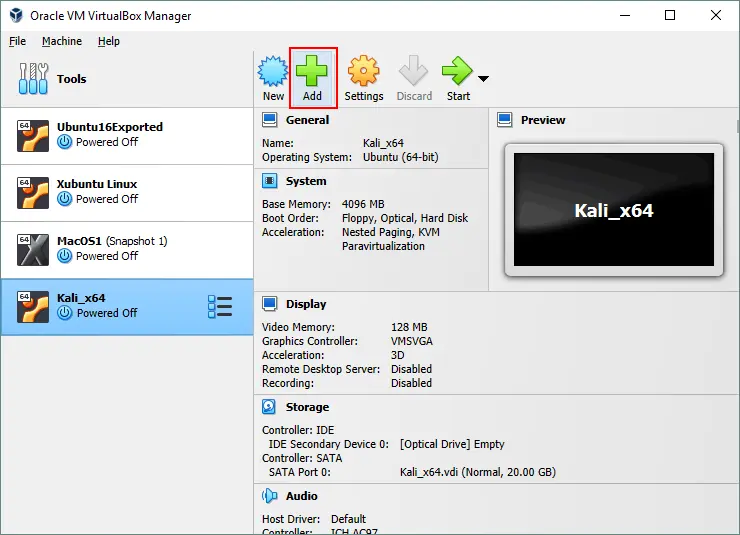
- Wählen Sie die Datei .vbox aus dem heruntergeladenen Archiv mit der virtuellen Festplattendatei aus.
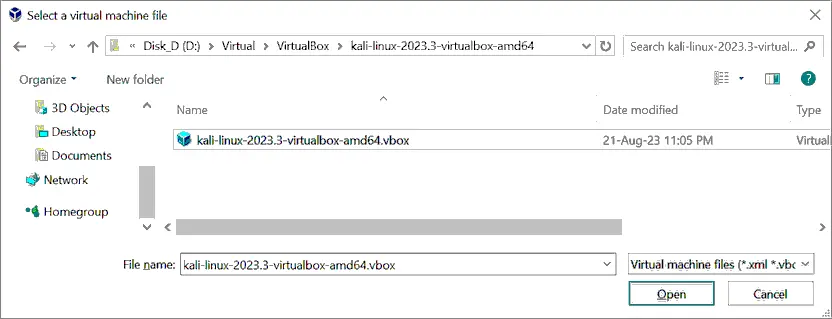
- A VM has been imported. Start the VM with Kali Linux on VirtualBox by selecting this VM and clicking the Start button.
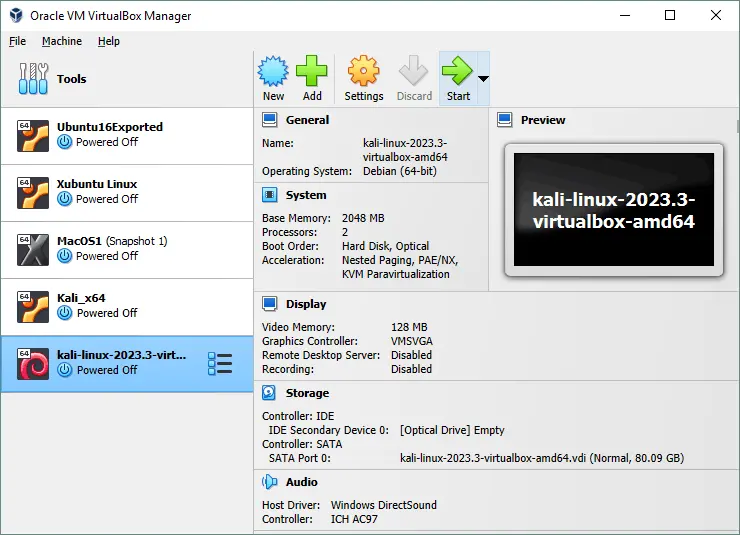
Die Standardanmeldeinformationen zum Anmelden bei Kali Linux in VirtualBox mit einer heruntergeladenen VM lauten kali/kali. In diesem Fall sind die VirtualBox-Gasterweiterungen vorinstalliert. Sie können eine VM mit Kali Linux verwenden, die von einer heruntergeladenen VM bereitgestellt wird, ähnlich wie Sie die von Ihnen manuell auf VirtualBox erstellte und konfigurierte Kali Linux-VM verwenden.
Vorteile von Kali Linux auf VirtualBox
Die Vorteile der Verwendung von Kali Linux auf VirtualBox sind:
- Indem Sie mehrere Betriebssysteme gleichzeitig ausführen (ein Host-Betriebssystem und ein Gast-Betriebssystem oder mehrere Gäste), müssen Sie einen Computer nicht neu starten, wie bei der Verwendung von Dual-Boot.
- A VM running Kali Linux is isolated from your host OS – running Kali on a VM in an isolated environment is secure.
- Sie können eine Momentaufnahme erstellen und zuvor zu einem früheren VM-Zustand zurückkehren, wenn etwas schief geht. Das Risiko einer Beschädigung von Kali Linux auf einer VM ist minimal.
- Sie können eine konfigurierte VM, auf der Kali Linux installiert ist, auf andere Computer kopieren.
- Sie können physische USB-Geräte, wie externe Netzwerkadapter, direkt an eine VM anschließen, dank der VirtualBox-USB-Durchreichefunktion.
Stellen Sie sicher, dass VirtualBox auf Ihrem Host-Betriebssystem installiert ist, bevor Sie fortfahren, idealerweise die neueste Version von VirtualBox verwenden. Bitte installieren Sie das VirtualBox-Erweiterungspaket auf Ihrem Host-Computer, um einige erweiterte Funktionen wie USB-Durchleitung zu verwenden.
Source:
https://www.nakivo.com/blog/how-to-install-kali-linux-on-virtualbox/













