Einführung
Java und die JVM (Java Virtual Machine) werden für viele Arten von Software benötigt, einschließlich Tomcat, Jetty, Glassfish, Cassandra und Jenkins.
In diesem Leitfaden werden verschiedene Versionen der Java Laufzeitumgebung (JRE) und des Java-Entwicklungskits (JDK) mithilfe von apt installiert. Sie werden OpenJDK sowie das offizielle JDK von Oracle installieren. Anschließend wählen Sie die Version aus, die Sie für Ihre Projekte verwenden möchten. Wenn Sie fertig sind, können Sie das JDK verwenden, um Software zu entwickeln oder die Java-Laufzeitumgebung zum Ausführen von Software zu verwenden.
Veröffentlichen Sie Ihre Frontend-Anwendungen von GitHub aus mit DigitalOcean App Platform. Lassen Sie DigitalOcean die Skalierung Ihrer App übernehmen.
Voraussetzungen
Um diesem Tutorial zu folgen, benötigen Sie:
- Ein Ubuntu 22.04 Server wurde gemäß des Ubuntu 22.04 Initial Server Setup Guides eingerichtet, einschließlich eines sudo-nicht-Root-Benutzers und einer Firewall.
Schritt 1 — Installation von Java
Eine Java-Installation umfasst zwei Hauptkomponenten. Das JDK bietet essentielle Softwaretools zur Java-Entwicklung, wie einen Compiler und Debugger. Das JRE wird verwendet, um Java-Programme tatsächlich auszuführen. Darüber hinaus gibt es zwei Hauptinstallationsmöglichkeiten für Java. OpenJDK ist die Open-Source-Implementierung von Java und wird mit Ubuntu geliefert. Oracle JDK ist die Originalversion von Java und wird vollständig von Oracle, den Entwicklern von Java, gewartet.
Beide Versionen sind offiziell von Oracle anerkannt. Beide werden ebenfalls von Oracle entwickelt, aber OpenJDK hat aufgrund seiner Open-Source-Natur zusätzliche Beiträge aus der Community. Ab Java 11 sind die beiden Optionen nun funktional identisch wie von Oracle detailliert beschrieben. Die Entscheidung, welche installiert werden soll, hängt von der Auswahl der geeigneten Lizenz für Ihre Situation ab. Zusätzlich bietet OpenJDK die Möglichkeit, das JRE separat zu installieren, während OracleJDK mit seinem JRE gebündelt ist.
Option 1 — Installation des Standard JRE/JDK
Eine Möglichkeit, Java zu installieren, besteht darin, die Version zu verwenden, die mit Ubuntu geliefert wird. Standardmäßig enthält Ubuntu 22.04 OpenJDK 11, das eine Open-Source-Variante des JRE und JDK ist.
Um die OpenJDK-Version von Java zu installieren, aktualisieren Sie zuerst Ihren apt-Paketindex:
- sudo apt update
Überprüfen Sie als Nächstes, ob Java bereits installiert ist:
- java -version
Wenn Java derzeit nicht installiert ist, erhalten Sie die folgende Ausgabe:
OutputCommand 'java' not found, but can be installed with:
sudo apt install default-jre # version 2:1.11-72build1, or
sudo apt install openjdk-11-jre-headless # version 11.0.14+9-0ubuntu2
sudo apt install openjdk-17-jre-headless # version 17.0.2+8-1
sudo apt install openjdk-18-jre-headless # version 18~36ea-1
sudo apt install openjdk-8-jre-headless # version 8u312-b07-0ubuntu1
Führen Sie den folgenden Befehl aus, um das JRE von OpenJDK 11 zu installieren:
- sudo apt install default-jre
Das JRE ermöglicht es Ihnen, fast alle Java-Software auszuführen.
Überprüfen Sie die Installation mit:
- java -version
Sie erhalten eine Ausgabe ähnlich der folgenden:
Outputopenjdk version "11.0.14" 2022-01-18
OpenJDK Runtime Environment (build 11.0.14+9-Ubuntu-0ubuntu2)
OpenJDK 64-Bit Server VM (build 11.0.14+9-Ubuntu-0ubuntu2, mixed mode, sharing)
Sie benötigen möglicherweise das JDK zusätzlich zum JRE, um bestimmte auf Java basierende Software zu kompilieren und auszuführen. Um das JDK zu installieren, führen Sie den folgenden Befehl aus, der auch das JRE installiert:
- sudo apt install default-jdk
Überprüfen Sie, ob das JDK installiert ist, indem Sie die Version von javac, dem Java-Compiler, überprüfen:
- javac -version
Sie sehen die folgende Ausgabe:
Outputjavac 11.0.14
Als Nächstes erfahren Sie, wie Sie das offizielle JDK und JRE von Oracle installieren können.
Option 2 — Installation von Oracle JDK 11
Oracles Lizenzvereinbarung für Java erlaubt keine automatische Installation über Paketverwaltungsprogramme. Um das offizielle von Oracle verteilte Oracle JDK zu installieren, müssen Sie ein Oracle-Konto erstellen und manuell das JDK herunterladen, um ein neues Paket-Repository für die gewünschte Version hinzuzufügen. Anschließend können Sie apt verwenden, um es mithilfe eines Installations-Scripts von Drittanbietern zu installieren. Das Oracle JDK enthält bereits das JRE, daher müssen Sie es nicht separat installieren.
Die herunterzuladende Version des Oracle JDK muss mit der Version des Installations-Scripts übereinstimmen. Um herauszufinden, welche Version Sie benötigen, besuchen Sie die Seite oracle-java11-installer.
Suchen Sie das Paket für Jammy, wie in der folgenden Abbildung gezeigt:

Auf diesem Bild ist die Version des Scripts 11.0.13. In diesem Fall benötigen Sie Oracle JDK 11.0.13. Ihre Versionsnummer kann je nach Zeitpunkt der Installation der Software variieren.
Sie müssen nichts von dieser Seite herunterladen; das Installations-Script werden Sie in Kürze über apt herunterladen.
Als nächstes besuchen Sie das Archiv zum Herunterladen und suchen Sie die Version, die Ihren Anforderungen entspricht.
Wählen Sie aus dieser Liste das komprimierte Linux x64-Archiv .tar.gz Paket aus:
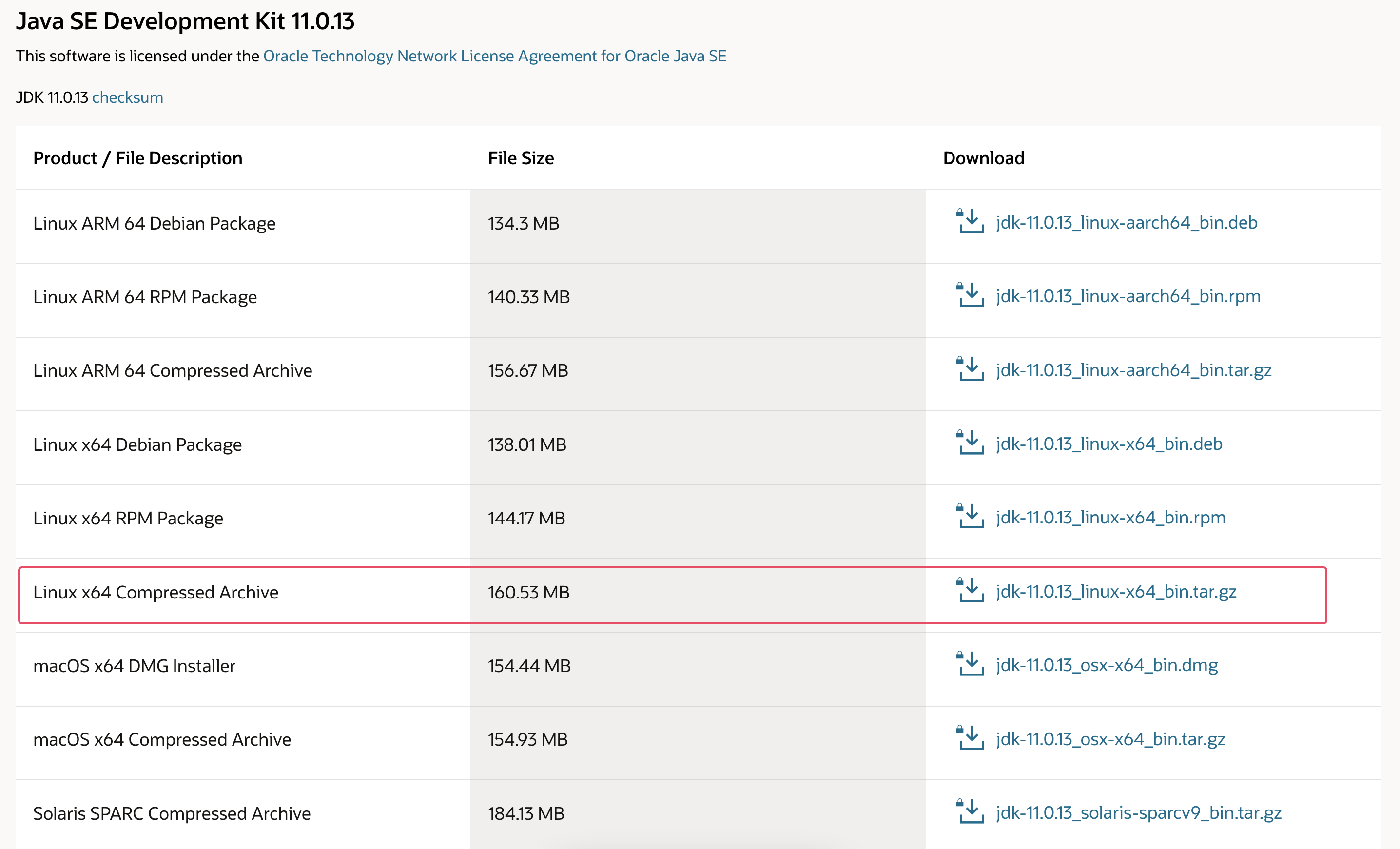
Sie werden aufgefordert, den Oracle-Lizenzvertrag zu akzeptieren. Wählen Sie das Kontrollkästchen aus, um den Lizenzvertrag zu akzeptieren, und drücken Sie die Download Schaltfläche. Ihr Download wird beginnen. Möglicherweise müssen Sie sich noch einmal in Ihr Oracle-Konto einloggen, bevor der Download startet.
Nachdem die Datei heruntergeladen wurde, müssen Sie sie auf Ihren Server übertragen. Laden Sie auf Ihrem lokalen Rechner die Datei auf Ihren Server hoch. Verwenden Sie auf macOS, Linux oder Windows mit dem Windows-Subsystem für Linux den scp Befehl, um die Datei in das Home-Verzeichnis Ihres sammy Benutzers zu übertragen. Der folgende Befehl setzt voraus, dass Sie die Oracle JDK-Datei im Downloads Ordner Ihres lokalen Rechners gespeichert haben:
- scp Downloads/jdk-11.0.13_linux-x64_bin.tar.gz sammy@your_server_ip:~
Nach Abschluss des Dateiuploads kehren Sie zu Ihrem Server zurück und fügen das Drittanbieter-Repository hinzu, das Ihnen bei der Installation von Oracles Java hilft.
Zuerst importieren Sie den Signierungsschlüssel, der zur Überprüfung der Software, die Sie installieren möchten, verwendet wird:
- sudo gpg --homedir /tmp --no-default-keyring --keyring /usr/share/keyrings/oracle-jdk11-installer.gpg --keyserver keyserver.ubuntu.com --recv-keys EA8CACC073C3DB2A
Sie sehen diese Ausgabe:
Outputgpg: keybox '/usr/share/keyrings/oracle-jdk11-installer.gpg' created
gpg: /tmp/trustdb.gpg: trustdb created
gpg: key EA8CACC073C3DB2A: public key "Launchpad PPA for Linux Uprising" imported
gpg: Total number processed: 1
gpg: imported: 1
Fügen Sie anschließend das Repository Ihrer Liste der Paketquellen hinzu:
- echo "deb [arch=amd64 signed-by=/usr/share/keyrings/oracle-jdk11-installer.gpg] https://ppa.launchpadcontent.net/linuxuprising/java/ubuntu jammy main" | sudo tee /etc/apt/sources.list.d/oracle-jdk11-installer.list > /dev/null
Aktualisieren Sie Ihre Paketliste, um die neue Software für die Installation verfügbar zu machen:
- sudo apt update
Der Installationsprogramm wird nach dem von Ihnen heruntergeladenen Oracle JDK im Verzeichnis /var/cache/oracle-jdk11-installer-local suchen. Erstellen Sie dieses Verzeichnis und verschieben Sie das Oracle JDK-Archiv dorthin:
- sudo mkdir -p /var/cache/oracle-jdk11-installer-local/
- sudo cp jdk-11.0.13_linux-x64_bin.tar.gz /var/cache/oracle-jdk11-installer-local/
Zum Schluss installieren Sie das Paket:
- sudo apt install oracle-java11-installer-local
Der Installationsprogramm wird Sie zunächst bitten, die Oracle-Lizenzvereinbarung zu akzeptieren. Akzeptieren Sie die Vereinbarung, dann wird das Installationsprogramm das Java-Paket extrahieren und installieren.
Jetzt werden Sie sehen, wie Sie die Version von Java auswählen, die Sie verwenden möchten.
Schritt 2 — Verwalten von Java
Sie können mehrere Java-Installationen auf einem Server haben. Sie können konfigurieren, welche Version standardmäßig für die Verwendung auf der Befehlszeile verwendet wird, indem Sie den Befehl update-alternatives verwenden.
- sudo update-alternatives --config java
So würde die Ausgabe aussehen, wenn Sie in diesem Tutorial beide Versionen von Java installiert haben:
OutputThere are 2 choices for the alternative java (providing /usr/bin/java).
Selection Path Priority Status
------------------------------------------------------------
0 /usr/lib/jvm/java-11-openjdk-amd64/bin/java 1111 auto mode
1 /usr/lib/jvm/java-11-openjdk-amd64/bin/java 1111 manual mode
* 2 /usr/lib/jvm/java-11-oracle/bin/java 1091 manual mode
Press <enter> to keep the current choice[*], or type selection number:
Wählen Sie die Nummer, die mit der zu verwendenden Java-Version verbunden ist, um sie als Standard festzulegen, oder drücken Sie ENTER, um die aktuellen Einstellungen beizubehalten.
Sie können dies für andere Java-Befehle tun, wie zum Beispiel den Compiler (javac):
- sudo update-alternatives --config javac
Andere Befehle, für die dieser Befehl ausgeführt werden kann, sind unter anderem: keytool, javadoc und jarsigner.
Schritt 3 — Festlegen der Umgebungsvariable JAVA_HOME
Viele Programme, die in Java geschrieben sind, verwenden die Umgebungsvariable JAVA_HOME, um den Installationsort von Java zu bestimmen.
Um diese Umgebungsvariable festzulegen, bestimmen Sie zuerst, wo Java installiert ist. Verwenden Sie den Befehl update-alternatives:
- sudo update-alternatives --config java
Dieser Befehl zeigt jede Installation von Java zusammen mit ihrem Installationspfad an:
OutputThere are 2 choices for the alternative java (providing /usr/bin/java).
Selection Path Priority Status
------------------------------------------------------------
0 /usr/lib/jvm/java-11-openjdk-amd64/bin/java 1111 auto mode
1 /usr/lib/jvm/java-11-openjdk-amd64/bin/java 1111 manual mode
* 2 /usr/lib/jvm/java-11-oracle/bin/java 1091 manual mode
Press <enter> to keep the current choice[*], or type selection number:
In diesem Fall lauten die Installationspfade wie folgt:
- OpenJDK 11 befindet sich unter
/usr/lib/jvm/java-11-openjdk-amd64/bin/java. - Oracle Java befindet sich unter
/usr/lib/jvm/java-11-oracle/jre/bin/java.
Kopieren Sie den Pfad von Ihrer bevorzugten Installation. Öffnen Sie dann /etc/environment mit nano oder Ihrem bevorzugten Texteditor:
- sudo nano /etc/environment
Fügen Sie am Ende dieser Datei die folgende Zeile hinzu, stellen Sie sicher, dass Sie den markierten Pfad durch Ihren eigenen kopierten Pfad ersetzen und den Teil bin/ des Pfads nicht einschließen:
JAVA_HOME="/usr/lib/jvm/java-11-openjdk-amd64"
Durch die Änderung dieser Datei wird der Pfad von JAVA_HOME für alle Benutzer auf Ihrem System festgelegt.
Speichern Sie die Datei und beenden Sie den Editor.
Jetzt laden Sie diese Datei neu, um die Änderungen auf Ihre aktuelle Sitzung anzuwenden:
- source /etc/environment
Überprüfen Sie, ob die Umgebungsvariable gesetzt ist:
- echo $JAVA_HOME
Sie werden den gerade festgelegten Pfad sehen:
Output/usr/lib/jvm/java-11-openjdk-amd64
source /etc/environment„` oder ab- und wieder anmelden, um diese Einstellung zu übernehmen.
Ergebnis
In diesem Tutorial haben Sie mehrere Versionen von Java installiert und gelernt, wie Sie diese verwalten. Sie können nun Software installieren, die Java verwendet, wie Tomcat, Jetty, Glassfish, Cassandra oder Jenkins.
Source:
https://www.digitalocean.com/community/tutorials/how-to-install-java-with-apt-on-ubuntu-22-04













