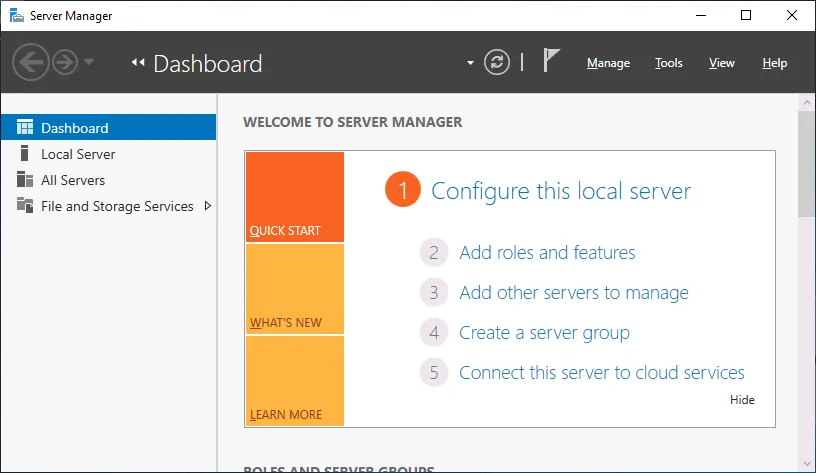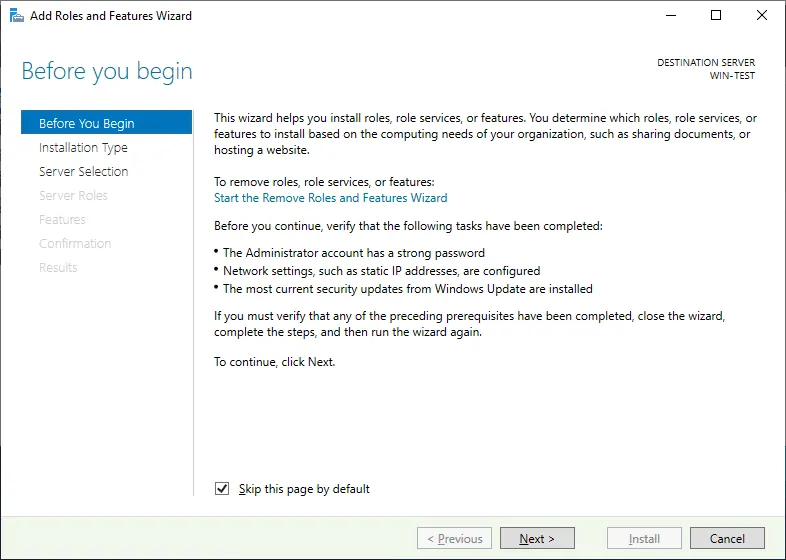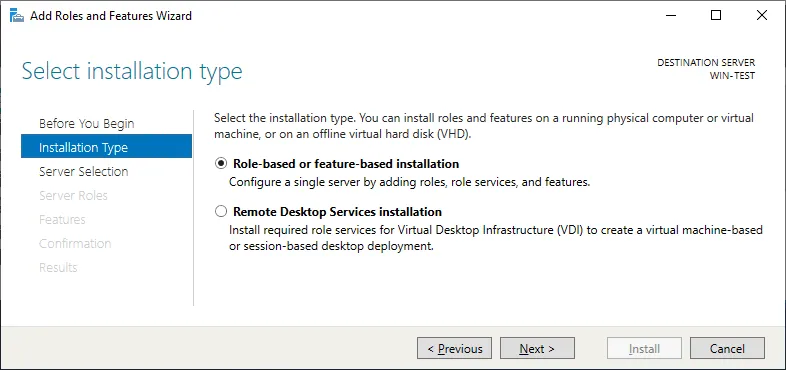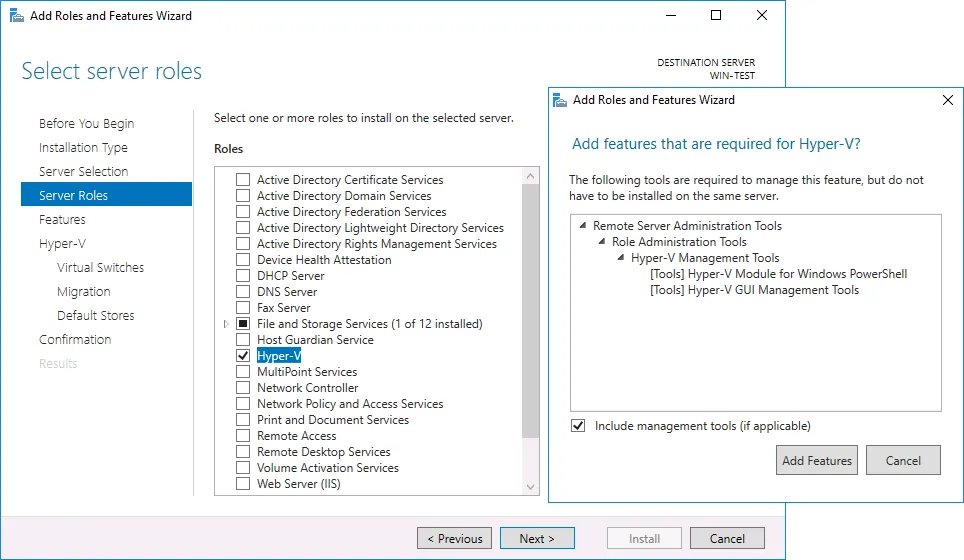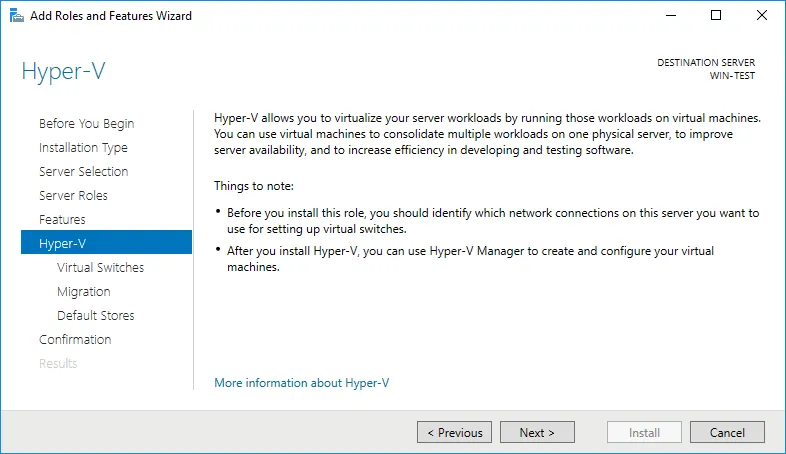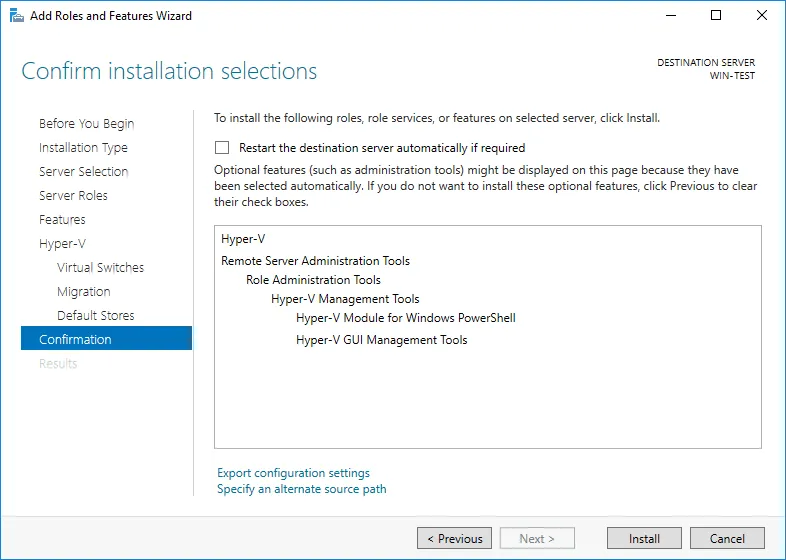Microsoft strebt danach, seine Produkte effektiv, zuverlässig und praktisch zu gestalten, um das gesamte Benutzererlebnis und die operationale Effizienz zu verbessern. Und Hyper-V wurde mit solcher Einfachheit und Benutzerfreundlichkeit im Sinn entworfen, um es Ihnen zu ermöglichen, jeden Aspekt der Infrastruktur anzupassen. Aus diesem Grund gibt es mindestens drei Möglichkeiten, Hyper-V zu installieren: durch die Verwendung von PowerShell, Server Manager oder DISM. In diesem Beitrag werden wir Sie durch die drei Installationsmethoden führen.
Anforderung zur Installation von Hyper-V auf Windows Server 2019
Bevor Sie Microsoft Hyper-V auf Windows Server 2019 installieren können, müssen Sie sicherstellen, dass spezifische Hardwareanforderungen erfüllt sind. Andernfalls wird der Installationsprozess fehlschlagen.
Die minimalen Systemvoraussetzungen für eine erfolgreiche Hyper-V-Bereitstellung umfassen:
- 4 GHz 64-Bit-CPU
- Second Level Address Translation (SLAT)
- VM Monitor Mode Extensions
- Mindestens 4 GB RAM, was für den Betrieb des Hosts und der VMs in der Anfangsphase der Hyper-V-Bereitstellung ausreichen sollte
- Hardwareunterstützte Virtualisierung mit Intel VT oder AMD-V aktiviert im UEFI/BIOS
- Hardwaregestützte Data Execution Prevention (DEP) mit dem XD-Bit (für Intel-Systeme) oder dem NX-Bit (für AMD-Systeme)
Wenn Sie jedoch immer noch nicht sicher sind, ob Ihr System die aufgeführten Anforderungen vollständig erfüllt, können Sie Windows PowerShell oder cmd.exe öffnen und den folgenden Befehl ausführen: systeminfo.exe. Danach erhalten Sie einen Bericht, der alle Hyper-V-Anforderungen zeigt, die Ihr System erfüllt.
Wie man Hyper-V auf Windows Server 2019 installiert
In diesem Abschnitt dieses Blogbeitrags werden wir die verschiedenen Möglichkeiten beschreiben, Hyper-V auf Windows Server 2019 zu installieren: PowerShell, DISM oder Server Manager.
Hinweis: Der Prozess zur Installation von Hyper-V auf Windows Server 2022 und Windows Server 2016 ist derselbe wie für Windows Server 2019.
Methode 1. Hyper-V-Installation mit Windows PowerShell
Der Hyper-V-Installationsprozess mit PowerShell-Befehlen kann in weniger als einer Minute abgeschlossen werden. Dazu müssen Sie PowerShell im Administratormodus öffnen und den folgenden Befehl ausführen:
Install-WindowsFeature -Name Hyper-V -ComputerName <computer_name> -IncludeManagementTools -Restart
Nach Abschluss des Hyper-V-Installationsprozesses haben Sie die Möglichkeit, den Computer sofort neu zu starten oder dies später zu tun.
Der Vorteil der Installation von Hyper-V über die Befehlszeile besteht darin, dass Sie Hyper-V auf Windows Server 2019 Core und Windows Server 2019 mit grafischer Benutzeroberfläche (GUI) mit dieser Methode installieren können. Lesen Sie mehr über den Unterschied zwischen Hyper-V-Server Core und GUI-Installation.
Methode 2. Installieren von Hyper-V mit DISM
Um Hyper-V auf Windows Server 2019 zu installieren, können Sie auch das Deployment Image Servicing and Management (DISM) Tool verwenden. Dieses Kommandozeilen-Tool wird normalerweise zur Konfiguration von Windows und Windows-Images sowie zum Aktivieren/Deaktivieren von Windows Server-Funktionen verwendet, selbst wenn das Betriebssystem ausgeführt wird.
Um Hyper-V auf Windows Server 2019 mithilfe von DISM zu installieren, sollten Sie PowerShell oder CMD in einer erhöhten Eingabeaufforderung öffnen und diesen Befehl ausführen:
DISM /Online /Enable-Feature /All /FeatureName:Microsoft-Hyper-V
Sobald die Operation abgeschlossen ist, werden Sie aufgefordert, den Computer neu zu starten, um die Änderungen zu aktivieren.
Methode 3. Installation von Hyper-V mithilfe von Server Manager
Die Installation von Hyper-V auf Windows Server 2019 mithilfe von Server Manager erfordert die Verwendung der grafischen Benutzeroberfläche (GUI), im Gegensatz zu den anderen beiden. Dazu müssen Sie Server Manager starten und dort die notwendigen Änderungen vornehmen.
- Öffnen Sie Server Manager und klicken Sie auf Rollen und Features hinzufügen.
- Lesen Sie die Voraussetzungen Seite und klicken Sie auf Weiter.
- Wählen Sie die für Sie am besten geeignete Installationsart aus. Hier können Sie die Rolle auf einem laufenden physischen Server oder einer VM installieren oder mithilfe von Remote Desktop Services auf einem Offline-Speicherabbild. Wählen Sie die erste Option, wenn Sie virtuelle Maschinen ausführen möchten.
- Wählen Sie einen Zielserver aus. Server Manager bietet Ihnen zwei Optionen: Server aus dem Serverpool auswählen oder Virtuelles Speicherabbild auswählen. Wählen Sie die erste Option.
- Danach können Sie die vollständige Liste der Rollen und Features sehen, die mithilfe des Server-Managers installiert werden können. Hier können Sie das Kästchen Hyper-V anklicken.
Sie können auch Hyper-V Management Tools hinzufügen, und dies ist die empfohlene Option. Hyper-V Manager ist das Tool zum Verwalten von Hyper-V im GUI.
Auf der Features page können Sie bestimmte Hyper-V Management Tools auswählen, die Hyper-V GUI Management Tools und Hyper-V Module for Windows PowerShell beinhalten.
- Danach wird eine Einführungsseite zur Hyper-V-Konfiguration geöffnet. Hier können Sie sich über die Funktionen der Hyper-V-Funktionalität informieren.
- Im Abschnitt Virtuelle Switches können Sie die Netzwerkkarte auswählen, um VMs Netzwerkkonnektivität zu gewährleisten.
- Im Abschnitt Migration können Sie diesem Server die Sendung/Empfang von Live-Migrations von VMs ermöglichen, zusätzlich zum Auswählen des Authentifizierungsprotokolls, das für die Überprüfung von Live-Migrations verwendet werden soll: Credential Security Support Provider (CredSSP) oder Kerberos.
- Im Abschnitt Default Stores können Sie Standardstandorte für virtuelle Festplattendateien und VM-Konfigurationsdateien auswählen.
- Dies ist der letzte Bildschirm des Hyper-V-Installationsprozesses. Hier können Sie einen letzten Blick auf alle bisher ausgewählten Optionen werfen. Zusätzlich können Sie das Kästchen „Automatisch den Zielserver neu starten, wenn erforderlich“ anklicken.
- Klicken Sie auf Installieren, um Ihre Auswahlen zu bestätigen.
Sobald der Hyper-V-Installationsprozess abgeschlossen ist, können Sie mit dem Aufbau Ihrer virtuellen Umgebung beginnen. Jetzt können Sie eine VM erstellen und ein Betriebssystem nach der Erstellung auf Hyper-V installieren.
Hinweis: Lesen Sie auch andere Artikel über die Installation von Microsoft Hyper-V in verschiedenen Fällen.
Konfigurieren von Hyper-V unter Windows Server 2019
Sobald Sie Hyper-V auf Windows Server 2019 erfolgreich mit einem der oben genannten Methoden installiert haben, sollten Sie den nach der Installation von Hyper-V durchlaufen. Dazu gehören:
- Konfigurieren von Hyper-V-Netzwerken: erstellen und konfigurieren Sie einen virtuellen Switch, eine Switch Embedded Team, eine virtuelle Netzwerkkarte, etc.
- Konfigurieren Ihres Hyper-V-Hosts: wählen Sie einen Standard-VM-Konfigurations-Speicherort, richten Sie den Live-Migration-Prozess ein, etc.
Hinweis: Erfahren Sie, wie Sie den Hyper-V-Konfigurationsprozess mit PowerShell-Befehlen durchlaufen.
Windows Server Backup mit NAKIVO Backup & Replication
Sobald Sie Windows Server und Hyper-V konfiguriert haben, sollten Sie die VM- und physische Maschinensicherung in Betracht ziehen, um nicht wiederherstellbare Datenverluste und längere Ausfallzeiten zu vermeiden. Eine dedizierte Datensicherungslösung hilft Ihnen, sich schnell nach Vorfällen wie Ransomware-Angriffen, Konfigurationsfehlern, Serverausfällen usw. zu erholen.
NAKIVO Backup & Replication ist eine umfassende Datensicherungslösung für physische, virtuelle und Cloud-Workloads aus einer einzigen Oberfläche. Die Funktionalität der Lösung umfasst Sicherung, Replikation und Wiederherstellung mit erweiterten Verwaltungs- und Leistungssteigerungsfunktionen.
Mit Windows Server Backup von NAKIVO und Microsoft Hyper-V Backup können Sie physische Server und VMs einfach sichern und gleichzeitig die Konsistenz von Anwendungs- und Datenbankdaten gewährleisten. Die Lösung bietet eine Reihe von Sicherungszielen, um Ihnen zu helfen, einen einzigen Ausfallpunkt zu vermeiden, einschließlich unveränderlicher Anti-Ransomware-Repositories in der Cloud (Azure Blob, Amazon S3, Wasabi, Backblaze B2).
Laden Sie die kostenlose Edition von NAKIVO Backup & Replication herunter und sichern Sie Windows Server und Microsoft Hyper-V-Workloads.
Source:
https://www.nakivo.com/blog/how-to-install-hyper-v-on-windows-server-2019-step-by-step/