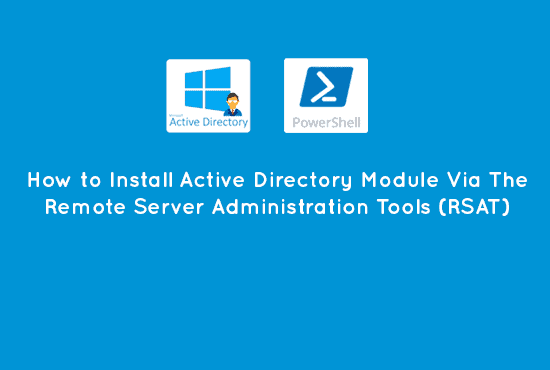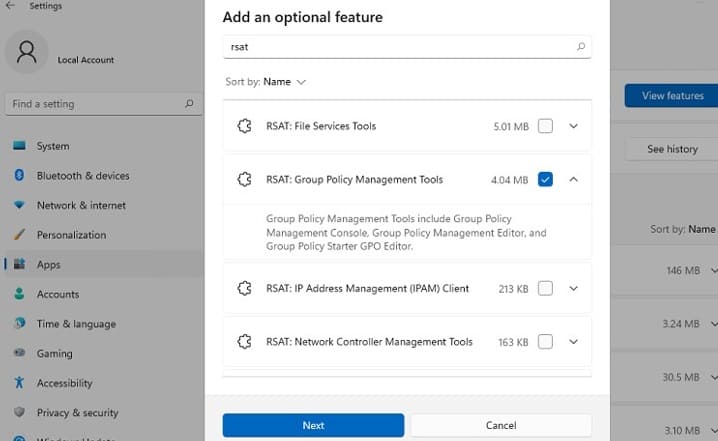Wie man das Active Directory Powershell-Modul installiert und importiert. Wir können die Remote Server-Verwaltungstools (RSAT) verwenden, um Rollen und Features auf Windows Server-Hosts von unseren Arbeitsstationen aus zu verwalten. RSAT enthält grafische MMC-Snap-Ins, Befehlszeilentools und PowerShell-Module. In diesem Artikel wird die Installation des RSAT-Pakets unter Windows 10, 11 und Windows Server 2022, 2019 und 2022 mithilfe der Windows-Oberfläche und der PowerShell-Konsole über Feature on Demand (FoD) diskutiert.
Installation der Remote Server-VerwaltungstoolsRemote Server-Verwaltungstools (RSAT)-Paket zu verstehen. Wir müssen das RSAT-Paket installieren, wenn wir einen Windows-Rechner, eine Arbeitsstation oder einen Server verwenden. Wir verwenden das RSAT-Paket, um Windows-Betriebssysteme remote zu verwalten.
Bevor wir beginnen, ist es entscheidend, das Remote Server Administration Tools (RSAT) Paket zu verstehen. Wir müssen das RSAT-Paket installieren, wenn wir eine Windows-Maschine, Arbeitsstation oder Server verwenden. Wir verwenden das RSAT-Paket, um Windows-Betriebssystem-Maschinen remote zu verwalten.
Das PowerShell Active Directory Modul ist ein Beispiel für ein Komponent, das das RSAT-Paket erfordert. Wir erhalten den geworfenen Fehler, wenn wir Active Directory-Befehle ohne RSAT ausführen, wie im Screenshot unten gezeigt.
Daher müssen wir, bevor wir fortfahren, zuerst die Voraussetzungen installieren.
Installation von RSAT unter Windows 10
Wir haben früher RSAT als separates .MSU ausführbare Datei, die manuell von der Microsoft-Website heruntergeladen werden musste, installiert. Wir müssen das Paket nach jeder Windows-Build Aktualisierung installieren.
Seit Oktober 2018 muss das RSAT-Paket nicht mehr manuell heruntergeladen werden. Das RSAT-Installationspaket ist jetzt im Windows 10-Image integriert und wird als eigenständige Funktion (Features on Demand) installiert. Wir können RSAT jetzt über die Einstellungen-App in Windows 10 installieren.
Um RSAT in Windows 10 zu installieren, navigieren Sie zu Einstellungen Anwendung -> Apps -> Verwalten Sie optionale Features -> klicken Sie auf Feature hinzufügen. Wählen Sie die erforderlichen RSAT-Pakete aus, insbesondere Active Directory Domain Services und Lightweight Directory Services, und klicken Sie Installieren.
Alternativ können wir auch alle Komponenten des RSAT-Pakets über PowerShell mit dem folgenden Befehl installieren:
Get-WindowsCapability -Name RSAT* -Online | Add-WindowsCapability –OnlineDer obige Befehl installiert alle verfügbaren RSAT-Tools im Computer.
Installation von RSAT unter Windows 11
Wie bei Windows 10 können wir auch RSAT unter Windows 11 über das Einstellungen App -> Apps -> Optionale Funktionen -> Klicken Sie auf Hinzufügen eine optionale Funktion (Anzeigen von Funktionen) Panel. Wählen Sie die erforderlichen RSAT-Pakete aus und klicken Sie auf Installieren.
Wir können RSAT auch unter Windows 11 über PowerShell installieren:
Add-WindowsCapability –online –Name Rsat.ActiveDirectory.DS-LDS.Tools~~~~0.0.1.0Lesen Sie auchBereitstellen eines Active Directory-Verwaltungstools
Installation von RSAT unter Windows Server 2016, 2019 und 2022
Unter Windows Server benötigen wir keinen Internetzugang zur Installation von RSAT. Stattdessen können wir RSAT installieren, wenn die entsprechenden Windows Server-Rollen oder -Features vorhanden sind. Darüber hinaus können wir sie über das Server-Manager installieren, indem wir zu Rollen und Features hinzufügen -> Features -> klicken Sie auf Remote Server Administration Tools.
Wir können alle RSAT-Komponenten in zwei Bereichen finden: dem Feature-Verwaltungswerkzeuge und Rollen-Verwaltungswerkzeuge. Wählen Sie die erforderlichen Optionen aus und klicken Sie auf Weiter.
Wir können das PowerShell Install-WindowsFeature Cmdlet verwenden, um RSAT auf Windows Server 2022/2019/2016 zu installieren:
Install-WindowsFeature -Name "RSAT-AD-PowerShell" -IncludeAllSubFeatureHäufige RSAT-Installation Probleme
RSAT-Installationen verlaufen normalerweise reibungslos ohne Probleme, aber gelegentlich treten Probleme auf. Zum Beispiel verwendet das RSAT-Paket Windows Update zur Installation und Integration von RSAT in Windows. Daher muss es möglicherweise repariert werden, wenn wir den Windows-Firewall vorübergehend deaktiviert haben.
Wenn wir das RSAT-Paket heruntergeladen haben, aber es nicht angezeigt wird oder nicht korrekt installiert werden kann, aktivieren Sie den Windows-Firewall im Dienstfenster, installieren Sie ihn und deaktivieren Sie ihn wieder. Wenn das nicht funktioniert hat, könnten andere Ursachen vorliegen.
Häufige RSAT-Installation-Fehlercodes
Der 0x800f0954 Fehler oder das Fehlen der RSAT-Option in den optionalen Features tritt höchstwahrscheinlich auf, wenn wir unseren Computer so konfigurieren, dass er Updates von einer anderen Quelle als Windows Update erhält. Zum Beispiel kann es der internen Windows Server Update Services (WSUS) oder Microsoft System Center Configuration Manager (SCCM) Software-Update-Server sein.
Wir können das unten stehende PowerShell-Skript verwenden, um die Installation zu beheben:
$registryWU = "HKLM:\SOFTWARE\Policies\Microsoft\Windows\WindowsUpdate\AU"
$currentWU = Get-ItemProperty -Path $registryWU -Name "UseWUServer" | select -ExpandProperty UseWUServer
Set-ItemProperty -Path $registryWU -Name "UseWUServer" -Value 0
Restart-Service wuauserv
Get-WindowsCapability -Name RSAT* -Online | Add-WindowsCapability –Online
Set-ItemProperty -Path $registryWU -Name "UseWUServer" -Value $currentWU
Restart-Service wuauserv -forceAußerdem prüfen Sie die folgende Liste unten für andere häufige RSAT-Installation-Probleme:
- 0x8024402cund0x80072f8f – Um die RSAT-Dateien herunterzuladen, kann Windows nicht eine Verbindung mit dem Microsoft Update-Dienst herstellen. Überprüfen Sie die Internetverbindung oder installieren Sie Komponenten von einer lokalen FoD-Datei. Sobald Sie dies überprüft haben, führen Sie den folgenden Befehl aus.
Add-WindowsCapability -Online -Name Rsat.ActiveDirectory.Tools~~~~0.0.1.0 -LimitAccess -Source- 0x800f081f – Stellen Sie sicher, dass der Verzeichnispfad mit den angegebenen RSAT-Komponenten als Wert im –Quelle-Parameter existiert;
- 0x800f0950 – Der Fehler ist ähnlich wie im obigen Anwendungsfall0x800f0954;
- 0x80070490 – Überprüfen und reparieren Sie Ihre Windows-Bilddatei mithilfe von Bereitstellungs-Bildwartung und -verwaltung (DISM) mit dem folgenden Befehl unten:
DISM /Online /Cleanup-Image /RestoreHealthLesen Sie auch Verwenden Sie das Azure AD-Überwachungstool
Importieren Sie das PowerShell-Modul für Active Directory
Nach der Installation des Moduls wird es wahrscheinlich automatisch importiert. Um jedoch sicherzustellen, dass es korrekt geladen wird, können wir die Import-Module Befehl.
Der folgende Befehl importiert das Windows PowerShell Active Directory Modul. Es sollten keine Fehler auftreten, wenn das installierte Modul korrekt ist.
Import-Module ActiveDirectoryVerbindung und Authentifizierung mit Active Directory
Nach erfolgreicher Installation des Active Directory (AD) Moduls können wir die PowerShell Active Directory Modul-Cmdlets verwenden. Der folgende Abschnitt dieses Artikels behandelt das Herstellen einer Verbindung mit einem bestimmten Domain Controller (DC).
Verbindung mit einem Active Directory Domain Controller herstellen
Die Active Directory-Cmdlets suchen standardmäßig einen Domain Controller für uns. Sollten wir jedoch eine Authentifizierung zu einem anderen DC benötigen, können wir das -Server Parameter. Wie bereits erwähnt, akzeptieren die meisten AD-Befehle den -Server Parameter wie im folgenden Code-Snippet unten.
Get-ADUser -Filter "Name -eq 'Marion'" -SearchBase "DC=IT" -Server DC01.infrasos.comAuch standardmäßig findet PowerShell automatisch einen DC, um eine Verbindung herzustellen, wenn wir den -Server Parameter immer noch angeben müssen. Wir bestimmen den primären DC, indem wir folgendes versuchen:
- Verwenden Sie den in der -Server -Parameter angegebenen Wert.
- Verwenden Sie den aktuellen Domänencontroller, der dem AD PowerShell -Anbieter zugeordnet ist.
- Verwenden Sie die vorhandene Domäne des Clients.
Indem wir einen Wert für den -Server -Parameter angeben, können wir eine Verbindung zu einem bestimmten DC herstellen. Wir können eine Vielzahl von Active Directory Domain Services (ADDS) -Objekten in verschiedenen Formaten auswählen, einschließlich:
- Netbios oder Fully Qualified Domain Name (FQDN) der Domäne, wie z. B. infrasos.com.
- Netbios oder FQDN des Servers, der als Domänencontroller fungiert, wie z. B. DC01.infrasos.com.
- Ein FQDN-Controller und ein offenes Leichtgewichtlicher Verzeichniszugriffsport (LDAP) wie DC01.infrasos.com:3268
Lesen Sie auch Schauen Sie sich das Active Directory Reporting Tool an
Herstellen einer Verbindung mit Active Directory mit anderen Anmeldeinformationen
- Verwenden Sie die aktuellen Anmeldeinformationen, die mit dem Laufwerk verbunden sind, wenn die ausgeführten Befehle vom PowerShell-AD-Anbieter stammen.
- Verwenden der Anmeldeinformationen des angemeldeten Benutzers.
Wir können auch alternative Anmeldeinformationen mithilfe des –Credential Parameters angeben.Der -Credential Parameter ermöglicht es uns, ein Anmeldeinformationsobjekt namens PSCredential einzugeben. Zum Beispiel können wir mit alternativen Anmeldeinformationen den folgenden Ausschnitt des Windows AD PowerShell Get-ADUser Cmdlets sehen.
$creds = Get-Credential
Get-ADUser -Filter * -Credential $credsWir haben auch zwei Authentifizierungsoptionen. Als Standardparameter sind diese Typen Basic und Negotiate. Basic Authentifizierung ist nur möglich, wenn wir unsere Verbindung mit SSL verschlüsseln.
Get-Aduser -Filter * -Credential $credential -AuthTypeVielen Dank, dass Sie „How to Install Active Directory Powershell Module and Import“ gelesen haben. Wir werden abschließen.
Auch lesen Sehen Sie die Active Directory OU-Berichte
Schlussfolgerung zum Installieren des Active Directory PowerShell-Moduls und zum Importieren
Das Importieren des Windows PowerShell ActiveDirectory Moduls ist ein einfacher und standardisierter Prozess. Zunächst müssen wir die richtige RSAT-Version als Voraussetzung installieren. Anschließend sollten wir mit den umfassenden Schritten in diesem Artikel in der Lage sein, das ActiveDirectory Modul zu installieren und zu importieren und entsprechende Active Directory-Befehle zu verwenden.
Source:
https://infrasos.com/how-to-install-active-directory-powershell-module-and-import/