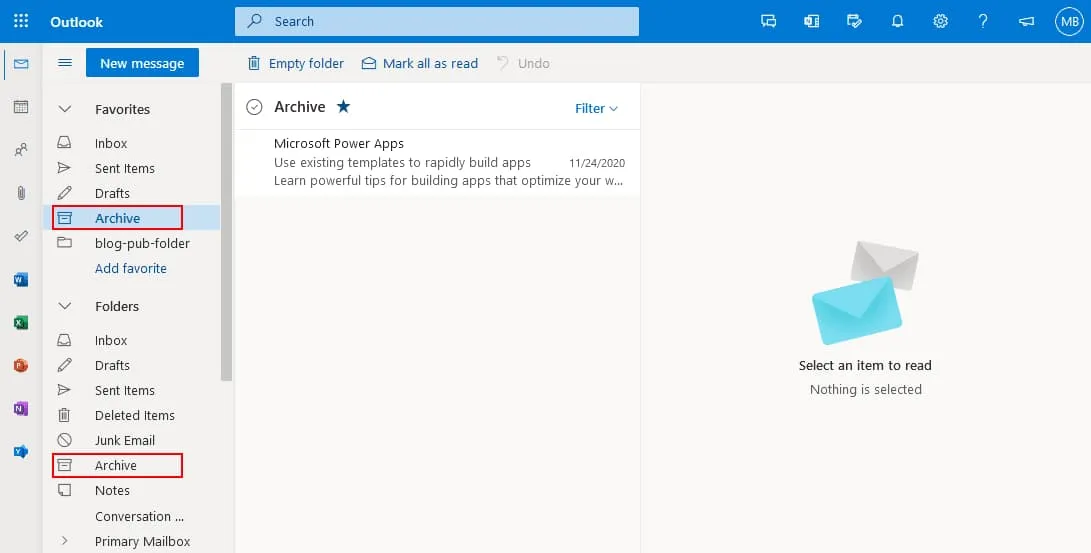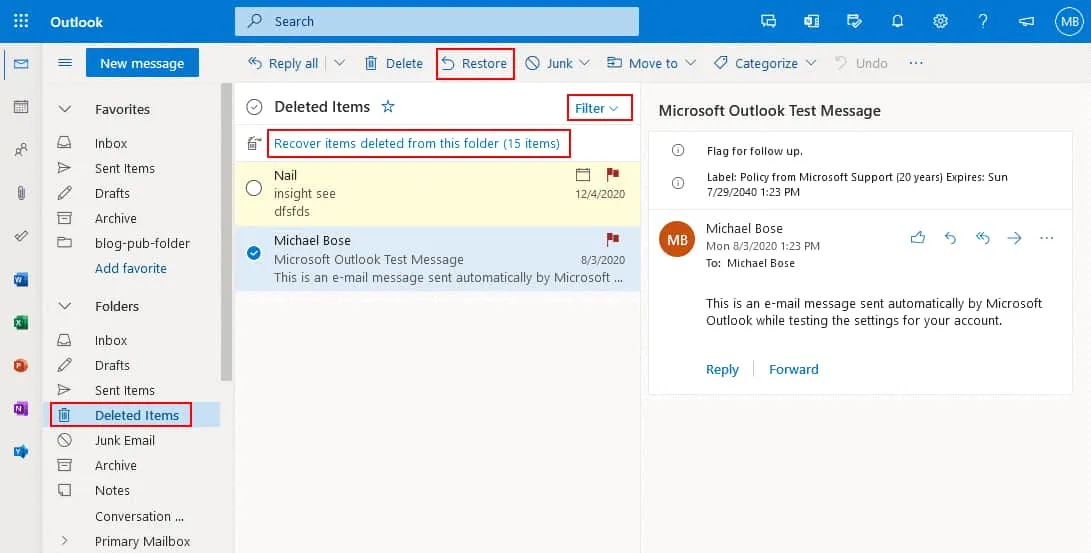Alte E-Mails im Outlook-E-Mail-Client finden
Wenn Sie Outlook auf Ihrem Windows-Computer verwenden, versuchen Sie, alte E-Mails in der installierten Version von Microsoft Outlook zu suchen, die so konfiguriert ist, dass sie Microsoft 365-E-Mails sendet und empfängt. Alte E-Mail-Nachrichten sind in der Gruppe „Ältere Nachrichten“ in diesem E-Mail-Client gruppiert, und es kann schwierig sein, die benötigte Nachricht zu finden.
- Öffnen Sie den Registerkarte „Ordner“ und klicken Sie auf „Neuer Suchordner“.
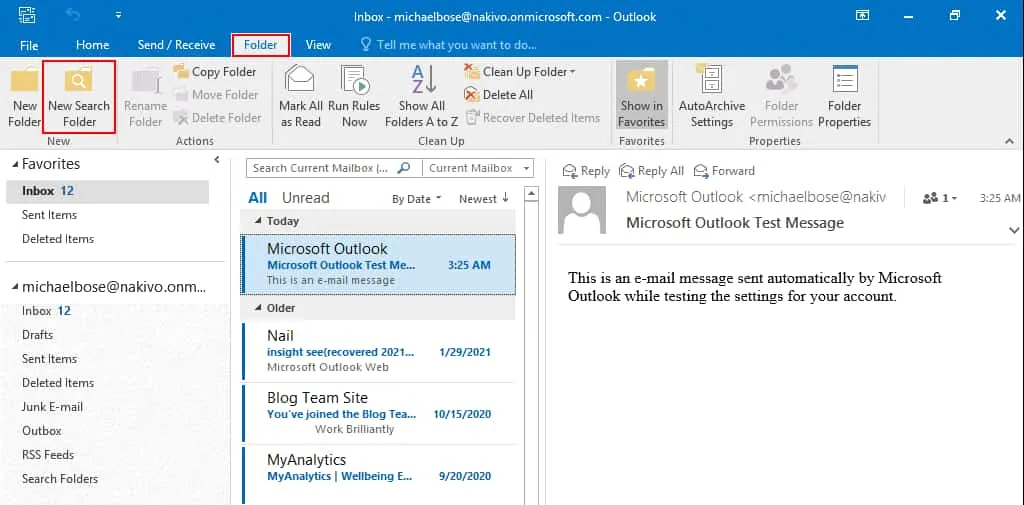
- Im Fenster Neuer Suchordner klicken Sie auf Alte E-Mails im Abschnitt E-Mails organisieren.
Klicken Sie auf Auswählen und wählen Sie den benötigten Zeitraum aus, zum Beispiel Älter als 3 Monate. Sie können Tage, Wochen und Monate auswählen.
Wählen Sie im Dropdown-Menü am unteren Rand des Fensters das benötigte Microsoft 365-Konto in Outlook aus. Klicken Sie auf OK, um die Einstellungen zu speichern und das Fenster zu schließen
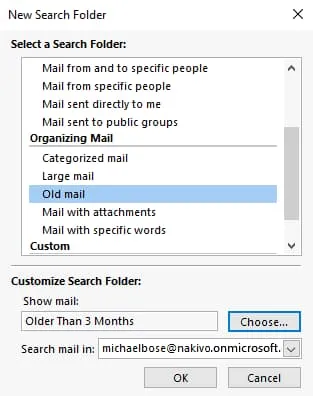
- Gehen Sie zurück zum Hauptfenster von Microsoft Outlook. Jetzt sehen Sie den Ordner mit dem Namen Älter als 3 Monate im Bereich Suchordner im Navigationsbereich. Klicken Sie auf diesen Ordner, um alle E-Mails älter als drei Monate in Outlook zu sehen. Wenn Sie diesen Suchordner löschen, werden die E-Mails nicht gelöscht.
Diese Methode hilft Ihnen, alte E-Mails in Outlook zu finden, wenn diese E-Mails vorher von Outlook für Ihr Microsoft 365-Konto empfangen wurden und wenn alte E-Mails nicht gelöscht wurden.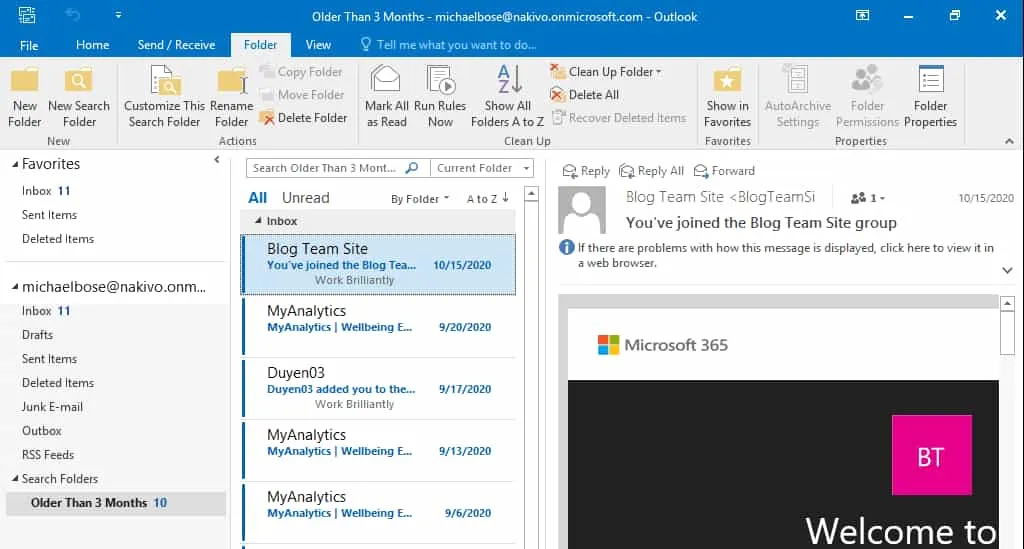
Überprüfen Sie den Cache-Exchange-Modus
Cache-Exchange-Modus ist eine Einstellung in Outlook, die bestimmt, für welchen Zeitraum E-Mail-Nachrichten im lokalen Speicher aufbewahrt werden, den Outlook verwendet, das auf einem Computer für Konten verwendet wird, die die E-Mail-Dienste von Microsoft Exchange verwenden.
- Klicken Sie auf Datei > Kontoeinstellungen > Kontoeinstellungen, um Optionen für einen Benutzer zu konfigurieren. Wenn Outlook so konfiguriert ist, dass es mehrere Konten verwendet, wählen Sie das benötigte E-Mail-Konto im Dropdown-Menü auf dieser Seite aus.
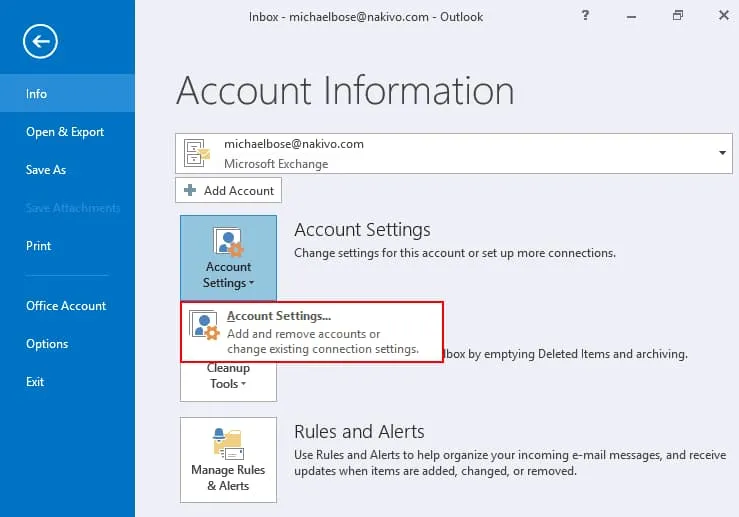
- Auf der Seite Kontoeinstellungen klicken Sie auf das benötigte Konto und dann auf Ändern.
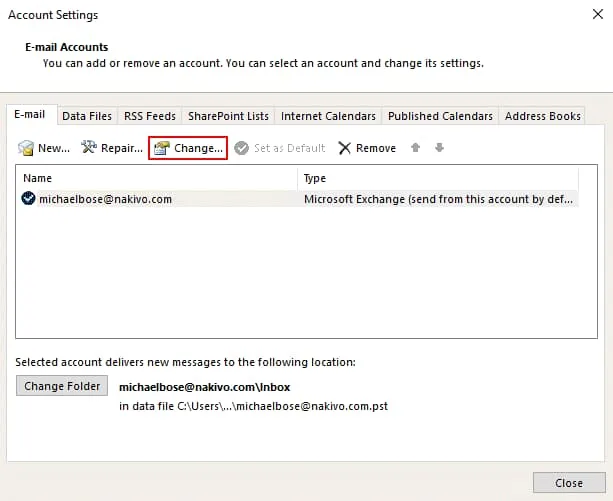
-
Überprüfen Sie die Einstellungen für den Gecacheten Exchange-Modus, die nur für Exchange-Konten verfügbar sind. Standardmäßig verwendet der Outlook-Client unter Windows den lokalen Speicher auf einem Computer, um E-Mails für 1 Jahr zu speichern. Danach werden ältere E-Mails aus dem lokalen Outlook-Client-Speicher gelöscht.
Bewegen Sie den Schieberegler von 1 Jahr nach rechts bis zu Alle. Klicken Sie auf Weiter und beenden Sie die Konfiguration. Starten Sie Outlook neu, damit die Änderungen wirksam werden. Danach sollten Ihre alten E-Mails nicht mehr nach drei oder zwölf Monaten gelöscht werden.
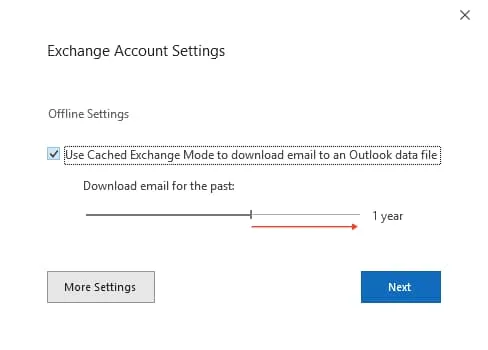
Diese Einstellung kann auch in der Windows-Registrierung und im Gruppenrichtlinien-Editor angepasst werden.
Alte E-Mails in Outlook im Web abrufen
Bei Verwendung der Webversion von Outlook zum Arbeiten mit Microsoft 365-E-Mails können Benutzer auch feststellen, dass sie alte E-Mails nicht finden können. Alte E-Mail-Nachrichten können automatisch in den Archiv-Ordner verschoben werden. Überprüfen Sie zunächst den Archiv-Ordner in der Webversion von Outlook für Microsoft 365.
Wenn Sie alte E-Mails nicht im Archiv-Ordner finden können, überprüfen Sie den Gelöschte Elemente-Ordner in Outlook für das Web, da Microsoft 365 E-Mail-Elemente löschen kann, die älter als ein bestimmtes Alter sind.
Wenn Sie die benötigten Nachrichten im Ordner Gelöschte Elemente finden, wählen Sie die Nachrichten aus und klicken Sie auf Wiederherstellen. Sie können mit der rechten Maustaste auf die Nachricht klicken und im Kontextmenü auf Verschieben > Posteingang klicken oder einen anderen Ordner auswählen, in den Sie die gelöschte alte E-Mail-Nachricht verschieben möchten. Sie können gelöschte Elemente aus diesem Ordner aus dem zweiten Papierkorb wiederherstellen, indem Sie auf die entsprechende Schaltfläche klicken.
Überprüfen Sie auch die Filteroptionen, da einige Elemente möglicherweise nicht angezeigt werden, wenn eine benutzerdefinierte Filterkonfiguration angewendet wird.
Überprüfen Sie die Aufbewahrungsrichtlinien
Administratoren können Aufbewahrungsrichtlinien festlegen, um Bedingungen für die E-Mail-Löschung zu definieren. Aufbewahrungsrichtlinien werden verwendet, um einen Zeitraum festzulegen, nach dem E-Mail-Nachrichten archiviert oder gelöscht werden. Wenn die Standard-Aufbewahrungseinstellungen nicht geeignet sind, können diese Einstellungen von Administratoren im Microsoft 365 Exchange Admin Center bearbeitet werden.
- Öffnen Sie das Exchange-Verwaltungszentrum, wählen Sie Compliance-Verwaltung und wählen Sie dann Retention-Richtlinien aus. Klicken Sie auf die Stiftschaltfläche, um die ausgewählte Richtlinie zu bearbeiten, oder klicken Sie auf die Schaltfläche +, um eine neue Retentionsrichtlinie zu erstellen. Es gibt eine Standardrichtlinie namens die Standard-MRM-Richtlinie.
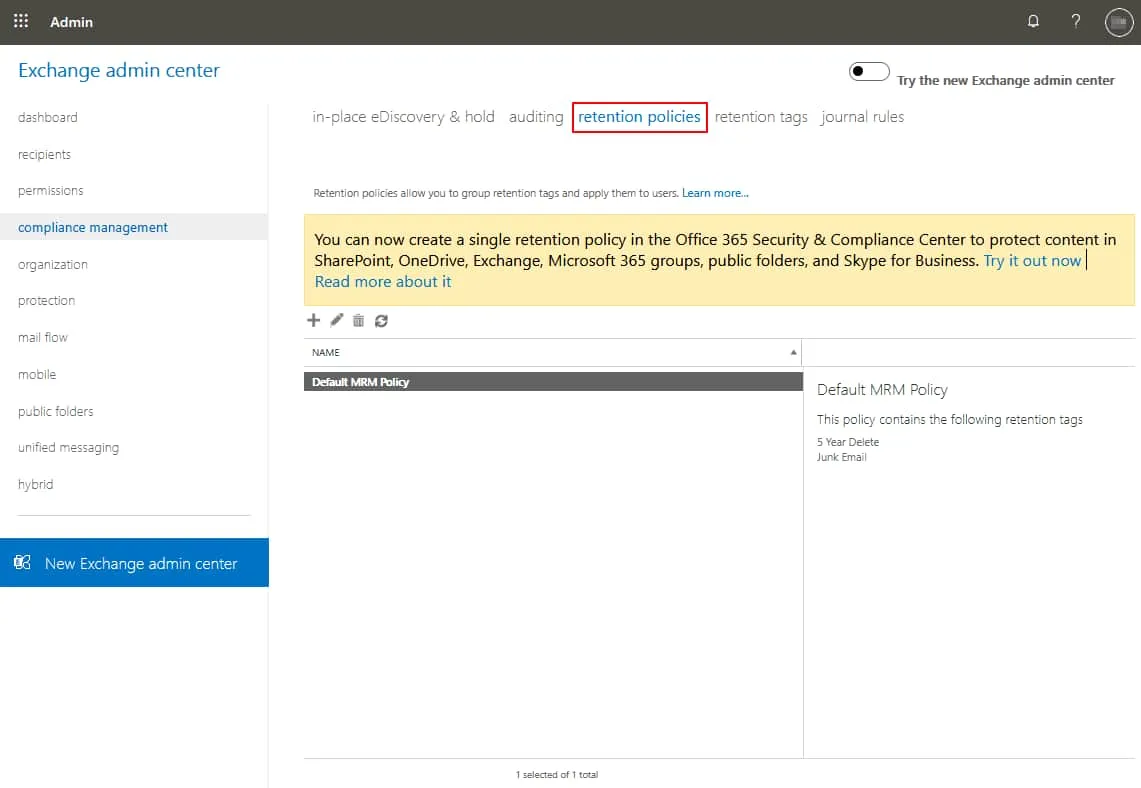
- A policy is configured by using retention tags that define rules and conditions when email should be deleted or archived. For example, you can configure to archive emails after 2 years and delete emails after 5 years.
- Wechseln Sie zum Register Retention-Tags im Abschnitt Compliance-Verwaltung und konfigurieren Sie Retention-Tags. Retention-Tags werden auch verwendet, um gelöschte E-Mails vorübergehend wiederherstellen zu können (indem der Papierkorb verwendet wird).
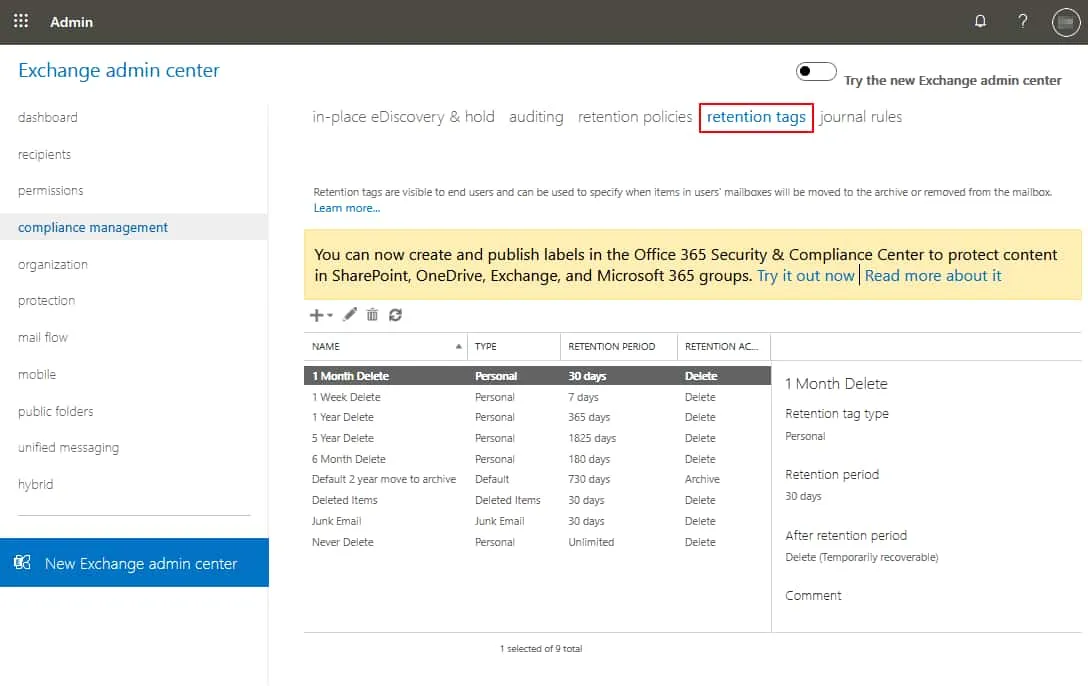
- In der neuen Web-Benutzeroberfläche des Admin-Centers können Administratoren in den Information Governance-Einstellungen Labels für verschiedene Arten von Inhalten konfigurieren, um Aufbewahrungsrichtlinien zu definieren.
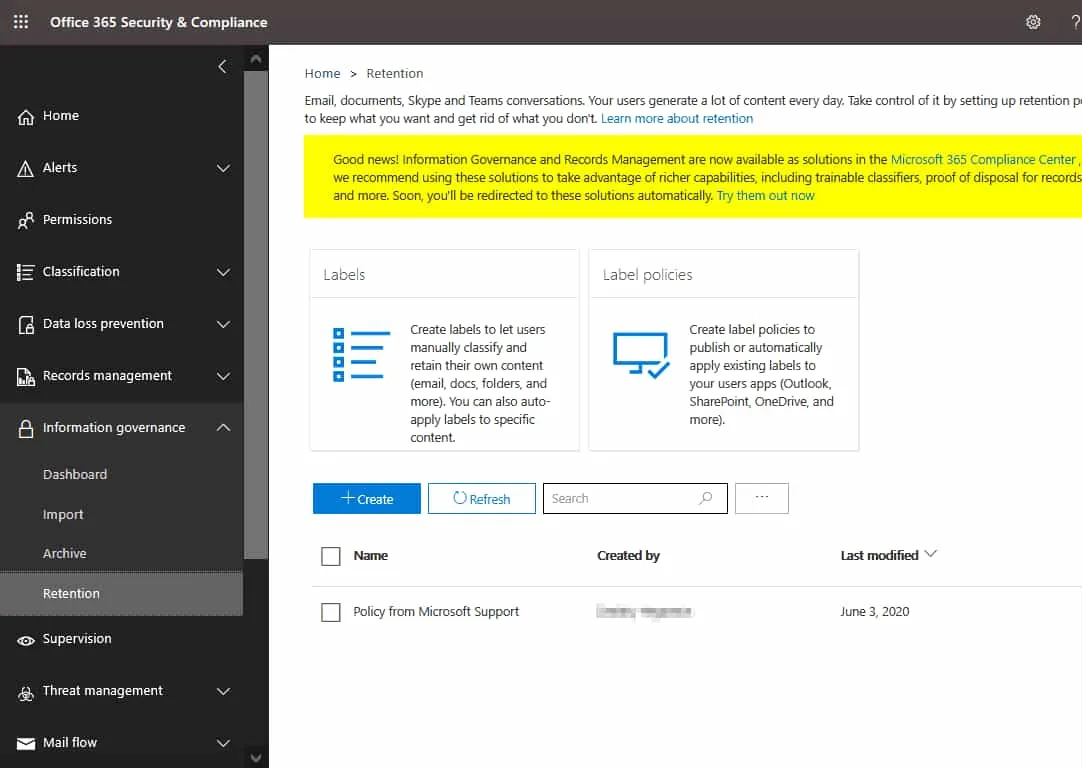
- Wenn Aufbewahrungsrichtlinien konfiguriert sind, können Microsoft 365-Administratoren diese Richtlinien für alle Benutzer oder für benutzerdefinierte Benutzer im Exchange Admin Center zuweisen. Gehen Sie zu Empfänger > Postfächer, wählen Sie das benötigte Benutzerkonto aus und klicken Sie dann auf Postfachrichtlinien verwalten. Sie können auch auf andere Optionen zugreifen, um das Postfacharchiv zu verwalten und Gelöschte Elemente wiederherstellen von diesem Fenster aus.
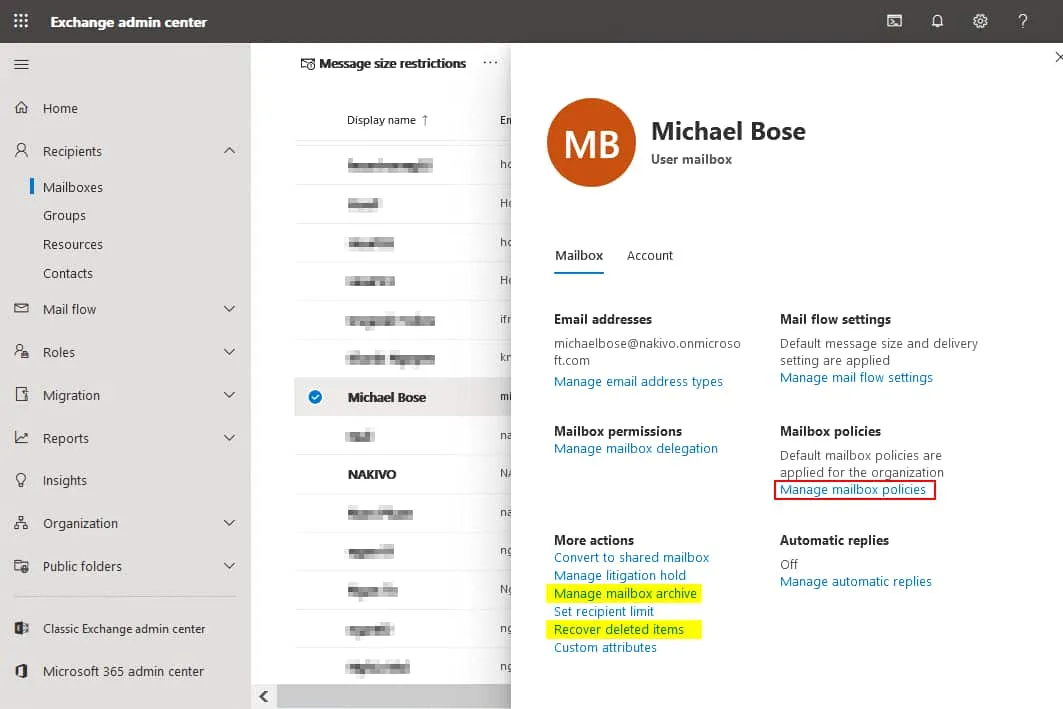
- Im Fenster Postfachrichtlinien klicken Sie auf das Bleistift-Symbol, um die Einstellungen zu bearbeiten. Anschließend können Sie eine der verfügbaren Aufbewahrungsrichtlinien im entsprechenden Dropdown-Menü auswählen. Klicken Sie auf Speichern, um die Konfiguration für einen Benutzer zu speichern.
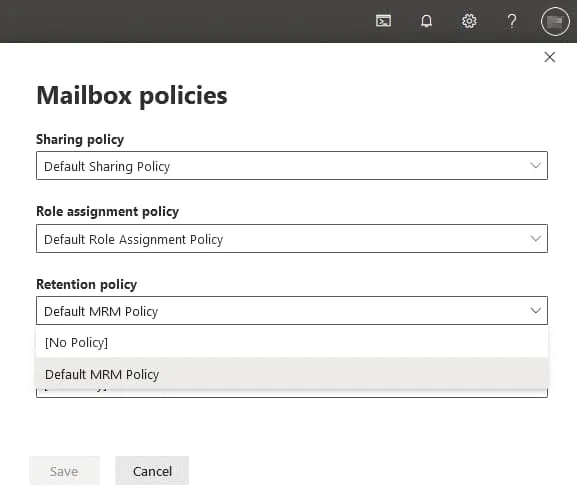
- Wenn ein Benutzer in der Webversion von Outlook für Office 365 mit der rechten Maustaste auf einen E-Mail-Ordner klickt, steht die Option Richtlinie zuweisen im Kontextmenü zur Verfügung.
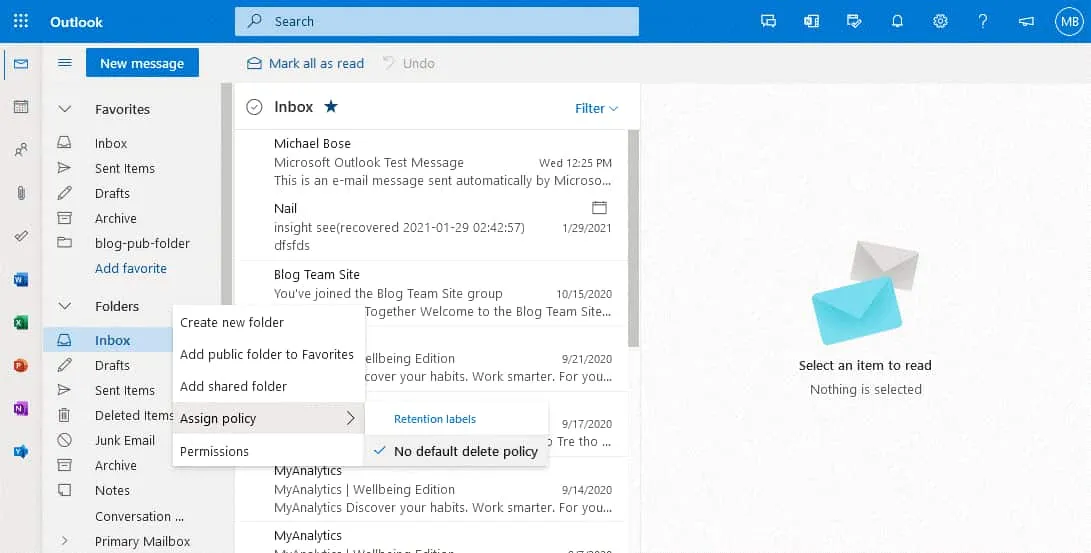
- A Microsoft 365 administrator can recover deleted email messages in the Exchange Admin center. In order to recover deleted messages from the mailbox of a Microsoft 365 user, select the user, then click Recover deleted items. In the window that opens, define the time and start date for the search for the emails needed. Select Custom date range and set the start date from when the deleted emails are to be listed. Then hit the Apply filter button.
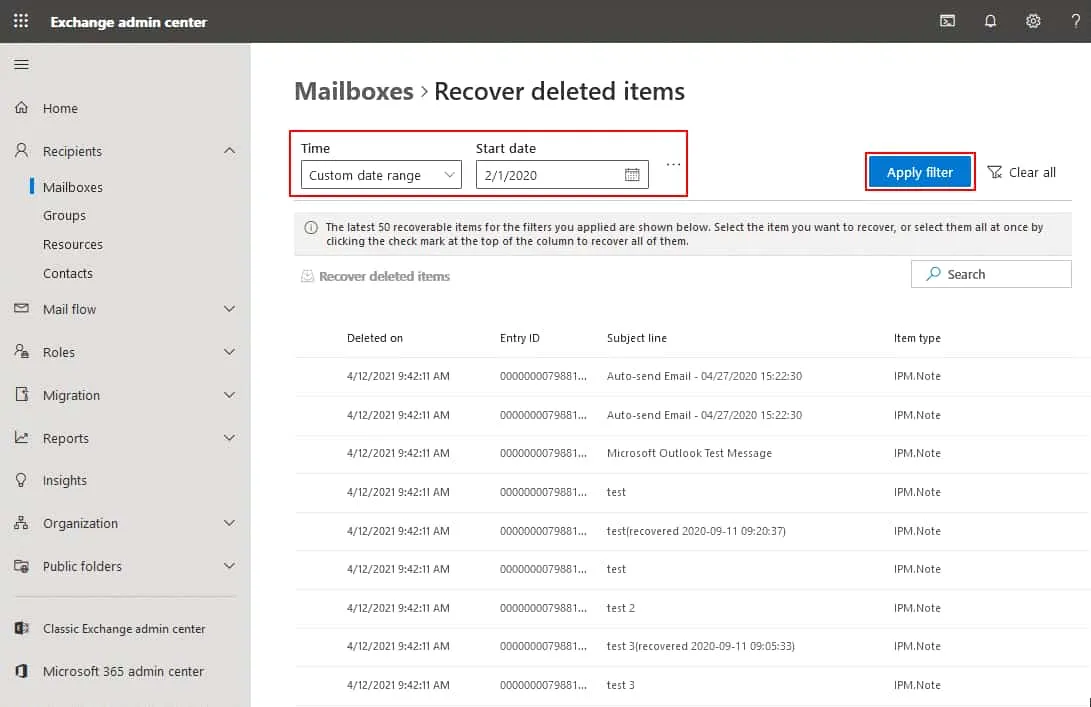
- Nachdem die E-Mails gefunden wurden, wählen Sie die benötigten Nachrichten aus und klicken Sie auf Gelöschte Elemente wiederherstellen.
Dies kann helfen, wenn die E-Mails nicht dauerhaft gelöscht wurden. Andernfalls müssten Sie die E-Mails aus einem Backup wiederherstellen.
Alte E-Mails aus einem Backup wiederherstellen
Die zuverlässigste Methode, um alte E-Mails wiederherzustellen, wenn sie gelöscht wurden, ist die Wiederherstellung aus einem Backup. Ein Backup ermöglicht es Ihnen, E-Mails wiederherzustellen, die automatisch gelöscht wurden aufgrund von Richtlinien zur Datenaufbewahrung, menschlichen Fehlern, Malware-Angriffen oder einer falschen Konfiguration von Exchange und anderen Microsoft 365-Einstellungen. In diesem Fall muss das Backup der Microsoft 365-E-Mail regelmäßig durchgeführt werden, da Sie nicht wissen, wann Sie Daten verlieren können.
NAKIVO Backup & Replication ist eine All-in-One-Datenschutzlösung, die das Backup von Microsoft 365 einschließlich Exchange Online, OneDrive for Business und SharePoint Online unterstützt. Wenn Sie Backups von Microsoft 365-E-Mails mit NAKIVO Backup & Replication haben, können Sie das gesamte Postfach oder bestimmte E-Mail-Nachrichten an einen Quellort oder an einen benutzerdefinierten Ort wiederherstellen.
Source:
https://www.nakivo.com/blog/how-to-find-old-emails-in-microsoft-365/