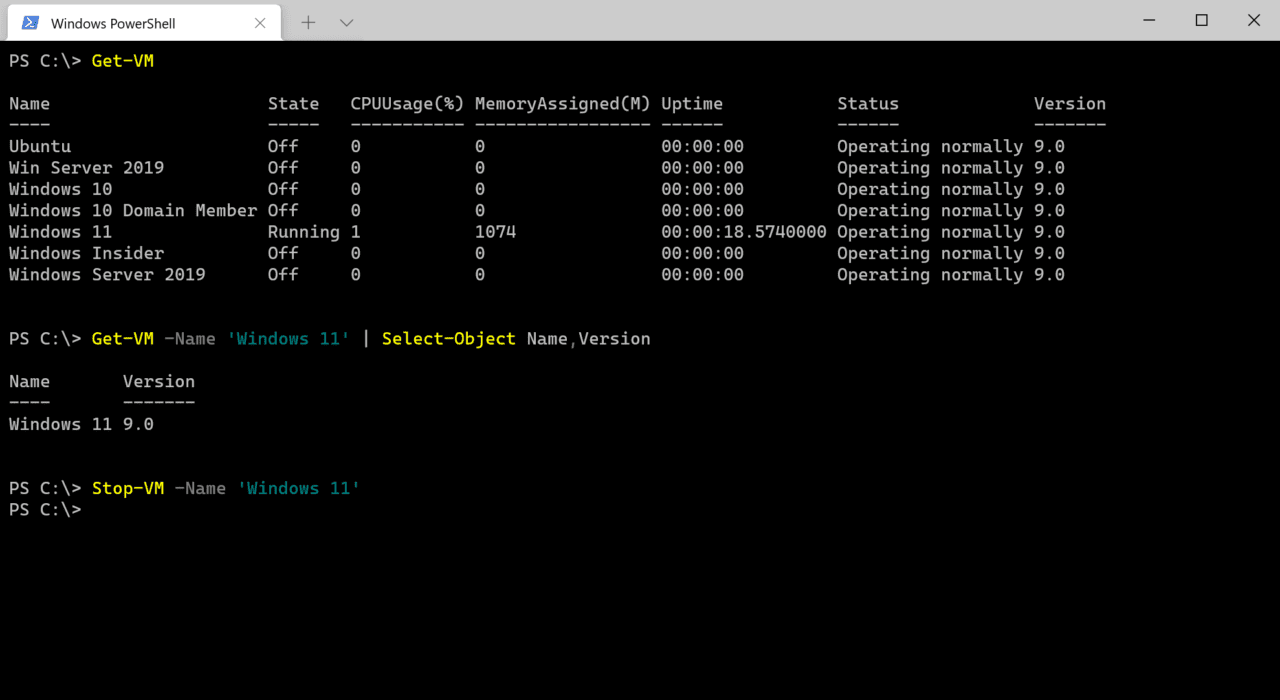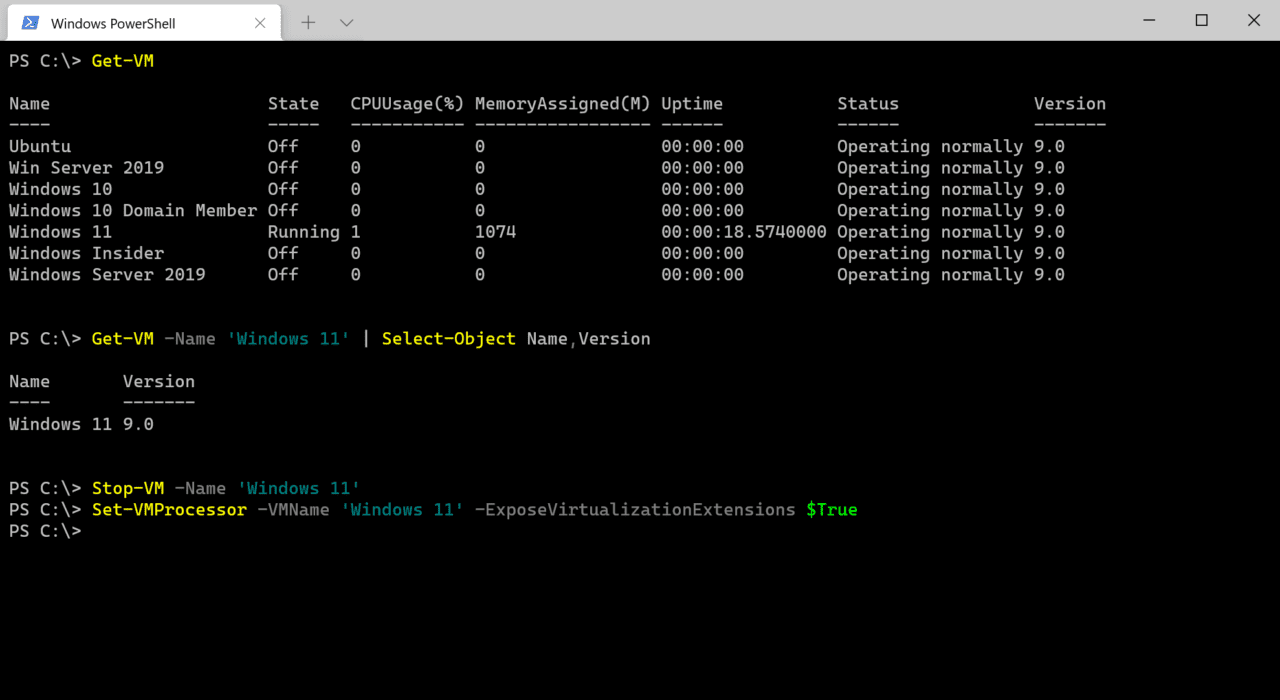Hyper-V ist der eingebaute Hypervisor, der in Windows und Windows Server kostenlos enthalten ist. Er wird verwendet, um virtuelle Maschinen (VM) unter Windows auszuführen. Virtualisierung wird auch für andere Funktionen wie Virtualization-Based Security (VBS), Windows Sandbox und Windows Defender Application Guard (WDAG) verwendet. Entwickler verwenden manchmal Virtualisierung mit Visual Studio, um Geräteemulatoren auszuführen.
Microsoft hat die Unterstützung für verschachtelte Virtualisierung in Windows Server 2016 eingeführt. Verschachtelte Virtualisierung ermöglicht es, Hyper-V in einer VM-Gastinstanz auf einem Hyper-V-Host zu aktivieren. Sie können sich also vorstellen, dass es sich um eine VM handelt, die innerhalb einer VM läuft.
Es gibt einige Voraussetzungen, die Sie erfüllen müssen, bevor Sie verschachtelte Virtualisierung verwenden können. Die VM-Konfiguration muss Version 8.0 oder höher sein. Und verschachtelte Virtualisierung wird nur auf Intel-CPUs mit Virtualisierung (VT-x) und Extended Page Tables (EPT) unterstützt.
Verschachtelte Virtualisierung auf AMD-CPUs
Verschachtelte Virtualisierung ist ab Windows 10 Build 19636 und höher verfügbar. Soweit ich weiß, wird die AMD-Unterstützung offiziell ab Windows 11 und Windows Server 2022 verfügbar sein. Beide Produkte werden für die zweite Hälfte des Jahres 2021 erwartet.
Erstellen Sie eine virtuelle Maschine
Die verschachtelte Virtualisierung ist standardmäßig nicht aktiviert. Sie wird auf pro-VM-Basis aktiviert. Der erste Schritt besteht darin, mindestens eine VM auf Ihrem Hyper-V-Host zu erstellen, egal ob es sich um Windows 10 oder Windows Server handelt. Falls Sie noch nie zuvor eine virtuelle Maschine unter Windows eingerichtet haben, können Sie die unten aufgeführten Anleitungen auf Petri anzeigen.
Anleitung: So installieren Sie Windows 10 in einer virtuellen Maschine
Anleitung: So installieren Sie Windows Server 2019 in einer virtuellen Maschine
Sie müssen kein Betriebssystem in Ihrer VM installieren, um die verschachtelte Virtualisierung zu aktivieren.
Verschachtelte Virtualisierung aktivieren
Sobald Sie eine Gast-VM auf Ihrem Hyper-V-Host eingerichtet haben, ist es wichtig sicherzustellen, dass die VM im Zustand „Aus“ ist, bevor Sie die verschachtelte Virtualisierung aktivieren. Sie können VMs über den Hyper-V-Manager stoppen oder das PowerShell-Cmdlet Stop-VM verwenden. Öffnen Sie PowerShell oder das Windows-Terminal und führen Sie den folgenden Befehl aus, wobei Sie Windows 11 durch den Namen Ihrer VM ersetzen.
Stop-VM -Name 'Windows 11'
Wenn Sie nicht sicher sind, wie die VM heißt, in der Sie die verschachtelte Virtualisierung aktivieren möchten, können Sie eine Liste der VMs auf dem Host mit Get-VM abrufen. Get-VM liefert auch die Versionsnummer jeder VM.
Get-VM
Wenn Sie die Versionsnummer der VM aktualisieren möchten, damit sie die verschachtelte Virtualisierung unterstützt, führen Sie Update-VMVersion wie unten gezeigt aus, wobei Sie Windows 11 durch den Namen Ihrer VM ersetzen.
Update-VMVersion -Name 'Windows 11'
Da der Zustand Ihrer VM auf „Aus“ gesetzt ist, können Sie die verschachtelte Virtualisierung aktivieren. Der einzige Weg, dies zu aktivieren, erfolgt über PowerShell. Führen Sie im PowerShell-Terminal das unten stehende Kommando aus und ersetzen Sie Windows 11 durch den Namen Ihrer VM.
Set-VMProcessor -VMName 'Windows 11' -ExposeVirtualizationExtensions $True
Nun müssen Sie die VM nur noch starten, was entweder über den Hyper-V-Manager oder über PowerShell wie unten gezeigt erfolgen kann:
Start-VM -Name 'Windows 11'
Sobald die VM gestartet ist, melden Sie sich bei Windows an und Sie können das Hyper-V-Feature oder die Serverrolle installieren sowie alle anderen Features, die davon abhängig sind.
Source:
https://petri.com/how-to-enable-nested-virtualization-in-hyper-v/