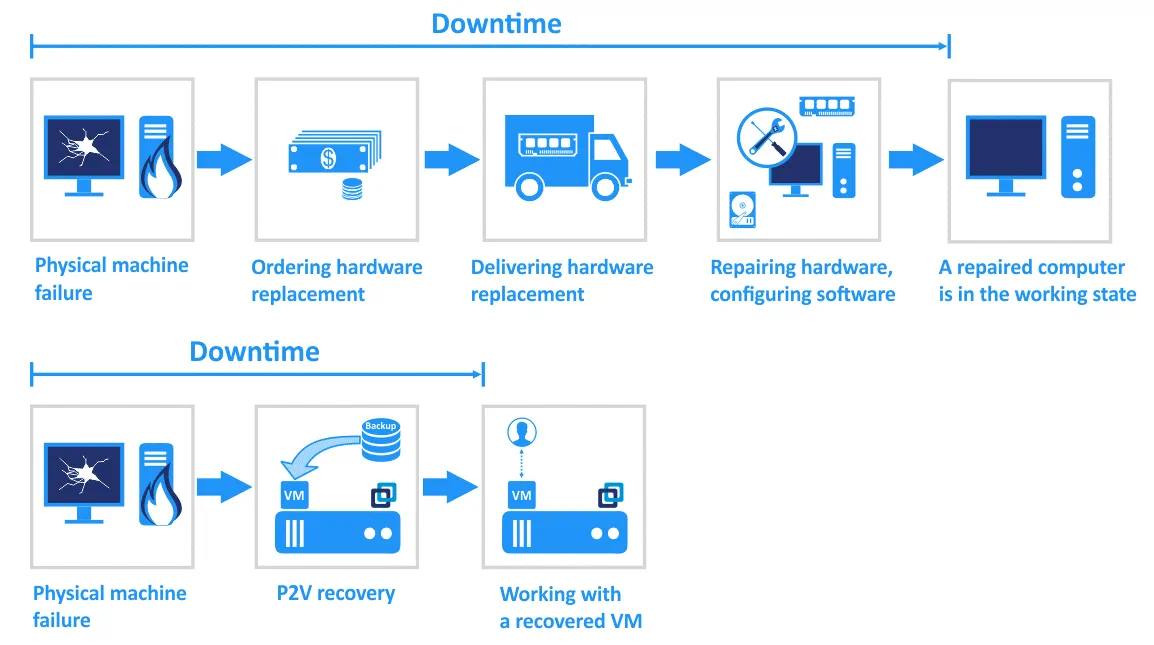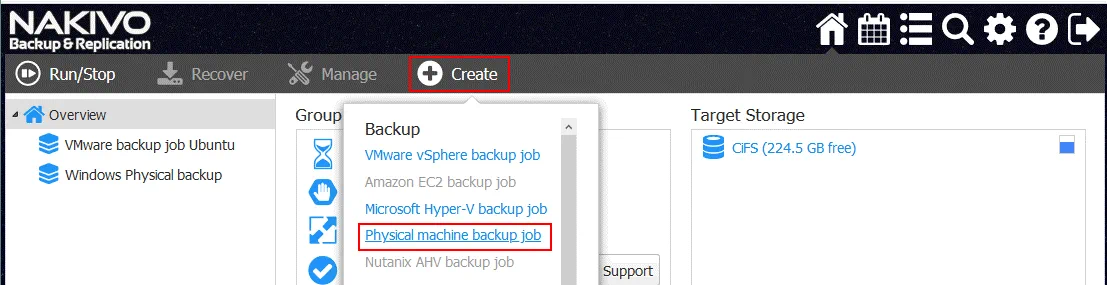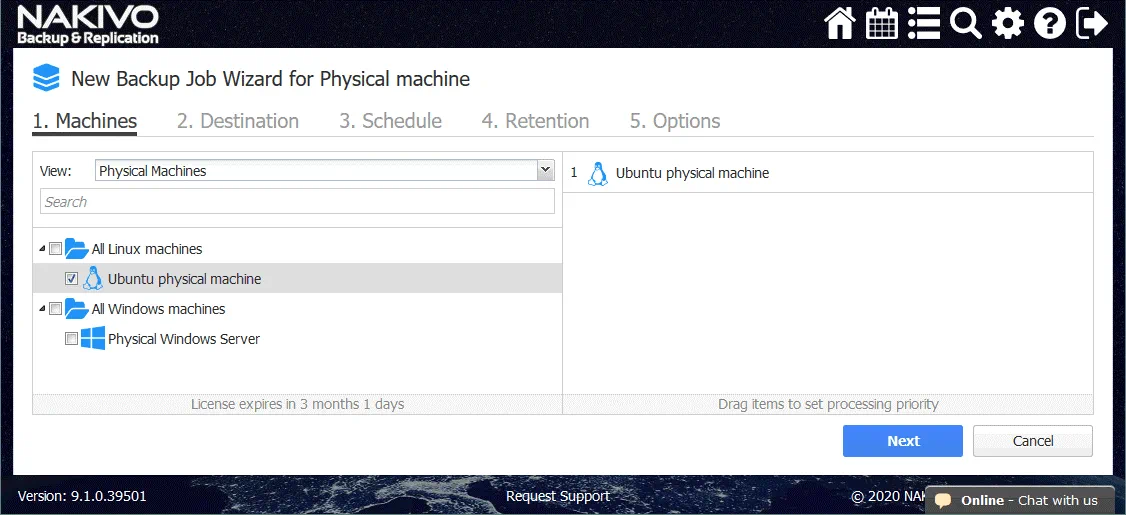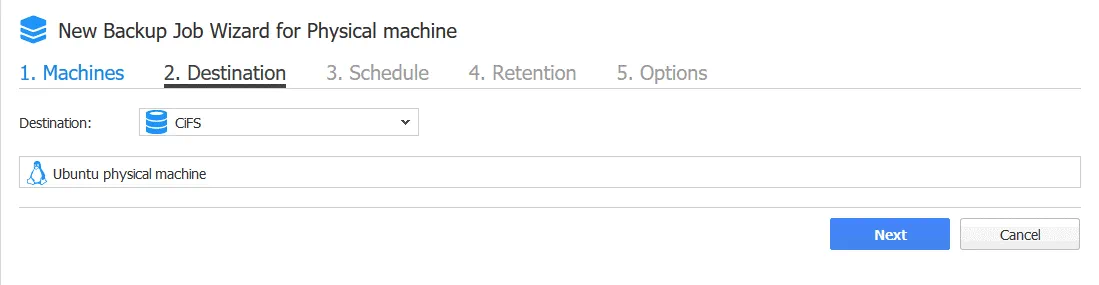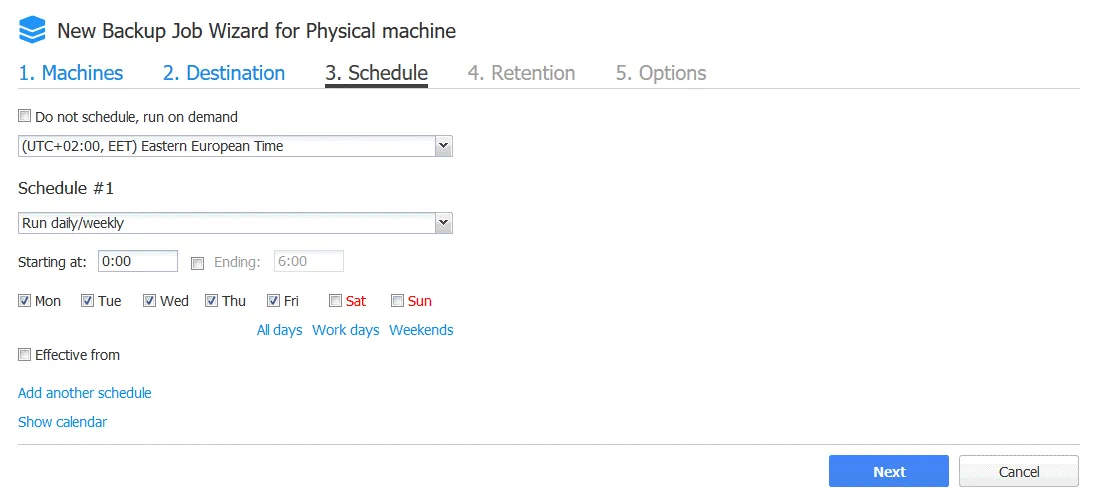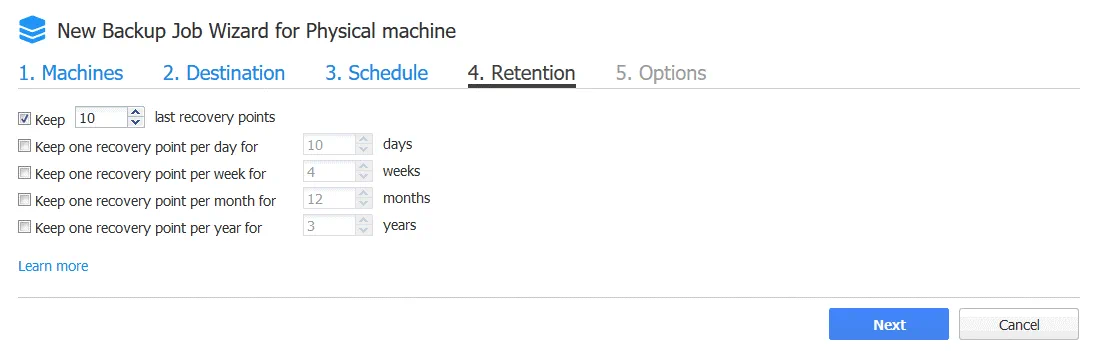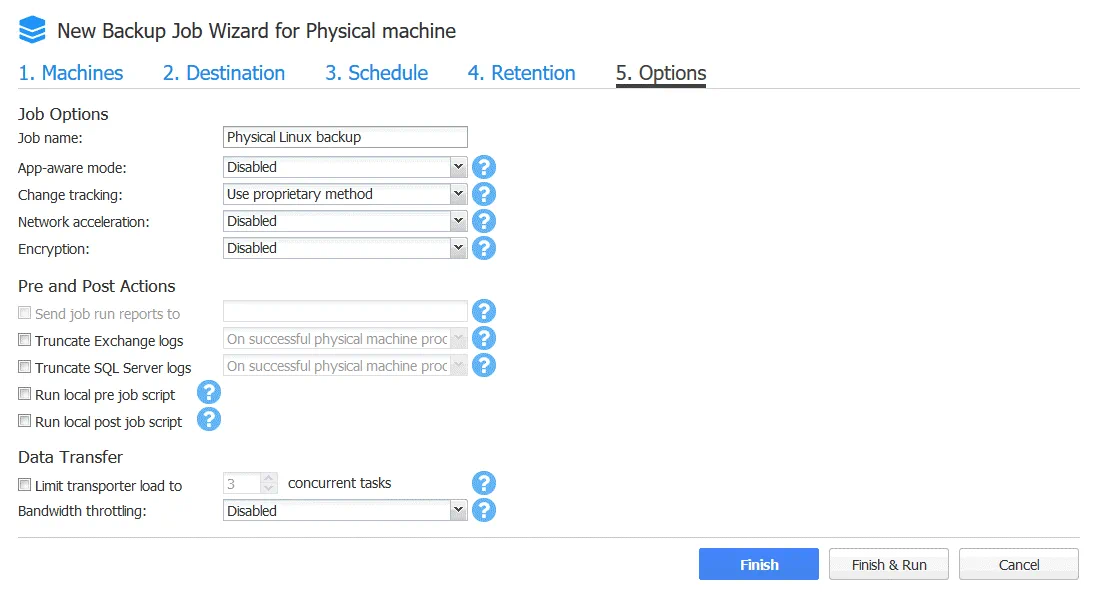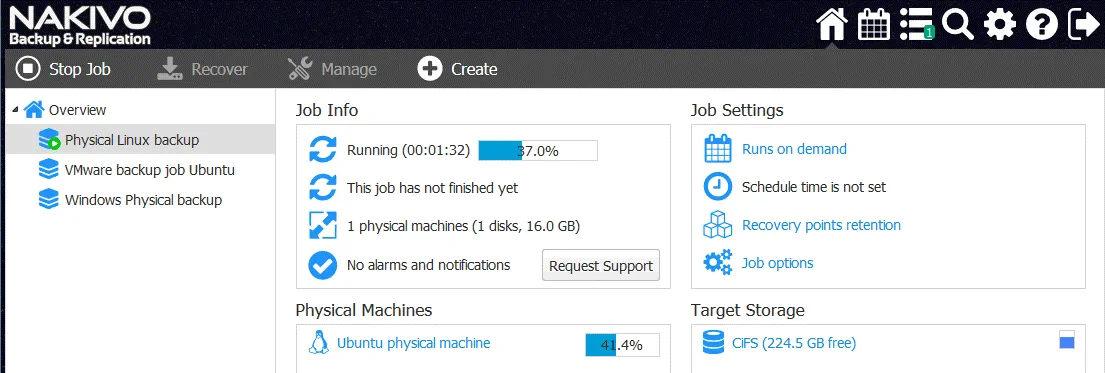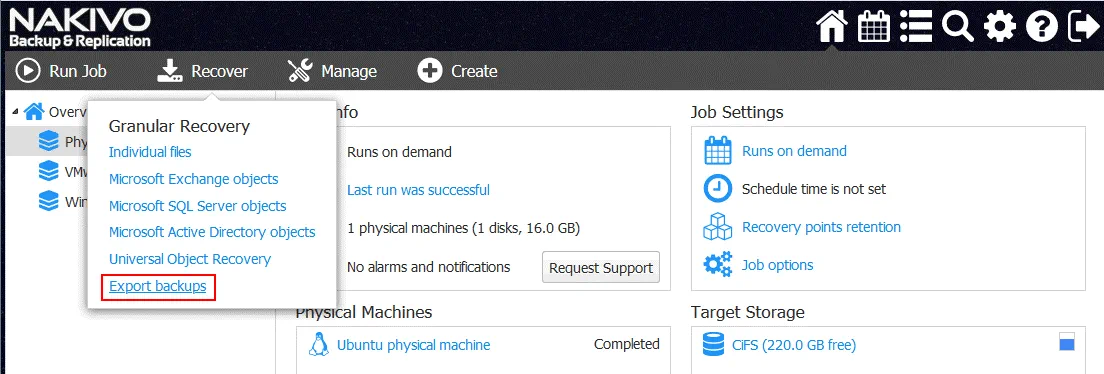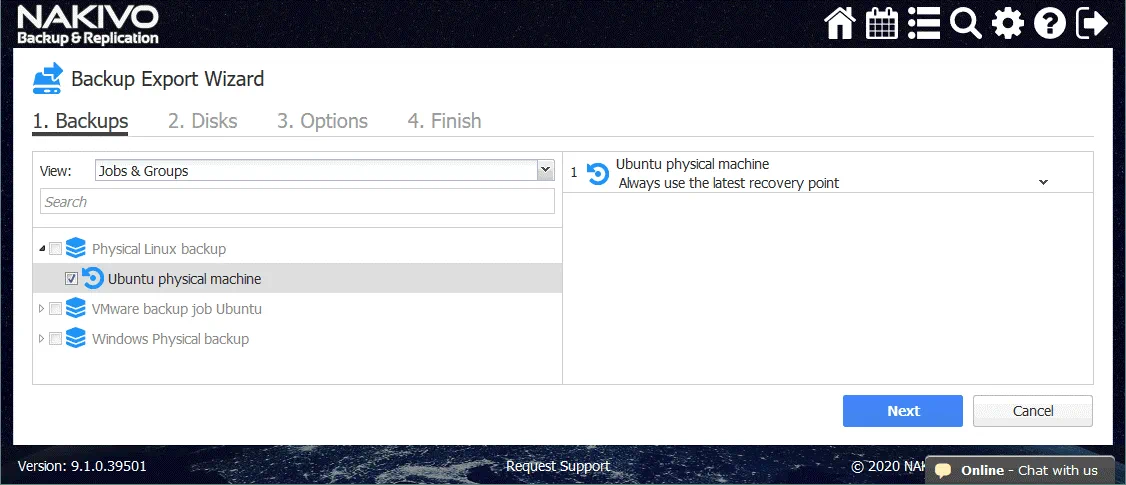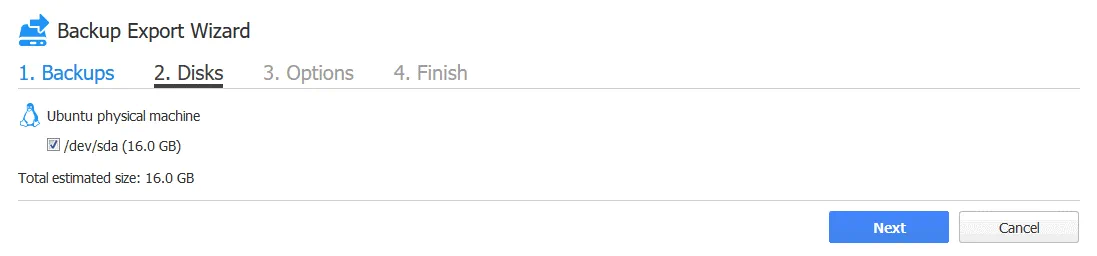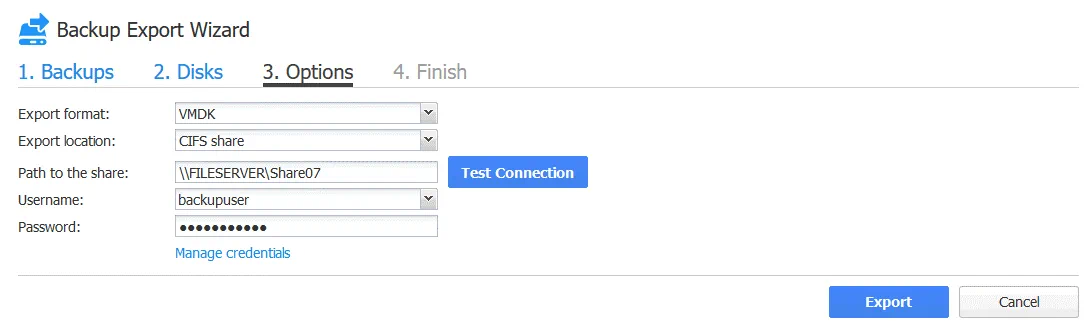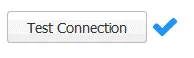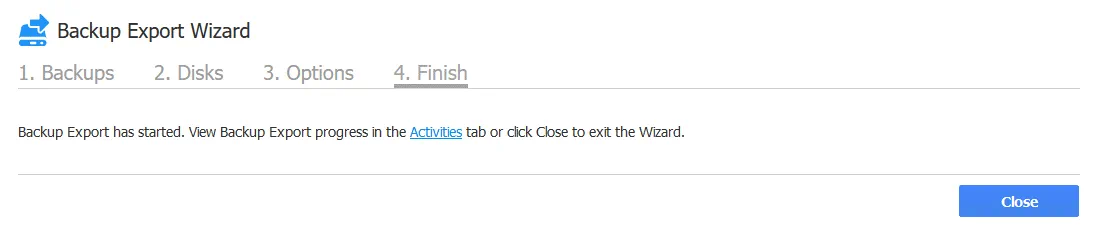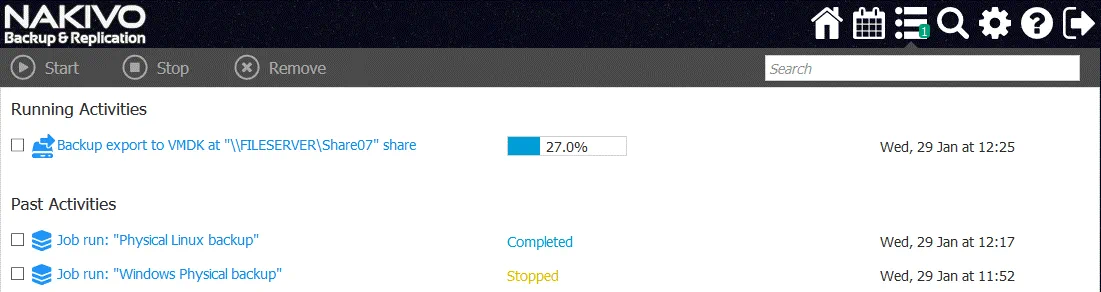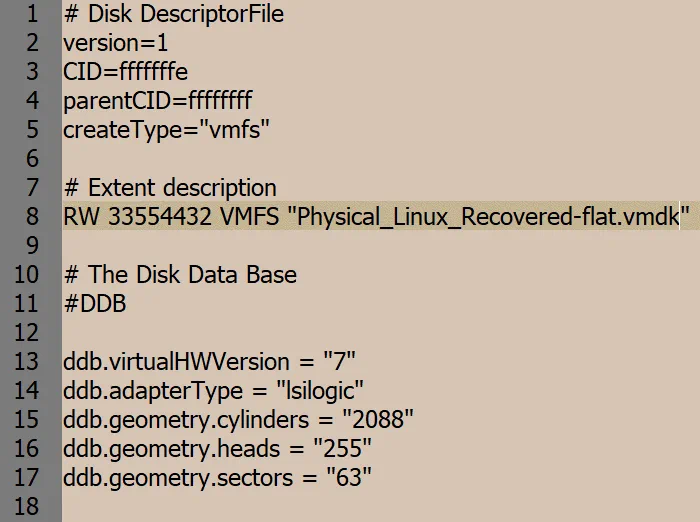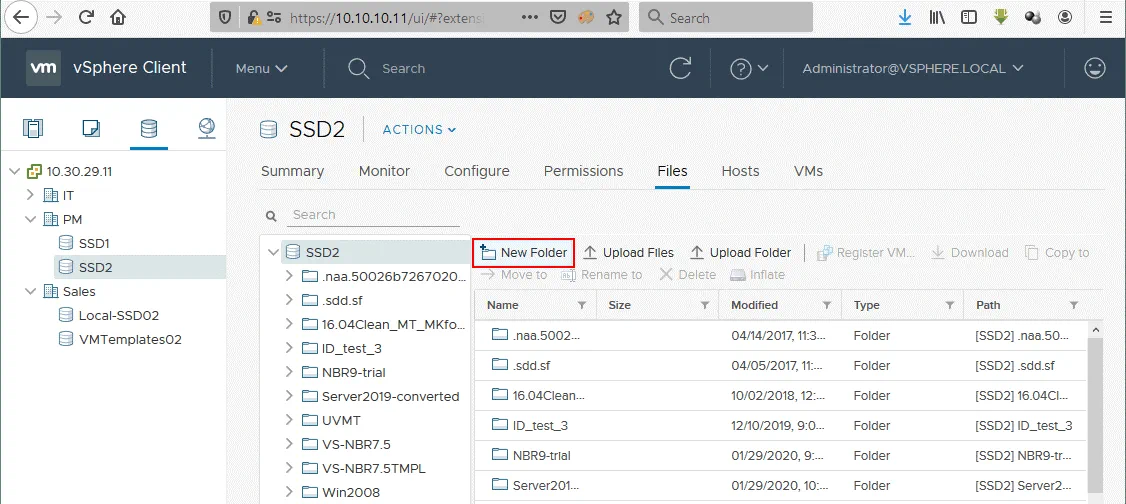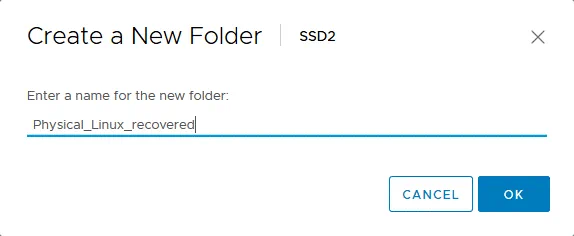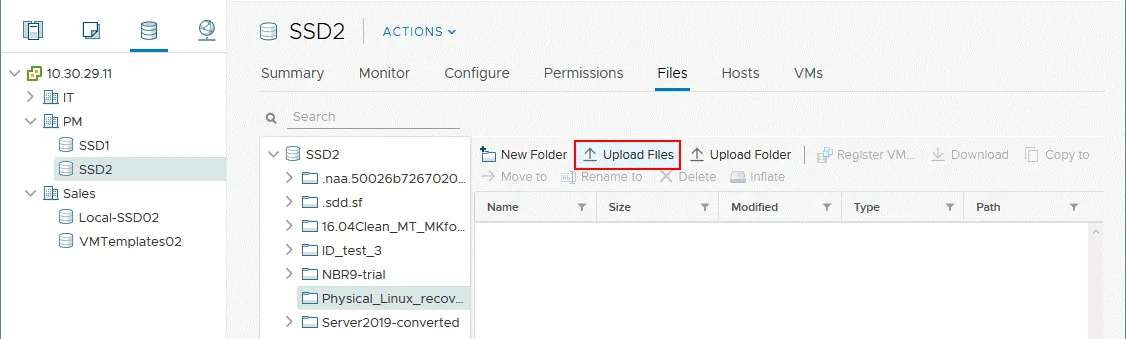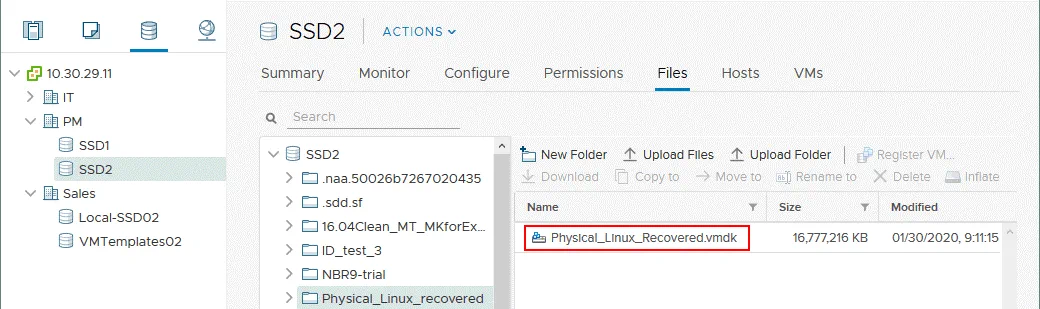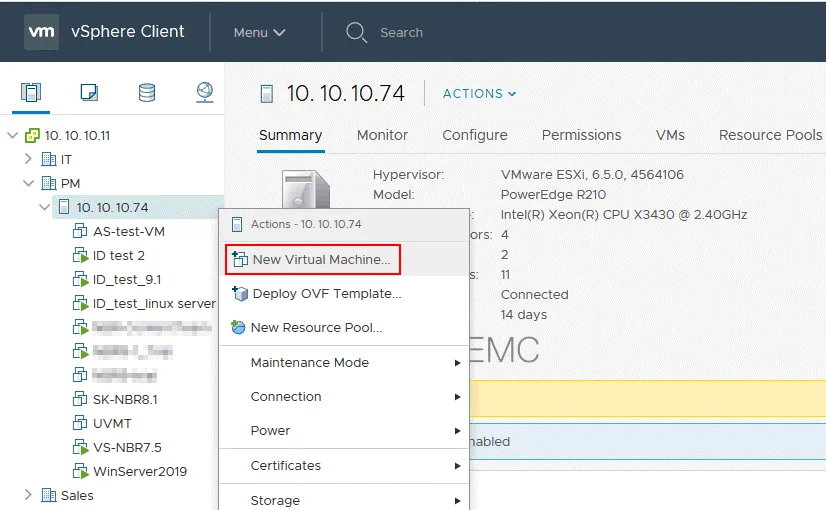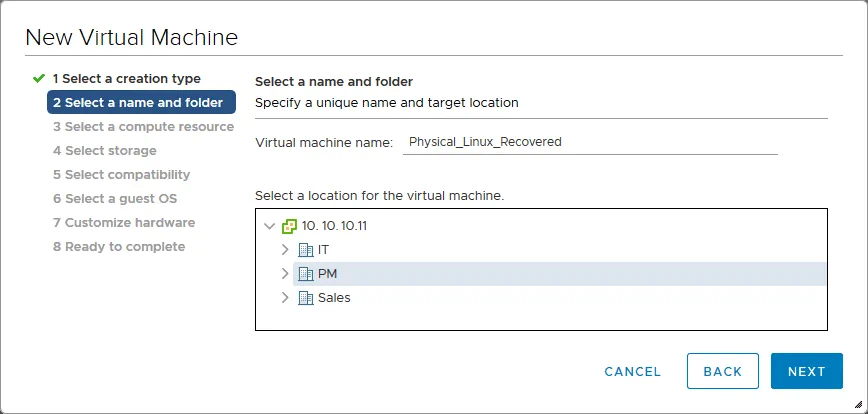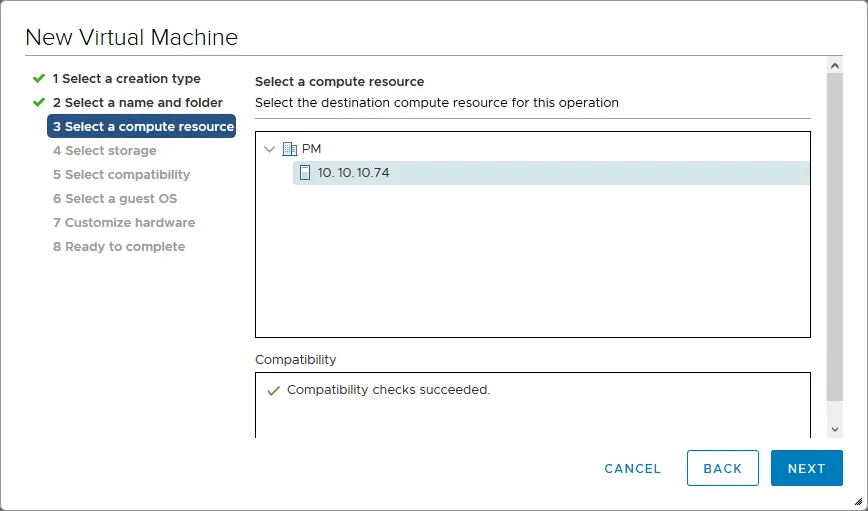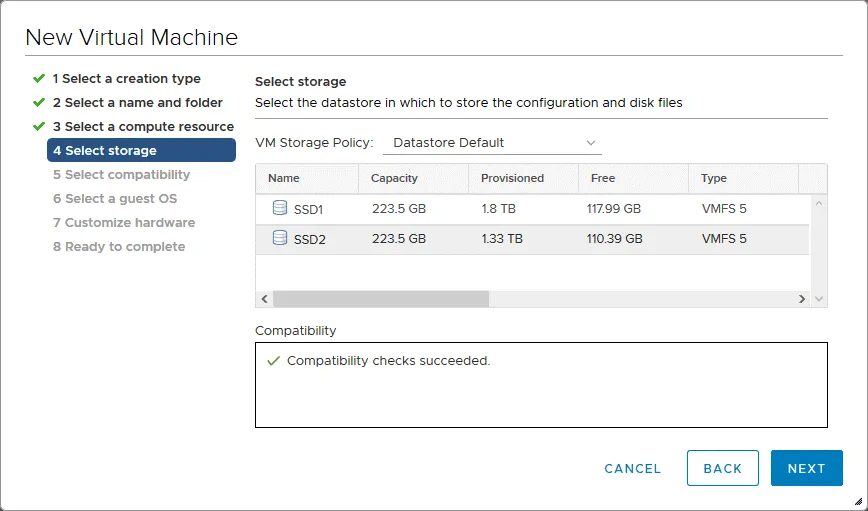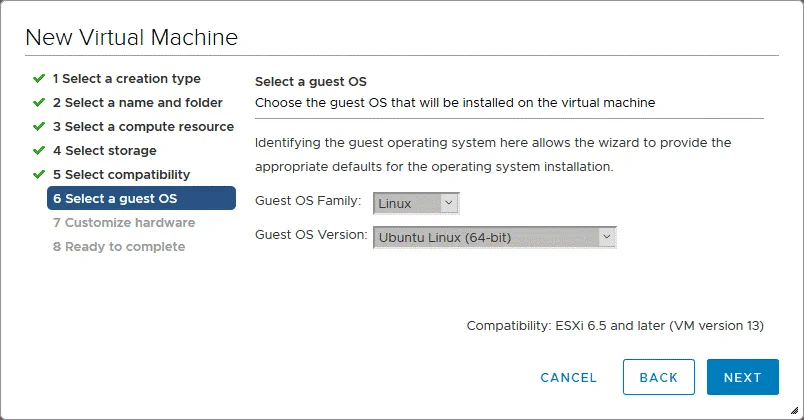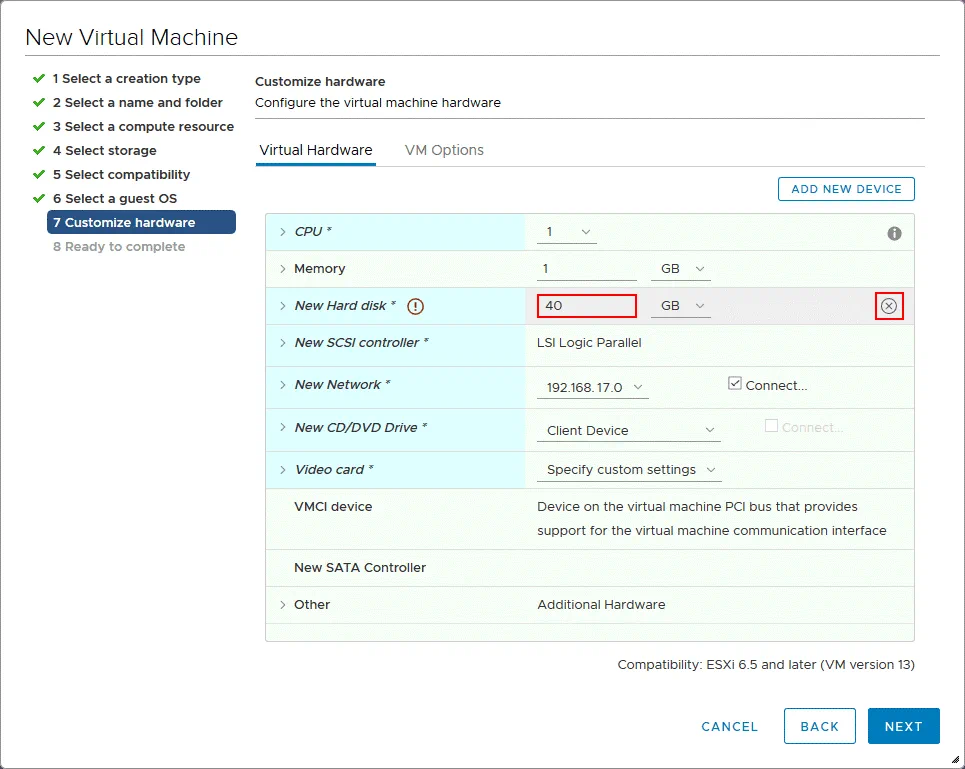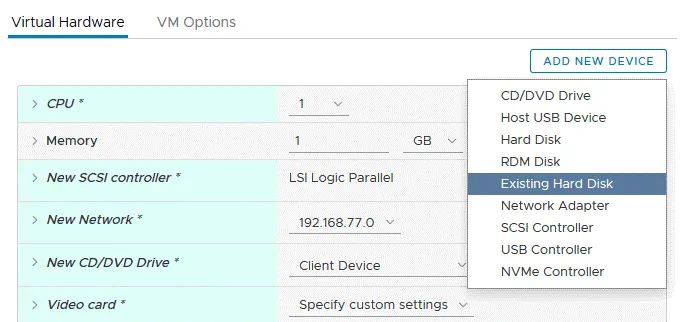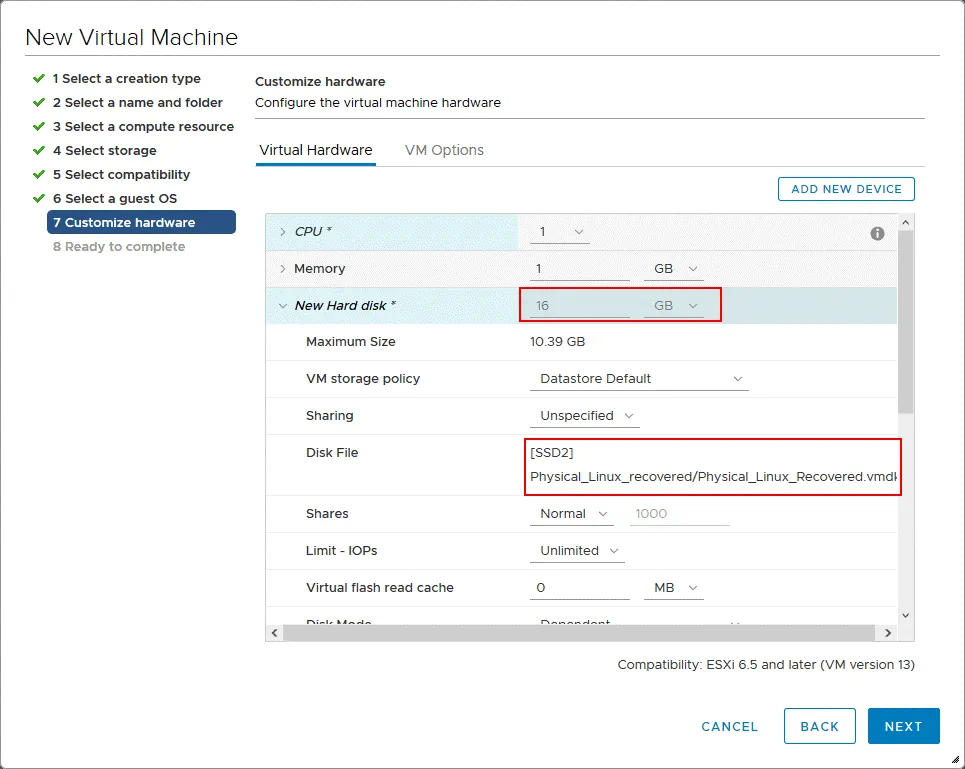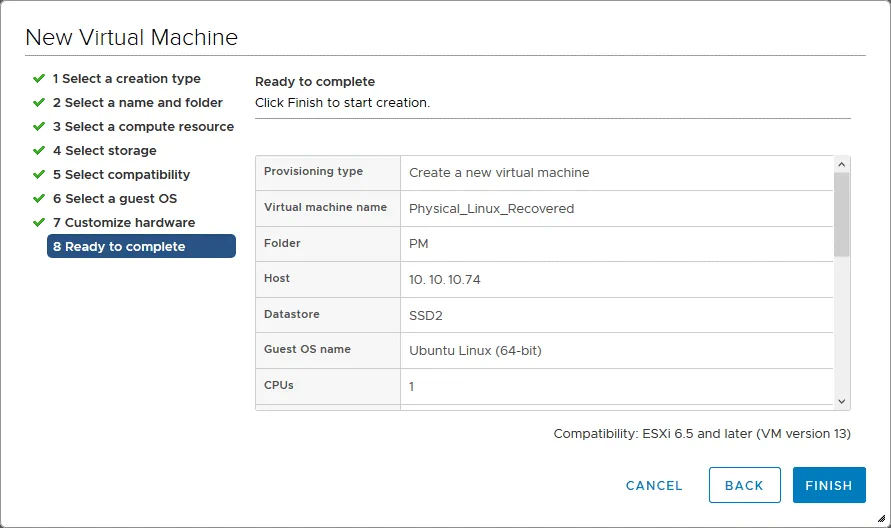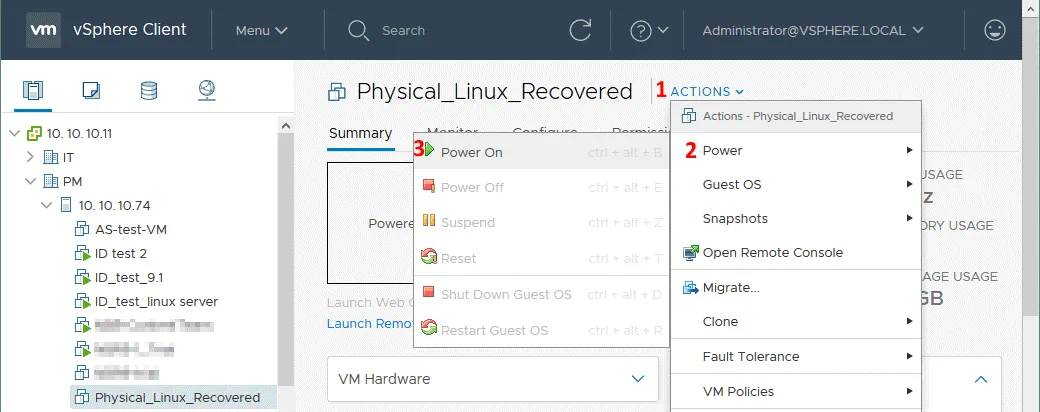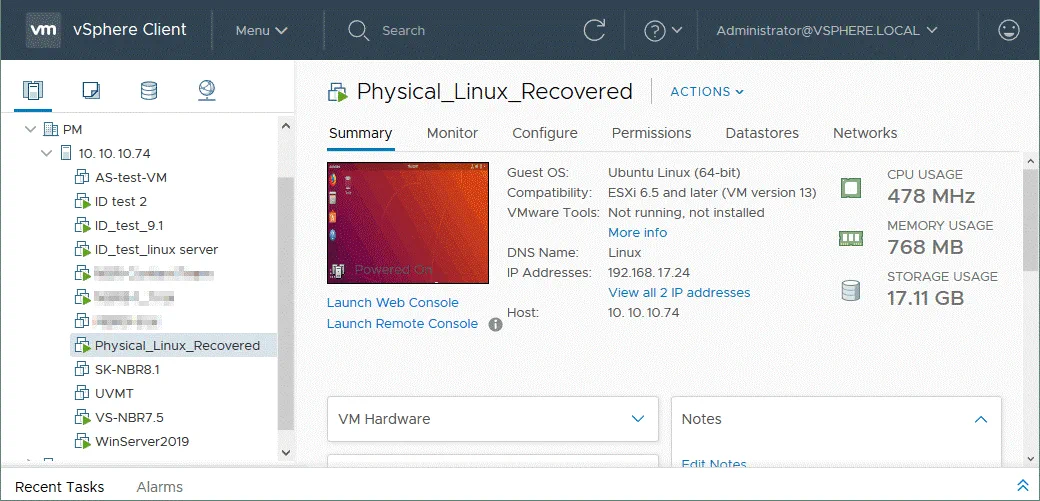Was tun, wenn Sie einen physischen Server aus einem Backup wiederherstellen müssen, aber der Quellphysische Server beschädigt ist und es keine freie physische Maschine gibt, die für die Wiederherstellung verwendet werden kann? In diesem Fall können Sie den physischen Server in eine virtuelle Umgebung wiederherstellen und mit der wiederhergestellten virtuellen Maschine (VM) arbeiten, bis die Hardware des physischen Servers repariert ist.
Dieser Blogbeitrag erklärt, wie Sie einen physischen Linux-Server aus einem Backup in eine virtuelle Maschine wiederherstellen, indem Sie NAKIVO Backup & Replication verwenden. Darüber hinaus wird in dieser Anleitung erläutert, wie Sie physische Maschinen mithilfe von NAKIVO Backup & Replication als P2V-Konverter in virtuelle Maschinen konvertieren.
Anwendungsfälle für P2V-Wiederherstellung
Die Wiederherstellung einer physischen Maschine in eine virtuelle Maschine wird auch als P2V-Wiederherstellung bezeichnet. Es gibt zwei Hauptanwendungsfälle für P2V-Wiederherstellung: temporäre P2V-Wiederherstellung und permanente P2V-Migration.
Temporäre P2V-Wiederherstellung. Hierbei handelt es sich um die Wiederherstellung einer physischen Maschine in eine virtuelle Maschine aus einem Backup, bis eine beschädigte physische Maschine repariert, neu konfiguriert oder ersetzt wird. Dieser Ansatz hat minimale Ausfallzeiten. Wenn ein physischer Server oder Arbeitsplatz offline geht, können Sie diese Maschine aus einem Backup wiederherstellen. Bis ein physischer Server repariert oder ersetzt wird, läuft eine wiederhergestellte VM anstelle des beschädigten physischen Servers oder Arbeitsplatzes. Im Falle einer P2V-Wiederherstellung eines Arbeitsplatzes kann sich ein Benutzer von jedem verfügbaren Computer aus remote mit einer wiederhergestellten VM verbinden. Wenn der beschädigte physische Server repariert ist, sollten alle notwendigen Daten auf den reparierten Server übertragen werden. Danach kann eine temporäre VM, die während der Reparatur des physischen Servers aktiv war, gelöscht werden, und die gesamte Arbeitslast kann auf den reparierten physischen Server übertragen werden.
Physische Maschinen sollten regelmäßig gesichert werden. Auf diese Weise können Sie sicherstellen, dass Ihre Daten auch im Falle eines unerwarteten Computerabsturzes sicher und geschützt sind und zur Wiederherstellung verwendet werden können. Die folgende Abbildung zeigt die Vorteile der vorübergehenden P2V-Wiederherstellung, die die Ausfallzeiten reduziert.
Permanente P2V-Migration. Diese Option wird oft beim Wechsel Ihrer IT-Infrastruktur und der Umwandlung physischer Maschinen in virtuelle Maschinen für den dauerhaften Gebrauch verwendet. Wenn Sie beispielsweise einen neuen Server kaufen, um einen Hypervisor auszuführen, können Sie wählen, einen physischen Linux-Server in eine VMware-Virtualmaschine (VM) oder einen physischen Windows-Server in eine Hyper-V-VM umzuwandeln (abhängig von Ihrer virtuellen Umgebung). NAKIVO Backup & Replication kann als P2V-Konverter zu diesem Zweck verwendet werden.
So funktioniert das Linux-Server-Backup
Dieser Blog-Beitrag beschreibt den Prozess der P2V-Wiederherstellung von Linux-Maschinen. Sie können jedoch keine Daten wiederherstellen, ohne zuvor eine Sicherung durchgeführt zu haben. Schauen wir uns an, wie das Linux-Server-Backup in NAKIVO Backup & Replication funktioniert.
Wenn ein physischer Linux-Server dem Inventar in NAKIVO Backup & Replication hinzugefügt wird, wird ein physischer Maschinen-Agent auf dem Linux-Rechner bereitgestellt, der mit NAKIVO Backup & Replication Director und Transportern kommuniziert. Die Installationsdatei inst.sh wird über SSH auf den Ziel-Linux-Rechner hochgeladen. Anschließend werden das Zertifikat (certificate.pem) und die Token-Datei bhsvc.id (ID + vorab freigegebener Schlüssel) für die sichere Kommunikation zwischen Agent und Direktor hochgeladen, und danach wird der Agent still installiert. Der Agent wird nach der Installation als Dienst ausgeführt und startet automatisch (wenn es sich nicht um eine einmalige Agentenbereitstellung handelt). Der physische Maschinen-Agent kann nicht auf dem Rechner installiert werden, der bereits einen Transporter hat. Der physische Linux-Rechner wird im Inventar in NAKIVO Backup & Replication nach erfolgreicher Installation des Agenten sichtbar. Sie können Sicherungsaufträge für physische Maschinen erstellen und ausführen, nachdem Sie sie dem Inventar hinzugefügt haben, ähnlich wie Sie Aufträge für VMware- und Hyper-V-VMs ausführen.
Die Funktionen des physischen Maschinen-Agenten:
- Er unterstützt LVM (logisches Volumenmanagement)-Snapshots.
- Er arbeitet im sicheren Modus unter Verwendung eines Zertifikats und eines vorab freigegebenen Schlüssels.
- Wenn Sie NAKIVO Backup & Replication (Director) aktualisieren, werden die zugehörigen physischen Maschinen-Agenten automatisch aktualisiert.
- Die Dateiwiederherstellung auf die Quellebene wird unterstützt.
Die inkrementelle Sicherung mit einem proprietären Änderungsverfolgungsmethoden wird unterstützt. - Inkrementelle Sicherung mit proprietärer Änderungsverfolgungsmethode wird unterstützt.
Anforderungen
Die physische Linux-Server, die Sie sichern möchten, müssen die folgenden Anforderungen erfüllen.
Hardwareanforderungen:
32-Bit- oder 64-Bit-CPU (x86 / x86-64 Architektur)
Mindestens 1 GB RAM
Maximal unterstützte Festplattengröße beträgt 64 TB
MBR oder GPT Partitionstabelle
Speicheranforderungen:
Unterstützte Datenträgertypen und Dateisysteme auf dem Quell-physischen Linux-Server: Ext2, Ext3, Ext4, XFS, ReiserFS, NTFS, FAT32, Linux SWAP
Unterstützte LVM-Typen: Linear, RAID 0, RAID 1
Offiziell unterstützte Linux-Distributionen:
Ubuntu 16 – Ubuntu 18 LTS, 64-Bit
SLES (SUSE Linux Enterprise Server) v12.0-12.4, 64-Bit
CentOS v6.6-7.6, 64-Bit
Red Hat Enterprise Linux v6.3-7.5, 64-Bit
Netzwerkanforderungen:
Der SSH-Server muss auf dem Linux-Server ausgeführt werden (das openssh-server Paket muss installiert sein).
Die folgenden TCP-Ports müssen auf dem Ziel-physischen Linux-Server geöffnet sein:
- TCP 22 muss geöffnet sein, um SSH-Verbindungen herzustellen (sichere Anmeldungen und Dateiübertragung über SCP und SFTP).
- TCP 9446 wird von NAKIVO Backup & Replication verwendet, um mit dem Gerät zu kommunizieren.
Root-Rechte sind erforderlich, um den Agenten bereitzustellen. Sie können den Zugriff des Root-Benutzers über SSH auf der Linux-Maschine aktivieren, aber das ist nicht die beste Option in Bezug auf Sicherheit. Wenn Ihr Benutzer nicht root ist, stellen Sie sicher, dass Ihr Benutzer eine physische Linux-Maschine über SSH erreichen und das sudo-Befehl ausführen kann, um Root-Rechte zu erhalten. Die Passwortauthentifizierung muss auf dem SSH-Server aktiviert sein.
Der Algorithmus für die P2V-Wiederherstellung für Linux-Server
Hier ist die Sequenz der Aktionen für die P2V-Wiederherstellung für Linux-Server:
- Sichern Sie den physischen Linux-Server im Backup-Repository
- Exportieren Sie Daten aus dem Backup in die virtuelle Festplatte des entsprechenden Formats (VMDK, VHD oder VHDX)
- Kopieren Sie die virtuellen Festplattendateien in das Datenspeicher, auf das ein Hypervisor zugreifen kann
- Erstellen Sie eine neue VM und setzen Sie sie so ein, dass sie die exportierte Festplatte verwendet
- Starten Sie eine VM auf einem physischen Computer, auf dem ein Hypervisor läuft
P2V-Wiederherstellungsworkflow
Lassen Sie uns den gesamten Prozess der P2V-Wiederherstellung des physischen Linux-Servers zu einer VMware-Virtual Machine anhand eines Beispiels durchgehen. Der Quell-Linux-Server läuft unter Ubuntu 18.04 LTS, während der Ziel-ESXi-Host unter ESXi 6.5 läuft und von vCenter Server (Version 6.5) verwaltet wird. Das auf dem Linux-Server verwendete Konto ist Benutzer1 mit aktiviertem sudo. In diesem Fall werden keine zusätzlichen P2V-Konverter verwendet. Der physische Linux-Server wird zu einer VM aus dem Backup konvertiert, indem NAKIVO Backup & Replication verwendet wird.
Hinzufügen der physischen Linux-Maschine zum Bestand
- Zuerst müssen Sie einen physischen Linux-Server zum Inventar in NAKIVO Backup & Replication hinzufügen. Melden Sie sich bei NAKIVO Backup & Replication an, gehen Sie zu Konfiguration > Inventar. Klicken Sie auf Neu hinzufügen und wählen Sie Physische Maschine(n).
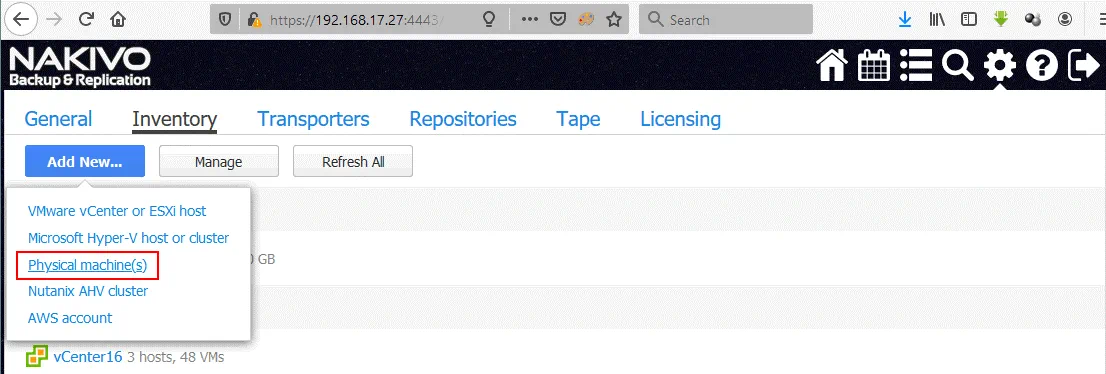
- Auf der Seite Neue physische Maschine(n) hinzufügen, setzen Sie die erforderlichen Parameter.
Anzeigename: Ubuntu-Physischer Server
Typ: Linux
Hostname(s) oder IP(s): 192.168.16.61
Benutzername: user1
Passwort: ********
SSH-Port: 22
Ein physischer Maschinen-Agent wird auf Ihrem physischen Linux-Server installiert. - Klicken Sie auf Hinzufügen.

- Jetzt sehen Sie Ihren physischen Linux-Server im Inventar.
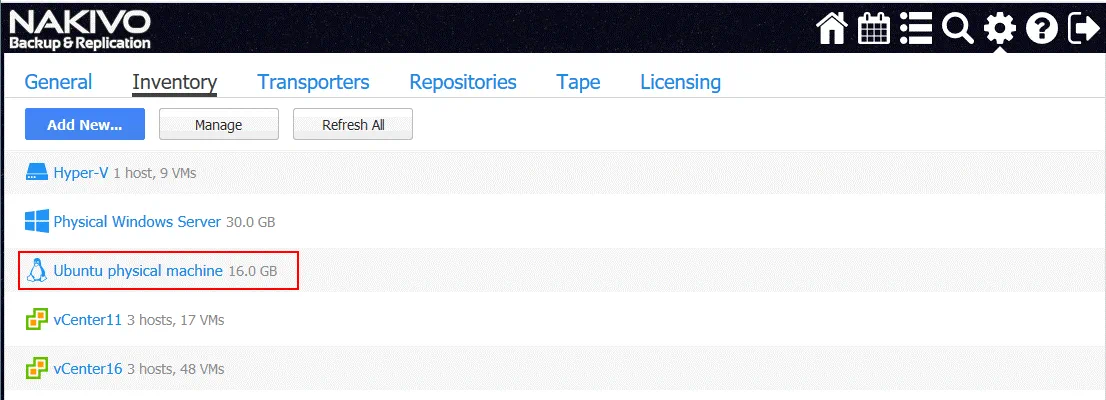
Erstellen eines Backups eines physischen Linux-Servers
Erstellen Sie einen neuen Physischen Maschinen-Backup-Job in NAKIVO Backup & Replication. Klicken Sie auf der Startseite auf Erstellen > Physischen Maschinen-Backup-Job.
Der Assistent für einen neuen Backup-Job für physische Maschinen öffnet sich.
1. Maschinen. Wählen Sie die benötigte Maschine aus der verfügbaren Liste physischer Maschinen aus. Linux- und Windows-Maschinen sind in separaten Kategorien sortiert. In diesem Beispiel ist eine Ubuntu-Physische Maschine ausgewählt. Klicken Sie auf Weiter, um für jeden Schritt im Assistenten fortzufahren.
2. Ziel. Wählen Sie ein Backup-Repository aus. In diesem Beispiel wird das CIFS-Backup-Repository verwendet, um ein physisches Linux-Backup zu speichern. Sie können die Optionen erweitern, indem Sie den Namen Ihres Linux-Servers (Ubuntu-Physische Maschine in diesem Fall) anklicken und benutzerdefinierte Festplatten und Partitionen zum Sichern auswählen.
3. Zeitplan. Dies ist der übliche Schritt für Backup-Jobs in NAKIVO Backup & Replication. Wählen Sie die erforderlichen Zeitplanoptionen aus.
4. Aufbewahrung.
Legen Sie die gewünschten Aufbewahrungseinstellungen fest, die Sie benötigen.
5. Optionen. Hier können Sie den Jobnamen festlegen, den Anwendungsbezogenen Modus aktivieren oder deaktivieren, die Methode zur Änderungsverfolgung auswählen und die Netzwerkbeschleunigung und Verschlüsselung einstellen. Beachten Sie, dass Sie im Gegensatz zu Jobs für VMware- und Hyper-V-VMs nur die proprietäre Methode von NAKIVO zur Änderungsverfolgung verwenden können. Dies liegt daran, dass Sie eine physische Maschine und nicht eine virtuelle Maschine auf Host-Ebene sichern.
Wenn Sie alle Joboptionen konfiguriert haben, klicken Sie auf Fertigstellen, um die Joberstellung abzuschließen, oder klicken Sie auf Fertigstellen & Ausführen, um die Jobeinstellungen zu speichern und den Job auszuführen.
Warten Sie, bis Ihr physischer Linux-Server gesichert ist. Der Sicherungsfortschritt wird im Webinterface von NAKIVO Backup & Replication angezeigt.
Sicherungsexport
Nachdem Ihr physischer Linux-Server gesichert wurde, können Sie mit NAKIVO Backup & Replication durch den Sicherungsexport eine Maschinenwiederherstellung und -konvertierung auf die Hyper-V- oder VMware-VM durchführen.
Auf der Startseite klicken Sie auf Wiederherstellen > Sicherungen exportieren, um Daten aus der Sicherung auf die virtuelle Festplatte des entsprechenden Formats zu exportieren.
Der Sicherungsexport-Assistent öffnet sich.
1. Sicherungen. Wählen Sie die Sicherung Ihres physischen Linux-Servers und den benötigten Wiederherstellungspunkt aus. Standardmäßig ist der neueste Wiederherstellungspunkt ausgewählt. Klicken Sie auf Weiter, um jeden Schritt fortzusetzen.
2. Festplatten. Wählen Sie die erforderlichen Festplatten aus einer Sicherung aus. Standardmäßig sind alle vorhandenen Festplatten ausgewählt.
3. Optionen. Wählen Sie die Sicherungsexportoptionen aus.
Exportformat: VMDK
Exportstandort: CIFS-Freigabe
Pfad zur Freigabe: \\DATEISERVER\Freigabe07
Benutzername: sicherungsbenutzer
Passwort: ********
Klicken Sie auf Verbindung testen, um zu überprüfen, ob Sie die richtigen Anmeldeinformationen mit ausreichenden Lese- / Schreibberechtigungen eingegeben haben.
Sobald die Verbindung erfolgreich getestet wurde, klicken Sie auf die Export-Schaltfläche, um den Backup-Exportprozess zu starten.
4. Fertig. Wenn der Backup-Export startet, können Sie zum Aktivitäten-Tab wechseln und den Fortschritt des laufenden Backup-Export-Jobs überwachen.
Warten Sie, bis der Backup-Export-Job abgeschlossen ist.
Kopieren der exportierten Datenträger in den ESXi-Datenspeicher
Wenn der Backup-Export-Job abgeschlossen ist, sehen Sie die virtuellen Disk-Dateien am definierten Speicherort. In unserem Fall handelt es sich um einen freigegebenen Ordner, in dem zwei virtuelle Disk-Dateien im VMware ESXi-Format gespeichert sind:
Ubuntu-Physische-Maschine_Disk1_Mi-29-Jan-2020-um-10-17-30-(UTC-+00-00).vmdk
Ubuntu-Physische-Maschine_Disk1_Mi-29-Jan-2020-um-10-17-30-(UTC-+00-00)-flat.vmdk
Das ESXi-Format einer virtuellen Festplatte erfordert zwei Dateien – eine Festplattenbeschreibungsdatei (.vmdk) und eine Datei, die Rohdaten enthält (-flat.vmdk). Die Namen der exportierten Dateien enthalten den Namen der physischen Maschine, die im Inventar definiert ist, die Laufwerksnummer und den Wochentag, das Datum, die Uhrzeit und die Zeitzone.
Lassen Sie uns die virtuellen Disk-Dateien vor dem Hochladen dieser Dateien in einen an einen ESXi-Host angeschlossenen Datenspeicher aus Bequemlichkeitsgründen in kürzere Namen umbenennen.
Physische_Linux_Wiederhergestellt.vmdk
Physische_Linux_Wiederhergestellt-flat.vmdk
Kopieren Sie die virtuellen Disk-Dateien in den Datenspeicher. In diesem Beispiel wird der VMware vSphere Client verwendet, um eine Verbindung zum vCenter herzustellen und den von vCenter verwalteten ESXi-Host zu konfigurieren.
Im VMware vSphere Client gehen Sie zu Datenspeicher und wählen Sie den Datenspeicher aus, der mit dem ESXi-Host verbunden ist, den Sie für das Ausführen des wiederhergestellten Linux-Servers verwenden möchten. In diesem Beispiel lautet der Name des ausgewählten Datenspeichers SSD2. Öffnen Sie als Nächstes den Dateien-Tab und klicken Sie auf Neuer Ordner, um ein neues Verzeichnis im ausgewählten Datenspeicher zu erstellen.
Definieren Sie den Namen für das neue Verzeichnis, zum Beispiel Physical_Linux_recovered.
Das Verzeichnis Physical_Linux_Recovered wird im Datenspeicher SSD2 erstellt.
Öffnen Sie das erstellte Verzeichnis, klicken Sie auf Dateien hochladen und wählen Sie zwei exportierte und umbenannte Dateien (.vmdk und -flat.vmdk) zum Hochladen aus.
Nachdem die beiden Dateien (.vmdk und -flat.vmdk) hochgeladen wurden, wird nur eine virtuelle Festplattendatei angezeigt, obwohl der Datenspeicher zwei hochgeladene Dateien enthält. Sie können überprüfen, ob es zwei Dateien gibt, indem Sie sich über SSH mit dem ESXi-Host verbinden und den Inhalt des Verzeichnisses überprüfen, in das Sie diese Dateien hochgeladen haben.
Sie können zwei Dateien der virtuellen Festplatte in der Konsole sehen.
Erstellen einer neuen Ziel-VM auf ESXi
Jetzt müssen Sie eine neue virtuelle Maschine erstellen und diese so konfigurieren, dass sie die exportierte virtuelle Festplatte verwendet. Im VMware vSphere Client gehen Sie zu Hosts und Clustern und wählen den ESXi-Host aus, zu dem Sie die exportierten virtuellen Festplattendateien hochgeladen haben. Klicken Sie mit der rechten Maustaste auf den ESXi-Host und wählen Sie im Kontextmenü Neue virtuelle Maschine aus, um eine neue VM zu erstellen.
Der Assistent zum Erstellen einer neuen virtuellen Maschine öffnet sich.
1. Wählen Sie einen Erstellungstyp aus. Wählen Sie Erstellen Sie eine neue virtuelle Maschine. Klicken Sie Weiter, um jeden Schritt des Assistenten fortzusetzen.
2. Wählen Sie einen Namen und einen Ordner aus. Geben Sie einen eindeutigen Namen für Ihre VM an und wählen Sie einen Zielspeicherort aus. In diesem Beispiel lautet der Name der neuen VM Physical_Liniux_Recovered, und der Name des Zielrechenzentrums, das von vCenter verwaltet wird, lautet PM.
3. Wählen Sie eine Rechenressource aus. Während dieses Schritts müssen Sie einen ESXi-Host auswählen, an den der Datenspeicher angeschlossen ist, der die hochgeladenen virtuellen Festplattendateien enthält. Die Rechenressource dieses ESXi-Hosts wird verwendet, um die virtuelle Maschine auszuführen. In diesem Beispiel wird eine VM auf dem ESXi-Host mit der IP-Adresse 10.10.10.74 erstellt.
4. Wählen Sie den Speicher aus. Wählen Sie den Datenspeicher aus, auf dem sich die virtuellen Festplattendateien befinden, die zum Wiederherstellen eines physischen Linux-Servers in eine VMware-Virtualmaschine exportiert wurden. In diesem Beispiel sind diese Dateien auf dem Datenspeicher SSD2 gespeichert, und dieser Datenspeicher wird ausgewählt.
5. Wählen Sie die Kompatibilität aus. Wählen Sie die Hardwarekompatibilität der virtuellen Maschine (VM-Hardwareversion) aus. Wenn Sie vorhaben, die VM auf andere ESXi-Hosts mit älteren Versionen zu migrieren, wählen Sie in diesem Schritt die niedrigste ESXi-Version aus. ESXi 6.5 und höher werden in unserem Fall ausgewählt.
6. Wählen Sie ein Gastbetriebssystem aus. Wählen Sie eine Gastbetriebssystemfamilie und -version aus. Da eine virtuelle Festplatte mit einer Linux-Maschine (Ubuntu 18 x64) installiert verfügbar ist, müssen wir Linux und Ubuntu Linux (64-Bit) auswählen.
7. Hardware anpassen. Dies ist der interessanteste Schritt im Assistenten für die neue virtuelle Maschine, der benötigt wird, um eine exportierte virtuelle Festplatte des gesicherten physischen Linux-Servers zu importieren. Standardmäßig schlägt der Assistent vor, dass Sie eine neue leere virtuelle Festplatte erstellen. Wählen Sie diese virtuelle Festplatte aus und klicken Sie auf das x-Symbol (markiert auf dem untenstehenden Screenshot).
Klicken Sie anschließend auf die Schaltfläche Neues Gerät hinzufügen und wählen Sie Vorhandene Festplatte.
In dem Pop-up-Fenster Datei auswählen wählen Sie das Verzeichnis aus, in das Sie die exportierten Dateien der virtuellen Festplatte hochgeladen haben, und wählen Sie die virtuelle Festplattendatei aus. In unserem Fall werden eine virtuelle Festplattendatei (-flat.vmdk) und eine virtuelle Festplatten-Deskriptordatei (.vmdk) im SSD2-Datenstore im Verzeichnis Physical_Linux_recovered gespeichert. Wie oben erwähnt, werden zwei Dateien der virtuellen Festplatte in den Datenstore hochgeladen, aber nur eine wird im VMware vSphere Client angezeigt. Klicken Sie auf OK, um die Dateiauswahl anzuwenden.
Jetzt sehen Sie, dass die exportierte virtuelle Festplatte zur neuen VM-Virtualhardware hinzugefügt wurde.
8. Bereit zum Abschluss. Überprüfen Sie die Zusammenfassung der Konfiguration der neuen VM und klicken Sie auf Abschließen, um die Erstellung der neuen VM abzuschließen.
Gehen Sie zu Hosts und Clustern, wählen Sie die soeben erstellte VM auf dem entsprechenden ESXi-Host aus (Physical_Linux_Recovered auf 10.10.10.74) und klicken Sie dann auf Aktionen > Power > Einschalten, um die virtuelle Maschine zu starten.
Nachdem die virtuelle Maschine gebootet ist, vergessen Sie nicht, VMware Tools zu installieren. Jetzt wird ein physischer Linux-Server mithilfe von NAKIVO Backup & Replication von einem Backup auf eine VMware-Virtualmaschine wiederhergestellt. Auf dem Screenshot unten sehen Sie, dass die Linux P2V-Konvertierung (P2V-Wiederherstellung) erfolgreich abgeschlossen wurde.
Schlussfolgerung
Die Wiederherstellung physischer Maschinen auf virtuelle Maschinen kann in einigen Fällen nützlich sein und dazu beitragen, die Ausfallzeiten zu reduzieren. NAKIVO Backup & Replication ist eine universelle Datensicherungslösung, die eine verbesserte Unterstützung für physische Maschinen bietet und es Ihnen ermöglicht, physische Linux- und Windows-Server sowie Windows-Arbeitsstationen zu sichern und wiederherzustellen. NAKIVO Backup & Replication mit den Funktionen zur Sicherung physischer Maschinen und Backup-Export kann als P2V-Konverter verwendet werden, ohne dass ein anderer P2V-Konverter heruntergeladen werden muss.
So können Sie eine physische Maschine mit NAKIVO Backup & Replication nach einem Backup in eine virtuelle Maschine konvertieren. Sie müssen nur eine virtuelle Festplatte in eine neue virtuelle Maschine importieren, nachdem die Konvertierung abgeschlossen ist. In diesem Blogbeitrag wurde anhand eines Beispiels die Konvertierung eines physischen Linux-Servers in eine VMware ESXi-Virtualmaschine veranschaulicht, wodurch gezeigt wird, dass es sich um einen unkomplizierten Prozess handelt.
Source:
https://www.nakivo.com/blog/how-to-convert-linux-physical-server-to-vm-guide/