Einleitung
Consul von HashiCorp ist ein vielseitiges Werkzeug, das in modernen DevOps-Umgebungen mehrere Funktionen erfüllt. Es wird häufig für Dienstentdeckung, Gesundheitsüberprüfungen, Lastverteilung und insbesondere als verteiltes Key-Value-(KV)-Speicher verwendet. Der KV-Speicher in Consul ist perfekt für die Speicherung dynamischer Konfigurationsdaten, Feature-Flags, geheimer Daten und Metadaten in einer hochverfügbar und konsistenten Art und Weise über Ihre Infrastruktur, sodass diese dynamisch von Diensten in einem verteilten System aufgerufen werden können. Die Verwendung von Docker zur Konfiguration des KV-Speichers in Consul ermöglicht eine schnelle Einrichtung und isolierte Umgebungen, was ihn zu idealeren Werkzeugen für Testen und Entwicklung macht.
Dieses Tutorial wird Ihnen Schritt für Schritt durch den Prozess geführt, um Consuls KV-Speicher mit Docker zu konfigurieren. Am Ende werden Sie einen vollständig funktionsfähigen Consul-Instanz mit eingestelltem KV-Paar in Docker haben, auf das zugegriffen werden kann. Diese Einrichtung ist wichtig für die dynamische Dienstkonfiguration und -verwaltung in verteilten Systemen.
Voraussetzungen
Bevor Sie beginnen, stellen Sie sicher, dass Sie die folgenden gehabt haben:
- Ein DigitalOcean Cloud-Konto..
- Ein Server, der Ubuntu ausführt und ein nicht-root-Benutzer mit sudo-Rechten sowie eine aktive Firewall. Wenn Sie Informationen darüber benötigen, wie Sie dies einrichten, wählen Sie Ihre Distribution von dieser Liste und folgen Sie unserem Leitfaden für die Einrichtung Ihres Servers. Stellen Sie sicher, dass Sie mit einer unterstützten Version von Ubuntu arbeiten.
- Docker installiert auf Ihrem Ubuntu-Droplet. Folgen Sie diesem Tutorial auf Wie man Docker auf Ubuntu installiert und verwendet.
- Vertrautheit mit der Linux-Kommandozeile. Wenn Sie sich eine Einführung oder ein Update in die Kommandozeile machen möchten, können Sie diese Anleitung auf Primer zu der Linux-Kommandozeile besuchen.
- Grundkenntnisse der Docker-Befehle und Containermanagement.
Schritt 1 — Herunterladen des Consul-Docker-Images
Lassen Sie uns das offizielle Consul-Image von Docker Hub herunterladen. Dieses Image wird von HashiCorp verwaltet und enthält alles, was Sie bentigen, um Consul zu betreiben.
Loggen Sie sich in die Konsole Ihres Ubuntu-Droplets ein und führen Sie Folgendes aus:
Schritt 2 — Der Consul-Container wird ausgeführt
Nachdem die Consul-Image heruntergeladen wurde, kann ein neuer Consul-Container gestartet werden. Dieser Container wird als Ihr Consul-Server dienen und Ihnen Zugriff auf die KV-Datenbank ermöglichen.
Um den Container zu starten, führen Sie die folgende Befehlsausführung aus:
Hier ist was dieser Befehl tut:
-dführt den Container in abgekoppelter Modus (im Hintergrund) aus.--name=consul-servergibt dem Container einen Namen.-e CONSUL_BIND_INTERFACE=eth0setzt die Netzwerkkarte, auf die Consul sich binden soll. Dies ist notwendig für eine korrekte Netzwerkkommunikation.-p 8500:8500verknüpft den Consul-Web-UI- und API-Port mit dem Host.-p 8600:8600/udpverknüpft den DNS-Dienstport für den Dienstentdecker.
Dieser Schritt ist entscheidend, da er die Kerndienstleistung von Consul einrichtet, die Sie zum Konfigurieren der KV-Datenbank verwenden werden.
Schritt 3 — Überprüfung der Consul-Installation
Um sicherzustellen, dass Consul richtig läuft, müssen Sie den Containerstatus überprüfen und auf die Consul-Oberfläche zugreifen.
Zunächst starten Sie docker ps, um alle laufenden Container aufzulisten und zu überprüfen, ob der Consul-Container läuft.
Jetzt prüfen Sie, ob Consul zugänglich ist, öffnen Sie einen Webbrowser und navigieren Sie zu http://localhost:8500. Sie sollten die Consul-UI sehen.
Dieser Überprüfungsschritt ist wichtig, um zu bestätigen, dass Ihre Consul-Instanz ohne Probleme läuft, bevor Sie Daten im KV-Speicher (Schritt 5) ablegen.
Schritt 4 — Firewallkonfiguration (optional)
Wenn Ihre Consul-Instanz extern zugegriffen werden muss (z.B. von anderen Knoten in einem Cluster), müssen Sie Ihre Firewall-Einstellungen anpassen, um auf die notwendigen Ports zu erlauben.
Zum Beispiel müssen Sie bei der Ausführung von Consul auf einem Cloud-Dienst inbound-Traffic auf Port 8500 (HTTP API) und 8600 (DNS) zulassen. Die spezifischen Befehle variieren je nach Firewalllösung (UFW, iptables usw.).
Dieser Schritt stellt sicher, dass Ihre Consul-Instanz von anderen Maschinen aus zugegriffen werden kann, was für verteilte Konfigurationen wichtig ist.
Schritt 5 — Speichern von Key-Value-Paaren
Mit dem Betrieb von Consul können Sie nun das KV-Speicher verwenden, um Konfigurationsdaten abzuspeichern. Sie können Schlüssel-Wert-Paare mithilfe der Consul-Befehlszeile oder der Web-Oberfläche hinzufügen.
Um ein Schlüssel-Wert-Paar via CLI abzuspeichern, führen Sie den folgenden Befehl aus:
Hier ist, was dieser Befehl tut:
-it– Startet den interaktiven Terminal vom lokalen System in das Container-System.consul kv put– Der Befehlkv putschreibt die Daten in den angegebenen Pfad des KV-Speichers.config/db_host– Der Pfad, um den Wert abzuspeichern.192.168.1.100– Der Wert.
Mit der Web-Oberfläche,
- Navigieren Sie zu der Consul-Oberfläche (
http://localhost:8500). - Klicken Sie auf den Tab “Schlüssel/Wert”.
- Erstellen Sie einen neuen Schlüssel, indem Sie auf “Erstellen” klicken.
- Geben Sie den Schlüssel (z.B.,
config/db_host) und den Wert (z.B.,192.168.1.100) ein.
Diese Befehle und Aktionen speichern kritische Konfigurationsdaten, die Ihre Dienste dynamisch zur Laufzeit abrufen können.
Schritt 6 — Abrufen von Schlüssel-Wert-Paaren
Sobald Sie einige KV-Paare gespeichert haben, möchten Sie sie abrufen, um sicherzustellen, dass sie korrekt gespeichert wurden.
Mit der CLI können Sie einen Wert mithilfe des folgenden Befehls abrufen:
Mit der Web-Oberfläche,
- Gehe zur Registerkarte “Key/Value” im Consul-UI.
- Finde die von dir erstellte Schluessel und klicke darauf, um den gespeicherten Wert zu sehen.
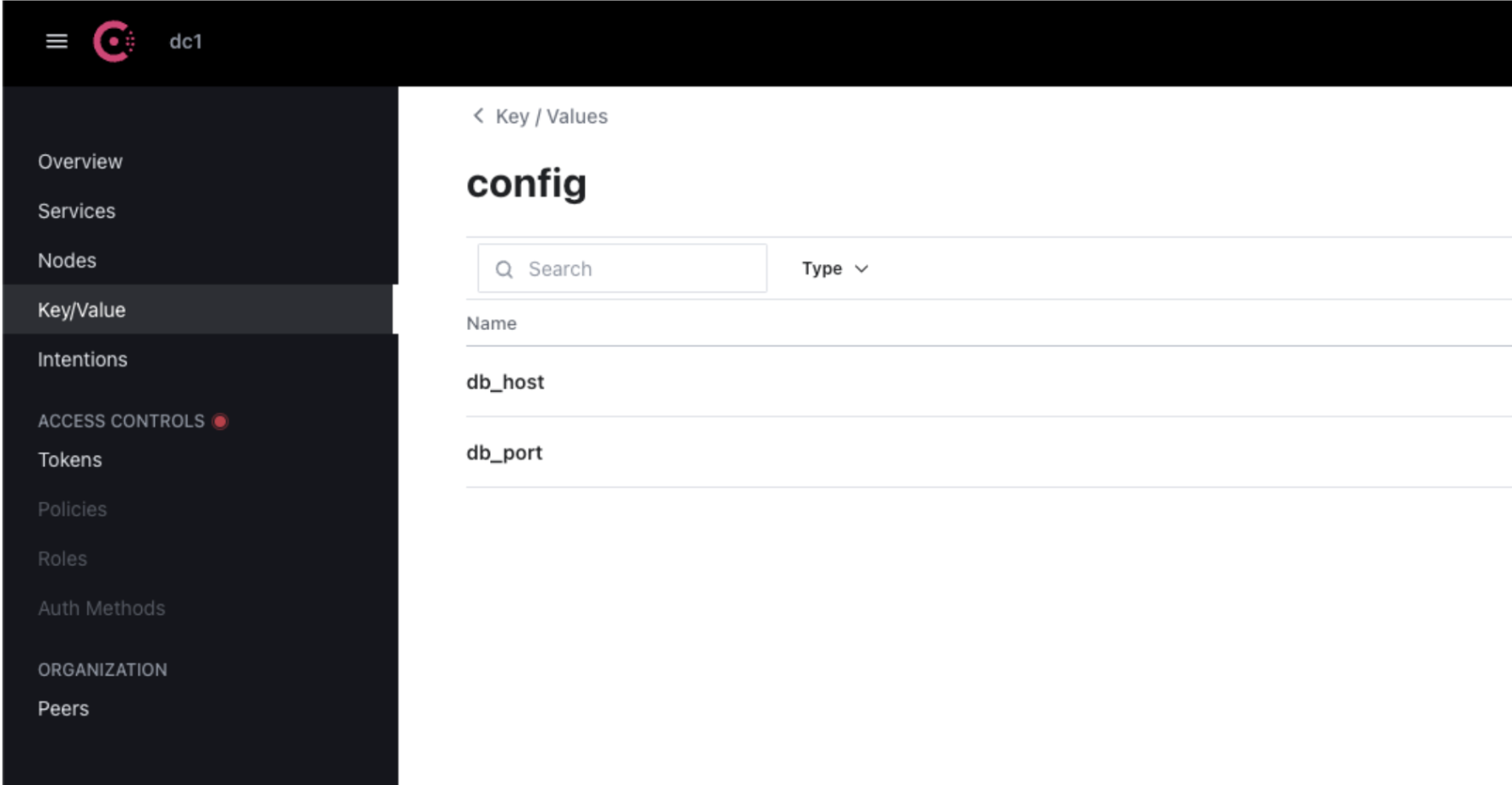
Das Abrufen der KV-Paare ist ein notwendiger Schritt, um zu verifizieren, dass deine Daten korrekt gespeichert und zugänglich sind.
Schritt 7 — Persistieren von Daten mit Docker-Volumes
Standardmäßig sind Docker-Container ephemeral, was bedeutet, dass jegliche innerhalb ihnes gespeicherten Daten verloren gehen werden, wenn der Container entfernt wird. Um deine Consul-KV-Daten persistent zu halten, solltest du Docker-Volumes verwenden.
- Stoppe und entferne den aktuellen Consul-Container:
Bitte überprüfe nun die Container und du solltest erkennen, dass der Consul-Container nicht mehr laufend ist.
2.Führe einen neuen Consul-Container mit einem angehängten Docker-Volume aus:
Die Option -v consul_data:/consul/data mountet ein Docker-Volume am Container, das sicherstellt, dass dein KV-Speicher zwischen Container-Neustarts bestehen bleibt.
Schritt 8 — Automatisierung des Consul-Startvorganges (als Option)
Für Produktionsdeployment könnten Sie den Start Ihres Consul-Containers mithilfe von Docker Compose automatisieren. Docker Compose vereinfacht die Verwaltung von mehreren Containern in Docker-Anwendungen und erleichtert den Service-Management.
Erstellen Sie eine Datei mit dem Namen docker-compose.yml und fügen Sie folgender Inhalt hinzu:
Dann führen Sie den folgenden Befehl aus:
Dieser Befehl startet Consul automatisch und sorgt dafür, dass es bei einem Fehler neu gestartet wird, was es für Produktionszwecke robuster macht.
Schritt 9 — Bereinigung
Sobald Sie mit Ihrer Consul-Instanz fertig sind, sollten Sie Ihren Docker-Aufruf freischalten, um Ressourcen freizugeben.
Lassen Sie uns den Consul-Container stoppen und entfernen:
Wenn Sie mit Consul fertig sind, können Sie auch das Docker-Image entfernen:
Ein sauberer Arbeitsplatz hilft bei der Bewirtschaftung von Docker-Ressourcen.
Fazit
In diesem Tutorial haben Sie erfahren, wie Sie den Consul-KV-Speicher mit Docker einrichten und konfigurieren können. Sie haben die Installation von Docker, den Betrieb des Consul-Containers, die Konfiguration des KV-Speichers, die Datenspeicherung mit Docker-Volumes und die Reinigung Ihrer Umgebung abgedeckt. Mit diesen Schritten können Sie nun Consul verwenden, um in Ihren verteilten Systemen dynamisch Konfigurationsdaten zu verwalten und die Leistung von Docker für die einfache Deployment und Verwaltung auszuschlagen.
Source:
https://www.digitalocean.com/community/tutorials/how-to-configure-consul-kv-using-docker













