Die Integration von Microsoft Outlook 365 und Microsoft Teams ist nützlich, da sie eine nahtlose Kommunikation ermöglicht, eine effiziente Planung von Teams-Meetings, einfaches Beitritt zu Meetings, Zugriff auf Teams-Gespräche innerhalb von Outlook und konsolidierte Benachrichtigungen, was die Produktivität und Zusammenarbeit verbessert. Entsperren Sie das volle Potenzial dieser vielseitigen Tools und erleben Sie ein ganz neues Maß an Effizienz, indem Sie unserem Leitfaden folgen.
Voraussetzungen
Um Microsoft Teams zu Outlook hinzuzufügen, müssen Sie einige Anforderungen erfüllen:
- Wenn Sie Office-Anwendungen auf Ihrem Computer installiert haben, aber nicht in der Web-Schnittstelle, stellen Sie sicher, dass Sie sowohl Microsoft Teams als auch Outlook auf Ihrem Computer installiert haben. Diese Anwendungen sollten installiert und ordnungsgemäß funktionieren, bevor Sie versuchen, sie zu integrieren.
- Wenn die Anwendungen auf Ihrem Computer installiert sind, überprüfen Sie, ob Sie kompatible Versionen von Microsoft Teams und Outlook haben. Die spezifischen Voraussetzungen können je nach der von Ihnen verwendeten Version unterschiedlich sein, aber es wird im Allgemeinen empfohlen, die aktuellsten Versionen zu installieren, um eine optimale Kompatibilität und den Zugriff auf die neuesten Funktionen zu gewährleisten.
- A valid Microsoft 365 subscription (formerly Office 365) for the most comprehensive integration and features. A Microsoft 365 license provides access to the latest updates, features and capabilities for both Teams and Outlook. You must use one of the Microsoft 365 business plans to integrate Teams with Outlook, for example, E3 or E5.
- Vergewissern Sie sich, dass Sie über ein gültiges Benutzerkonto für Microsoft 365 verfügen, das mit den Microsoft Teams- und Outlook-Diensten Ihrer Organisation verknüpft ist. Sie müssen sich bei beiden Anwendungen mit Ihren Kontodaten anmelden, um auf die Integrationsfunktionen zugreifen und sie aktivieren zu können.
Hinzufügen von Teams zu Outlook 365 als installierte Anwendung
Die Installation der Microsoft Office-Anwendungssuite auf Ihrem Computer ist eine bequeme Möglichkeit, Office-Tools und -Funktionen zu nutzen. Sie können Microsoft Office 365-Anwendungen oder Microsoft Office 2021, 2019 oder 2016 installieren, um MS Teams zu Outlook hinzuzufügen. Lassen Sie uns erklären, wie Sie dies mit Outlook auf einem Windows-Computer machen:
- Stellen Sie sicher, dass die Microsoft Teams-App für Microsoft Office 365 auf Ihrem Windows-Computer zusammen mit Microsoft Outlook installiert ist und Sie die oben genannten Voraussetzungen erfüllen. Sie können Microsoft Teams herunterladen und installieren, wenn diese Komponente noch nicht installiert ist.
- Öffnen Sie Microsoft Teams und melden Sie sich bei Ihrem Microsoft 365-Konto an.
- Öffnen Sie die Outlook 365-App und melden Sie sich bei Ihrem Microsoft 365-Konto an.
- Klicken Sie auf das Kalendersymbol in Outlook, um den Kalender zu öffnen.
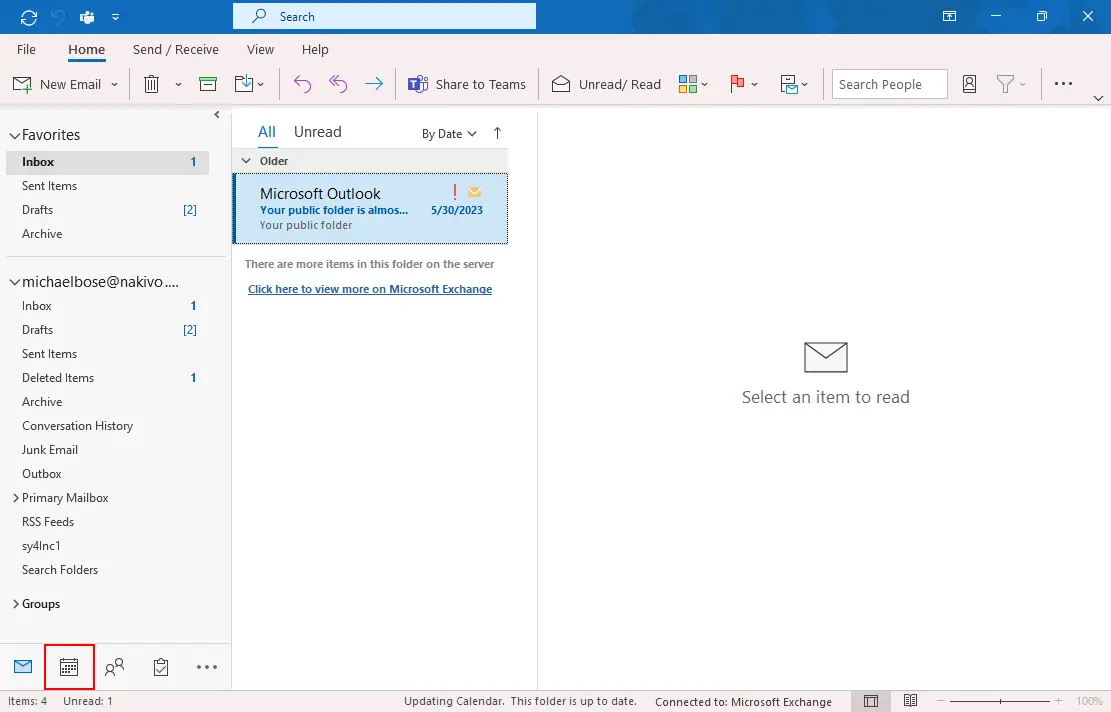
- Klicken Sie auf Neues Meeting. Im geöffneten Menü klicken Sie mit der rechten Maustaste auf Teams-Meeting und klicken Sie auf Zur Schnellzugriffsleiste hinzufügen, um die Schaltfläche Neues Teams-Meeting im Menüband in Outlook anzuzeigen.
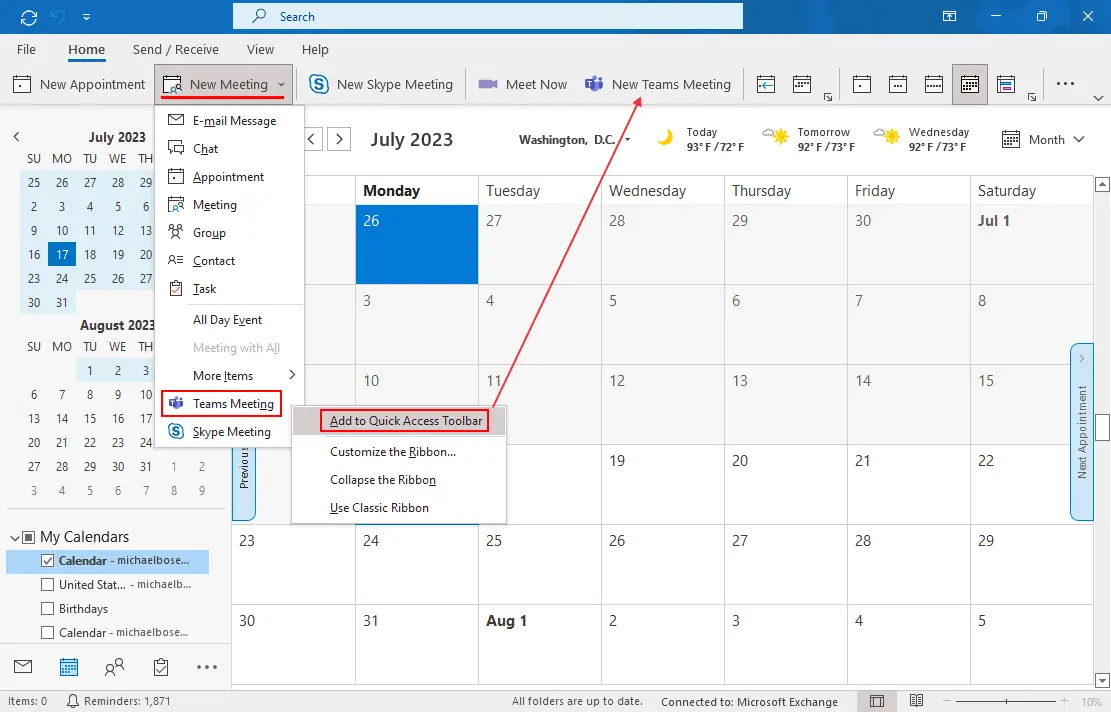
- Klicken Sie auf die Schaltfläche Neues Teams-Meeting im Menüband (im Register Start) oder klicken Sie auf Neues Meeting > Teams-Meeting.
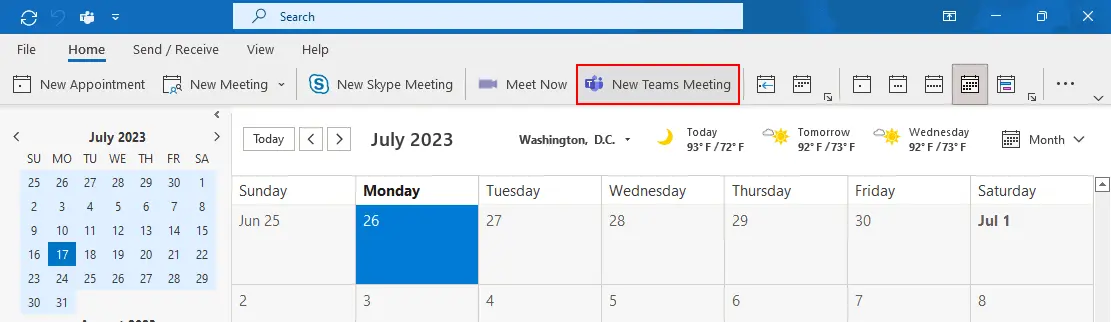
- Geben Sie die erforderlichen Parameter für ein neues Team-Meeting ein, um es zu planen:
- Titel
- Erforderliche Benutzer
- Startzeit des Meetings
- Endzeit des Meetings
- Ort
- Klicken Sie auf Senden, wenn Sie bereit sind, die Einladung zum Meeting mit dem Teams-Link an die ausgewählten Benutzer zu senden.
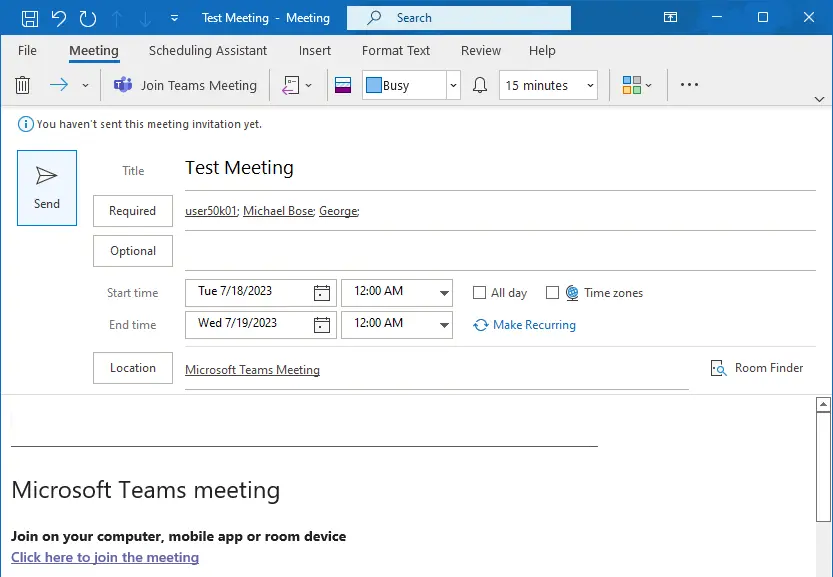
Treten Sie einem Teams-Meeting in Outlook bei:
- Öffnen Sie die Meeting-Einladung in Outlook.
- Klicken Sie auf den Link An Microsoft Teams-Meeting teilnehmen innerhalb der Einladung.
- Wenn Sie die Teams-Desktop-App installiert haben, wird sie automatisch geöffnet und Sie gelangen zum Meeting.
- Wenn Sie die Teams-App nicht installiert haben, können Sie am Meeting teilnehmen, indem Sie die Webbrowser-Version von Teams verwenden.
Teams-Add-In für Outlook in Microsoft Office 2019
Der Workflow für die Integration von Teams mit Outlook, wenn Sie Microsoft Office 2021, 2019 oder 2016 auf Ihrem Windows-Computer installiert haben, ist fast identisch mit der Integration von Teams mit Outlook für Office 365.
Der Hauptunterschied besteht darin, dass Sie ein Teams-Add-In für Outlook installieren und aktivieren müssen, wenn Sie Outlook als Teil des installierten Microsoft Office-Suites verwenden. Dieses Add-In ist auch als Teams-Plugin für Outlook oder Teams-Erweiterung bekannt.
Um das Microsoft Teams-Add-In in Outlook für Microsoft Office 2019 zu installieren und zu aktivieren, können Sie diese Schritte befolgen:
- Stellen Sie sicher, dass Microsoft Teams auf Ihrem Computer installiert ist. Wenn Sie Microsoft Teams installieren, wird das Teams-Add-In für Outlook normalerweise automatisch zur Liste der Add-Ins in Outlook hinzugefügt.
- Öffnen Sie die Microsoft Outlook-Anwendung auf Ihrem Computer.
- Gehen Sie zum Datei-Menü oder klicken Sie auf die Schaltfläche Office (in älteren Versionen von Office). Wählen Sie Optionen aus dem Menü.
- In dem Fenster Optionen wählen Sie Add-Ins aus der Seitenleiste.
- Suchen Sie das Dropdown-Menü Verwalten und wählen Sie COM-Add-Ins aus. Klicken Sie auf die Schaltfläche Weiter.
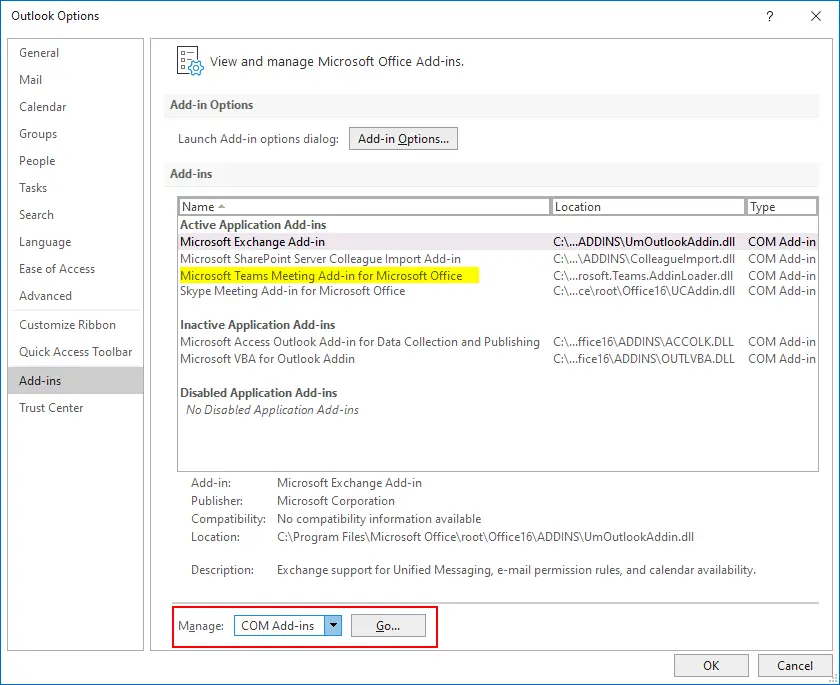
- Aktivieren Sie das Microsoft Teams-Add-In. Wählen Sie im Fenster COM-Add-Ins das Kontrollkästchen Microsoft Teams Meeting-Add-In für Microsoft Office aus. Wenn das Add-In nicht aufgeführt ist, müssen Sie es möglicherweise zuerst installieren.
So beheben Sie ein Problem, wenn das Outlook Teams-Add-In fehlt
Wenn das Outlook Teams-Add-In nicht in der Liste der Add-Ins aufgeführt ist oder wenn Sie es zuvor gelöscht haben, müssen Sie das Teams-Add-In möglicherweise manuell einrichten.
Um das Teams-Add-In manuell zu installieren, befolgen Sie den folgenden Workflow:
- Wählen Sie im Abschnitt Add-Ins des Fensters Outlook-Optionen COM-Add-Ins verwalten im Dropdown-Menü aus und klicken Sie auf die Schaltfläche Weiter.
- Im geöffneten Fenster COM-Add-Ins klicken Sie auf die Schaltfläche Hinzufügen.
- Navigieren Sie zum Speicherort, an dem Microsoft Teams installiert ist (normalerweise befinden sich Teams unter C:\Programme (x86)\Microsoft\Teams\Meeting Addin).
- Wählen Sie Microsoft.Teams.AddinLoader.dll aus und klicken Sie auf OK, um das Teams-Add-In für Outlook zur Liste hinzuzufügen.
- Wählen Sie das Kontrollkästchen Microsoft Teams Meeting-Add-In für Microsoft Office aus und klicken Sie auf OK.
- Starten Sie Outlook neu, damit die Änderungen wirksam werden.
- Überprüfen Sie die Integration von Microsoft Teams. Sobald Outlook neu gestartet ist, sollten Sie die Funktionen zur Integration von Microsoft Teams sehen können. Suchen Sie nach Optionen, um Teams-Meetings zu planen, an Teams-Meetings teilzunehmen oder direkt auf Teams-Konversationen von Outlook aus zuzugreifen.
Hinweis: Die oben genannten Schritte basieren auf dem allgemeinen Verfahren zur Aktivierung von Add-Ins in Outlook für Microsoft Office. Die genauen Schritte können je nach der spezifischen Version von Outlook, die in Microsoft Office 2019 enthalten ist, geringfügig abweichen. Wenn Sie auf Schwierigkeiten stoßen oder das Add-In nicht sichtbar ist, wird empfohlen, dass Sie die offizielle Dokumentation oder die Support-Ressourcen von Microsoft für Microsoft Office 2019, 2016 oder 2021 zu Rate ziehen.
Wie Sie Teams mit Outlook 365 für das Web verbinden
Wenn Sie die Webanwendungen des Office 365-Suite verwenden, ist die Konfiguration der Teams-Integration mit Outlook einfacher. Dies liegt daran, dass Teams standardmäßig für Microsoft 365-Webdienste für unterstützte Abonnementpläne in Outlook integriert ist. In den meisten Fällen ist es nicht erforderlich, MS Teams manuell mit Outlook zu verbinden, wenn Sie Outlook 365 für das Web verwenden.
Um ein Teams-Meeting zu erstellen:
- Stellen Sie sicher, dass Ihrem Konto die entsprechende Lizenz vom Microsoft 365-Administrator Ihrer Organisation zugewiesen wurde.
Melden Sie sich bei Microsoft 365 an, indem Sie den Link https://login.microsoftonline.com aufrufen und die Anmeldeinformationen Ihres Microsoft 365-Kontos eingeben. - Melden Sie sich bei Microsoft 365 an, indem Sie auf den Link https://login.microsoftonline.com gehen und die Anmeldeinformationen Ihres Microsoft 365-Kontos eingeben.
- Öffnen Sie Outlook Online für Office 365. Klicken Sie auf das Apps -Symbol oben links auf der Microsoft 365-Startseite Ihres Kontos und dann auf Outlook.
- Öffnen Sie nach dem Öffnen der Outlook-Web-App das Kalender -Symbol auf der linken Seite.
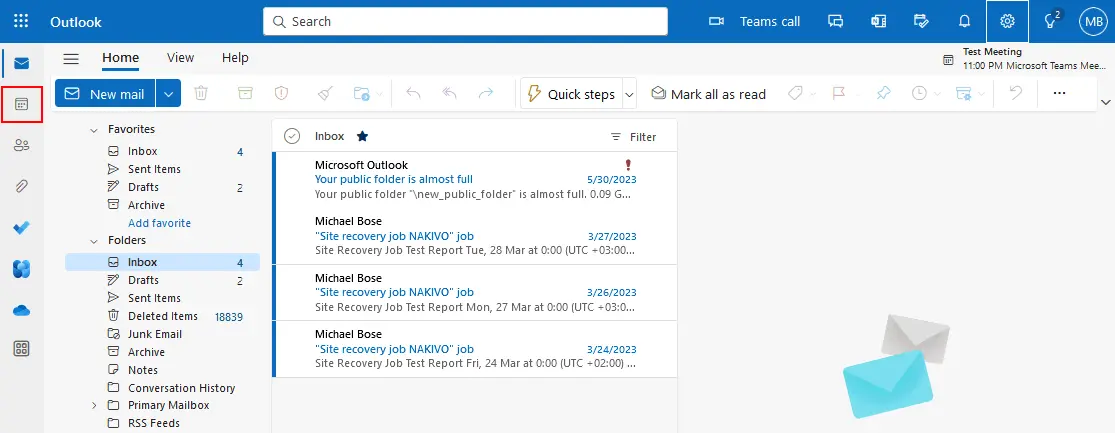
- Klicken Sie auf Neues Ereignis im Outlook-Kalender , um eine neue Team-Besprechung zu erstellen.
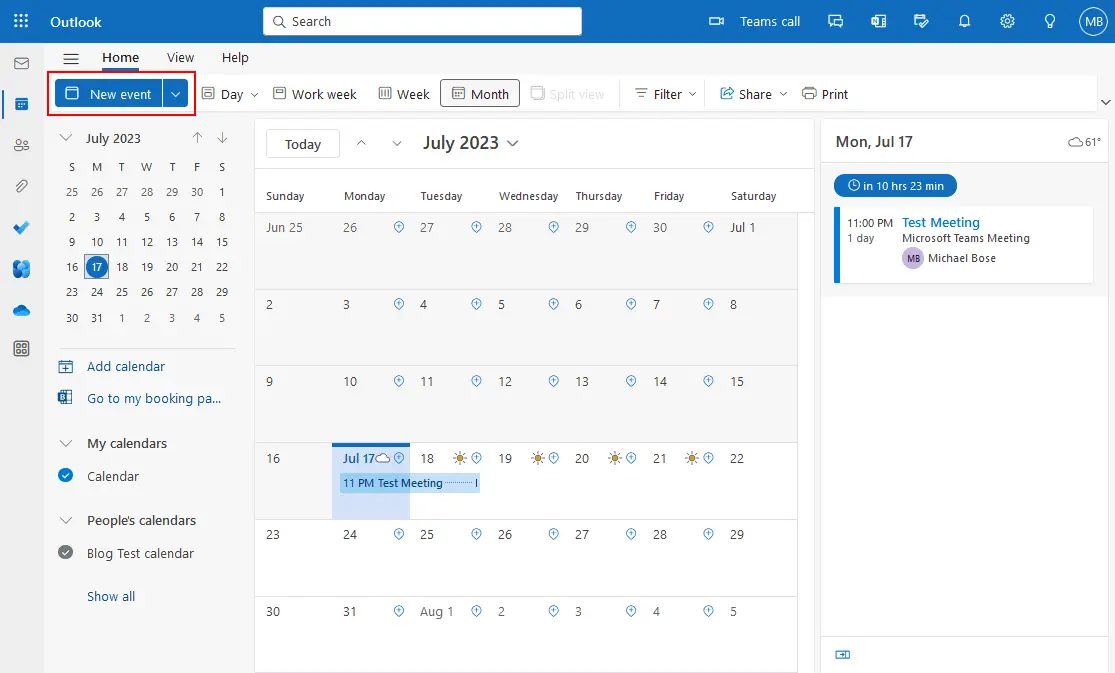
- Geben Sie die erforderlichen Besprechungsparameter ein, wie z. B. Besprechungstitel, eingeladene Benutzer und Besprechungszeit, ähnlich wie bei der Erstellung einer neuen Teams-Besprechung in der installierten Outlook 365-App in Windows. Sie können einen Terminplaner verwenden, um die Zeit zu wählen, zu der jeder eingeladene Benutzer zur Verfügung steht, um Überschneidungen mit anderen Besprechungen zu vermeiden (Sie fügen den Teams-Kalender zu Outlook hinzu, um mehr Komfort zu bieten).
- Schalten Sie den Teams-Besprechung Schalter ein, um Teams mit Outlook für dieses Ereignis zu integrieren.
- Klicken Sie auf Senden, um die Besprechung zu planen und Einladungen an die ausgewählten Benutzer zu senden.
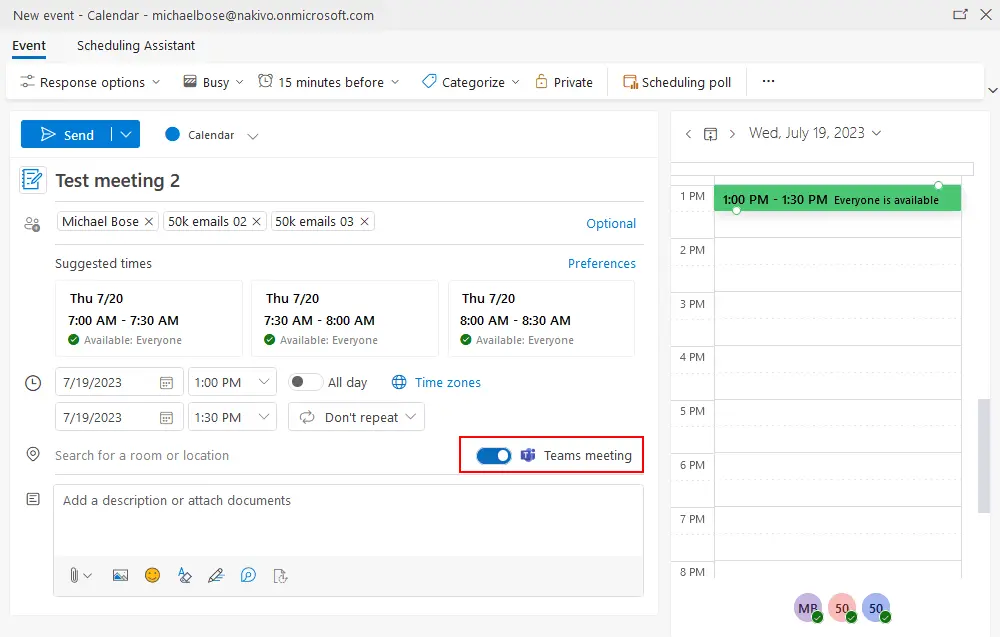
Wie man Probleme behebt, wenn Outlook und Teams nicht verbinden
Wenn Outlook und Teams nicht miteinander verbinden, treten Probleme auf, wenn Sie ein Team-Meeting in Outlook hinzufügen. Versuchen Sie die folgenden Aktionen, um das Problem zu beheben.
Registrieren Sie Teams als Chat-App für Office 365-Apps
Wenn Sie Office 365-Anwendungen auf Ihrem Windows-Computer verwenden, stellen Sie sicher, dass Microsoft Teams als Chat-App für Office 365 registriert ist.
- Öffnen Sie die Microsoft Teams-App, die auf dem Computer installiert ist, auf dem auch andere Office 365-Anwendungen installiert sind.
- Klicken Sie auf … (das Symbol mit den drei Punkten), um das Optionsmenü zu öffnen, und klicken Sie dann auf Einstellungen.
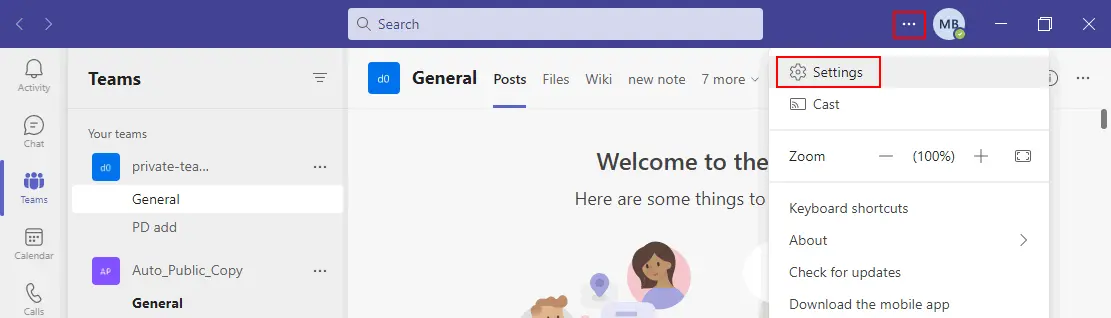
- Wählen Sie das Kontrollkästchen Registrieren Sie Teams als Chat-App für Office (erfordert das Neustarten von Office-Anwendungen).
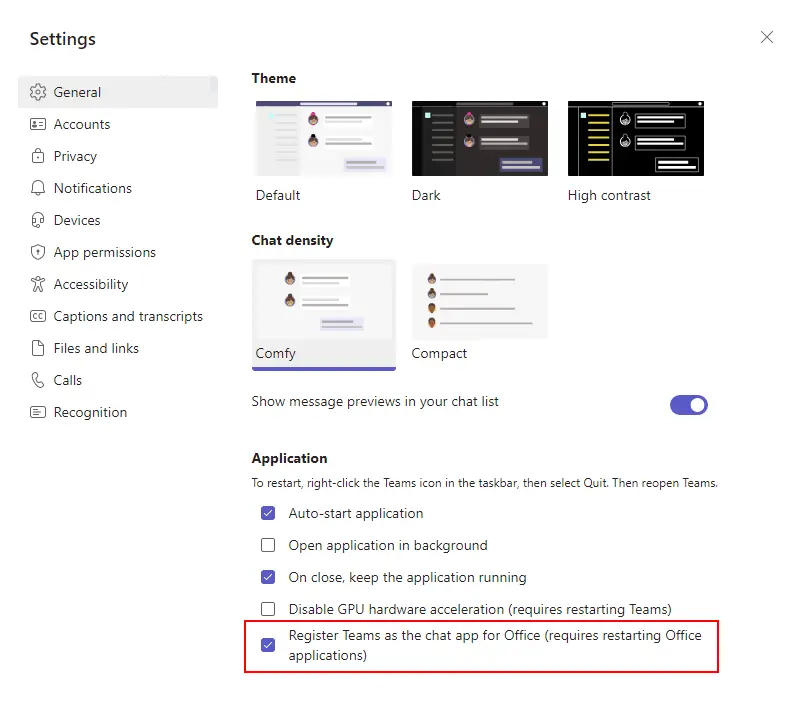
- Starten Sie die Microsoft Teams 365- und Outlook für Office 365-Anwendungen auf Ihrem Computer neu.
Überprüfen Sie die Teams-Richtlinien
Es kann zu Problemen kommen, wenn Richtlinien vorhanden sind, die die Integration von Teams und Outlook blockieren. Versuchen Sie in diesem Fall die folgenden Schritte:
- Gehen Sie zum Microsoft 365 Admin Center.
- Gehen Sie zu Teams & Gruppen > Richtlinien.
- Stellen Sie sicher, dass es keine einschränkenden Richtlinien gibt, die die Integration von Microsoft Teams mit Outlook verhindern.
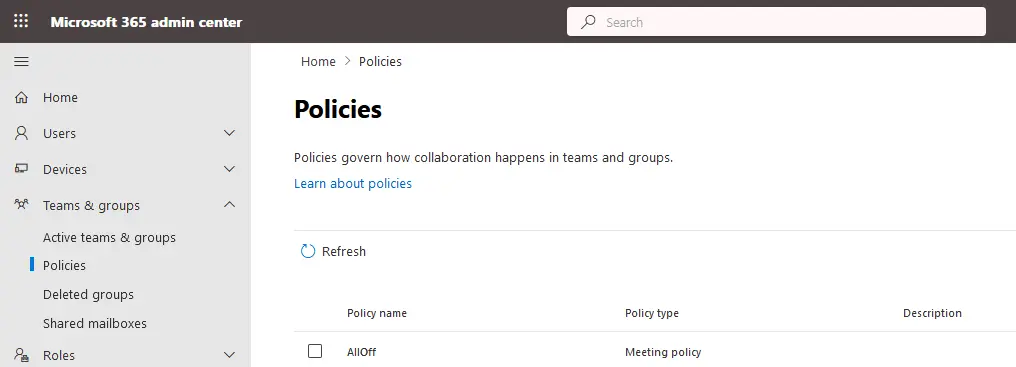
- Überprüfen Sie die Teams-Upgrade-Richtlinie mit Koexistenz- und Upgrade-Einstellungen, um das Planen von Meetings in Teams zu ermöglichen.
- Überprüfen Sie die Teams-Meeting-Richtlinie mit Meeting-Richtlinieneinstellungen, um die Installation des Teams-Add-Ins für Outlook zu erlauben.
Weitere Vorschläge
Sie können die folgenden Aktionen ausprobieren, wenn Sie weiterhin Verbindungsprobleme haben:
- Überprüfen Sie Ihr Microsoft 365-Abonnement und stellen Sie sicher, dass dieses Abonnement die Verwendung von Microsoft Teams und Outlook mit Integration unterstützt.
- Überprüfen Sie, ob die Microsoft Office-Anwendungen, die auf Ihrem Computer installiert sind, registriert/aktiviert sind.
- Stellen Sie sicher, dass die Outlook- und Teams-Apps auf dem neuesten Stand sind. Aktualisieren Sie ggf. Microsoft Office-Anwendungen.
- Melden Sie sich in den Microsoft Teams- und Outlook-Apps ab und melden Sie sich wieder an.
- Versuchen Sie, Teams und Outlook auf einem Computer zu deinstallieren und erneut zu installieren. Installieren Sie Teams als Administrator, da COM-Add-Ins für Outlook administrative Berechtigungen für die Installation und das Schreiben von Werten in die Windows-Registry benötigen. Nach der Installation führen Sie Teams als regulären Benutzer aus.
- Überprüfen Sie, ob das Microsoft Teams-Add-In für Outlook in der Liste der aktiven Anwendungs-Add-Ins, aber nicht in der Liste der inaktiven Anwendungs-Add-Ins oder gesperrten Anwendungs-Add-Ins in den Add-In-Einstellungen von Microsoft Outlook 2016, 2019 oder 2021, die auf Ihrem Computer installiert sind, enthalten ist. Wenn das Teams-Plugin für Outlook in der Liste der inaktiven oder gesperrten Anwendungs-Add-Ins aufgeführt ist, verschieben Sie dieses Plugin in die Liste der aktiven Anwendungs-Add-Ins.
- Aktualisieren Sie Universal C Runtime, wenn Sie Windows 7 verwenden – https://support.microsoft.com/de-de/topic/update-für-universal-c-runtime-in-windows-c0514201-7fe6-95a3-b0a5-287930f3560c
Schlussfolgerung
Microsoft 365 E-Mail-Dienste wie Exchange und Outlook sind zuverlässige und effektive E-Mail-Dienste für Unternehmen. Um die hohe Effizienz einer Organisation, die E-Mails verwendet, aufrechtzuerhalten, achten Sie unbedingt auf den Datenschutz und das Sichern von E-Mail-Daten. NAKIVO Backup & Replication ist eine universelle Datenschutzlösung, die Microsoft 365 Backup unterstützt, einschließlich Exchange, OneDrive, SharePoint und Teams Backup.
Source:
https://www.nakivo.com/blog/how-to-add-microsoft-teams-to-outlook/













