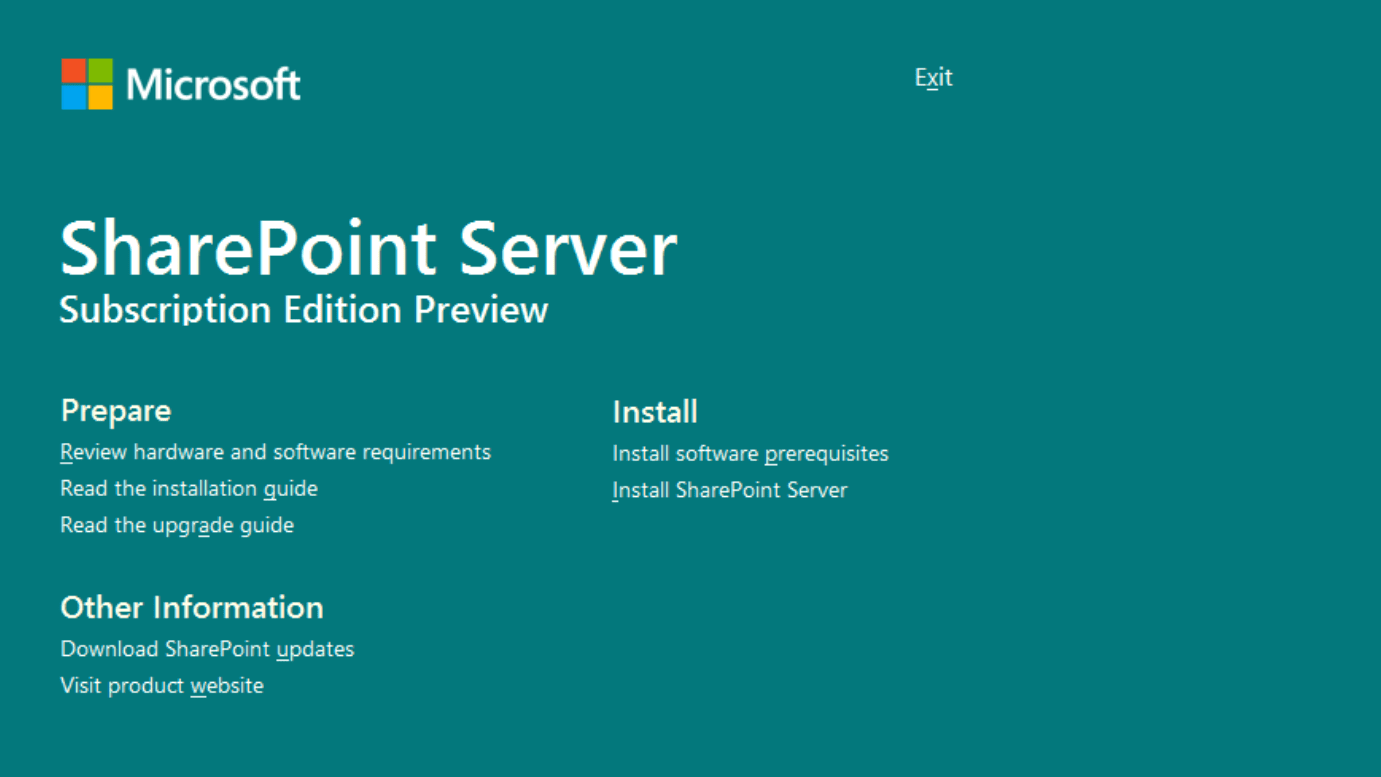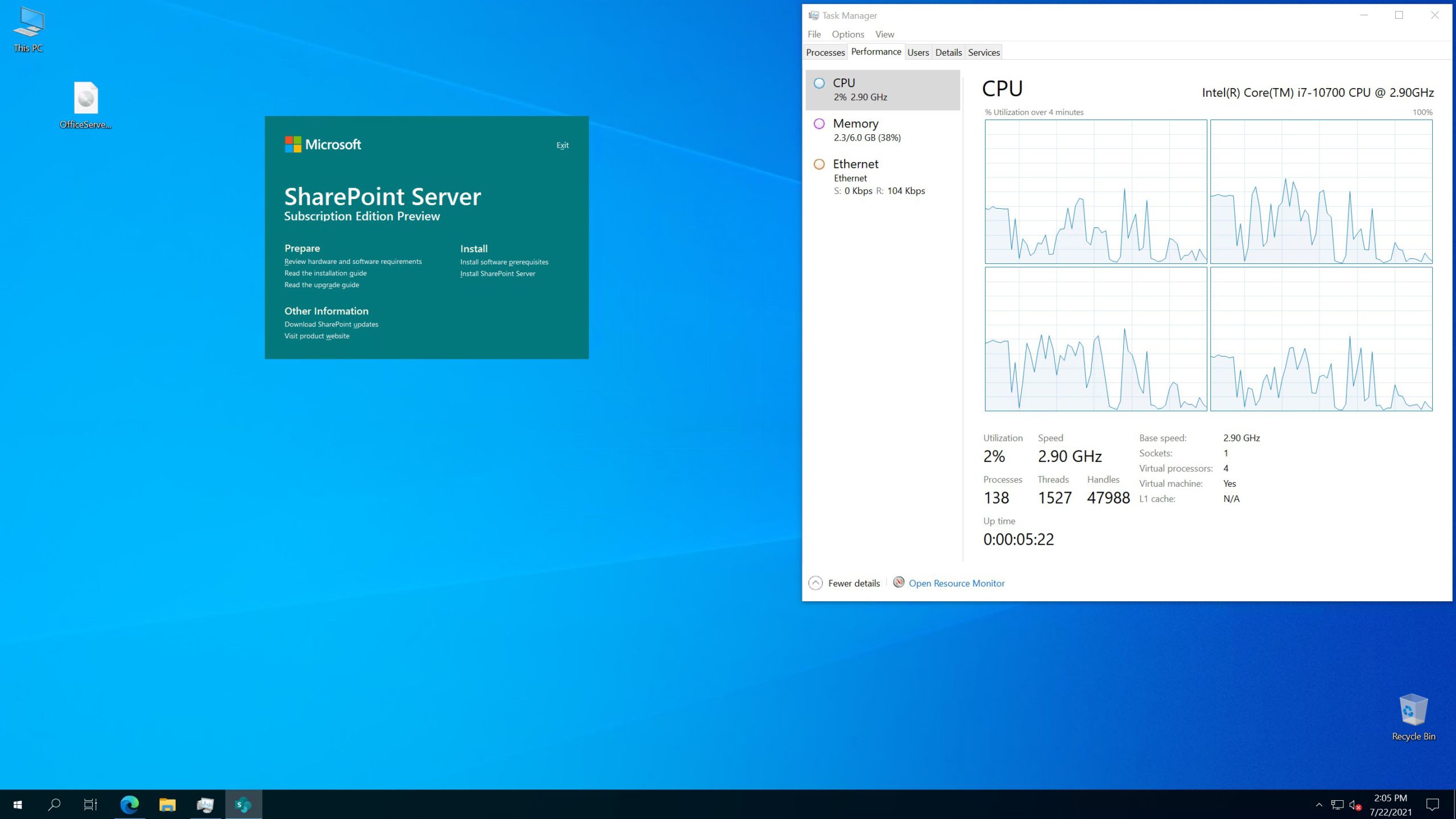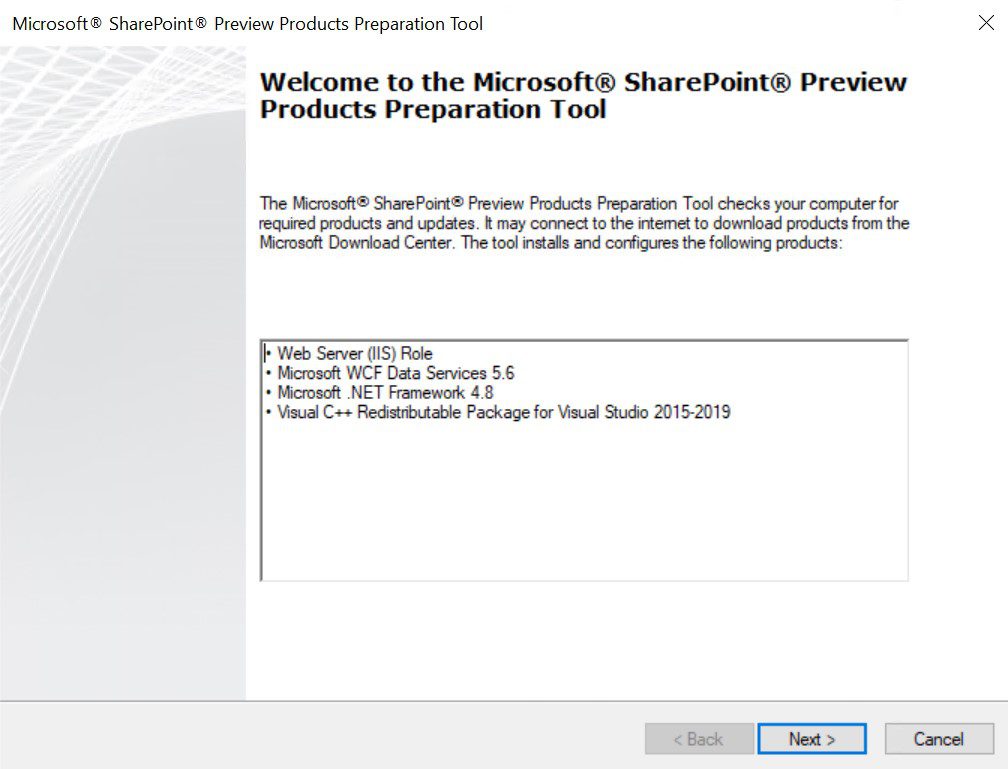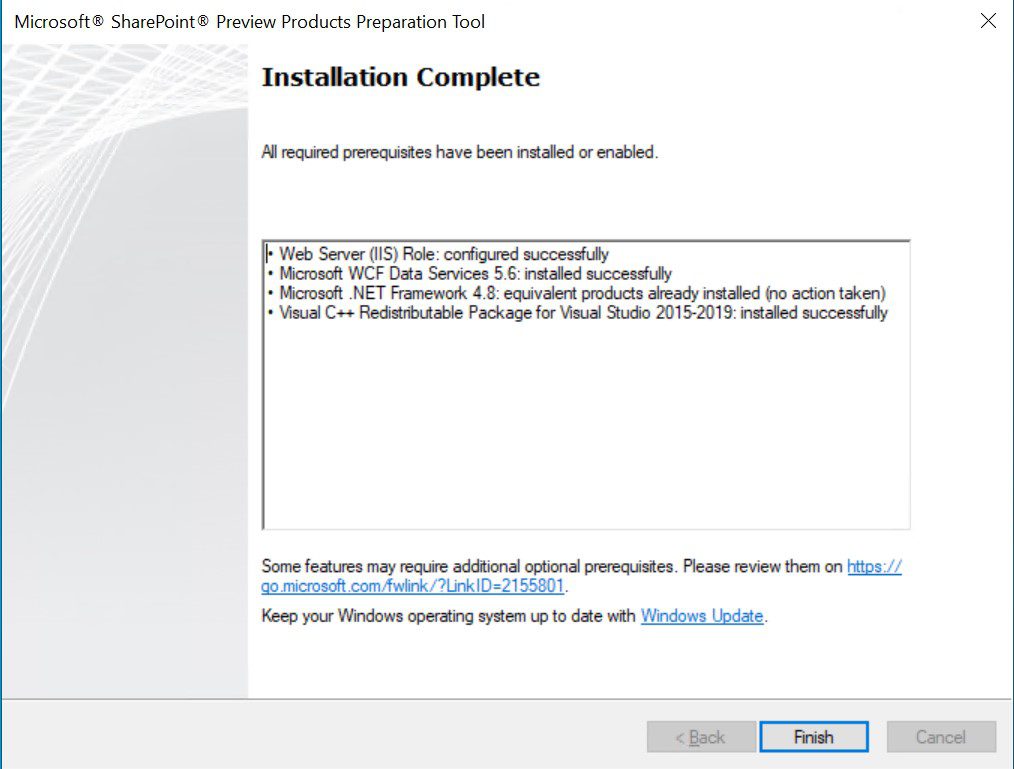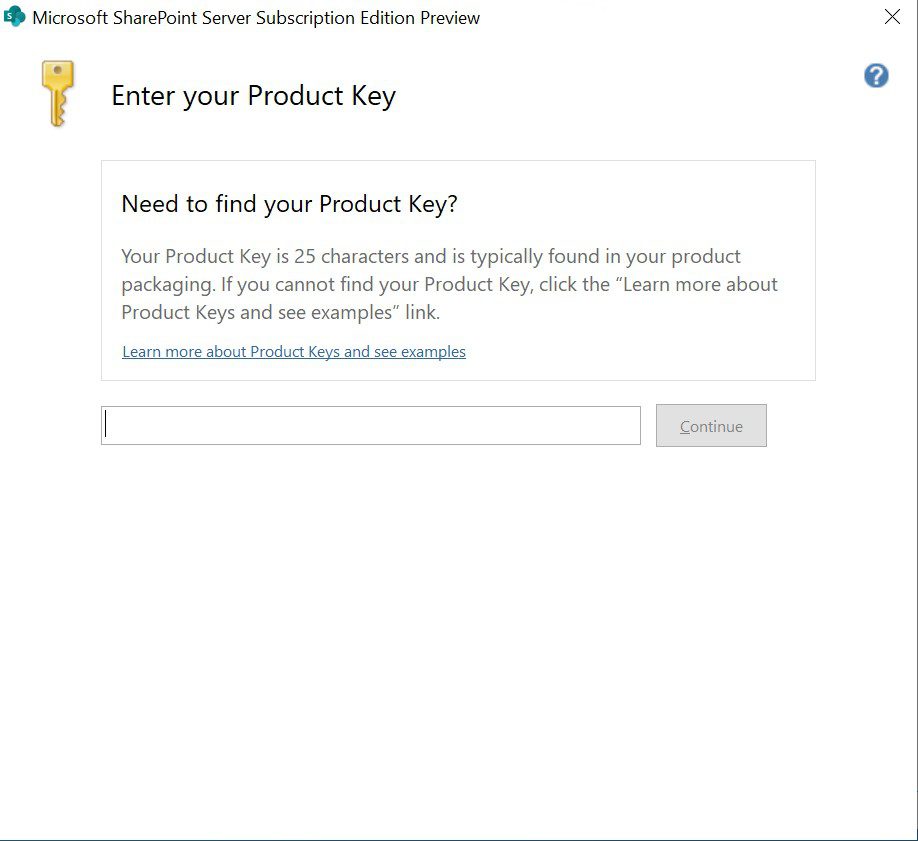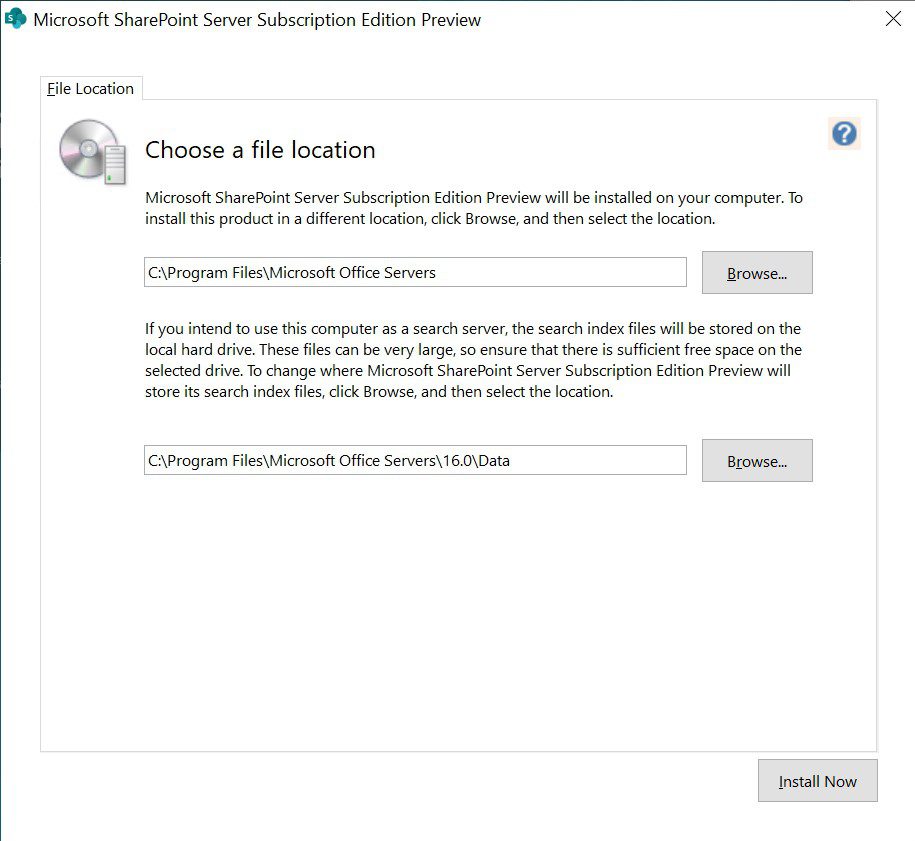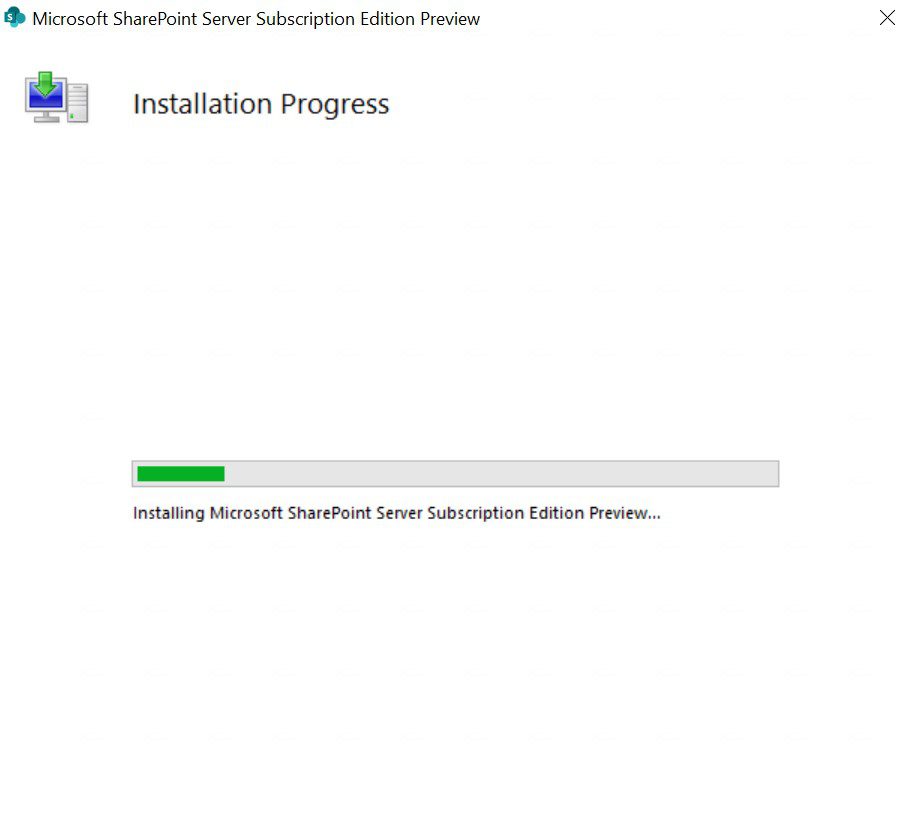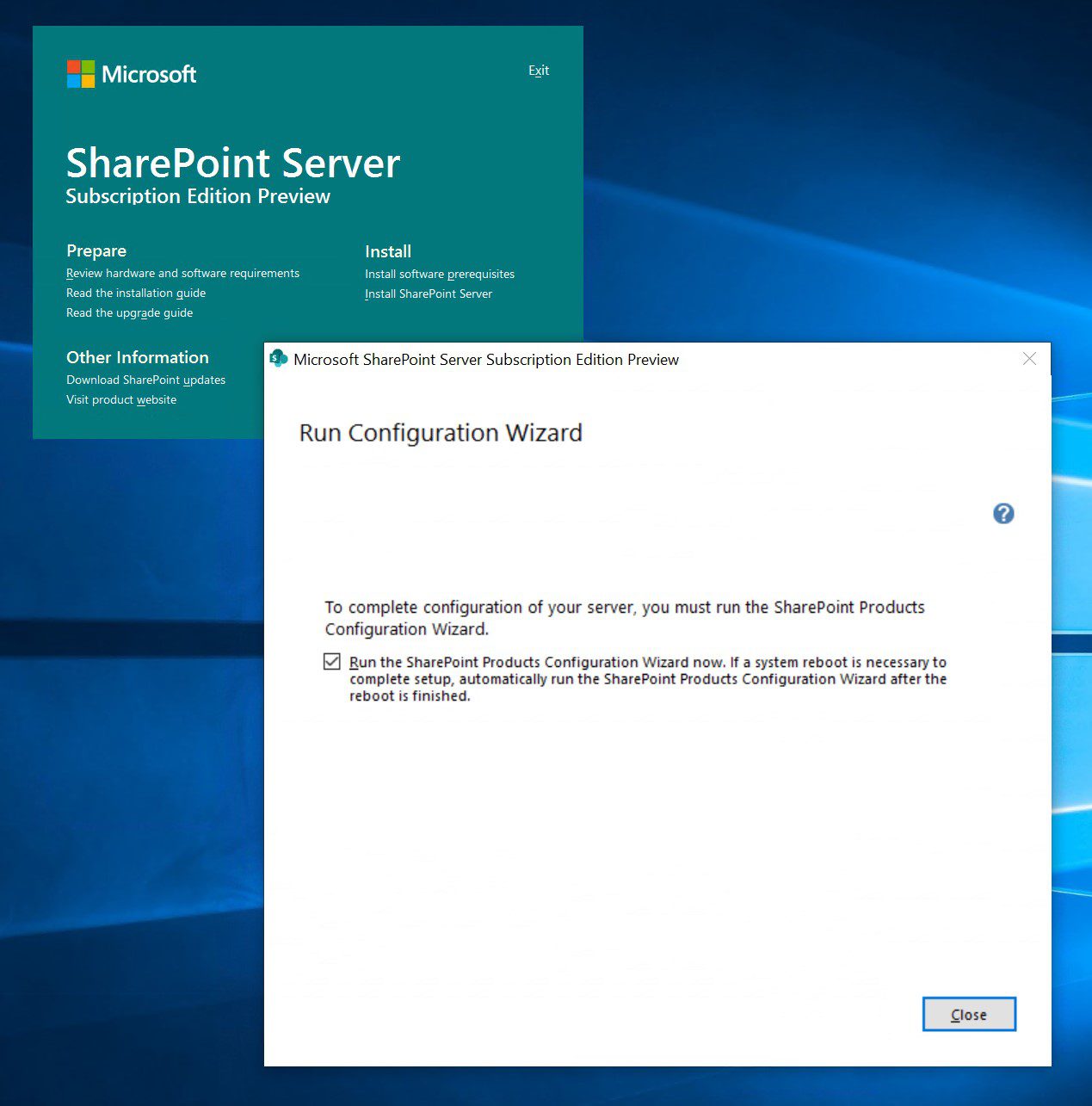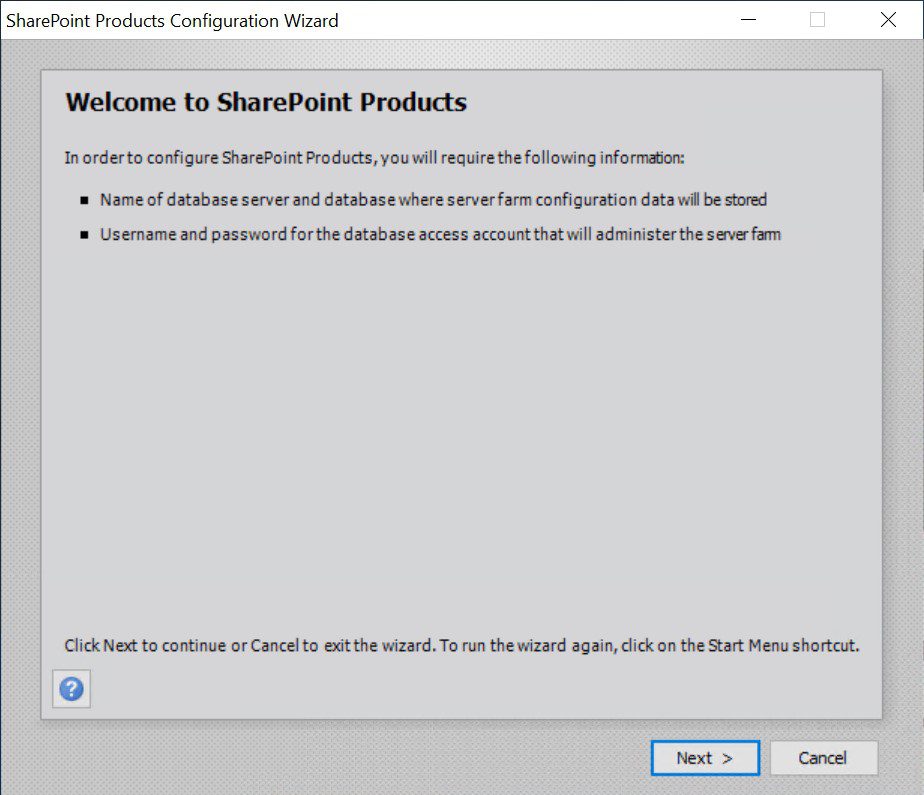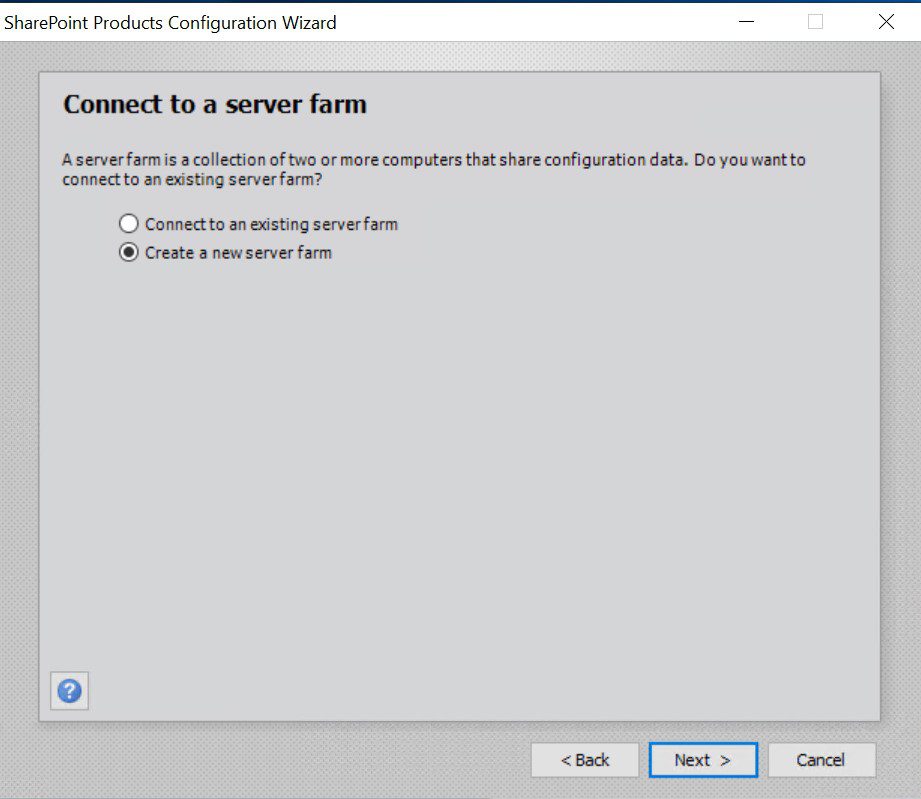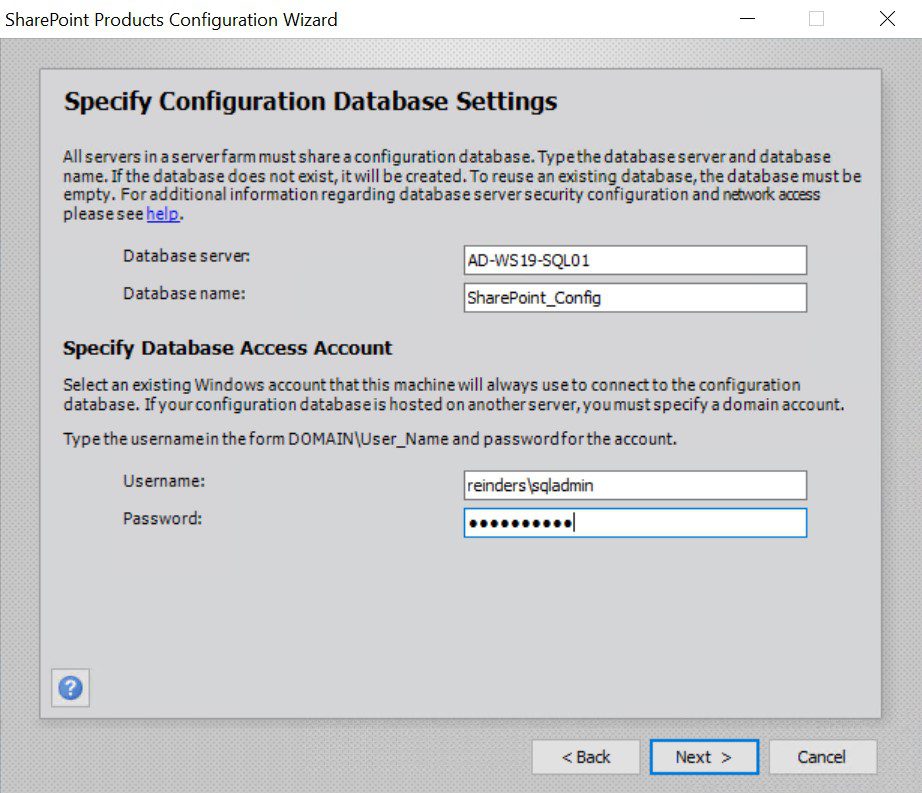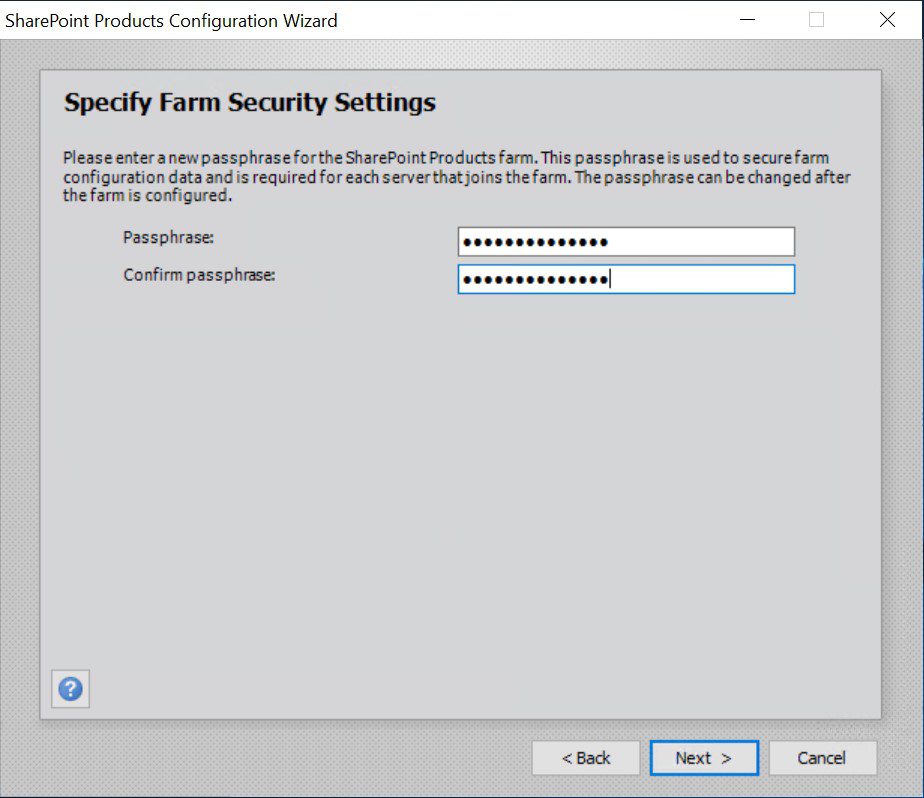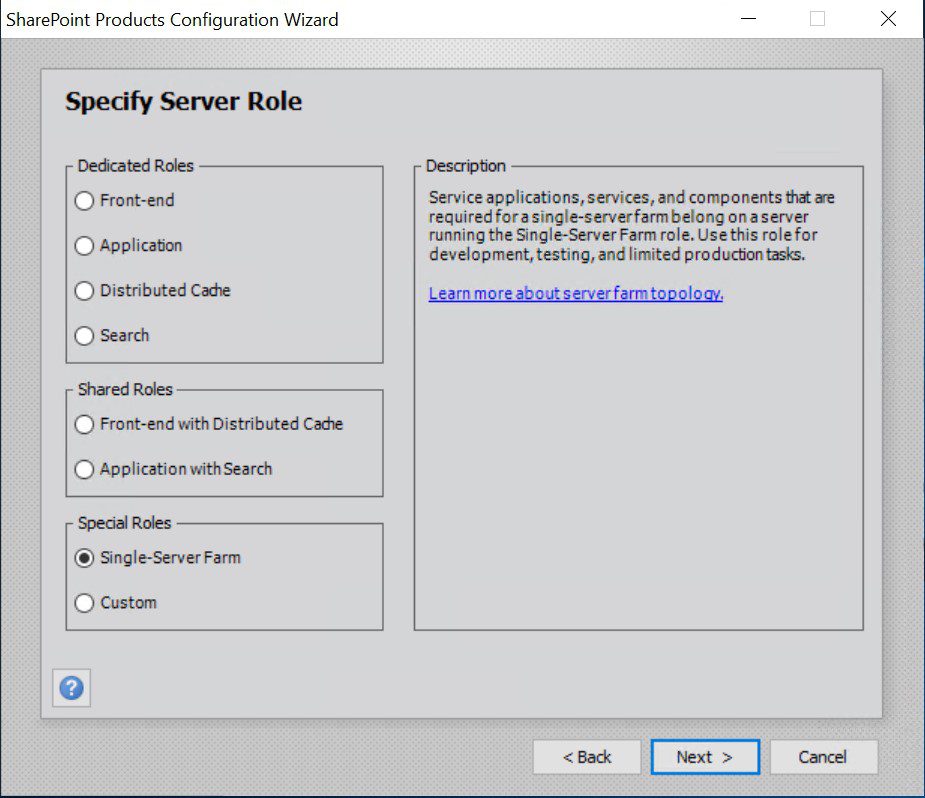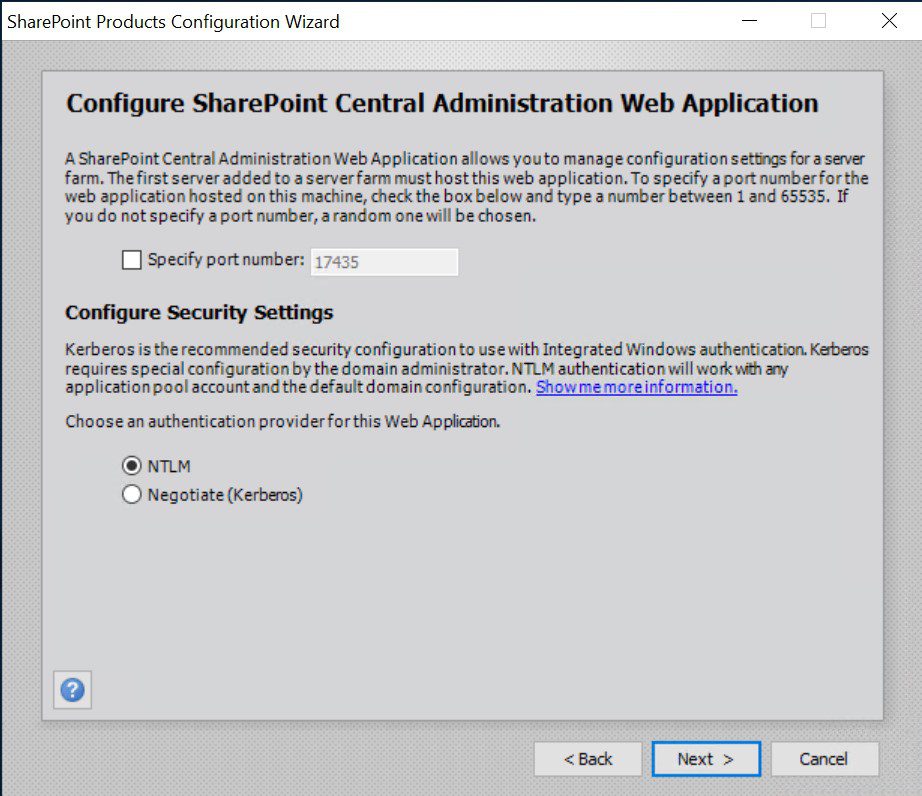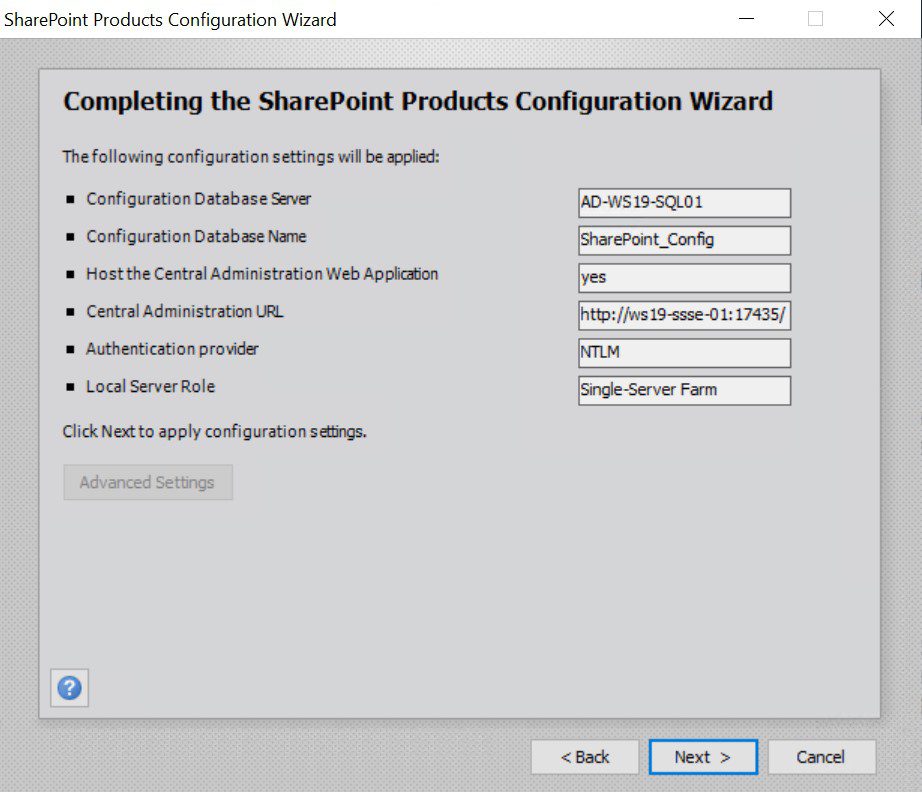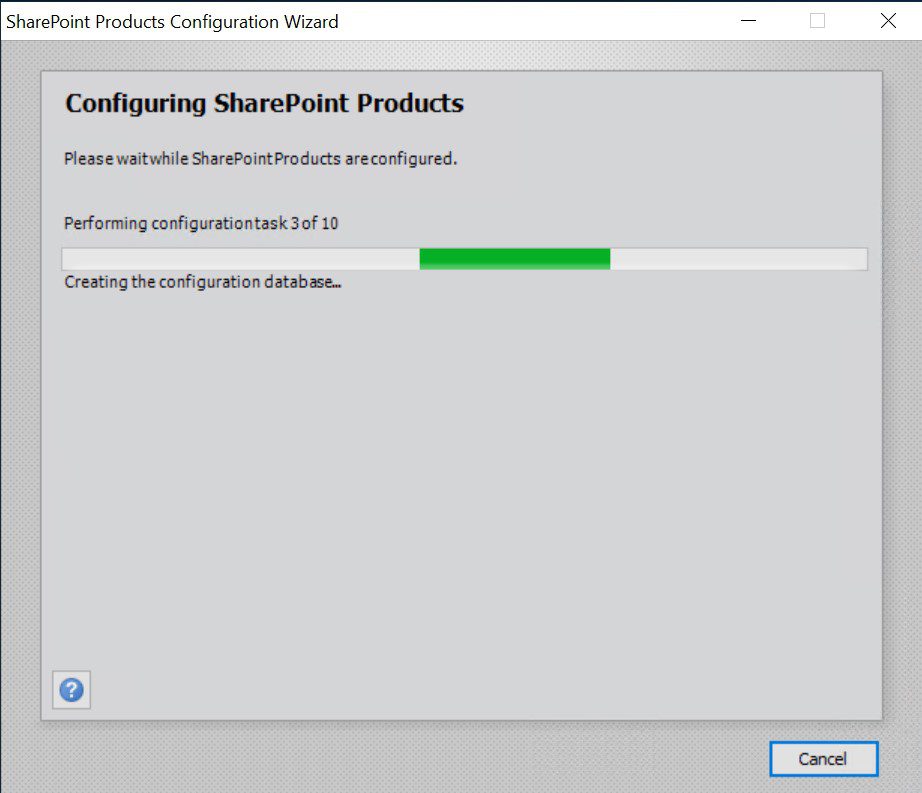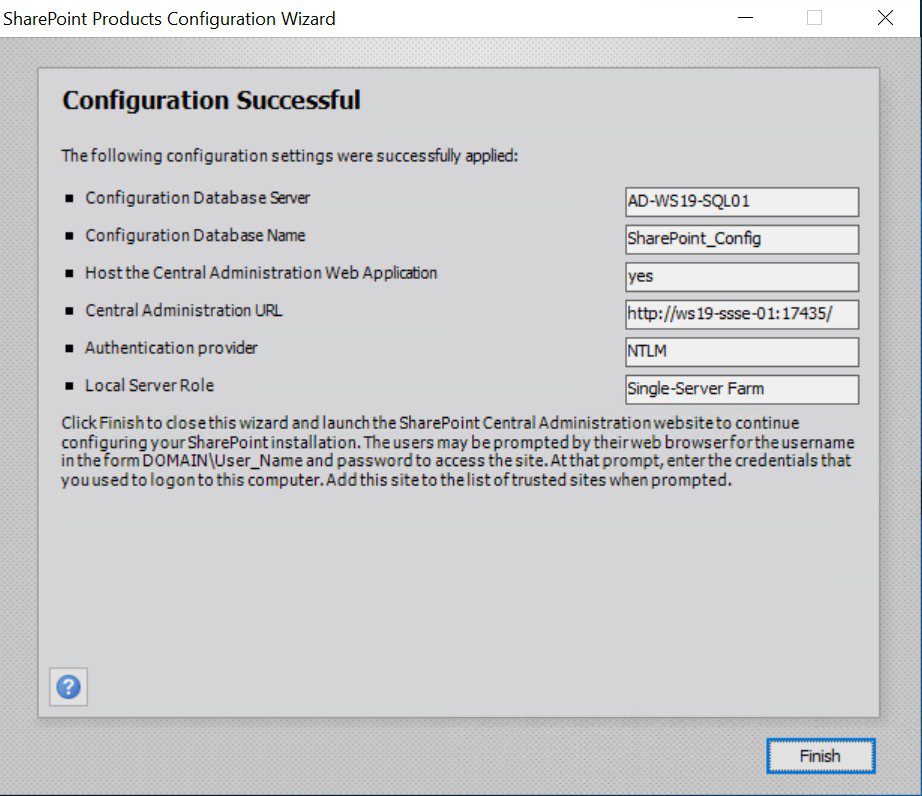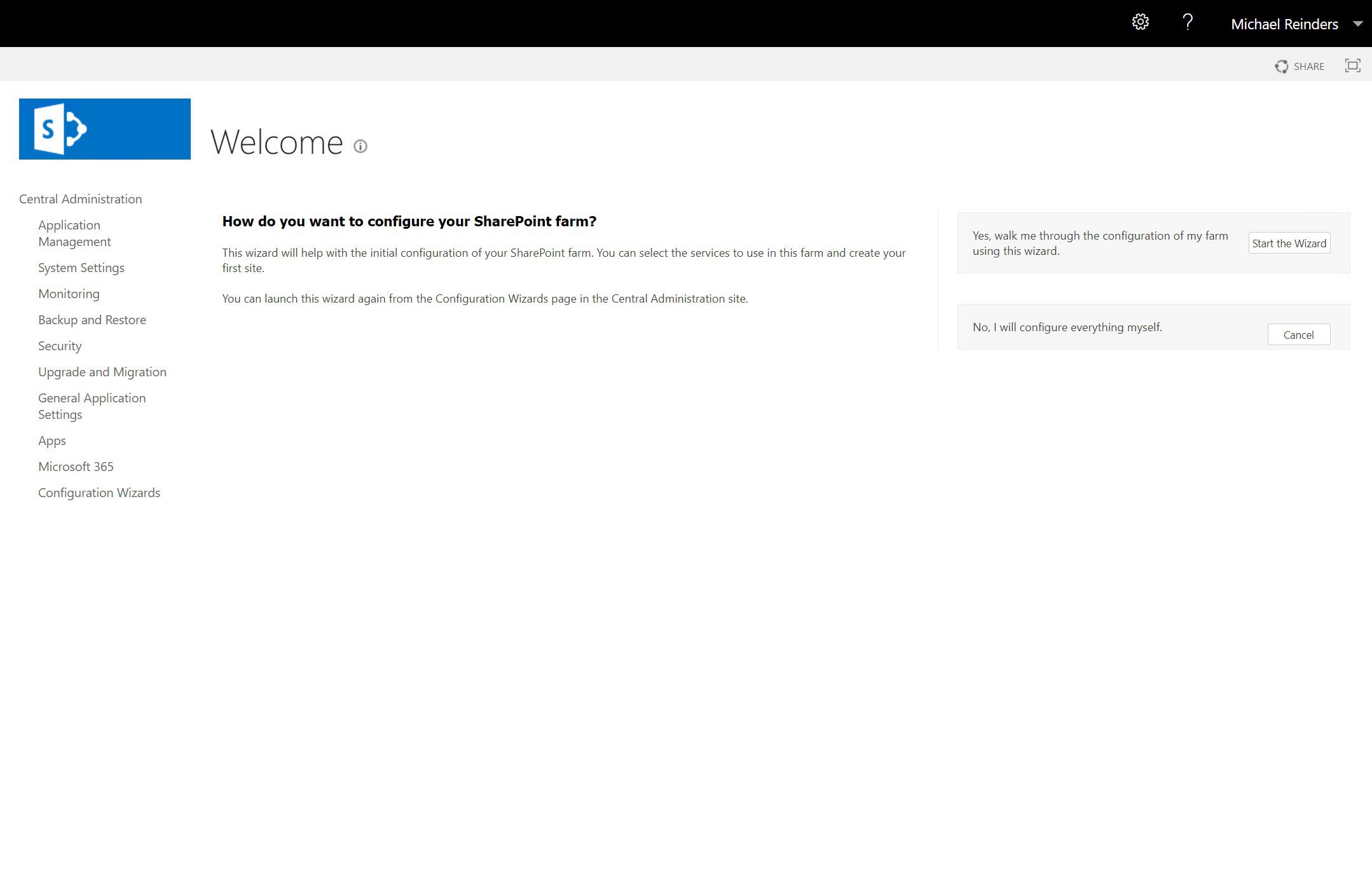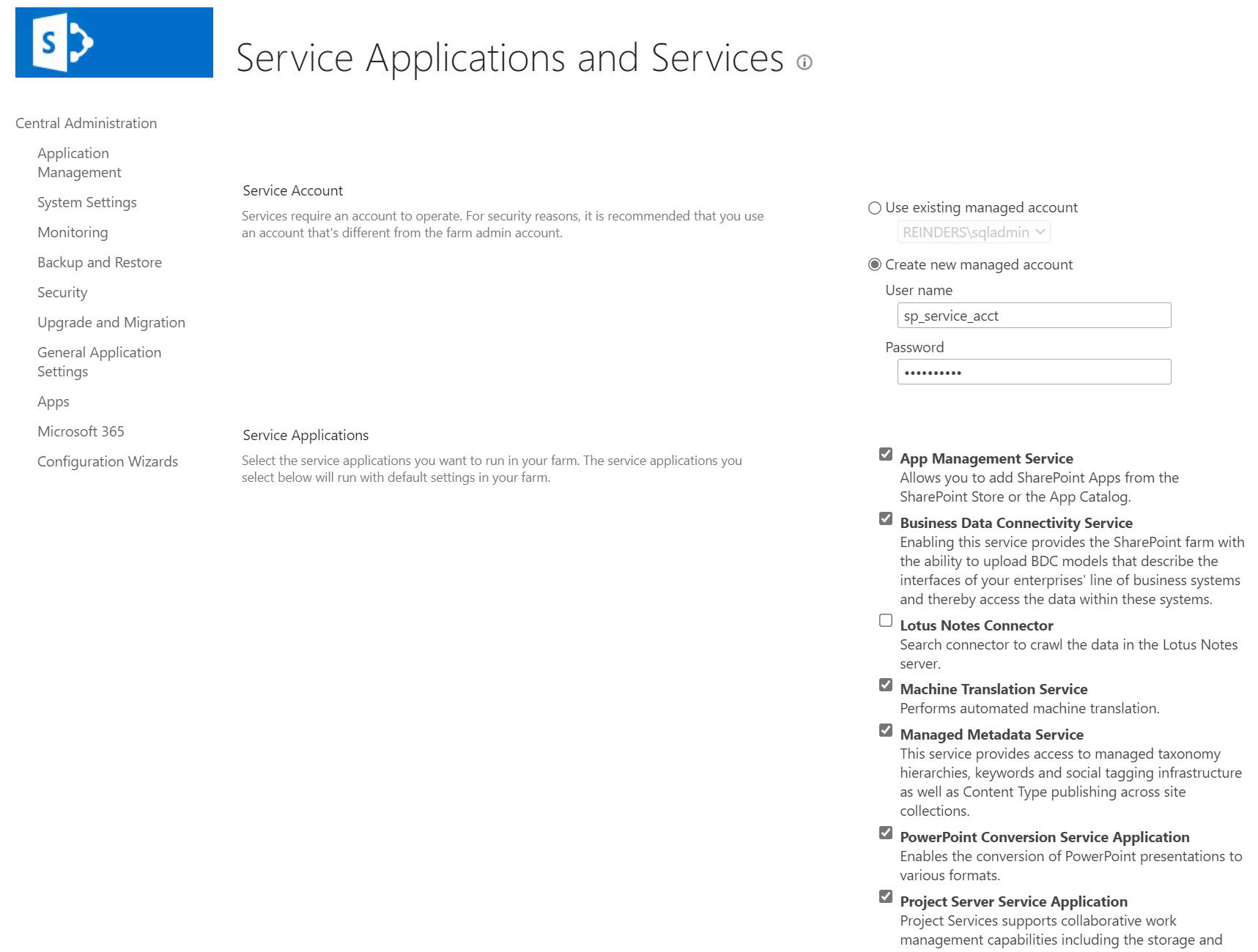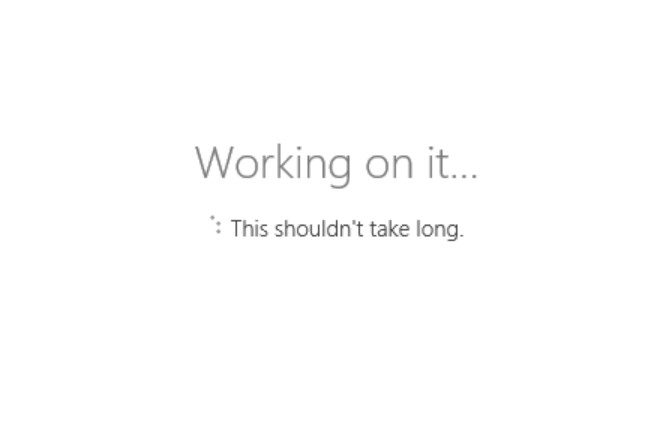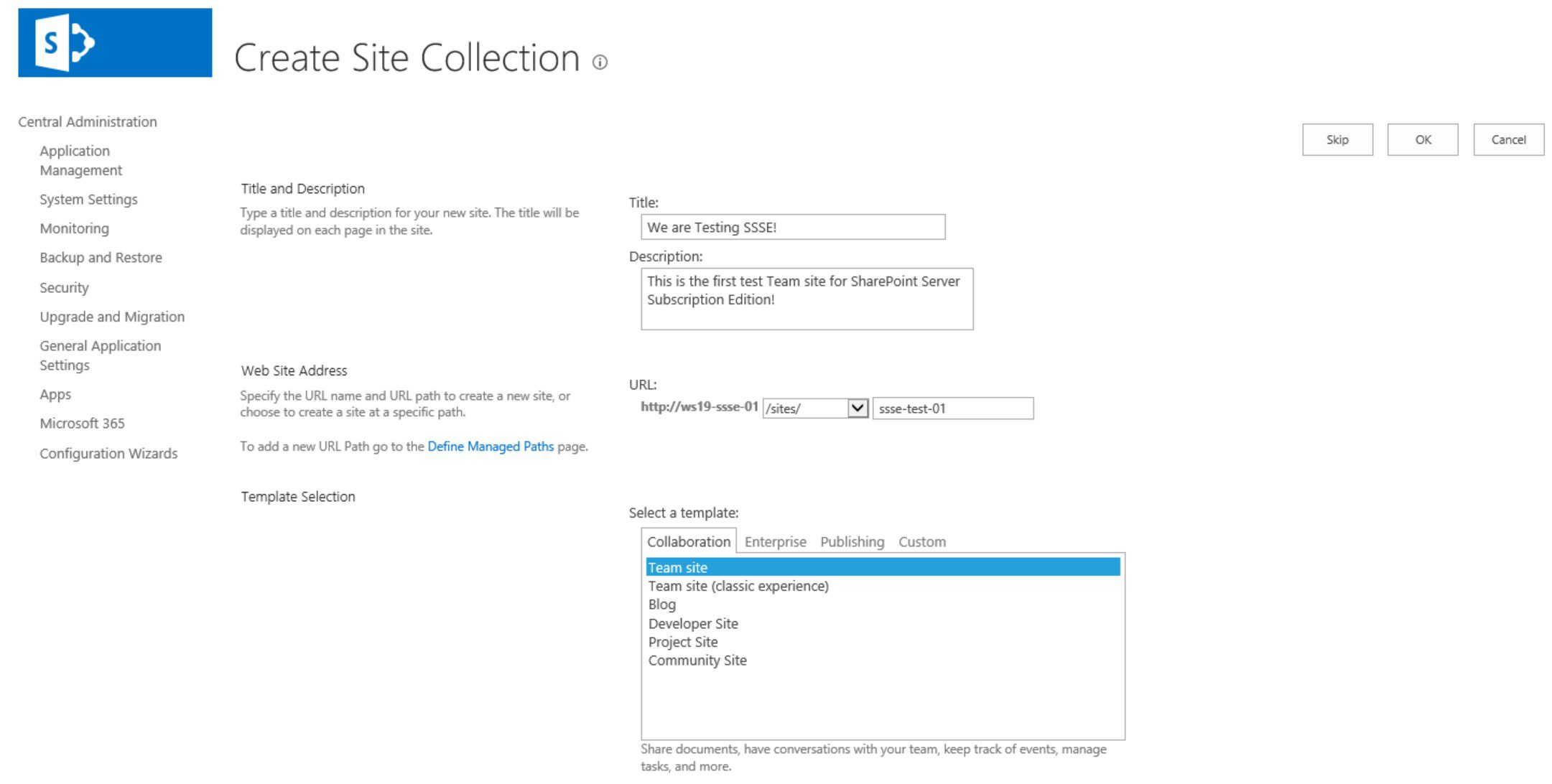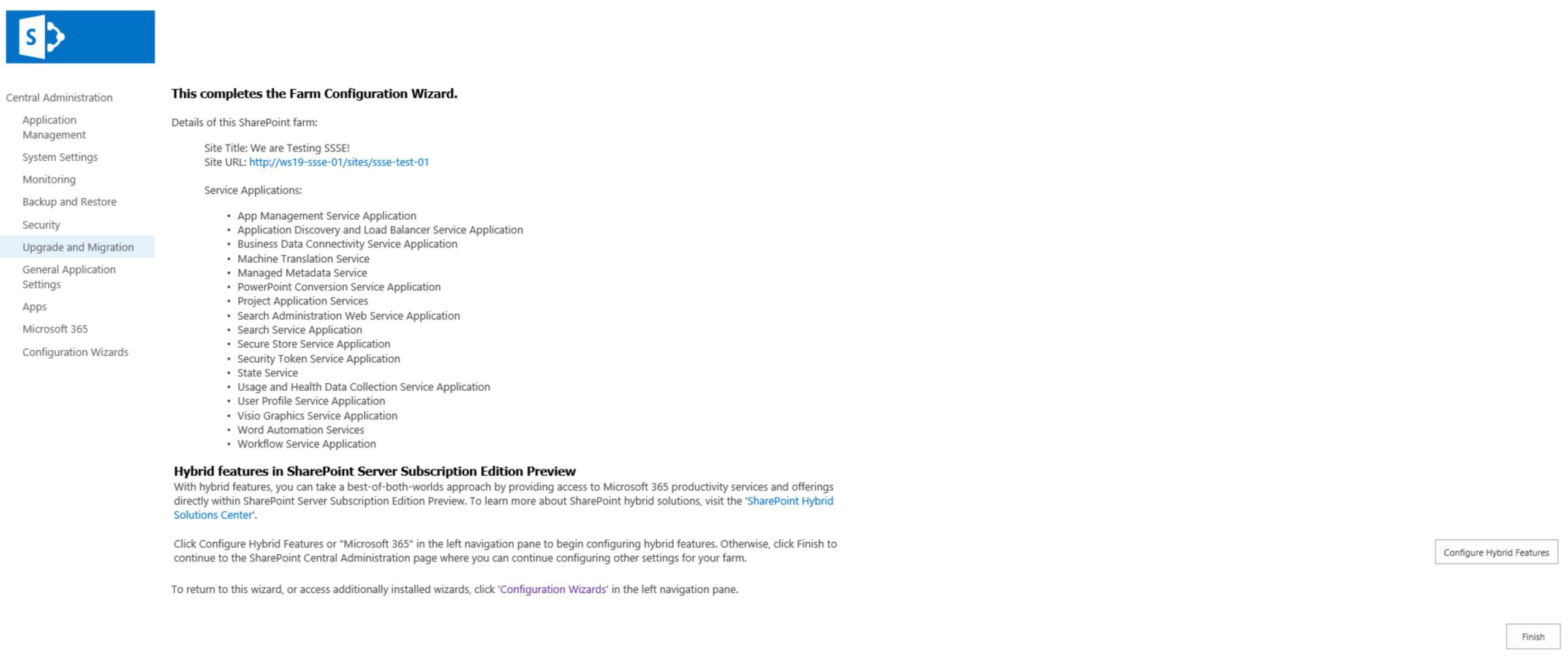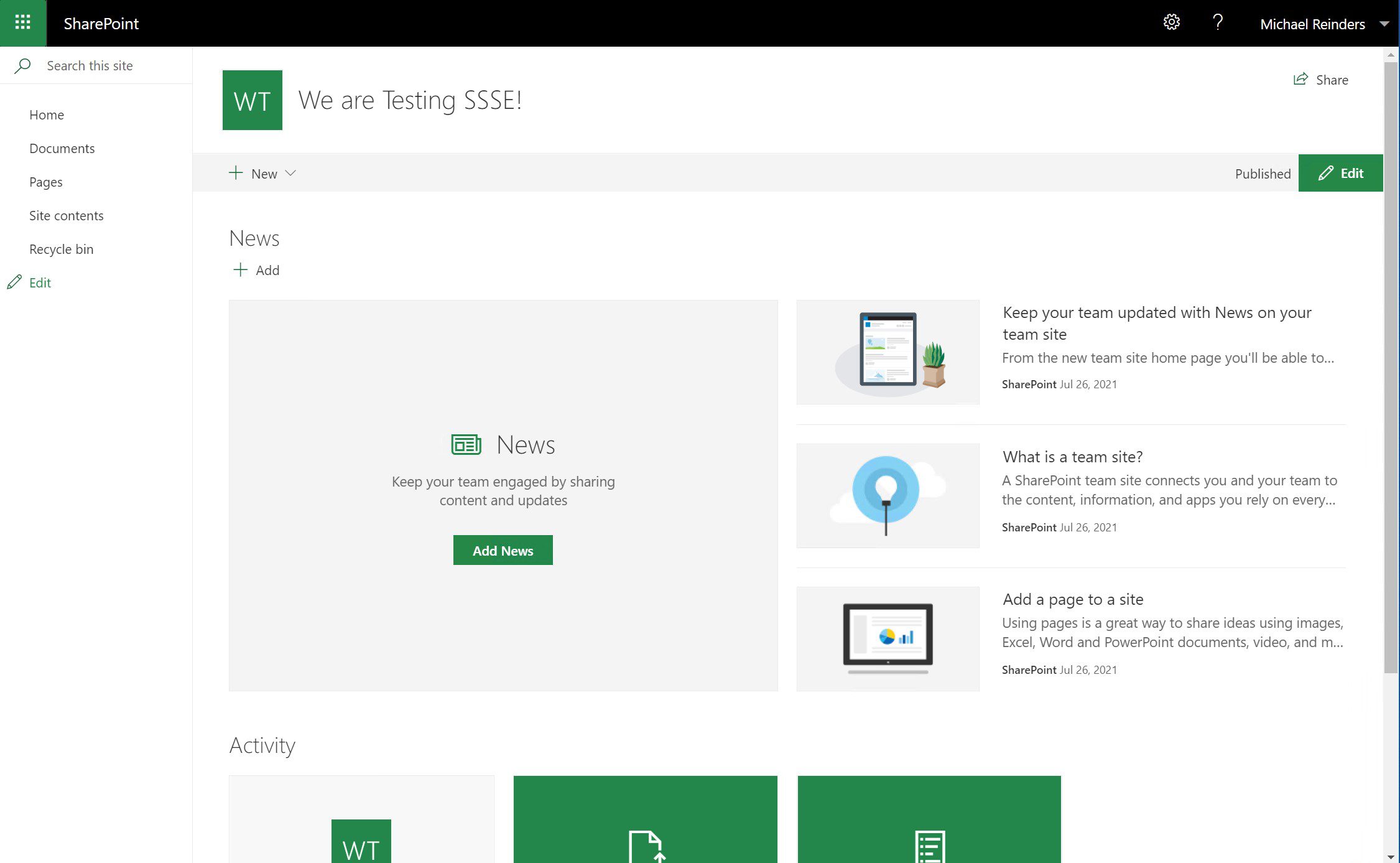Microsoft hat mehr als nur einige in der IT-Profi- und Technologiebranche überrascht, indem sie die SharePoint Server Subscription Edition angekündigt haben. Sie bezeichnen sie als ‚die nächste Generation von SharePoint‘, dieses neue Produkt ‚repräsentiert den nächsten Schritt in der SharePoint Server-Reise und betont die spezifischen Bedürfnisse unserer Vor-Ort-Kunden‘. Sie haben dieses neue Produkt um drei Kernprinzipien herum entwickelt:
- Immer auf dem neuesten Stand
- Sicher und zuverlässig
- Entwickelt für Sie
Einführung & Einrichtung
Dieser Leitfaden führt Sie durch die Installation der SharePoint Server Subscription Edition (SSSE) auf einem einzelnen Server/VM. Die einzigen wichtigen Voraussetzungen, die vor dem Start zu beachten sind, sind:
- Sie müssen SSSE auf Windows Server 2019 oder Windows Server 2022 installieren! Sie können sich für die Installation mit der Windows Server Core-Option entscheiden.
- Sie benötigen Zugriff auf eine SQL Server 2019-Serverinstanz, um die Konfigurations- und Inhaltsdatenbanken für SSSE zu erstellen und zu speichern.
I have taken the liberty of installing Windows Server 2019 on a new VM (AD-WS19-SQL01) and added it to my AD domain. I then installed SQL Server 2019 Enterprise Edition. This will be the database server I’ll point to later on during the ‘SharePoint Products Configuration Wizard.’ For now, let’s install SharePoint!
Installation der Voraussetzungen
I created a second new Windows Server 2019 Hyper-V VM, added it to my AD domain as a member server, and named it ‘AD-WS19-SSSE’. The first step is to download the Preview ISO from this site. Go ahead and copy it to your new server’s Desktop and Mount the ISO.
Akzeptieren Sie den Lizenzvertrag und klicken Sie dann auf Fertig stellen, wenn dieser abgeschlossen ist.
Als Nächstes starten wir den Hauptinstaller. Klicken Sie auf dem SharePoint-Installer auf den Link „SharePoint Server installieren“.
Sie können diese „180-Tage-Test“-Schlüssel während der Vorschau verwenden:
- SharePoint Server Standard-Testversion: KGN4V-82BMC-H383V-QJVFT-VCHJ7
- SharePoint Server Enterprise-Testversion: VW2FM-FN9FT-H22J4-WV9GT-H8VKF
- Project Server-Testversion: WD6NX-PGRBH-3FQ88-BRBVC-8XFTV
Als Nächstes akzeptieren Sie den Lizenzvertrag und wählen Sie, wo Sie die Software installieren möchten.
Klicken Sie dann auf Jetzt installieren und legen Sie los!
Wenn es fertig ist, lassen Sie das Kontrollkästchen aktiviert und drücken Sie Schließen. (Es kann Sie bitten, neu zu starten… tun Sie dies, wenn aufgefordert.)
Jetzt sind wir bereit, das Innere von SharePoint – die SQL-Datenbanken – zu installieren. Klicken Sie auf Weiter.
Sie erhalten eine Aufforderung, dass einige Dienste während der Konfiguration neu gestartet werden müssen. Klicken Sie auf Ja. Auf dem nächsten Bildschirm wählen wir die zweite Option – „Eine neue Serverfarm erstellen“.
Geben Sie auf der Seite mit den Datenbank-Konfigurationseinstellungen den Hostnamen Ihres SQL-Servers ein. Wenn Sie den Datenbanknamen ändern möchten, machen Sie es zu Ihrem eigenen. Geben Sie als Nächstes den SQL-Dienstkonto-Benutzernamen und das Passwort in die Felder ein und klicken Sie auf Weiter.
Auf der Seite zur Datenbankkonfigurationseinstellungen geben Sie den Hostnamen Ihres SQL-Servers ein. Wenn Sie dann den Datenbanknamen ändern möchten, machen Sie es zu Ihrem eigenen. Geben Sie als Nächstes den Benutzernamen und das Passwort des SQL-Servicekontos in die Felder ein und klicken Sie auf Weiter.
Dann geben Sie eine „Passphrase“ ein. Diese sichert die Produkte in Ihrer SharePoint-Farm. Jedes Mal, wenn Sie einen Server zur Farm hinzufügen, werden Sie nach dieser Passphrase aufgefordert. Stellen Sie also sicher, dass Sie sie sicher und zugänglich aufbewahren.
Auf der Seite „Serverrolle festlegen“ können Sie auf jede Option klicken, um eine Übersicht jeder Rolle zu erhalten. Sie können auch auf „Weitere Informationen zur Serverfarmtopologie“ klicken, um weitere Details zu erhalten. Wir werden heute „Einzelner Server-Farm“ unten auswählen und auf Weiter klicken!
Sie haben die Möglichkeit, die Portnummer der Website der zentralen Verwaltung von SharePoint zu wählen. Alles zwischen 1 und 65535. Ich fordere Sie heraus, 65534 zu wählen. Wie auch immer, wir belassen die Standardeinstellungen hier und setzen die Reise fort.Und wir sind bereit, fortzufahren! Machen Sie einen Screenshot dieser Details und klicken Sie auf Weiter ->.
I clicked ‘Start the Wizard’ in the upper right corner. On the ‘Service Applications and Services’ page, I’m creating a new SharePoint services account and leaving all the default Services in their default state.
Dies ist Ihre zweite Pause. Genießen Sie die Denkpause…
Alleine schon der Start der Startseite der Zentraladministration-Website ist eine Herausforderung. In IE. Auf Windows Server 2019. ? (Neben dem Tab für SharePoint hat es einen zweiten Tab geöffnet, in dem es mich bedrängt hat, Microsoft Edge herunterzuladen!). Also, ich bin zu meinem Windows 10 21H1 (Client)-PC gegangen und habe die URL in Edge eingefügt. Willkommen…Du hast mal was…oh, moment.
I mentioned the amount of RAM above. I initially gave this VM 4 GB of RAM in Hyper-V. It was enough to get SharePoint installed and go through the wizards. But when I launched the new Team site for the first time, I knew something was off. The main issue I noticed immediately (because I and many of us are in SharePoint sites ALL the time) was the top toolbar; it was a blank black bar. There were no controls. Even on the Documents view, the toolbar was busted.
Je nach Ihrer Umgebung und der bereitgestellten RAM-Kapazität (ich komme in einem Moment darauf zurück…) kann die Konfigurationphase von SharePoint Server eine Weile dauern.
Okay! Fortschritt! Der nächste Schritt besteht darin, unsere erste Site Collection zu erstellen. Geben Sie einen Titel, eine Beschreibung, wählen Sie die URL-Syntax und das Präfix und wählen Sie ein Template. ‚Team site‘ ist für unsere Anfängerschwierigkeiten ausreichend.
Und, fertig!!!
Persönlich bin ich daran interessiert, herauszufinden, wie diese neue Subscription Edition funktioniert. Wie häufig erhält der Server Updates? Was ist bei der Einbeziehung von Ausfallzeiten für den Farmbetrieb zu beachten? Wie einfach ist es, ein weiteres „Content“-Server-System zu dieser Farm hinzuzufügen? Ich würde mich freuen, Ihr Feedback zu hören und Ihre Kommentare zu hören, welche anderen Szenarien Sie gerne demonstriert sehen möchten. Ich plane, einen Folgebeitrag zu verfassen, wenn SharePoint Server Subscription Edition später in diesem Jahr den „GA“ (Allgemein verfügbaren) Status erreicht.
Source:
https://petri.com/guide-how-to-install-sharepoint-server-subscription-edition-in-a-vm/