Windows 10 Pro, Enterprise und Education Editionen enthalten eine kostenlose Virtualisierungssoftware namens Hyper-V. Der zugrundeliegende Code funktioniert fast genauso wie das, was in Windows Server bereitgestellt wird. In diesem Artikel werde ich erläutern, wie man Hyper-V auf Windows 10 aktiviert, wie man seine erste virtuelle Maschine erstellt und kurz über verschachtelte Virtualisierung spricht.
Wie man Hyper-V auf Windows 10 aktiviert
Sie können Hyper-V auf Windows 10 mithilfe von PowerShell oder der Windows-GUI aktivieren. PowerShell ist wahrscheinlich der einfachste Weg, dies zu tun, und hier sind zwei Vorgehensweisen:
- Öffnen Sie eine PowerShell-Konsole mit erhöhten Berechtigungen.
- Führen Sie den folgenden Befehl aus:
Enable-WindowsOptionalFeature -Online -FeatureName Microsoft-Hyper-V –All
- Starten Sie Ihren Windows 10 PC neu, wenn Sie dazu aufgefordert werden.
- Sie können nun auf Hyper-V zugreifen und Ihre erste virtuelle Maschine erstellen!
Lesen Sie weiter für detailliertere Anweisungen, wie man Hyper-V entweder mithilfe von PowerShell oder der Windows-GUI aktiviert.
Was ist Hyper-V?
Hyper-V ist Microsofts kostenlose Virtualisierungssoftware in allen Editionen und Versionen von Windows Server und Windows 10/11 Pro, Enterprise und Education SKUs. Egal ob du ein IT-Fachmann, ein Softwareentwickler oder ein Technologieinteressierter bist, ich denke, du würdest lieber mehrere unabhängige Betriebssysteme auf einem Computer ausführen, anstatt für jedes einzelne ein Computer zu kaufen. Das kann sehr teuer werden!
Virtuelle Maschinen, die in Hyper-V laufen, verwenden sogenanntes virtuelles Hardware. Festplatten, Switche und DVD-Laufwerke werden virtualisiert und Ihrem Gast-OS zugewiesen. Die Gast-VM weiß nicht unbedingt, dass sie als virtuelle Maschine läuft.
Hyper-V Systemanforderungen
Bevor Sie die Hyper-V-Funktion in Windows 10 aktivieren können, gibt es einige technischen und spezifischen Anforderungen und Voraussetzungen. Erstens muss Ihr Host-Computer diese Anforderungen erfüllen:
- 64-Bit-CPU mit Zweites Glied Adressübersetzung (SLAT).
- CPU-Unterstützung für VM Monitor Mode Extension (VT-c bei Intel-CPUs).
- 4 GB Arbeitsspeicher (du wirst mehr mögen, glaub mir).
Es gibt später zusätzliche Anforderungen, wenn Sie eine virtuelle Maschine innerhalb einer virtuellen Maschine ausführen möchten – keine Sorge, ich werde bald genug über verschachtelte Virtualisierung sprechen.
Können Sie Hyper-V auf Windows 10 Home installieren?
Hyper-V erfordert Windows 10 (oder 11) Enterprise, Pro oder Education Editionen und ist nicht auf Windows 10 Home verfügbar. Sie können jedoch von Windows 10 Home auf Windows 10 Pro auf Ihrem PC aktualisieren, indem Sie zu „Einstellungen“ > „Update und Sicherheit“ > „Aktivierung“ gehen.
So aktivieren Sie Hyper-V mit PowerShell
Interessanterweise sind die Schritte zum Aktivieren des Features in Windows relativ einfach. Ich sage interessant, weil die Fähigkeit, ein anderes Betriebssystem „innerhalb“ Ihres aktuellen Betriebssystems auszuführen, eine sehr coole Technologie ist. Und dank der ziemlich leistungsstarken und effizienten Technologie hinter Powershell werden Sie in kürzester Zeit virtuelle Maschinen (VMs) erstellen und betreiben können.
- Öffnen Sie eine neue PowerShell-Konsole als Administrator.
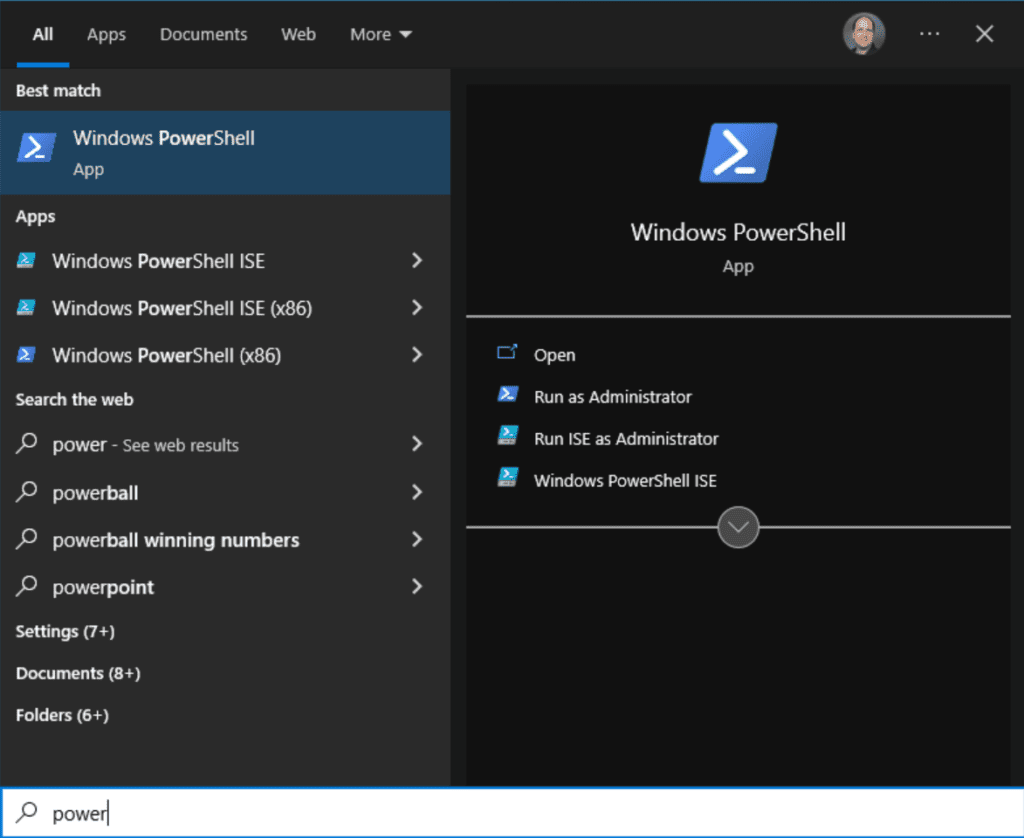
- Führen Sie den folgenden Befehl aus, um Hyper-V zu aktivieren:
Enable-WindowsOptionalFeature -Online -FeatureName Microsoft-Hyper-V -All
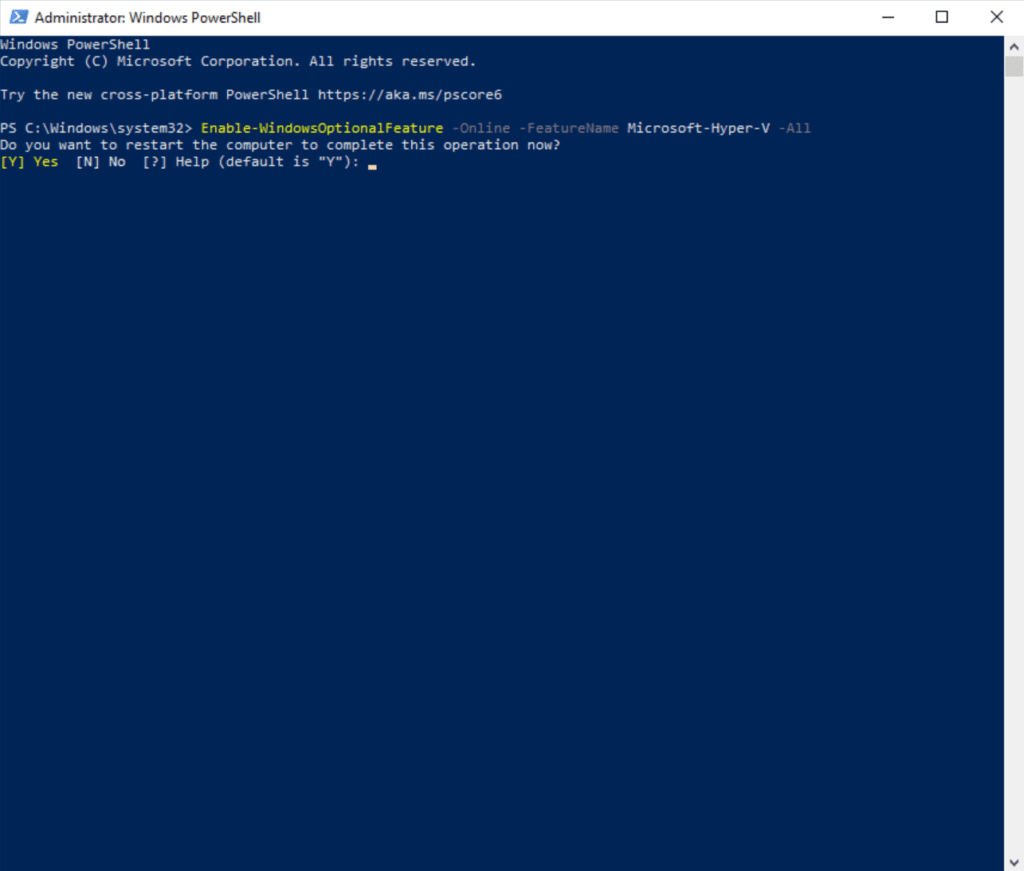
- Fahren Sie fort und starten Sie Ihren Computer neu, wenn Sie dazu aufgefordert werden. Klicken Sie dann auf die Start-Schaltfläche und suchen Sie nach „Hyper-V“.
- Klicken Sie, um den Hyper-V-Manager zu öffnen.
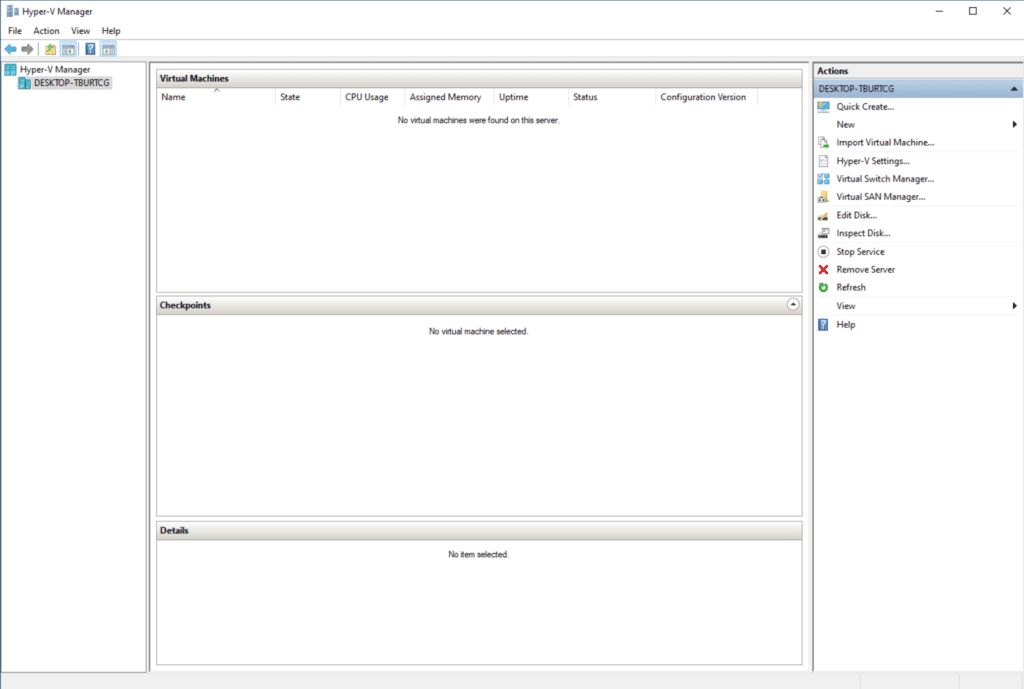
Ein Kinderspiel! Wir sind (sozusagen) bereit, VMs zu erstellen. Nun, ich habe hier ein ‚Problem‘ entdeckt. Mehr dazu in Kürze.
Wie man Hyper-V mit der Windows-Einstellungen-Benutzeroberfläche aktiviert
Lassen Sie mich Ihnen zeigen, wie Sie die gleichen Schritte mit der alten Systemsteuerungs-Benutzeroberfläche durchführen.
- Zuerst klicken Sie auf den Start-Knopf und suchen nach ‚optionale Features‚. Wählen Sie Optionale Features verwalten.
- Klicken Sie auf den Link Weitere Windows-Funktionen in der oberen rechten Ecke.
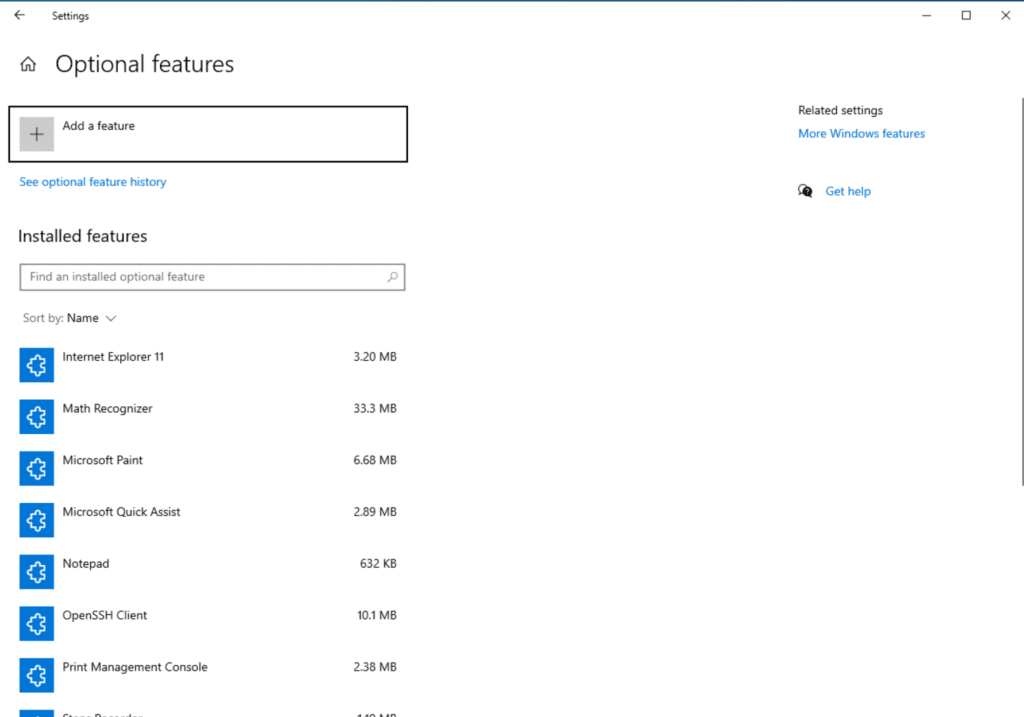
- Jetzt kommen wir zu einem vorübergehenden Hindernis. Wenn Sie zu Hyper-V scrollen und es erweitern, sehen Sie, dass der Punkt ‚Hyper-V-Plattform‚ ausgegraut ist.
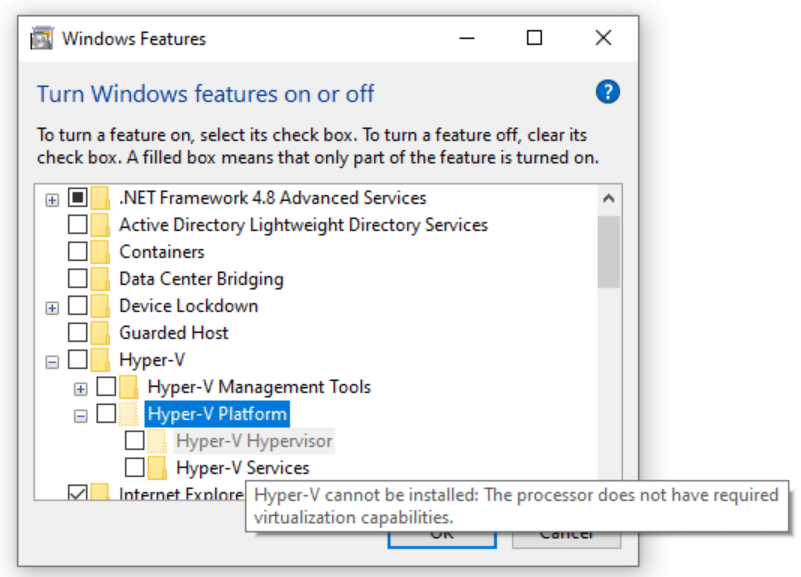
Wenn ich über den Punkt Hyper-V-Plattform fahre, sehe ich: „Hyper-V kann nicht installiert werden: Der Prozessor verfügt nicht über die erforderlichen Virtualisierungsfähigkeiten.“
Wie wäre es also mit einigen Hintergrundinformationen? Sicher. Ich nutze mein Hyper-V-Labor auf meinem Haupt-Desktop-Computer mit Windows 11. Ich verwende eine meiner Windows 10 VMs, um das Thema zu demonstrieren. Ich bin bereits eine Ebene tiefer in der virtuellen Welt, wenn Sie so wollen (denken Sie an Inception).
Allerdings heißt das, was ich Windows bitte zu tun, verschachtelte Virtualisierung. Ich werde das unten genauer erklären, aber im Grunde genommen muss ich eine zweite Ebene hinzufügen. Führen Sie Hyper-V als Funktion innerhalb einer anderen Hyper-V-VM aus. Ich weiß, ich musste Inception 5 Mal anschauen, um es zu verstehen!
Wie auch immer, wenn Sie Windows 10 nicht bereits in einer VM ausführen (wie ich), wird Hyper-V nicht in der Liste der optionalen Windows-Funktionen ausgegraut sein. Sie können es auswählen, auf OK klicken und dann werden Sie aufgefordert, Ihren Windows 10-PC neu zu starten.
Erstellen einer virtuellen Maschine mit Hyper-V
Also haben wir Hyper-V aktiviert und sind bereit loszulegen. Lassen Sie uns die Grundlagen für das Erstellen einer neuen Windows-VM durchgehen. Im Hyper-V-Manager erstellen wir zuerst einen neuen Virtuellen Switch, damit wir die Netzwerk/Internet-Verbindung auf unserer Host-Maschine an unsere neue VM weitergeben können.
- Klicken Sie unter dem Aktionen-Menü rechts auf Virtuellen Switch-Manager….
- Klicken Sie auf die Schaltfläche Virtuellen Switch erstellen.
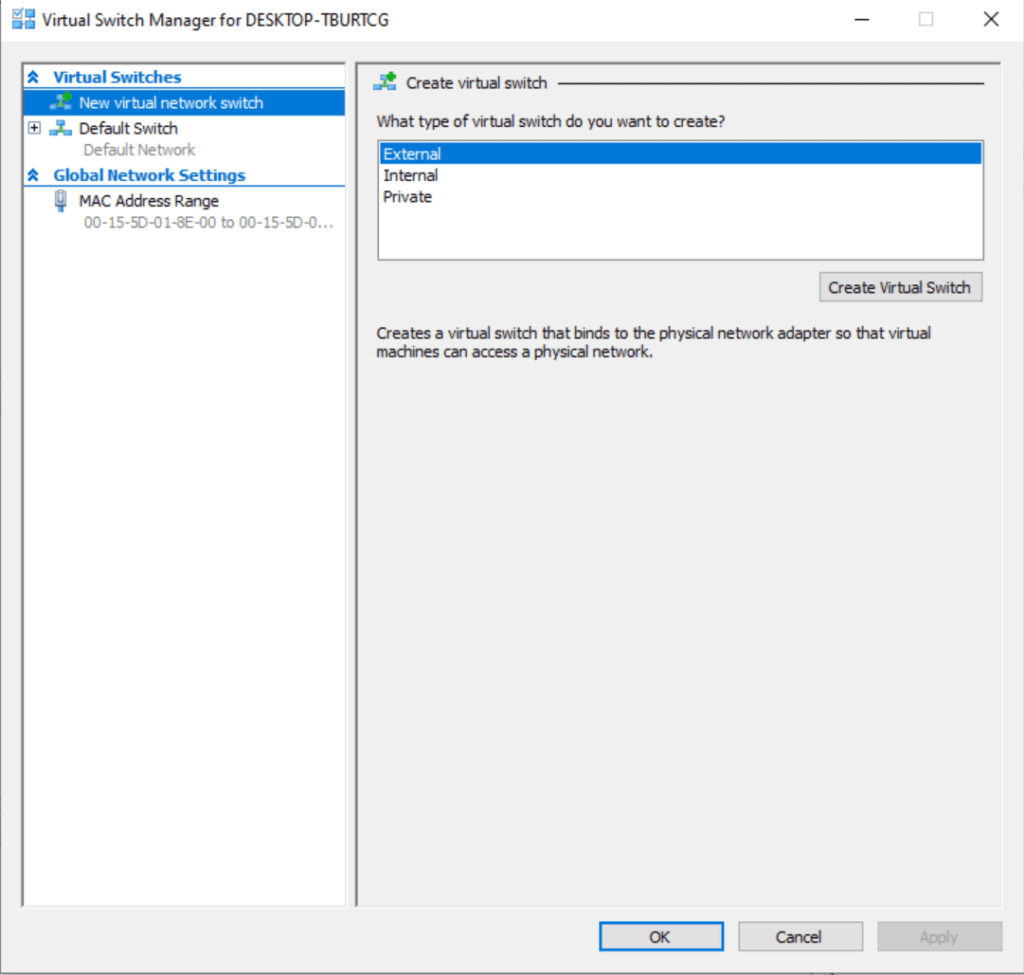
Wir nennen es ‚Internet-Switch‚. Dann sollten die Standardeinstellungen gut sein – wir verwenden den Externen Netzwerk und den Microsoft Hyper-V Network Adapter, um jede Verbindung, die der VM-Host hat, an die neue VM weiterzuleiten. Dies erlaubt es DHCP-Server, der neuen Maschine eine IP-Adresse zu geben.
- Klicken Sie OK.
- Weiter, unter Aktionen, klicken Sie Neu -> Virtual Maschine…
- Klicken Sie Weiter, und geben Sie dann einen Namen für die neue Maschine ein und klicken Sie Weiter.
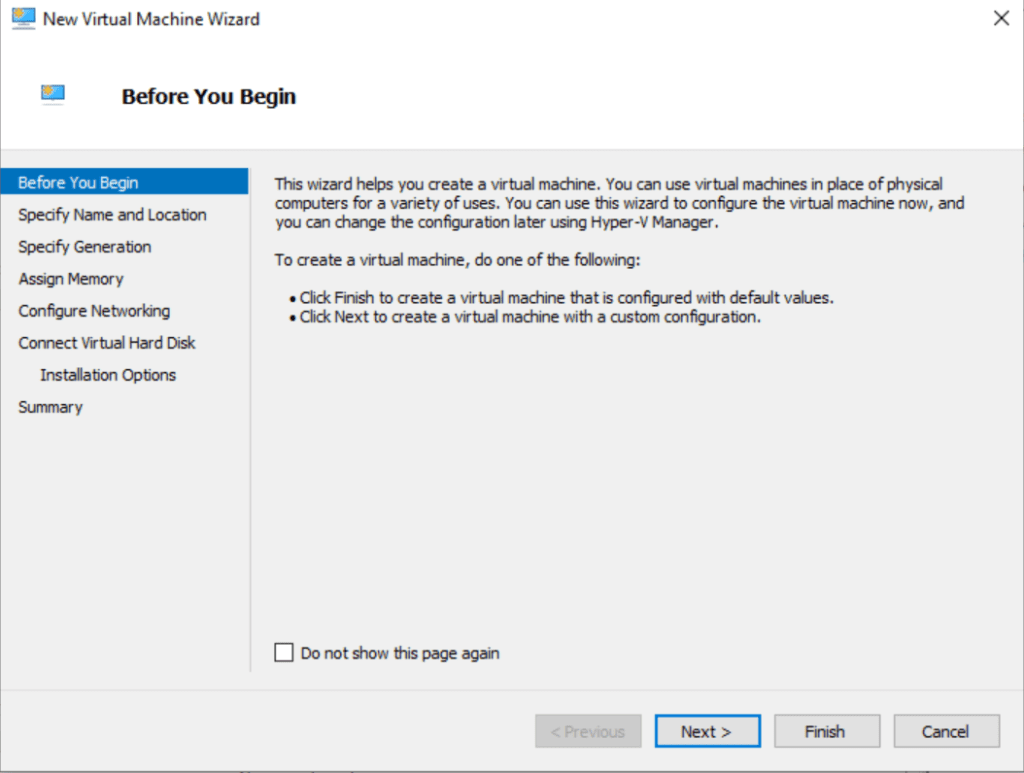
- Auf dem Bildschirm Generation angeben wollen Sie Generation 2 auswählen. Klicken Sie Weiter
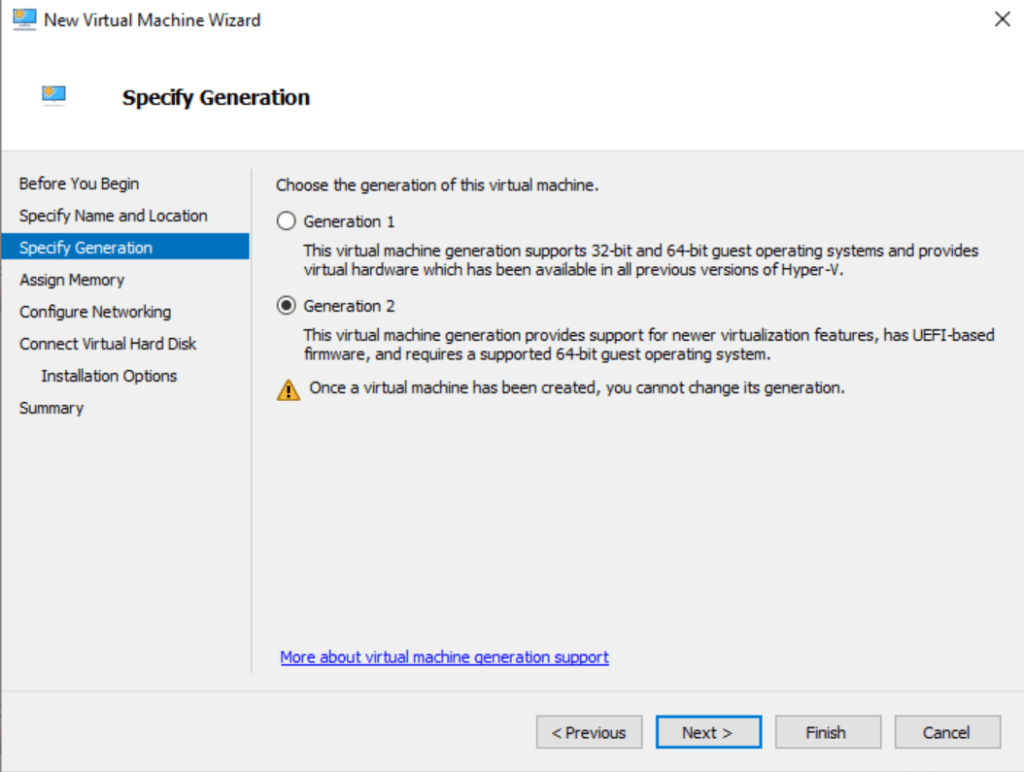
- I will assign 4 GB of ram for our new machine and turn off Dynamic Memory for these demo purposes. My initial Hyper-V VM has 8 GB, so that should be fine. Click Next.
- Wir werden ‚Internet-Switch‚ aus dem Dropdown-Menü für Verbindungen auf dem Bildschirm Netzwerk einrichten auswählen und Weiter klicken.
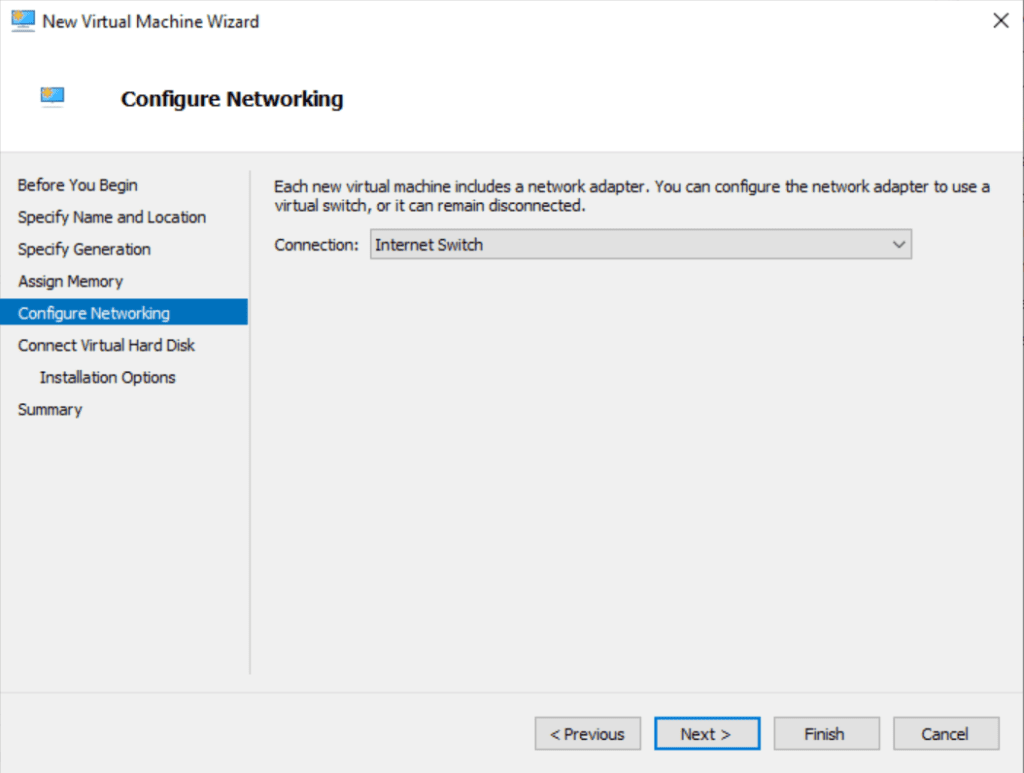
- Sie können alle Standardeinstellungen für die virtuelle Festplatte beibehalten, klicken Sie Weiter und wählen Sie die Standardeinstellung aus, um das Betriebssystem später zu installieren
- Klicken Sie erneut Weiter, und dann Fertig stellen!
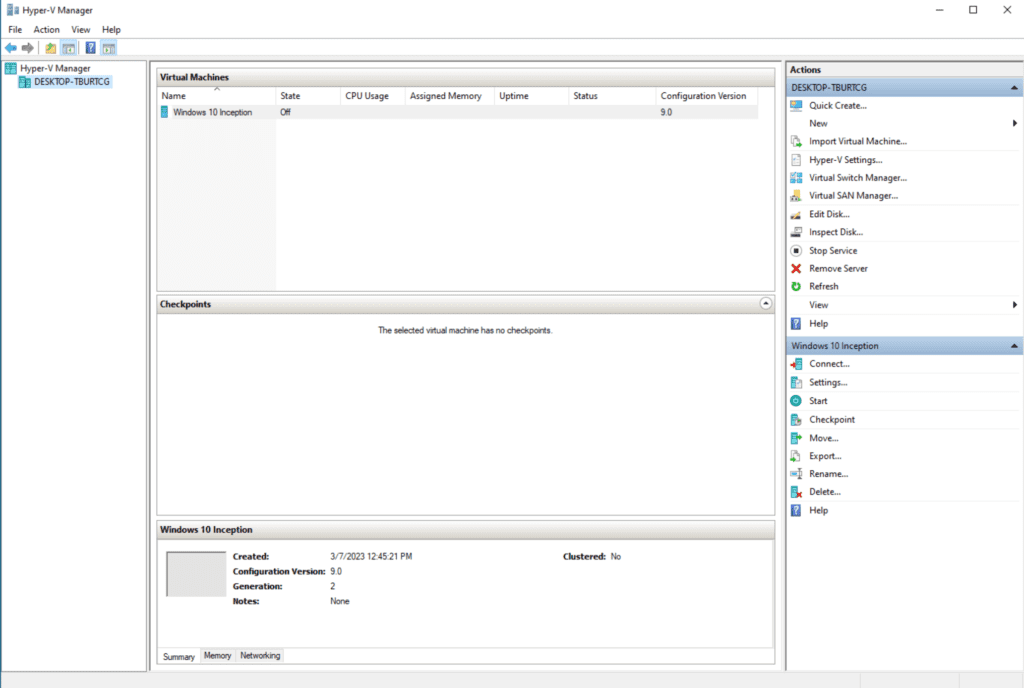
Das haben Sie!
Empfohlene Konfigurationsänderungen für Ihre Hyper-V-VM
I will go through a few more common config changes I make when setting up a new VM and explain them to you.
- Klicken Sie mit der rechten Maustaste auf Ihre virtuelle Maschine und klicken Sie Einstellungen.
- Im Standardmenü Geräte hinzufügen sollte SCSI-Controller ausgewählt sein. Klicken Sie auf die Schaltfläche ‚Hinzufügen‚, wählen Sie ‚DVD-Laufwerk‚ und klicken Sie dann erneut auf ‚Hinzufügen‚.

- Sobald Sie eine Installation ISO-Datei verfügbar haben, können Sie die Option „Image file:“ auswählen und dorthin blättern.
- Nachdem Sie Ihre ISO bereit haben, sollten Sie auf der linken Seite das Firmware-Menü auswählen und den DVD Drive an die Spitze der Liste verschieben, sodass die VM bei Start automatisch darauf bootet.
- Dann klicken Sie auf das Prozessor-Menü und überprüfen, wie viele virtuelle CPUs (vCPUs) Sie der VM zuweisen möchten. Je mehr Sie hinzufügen, desto schneller wird sie laufen. Allerdings wird dies auch Ihrem Host-Betriebssystem negativ zusteuern, sodass Sie diese Einstellungen mit der Zeit anpassen müssen.
Nun sind die wichtigsten Punkte behandelt worden und sollten Ihnen definitiv in die richtige Richtung helfen.
Hyper-V und eingebettete Virtualisierung
I’ve already briefly described the concept of nested virtualization. For the scope of this article, let me ask you to get more detail by checking out our previous post on how to enable nested virtualization on Windows 10 Hyper-V.
Allerdings möchte ich auf einige früher in diesem Artikel erwähnte „Probleme“ eingehen. Das Hauptproblem besteht darin, dass ich die Hyper-V-Software nicht verwenden kann, bis ich die Voraussetzungen für eingebettete Virtualisierung erfüllt habe. Persönlich finde ich es seltsam, dass Windows einem erlaubt, den PowerShell-Befehl auszuführen, um die Hyper-V-Plattform zu aktivieren, ohne die erforderlichen Voraussetzungen!
Es ist möglich, die Hyper-V-Funktion in einer VM zu aktivieren, indem ein besonderer PowerShell-Befehl von Ihrem initialen Hostrechner ausgeführt wird. Bevor Sie fortfahren, stellen Sie sicher, dass die VM, die Sie ändern möchten, ausgeschaltet ist. Ich werde eine PowerShell– Konsole als Administrator starten und einige Befehle ausführen.
Zuerst werde ich den Befehl Get-VM ausführen:
Get-VM
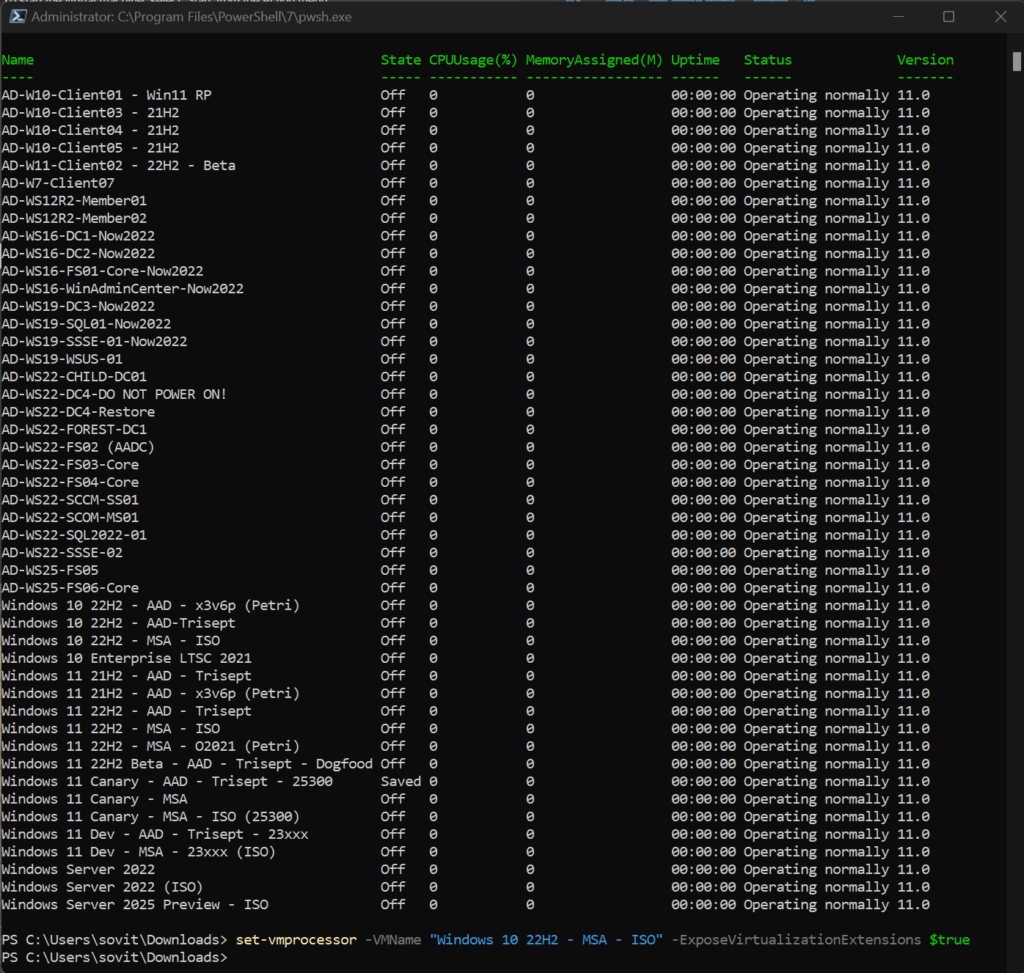
Ja, ich habe eine schöne Sammlung an Maschinen, oder? Die, mit der ich arbeite, heißt ‚Windows 10 22H2 – MSA – ISO‚. Also werde ich diesen Befehl ausführen, um die speziellen CPU-Funktionen für diese VM zu aktivieren.
Set-VMProcessor -VMName "Windows 10 22H2 - MSA - ISO" - ExposeVirtualizationExtensions $true
Schalte einfach deine VM ein und du kannst Hyper-V in ihr aktivieren. Du kannst auf die Schritte oben zurückgreifen, indem du PowerShell oder die GUI verwendest.
Fazit
Hyper-V ist ein kostenloser, einfach zu verwendender virtuellerungsansatz, der direkt in Windows integriert ist. Ich habe es seitdem verwendet, als es zu Windows hinzugekommen ist, immer seit den Tagen von Windows 8!
I strongly encourage you, as IT Pros, to use it for your day-to-day testing needs. There is no need to buy another desktop or laptop just to see if an older version of Adobe Acrobat will work on Windows 11. Just fire up a new Windows 11 VM and give it a go!
Bitte lass dir unten Kommentare oder Fragen schreiben. Ich freue mich, dir beim Beheben von Konfigurationsproblemen zu helfen. Danke fürs Lesen!













