Im schnelllebigen Bereich des Webs hat die Verbreitung von Websites zu einem Anstieg des Bedarfs an robusten Webhosting-Lösungen geführt. DirectAdmin (DA) zeichnet sich als benutzerfreundliches und effizientes Webhosting-Control-Panel aus, das entwickelt wurde, um das Management sowohl von Websites als auch von Servern zu vereinfachen.
Dieses Tutorial führt Sie durch die Installation von DA auf einem Linux-Server und stellt sicher, dass Sie die Kontrolle über Ihre Webhosting-Umgebung in Ihren Händen haben.
Lesen Sie weiter und tauchen Sie ein in müheloses Website-Management!
Voraussetzungen
Bevor Sie sich in diese robuste Webhosting-Lösung stürzen, stellen Sie sicher, dass folgende Voraussetzungen erfüllt sind, um diesem Tutorial zu folgen:
- A Linux server running Ubuntu 18.04 or later – This tutorial uses Ubuntu 20.04 for demonstrations.
- Root-Zugriff auf Ihren Server oder sudo-Berechtigungen für einen Standardbenutzer.
- Eine aktive Lizenz für DA.
- A fully qualified domain name (FQDN) pointing to your server’s public IP address.
DirectAdmin herunterladen und installieren
Nun, da Sie die Voraussetzungen erfüllt haben, ist Ihr nächstes Ziel zur reibungslosen Serververwaltung die Installation von DA auf Ihrem System. Der beste Weg, dieses Control Panel auf Ihrem Linux-Server zu installieren, erfolgt über sein offizielles Installationsskript, das darauf ausgelegt ist, den Installationsprozess zu automatisieren.
Das Installationsskript ist intelligent genug, um verschiedene Linux-Distributionen zu erkennen. Daher installiert das Skript die erforderlichen Pakete und Abhängigkeiten, um ein nahtloses und kompatibles Setup zu gewährleisten.
1. SSH in Ihren Linux-Server ein, indem Sie sich als Root-Benutzer oder Benutzer mit sudo-Berechtigungen anmelden.
2. Sobald Sie angemeldet sind, führen Sie den folgenden Befehl aus, der keine Ausgabe liefert, sondern zum Stammverzeichnis (~) navigiert.
3. Führen Sie anschließend den folgenden Befehl aus, um das Installationsskript (setup.sh) herunterzuladen (curl) und auszuführen (bash).
Stellen Sie sicher, dass Sie Ihren_Lizenzschlüssel durch Ihren tatsächlichen DA-Lizenzschlüssel ersetzen.
Das Herunterladen und Installieren aller erforderlichen Pakete und Abhängigkeiten kann einige Minuten dauern.
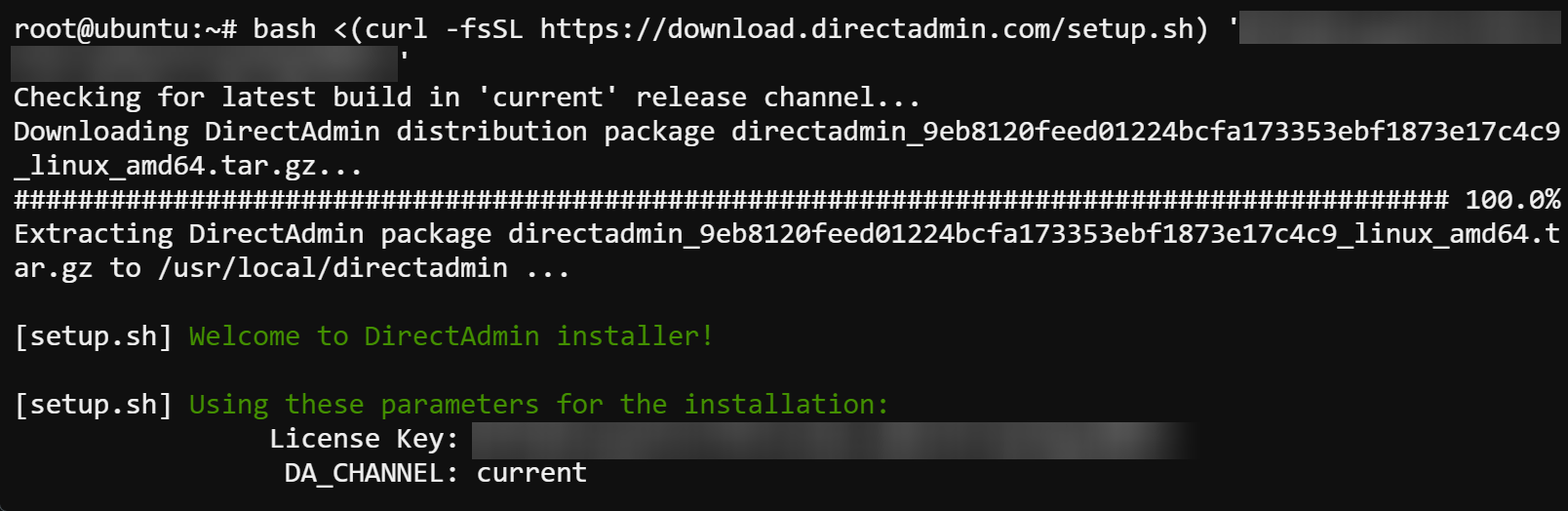
4. Notieren Sie sich den Administrator-Benutzernamen, das Passwort und den Serverhostnamen aus der Ausgabe, da Sie diese später benötigen, um auf DA zuzugreifen.
? Ihre Anmeldeinformationen und andere Konfigurationsdetails werden automatisch generiert und in einer Datei namens
/usr/local/directadmin/conf/setup.txtauf Ihrem Server gespeichert. Sie können den Inhalt dieser Datei mit dem folgendencat-Befehl überprüfen.
cat /usr/local/directadmin/conf/setup.txt
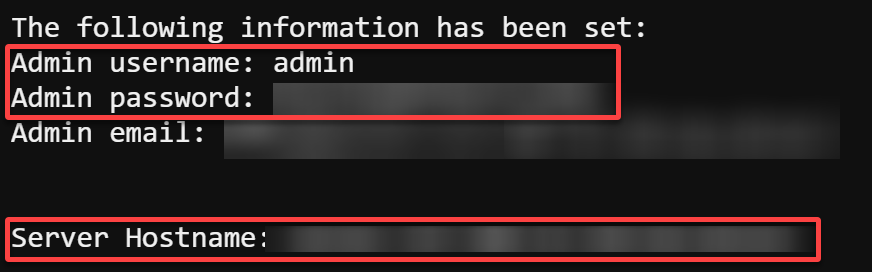
Zugriff auf das DA-Control-Panel
Mit Ihrer DA-Installation abgeschlossen, steht Ihnen die Tür zur effizienten Serververwaltung weit offen. Erkunden Sie die benutzerfreundliche Web-Oberfläche von DA, allgemein bekannt als das Control Panel – Ihre Zentrale für Serverbefehle.
Dieses Control Panel ist der Ort, an dem Sie mühelos Einstellungen navigieren, Domains konfigurieren und das volle Potenzial Ihrer Hosting-Umgebung freischalten können.
Um auf das DA-Control-Panel zuzugreifen, stellen Sie sicher, dass Sie die Administrationsanmeldeinformationen griffbereit haben, und befolgen Sie diese Schritte:
1. Öffnen Sie einen modernen Webbrowser Ihrer Wahl. Google Chrome, Firefox oder Safari werden für das beste Erlebnis empfohlen.
2. Navigieren Sie anschließend zur Hostname, den Sie während der Installation notiert haben, was Ihren Browser zur DA-Anmeldeseite (Schritt drei) umleitet.
Für eine sichere Verbindung stellen Sie sicher, dass Sie Ihren Hostnamen mit https:// präfixieren (d. h. https://hostname).
3. Melden Sie sich mit dem Administrator-Benutzernamen und dem Passwort bei DA an, das Sie im letzten Schritt des „Herunterladen und Installieren von DirectAdmin“ notiert haben.
Bei erfolgreicher Anmeldung wird Ihr Browser zum DA-Control-Panel weitergeleitet, wie im vierten Schritt gezeigt.
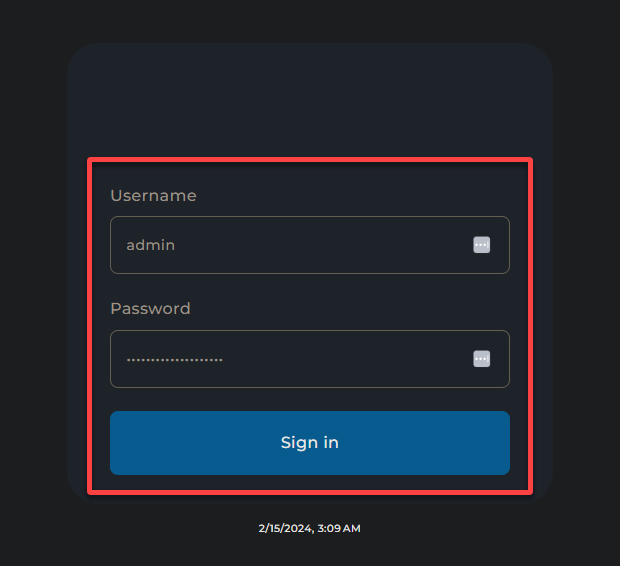
Hier ist das DA-Control-Panel, über das Sie Websites verwalten, Datenbanken erstellen, FTP- und E-Mail-Konten einrichten und vieles mehr.
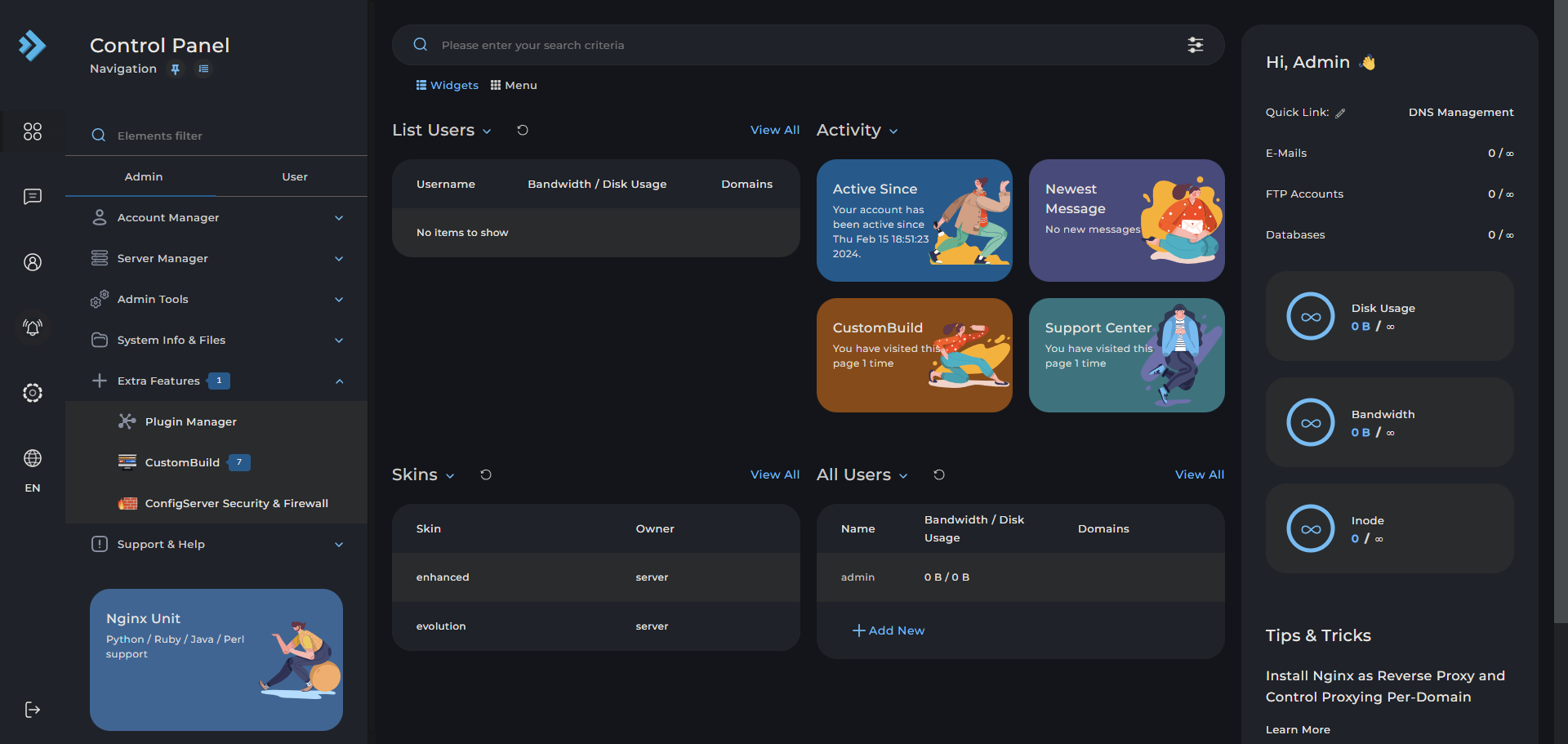
4. Klicken Sie nun auf das Glockensymbol (linke Seite), um Updates und wichtige Benachrichtigungen zum Status Ihres Servers anzuzeigen.
Zu Beginn können Sie feststellen, dass der CustomBuild-Prozess noch läuft, wie im Protokoll-Viewer angezeigt wird. Starten Sie Ihren Server nicht neu und nehmen Sie keine Änderungen vor, wie das Hinzufügen von Benutzern oder Domänen, während dieser Zeit. CustomBuild finalisiert die Einrichtung der Serverumgebung, was einige Zeit dauern kann.
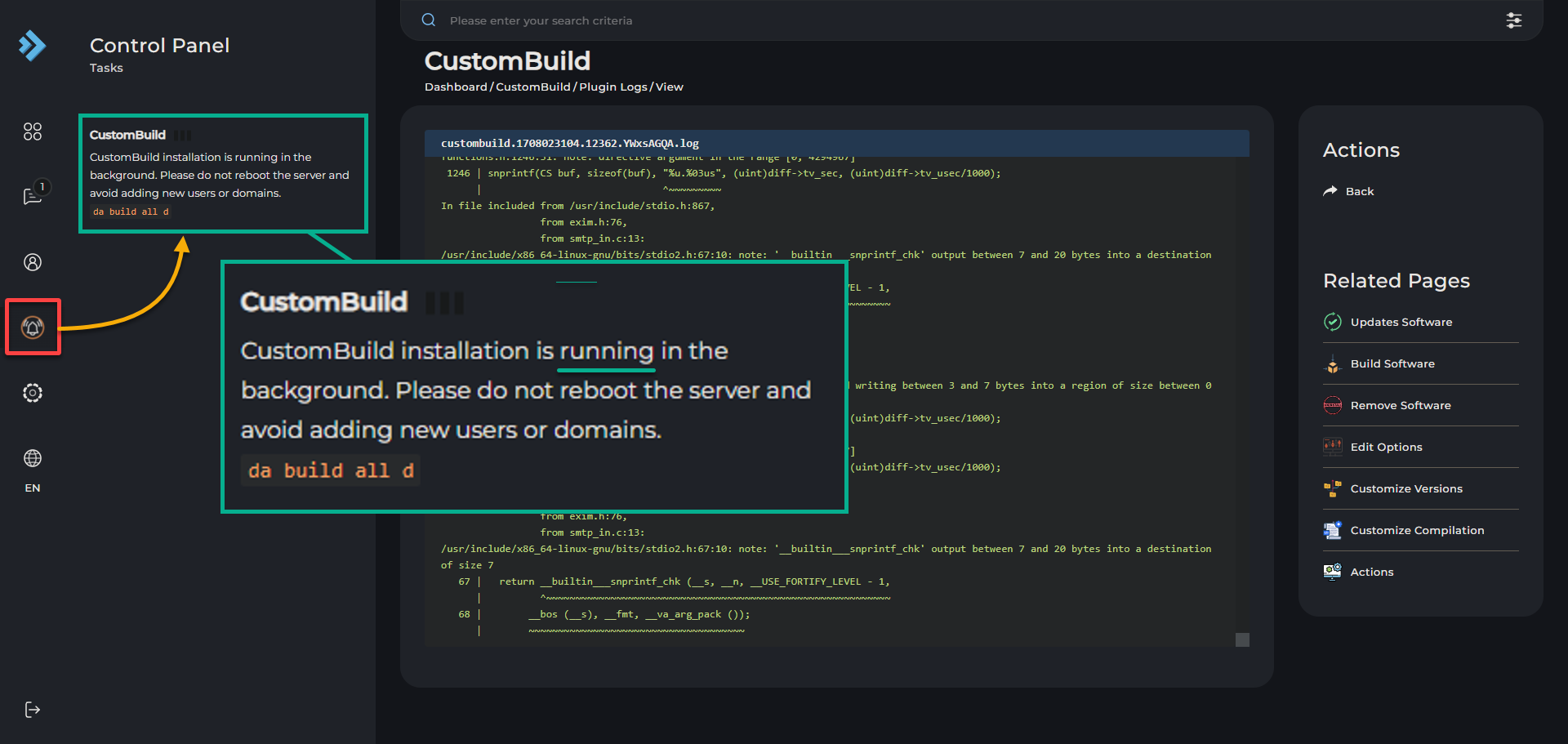
Optimierung der WordPress-Installation auf DA
Mit sicherem Zugriff auf das DA-Control-Panel sind Sie nur wenige Schritte von der Veröffentlichung Ihrer ersten WordPress-Website entfernt. Die Zeiten komplexer Einrichtungen und manueller Konfigurationen sind vorbei – das DA-Control-Panel vereinfacht diesen Prozess und ermöglicht eine schnelle und effiziente Einrichtung.
Um eine Live-WordPress-Website über DA einzurichten, führen Sie Folgendes aus:
1. Klicken Sie auf Kontoverwalter (linke Seite) im DA-Control-Panel und wählen Sie Domänen-Einrichtung, um Domänen in DA zu konfigurieren.
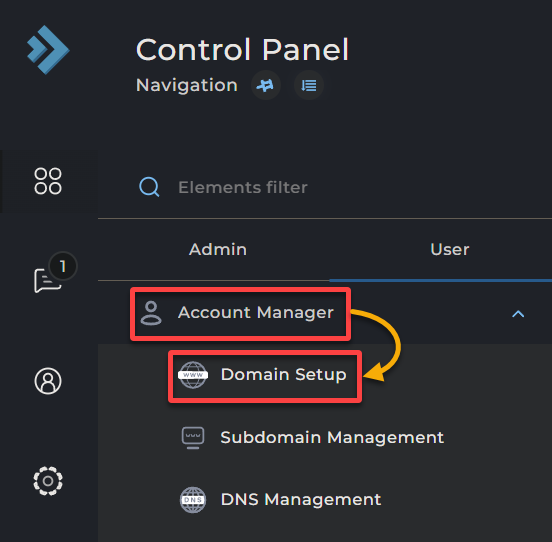
2. Füllen Sie die erforderlichen Felder auf der Seite Domäne erstellen aus und klicken Sie unten auf ERSTELLEN, wie unten gezeigt, um Ihre neue Domäne zu erstellen. Diese Domäne ist entscheidend, um eine eigene Online-Identität für Ihre Website zu etablieren.
Diese Aktion erstellt ein Dokumentenstammverzeichnis unter domain/your_domain/public_html, das Verzeichnis auf Ihrem Server, das für die Dateien Ihrer Website vorgesehen ist. Dieser Dokumentenstamm ist auch das zukünftige Zuhause Ihrer WordPress-Installation.
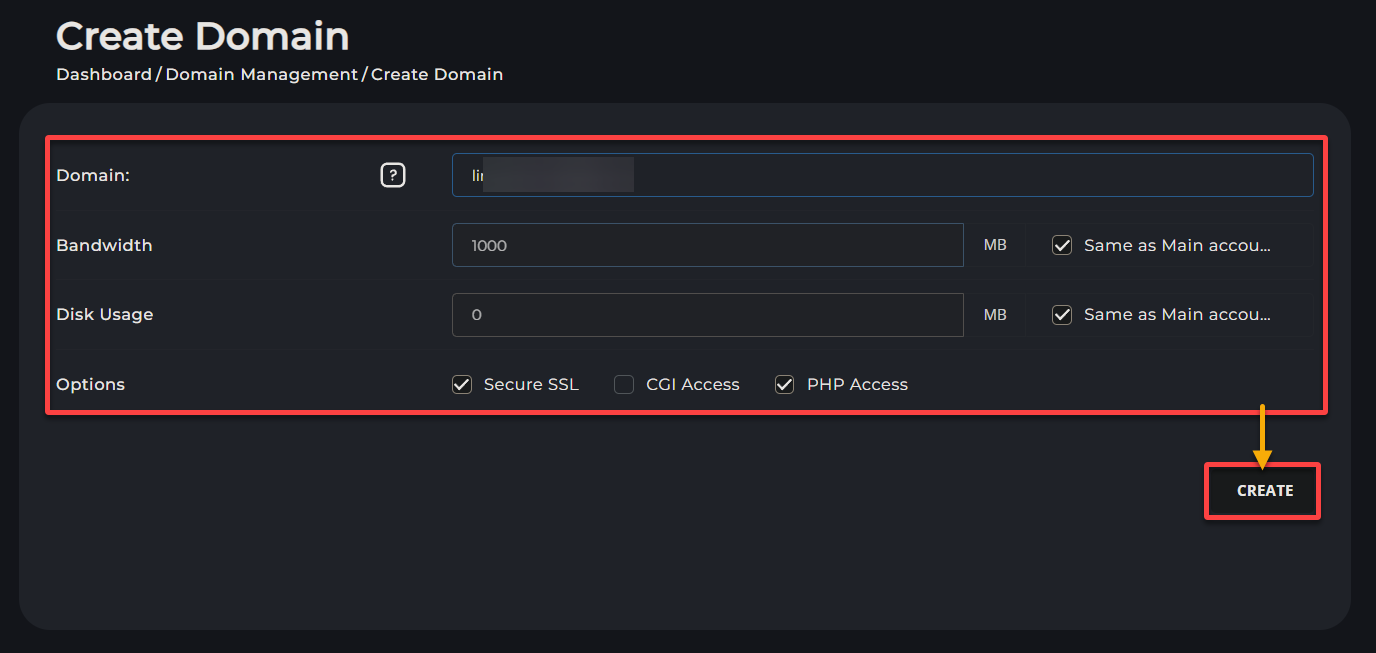
3. Besuchen Sie als nächstes Ihre FQDN in Ihrem Browser, und Sie werden die Standardseite mit folgender Meldung sehen. Diese Meldung bestätigt, dass Ihre Domain korrekt auf Ihren Server verweist.
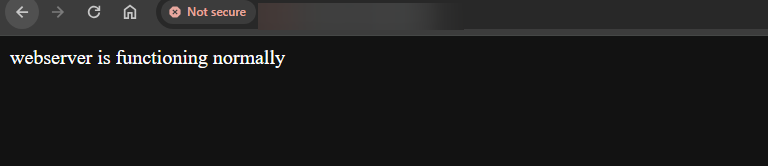
Wenn Ihr Browser eine Sicherheitswarnung anzeigt, die besagt „Ihre Verbindung ist nicht sicher“, wie unten gezeigt, klicken Sie auf Erweitert → Fortfahren zu …, um diese Warnung zu umgehen.
In der Regel besteht kein unmittelbarer Grund zur Besorgnis, wenn Sie diese Warnung sehen. Diese Warnung tritt oft auf, weil das SSL-Zertifikat der Website entweder selbst signiert ist oder nicht von Ihrem Browser erkannt wird.
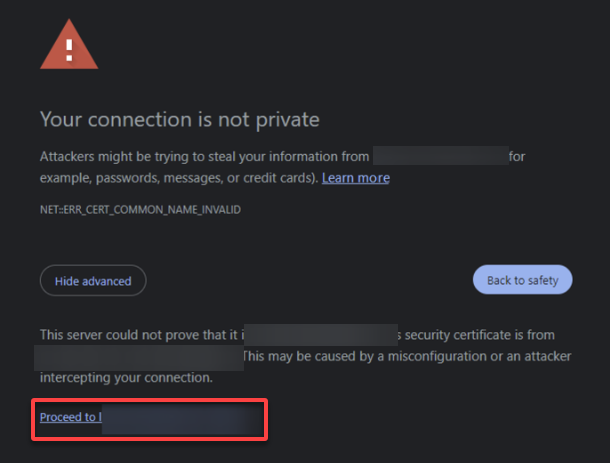
4. Erweitern Sie Erweiterte Funktionen und wählen Sie WordPress-Manager aus, um spezialisierte Tools und Funktionen für die Verwaltung von WordPress-Installationen zu öffnen.
DirectAdmin verbessert diese Erfahrung durch eine nahtlose Ein-Klick-WordPress-Installationsfunktion, die den Prozess weiter vereinfacht.
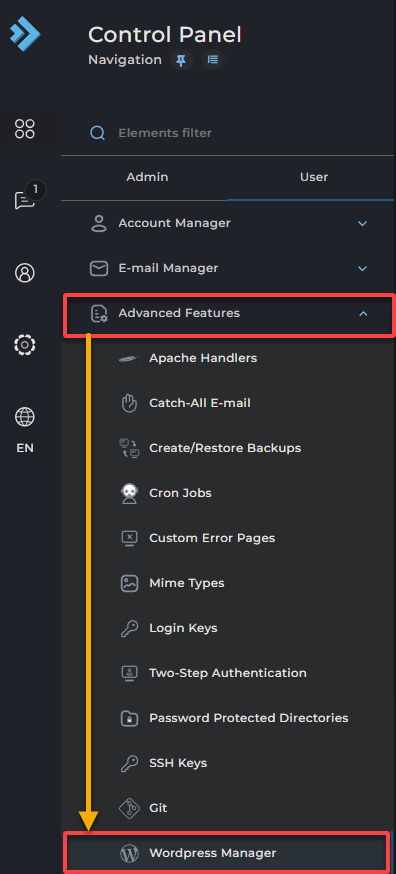
5. Unter Standorte ohne WordPress klicken Sie auf das Würfel-Symbol unter Aktionen neben der Domain, die Sie im zweiten Schritt hinzugefügt haben. Diese Aktion fordert das System auf, die erforderlichen Verzeichnisse und Konfigurationen zu erstellen, die für das Hosting einer WordPress-Installation geeignet sind.

6. Geben Sie auf dem nächsten Bildschirm die erforderlichen Details ein, wählen Sie die Option Neu erstellen aus und klicken Sie dann auf ERSTELLEN, um eine neue Datenbank für Ihr WordPress einzurichten.
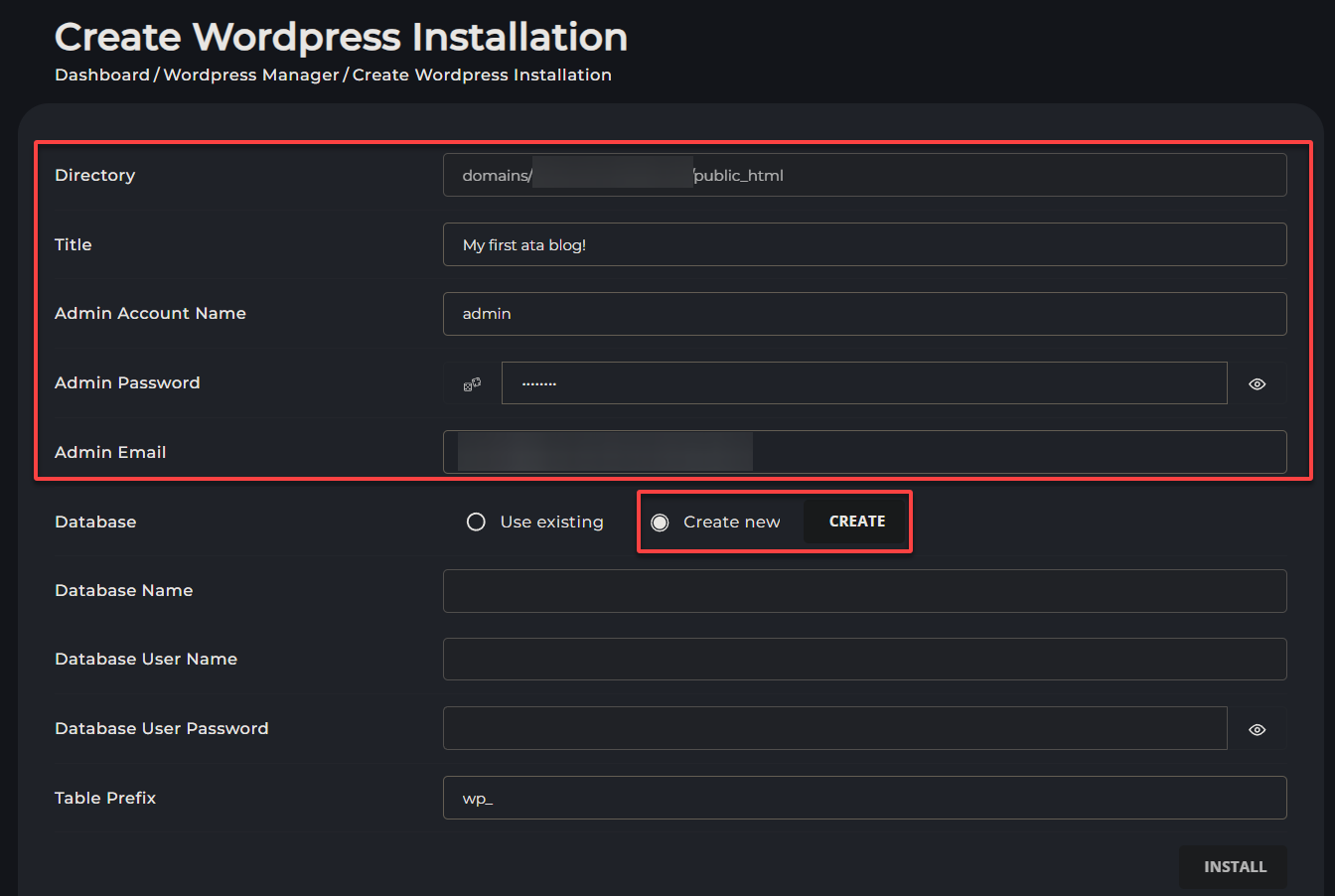
7. Kopieren Sie die Datenbankanmeldeinformationen im Popup-Fenster, das angezeigt wird, und klicken Sie auf SCHLIESSEN, um das Popup zu schließen und zur Installationsseite zurückzukehren.
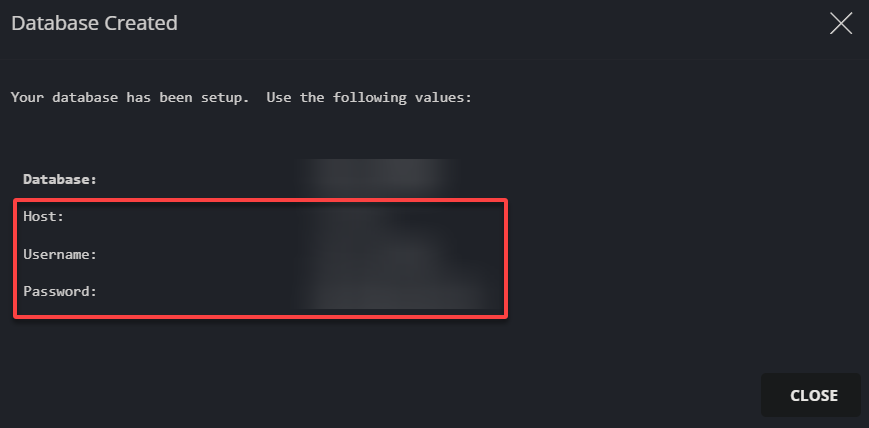
8. Wählen Sie nun Vorhandene verwenden, geben Sie die Datenbankanmeldeinformationen ein, die Sie im sechsten Schritt notiert haben, und klicken Sie auf INSTALLIEREN (unten rechts), um die Installation zu starten.
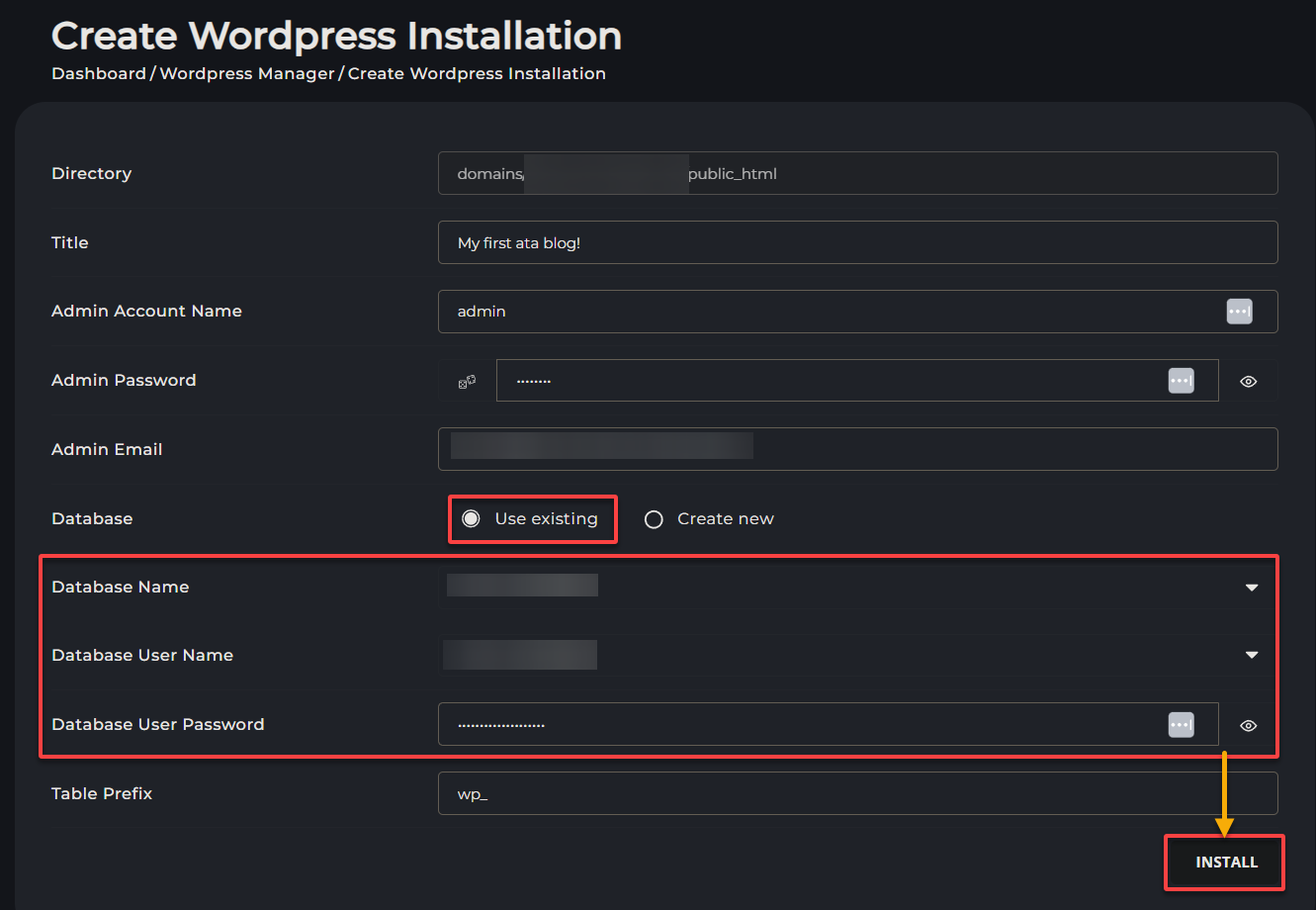
9. Wenn Sie dazu aufgefordert werden, klicken Sie auf BESTÄTIGEN, um mit der WordPress-Installation fortzufahren.
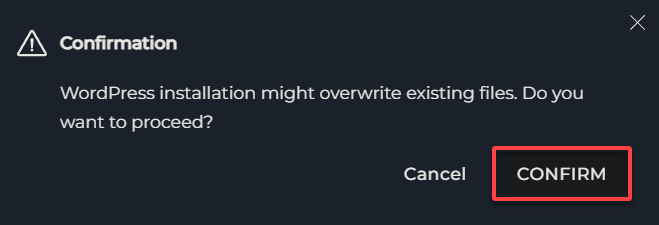
10. Besuchen Sie abschließend Ihre FQDN erneut; Sie sehen eine WordPress-Seite anstelle des Standard-Servers.
Dieses Ergebnis zeigt eine erfolgreiche Einrichtung an und zeigt, dass Ihre Website bereit ist für Anpassungen.
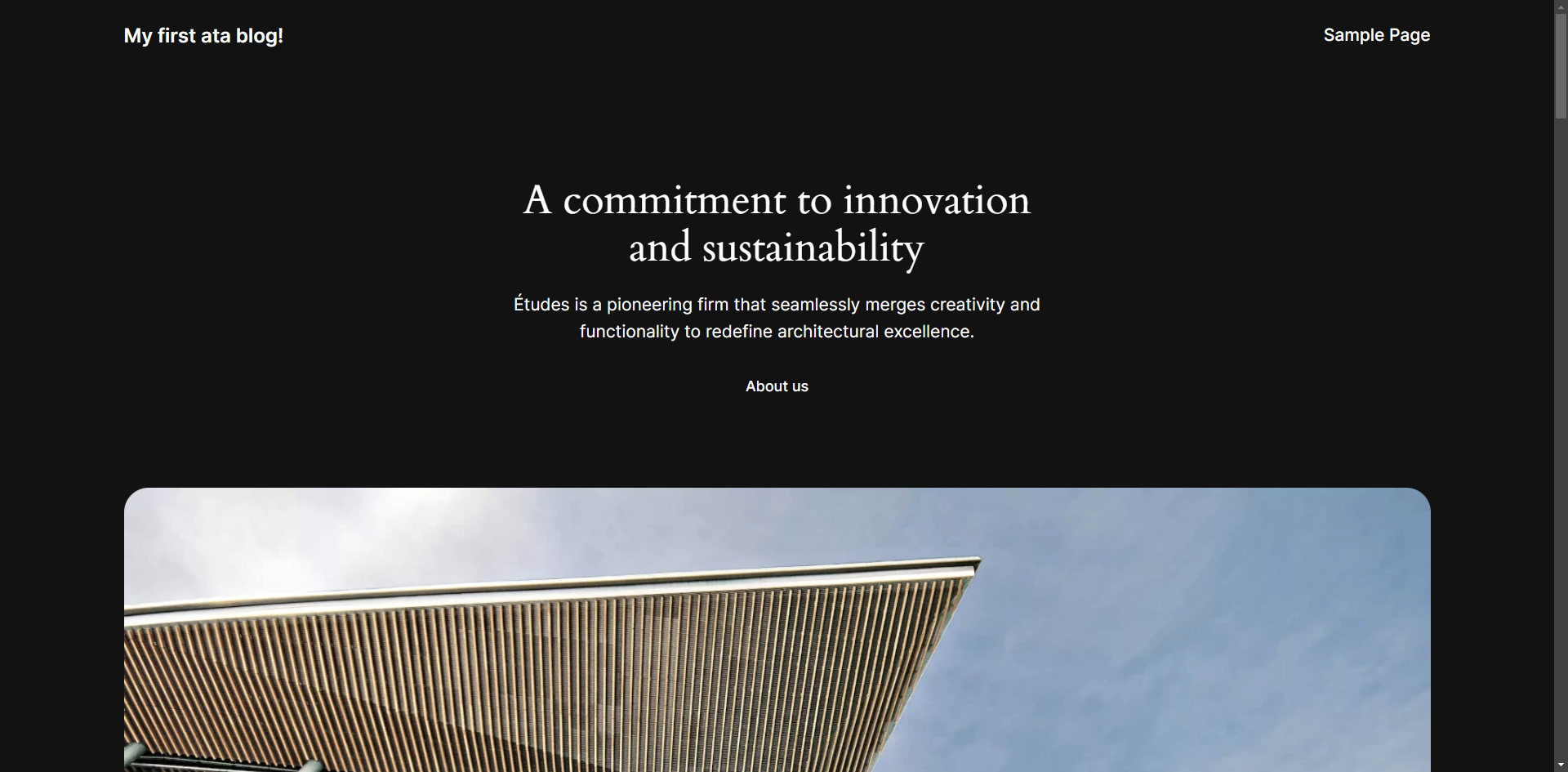
Schlussfolgerung
Sie haben das DirectAdmin Control Panel erfolgreich eingerichtet und darauf zugegriffen und die Grundlagen des Servermanagements gemeistert. Durch die Optimierung der WordPress-Installation auf DA haben Sie Ihre Webentwicklung vorangetrieben.
DA’s nahtloser Installationsprozess, seine Web-Benutzeroberfläche und die Integration von WordPress machen DA zu einer ausgezeichneten Wahl für Administratoren, die eine effiziente und zuverlässige Hosting-Lösung suchen.
Nachdem Sie die Grundlagen gemeistert haben, würden Sie mehr fortgeschrittene Funktionen erkunden? Diese Funktionen umfassen Server-Migration, E-Mail-Verwaltung und Datenbankoptimierung. Oder vielleicht zusätzliche Drittanbieter-Plugins integrieren, um Ihre Web-Hosting-Umgebung weiter zu optimieren?
Halten Sie das Erkunden und Lernen aufrecht und sehen Sie zu, wie Ihre Online-Projekte gedeihen!













