Das Ziel der meisten Organisationen ist es, im Laufe der Zeit zu wachsen und sich auszudehnen. Bei der Verfolgung dieses Ziels findet eine Organisation oft auch Schwierigkeiten, alle Aspekte ihrer Infrastruktur ordnungsgemäß und effizient zu verwalten. Moderne Unternehmen haben längst die vielfältigen Vorteile erkannt, die Virtualisierung bieten kann.
Derzeit gibt es mehrere Virtualisierungsplattformen, die einen zuverlässigen und kostengünstigen Ansatz bieten, um die Infrastruktur einer Organisation jeder Größe und Komplexität zu verwalten. Um der wachsenden Nachfrage nach Virtualisierung gerecht zu werden, hat Microsoft seine eigene Virtualisierungstechnologie eingeführt – Hyper-V, das Thema dieses Blogbeitrags.
Über Hyper-V
Hyper-V ist ein Hardware-Virtualisierungsprodukt, das von Microsoft entwickelt wurde und erstmals mit Windows Server 2008 eingeführt wurde. Hyper-V ist der native Hypervisor von Microsoft, mit dem Sie mehrere virtuelle Maschinen (VMs) erstellen und auf demselben physischen Server ausführen können. Alle VMs auf dem Hostcomputer laufen isoliert voneinander und teilen sich dieselben virtualisierten Hardware-Ressourcen. Mit Hyper-V können Sie alle laufenden VMs von einem einzigen Fenster aus verwalten, nämlich dem Hyper-V-Manager.
Hyper-V konsolidiert virtuelle Server auf einem einzigen physischen Computer, was Ihnen ermöglicht, die damit verbundenen Kosten und Verwaltungsaufwände erheblich zu reduzieren. Darüber hinaus ermöglicht Hyper-V eine bessere Nutzung der Hardware, indem es Rechenressourcen den VMs zuweist, die sie am meisten benötigen. So können Sie eine leicht skalierbare virtuelle Umgebung aufbauen, die vollständig Ihren Geschäftszielen und -bedürfnissen entspricht.
Hyper-V ist als Serverrolle in Windows Server und als eigenständiges Produkt (Hyper-V Server) verfügbar. Darüber hinaus ist der Hyper-V Server kostenlos zu installieren. Bevor Sie jedoch mit dem Installationsprozess von Hyper-V beginnen, stellen Sie sicher, dass Ihr System alle folgenden Anforderungen erfüllt:
- 64-Bit-Prozessor mit Second Level Address Translation (SLAT)
- VM Monitor Mode Extensions
- Mindestens 4 GB RAM
- Hardware-unterstützte Virtualisierung (Intel VT oder AMD-V)
- Hardware-unterstützte Datenausführungsverhinderung, mit dem NX-Bit für AMD-Systeme oder dem XD-Bit für Intel-Systeme
Installation der Hyper-V-Rolle unter Windows 10
Hyper-V ist ein integrierter Bestandteil von Windows Server 2008 und später. Die Hyper-V-Rolle ist jedoch standardmäßig nicht aktiviert, daher müssen Sie sie manuell aktivieren. Der Prozess der Installation der Hyper-V-Rolle ist äußerst einfach und intuitiv. Es gibt drei Möglichkeiten, wie Sie Hyper-V in Ihrem Windows-System aktivieren können: über die Windows-Systemeinstellungen, die PowerShell-Befehlszeilenschnittstelle (CLI) oder das Bereitstellungsbildverwaltungstool (DISM). Der Prozess der Installation von Hyper-V über die Windows-Systemsteuerung, die am häufigsten verwendete Methode, wird unten dargestellt.
- Geben Sie Einstellungen in das Suchfeld unten auf der Taskleiste ein und drücken Sie ENTER. Die Einstellungen-App wird geöffnet.
- Klicken Sie auf das Apps-Symbol.
- Wählen Sie unter Einstellungen auf der rechten Seite unter dem Abschnitt „Verwandte Einstellungen“ Programme und Funktionen aus.
- Wählen Sie links Windows-Funktionen ein- oder ausschalten aus.
- Im Dialogfeld „Windows-Funktionen“ wählen Sie Hyper-V und klicken Sie auf OK.
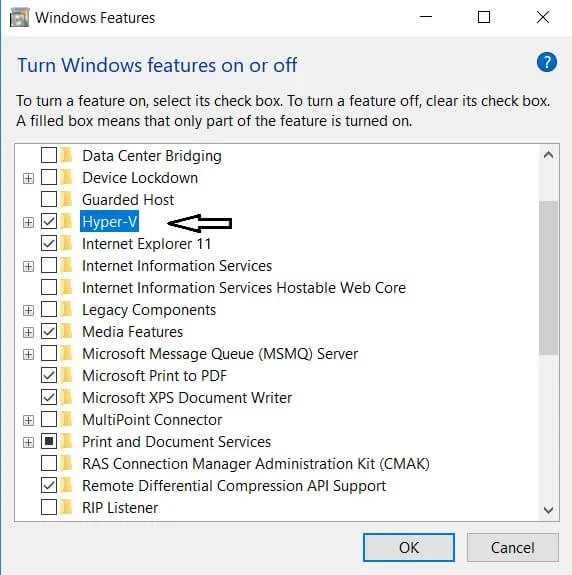
Nach Abschluss des Hyper-V-Installationsprozesses klicken Sie auf Jetzt neu starten, um alle erforderlichen Änderungen zu implementieren, oder klicken Sie auf Nicht neu starten, um den Neustart Ihres Computers zu verschieben.
Erstellen eines virtuellen Switches für Hyper-V-Virtual Machines
Nach der Installation von Hyper-V auf Ihrem Computer möchten Sie möglicherweise neue VMs erstellen, um eine virtuelle Umgebung von Grund auf aufzubauen. Bevor Sie jedoch damit beginnen, sollten Sie zunächst in Betracht ziehen, einen virtuellen Switch zu erstellen, der dazu verwendet werden kann, die Kommunikation zwischen VMs sicherzustellen. Darüber hinaus ermöglicht ein virtueller Switch die Verbindung von VMs sowohl mit physischen als auch mit virtuellen Netzwerken. Außerdem können virtuelle Switches für die Migration von VMs von einem physischen Host auf einen anderen verwendet werden. Zu diesem Zweck stellen Sie sicher, dass der Quellhost und der Zielhost virtuelle Switches mit übereinstimmenden Namen haben.
Sie können einen virtuellen Switch mithilfe des Hyper-V-Managers erstellen, und zwar wie folgt:
- Öffnen Sie den Hyper-V-Manager und wählen Sie den Namen des Hyper-V-Hostcomputers aus.
- Wählen Sie die Option Aktion oben aus. Im Dropdown-Menü finden Sie den Virtual Switch Manager und klicken darauf.
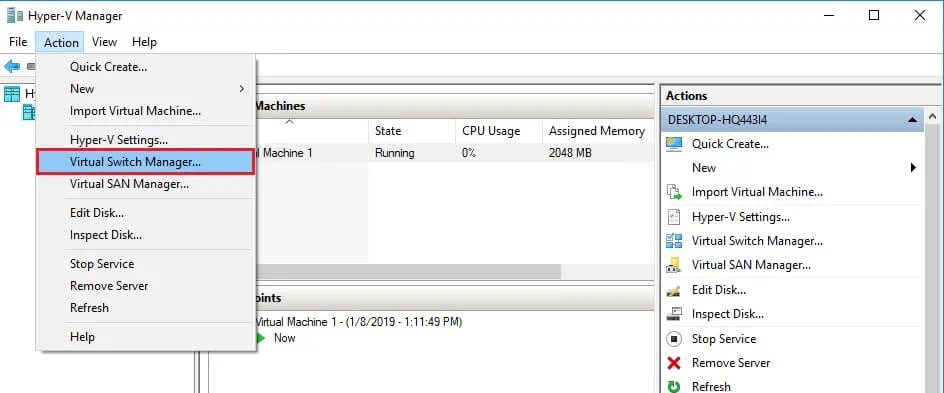
- Der Virtual Switch Manager wird geöffnet, wo Sie die Art des benötigten virtuellen Switches auswählen können. Es stehen drei Arten von virtuellen Switches zur Verfügung:
- Externer Switch hilft dabei, einen virtuellen Switch zu erstellen, der VMs Zugriff auf ein physisches Netzwerk ermöglicht, indem er sich an den physischen Netzwerkadapter bindet.
- Interner Switch hilft dabei, einen virtuellen Switch zu erstellen, der nur für die VMs verfügbar ist, die auf diesem physischen Computer ausgeführt werden, aber keinen Zugriff auf eine physische Netzwerkverbindung bietet.
- Privater Switch hilft dabei, einen virtuellen Switch zu erstellen, der nur von den VMs verwendet werden kann, die auf demselben physischen Computer ausgeführt werden. Ein privates Netzwerk ermöglicht die Erstellung einer isolierten Netzwerkumgebung, auf die extern nicht zugegriffen werden kann.
- Wählen Sie Virtual Switch erstellen.
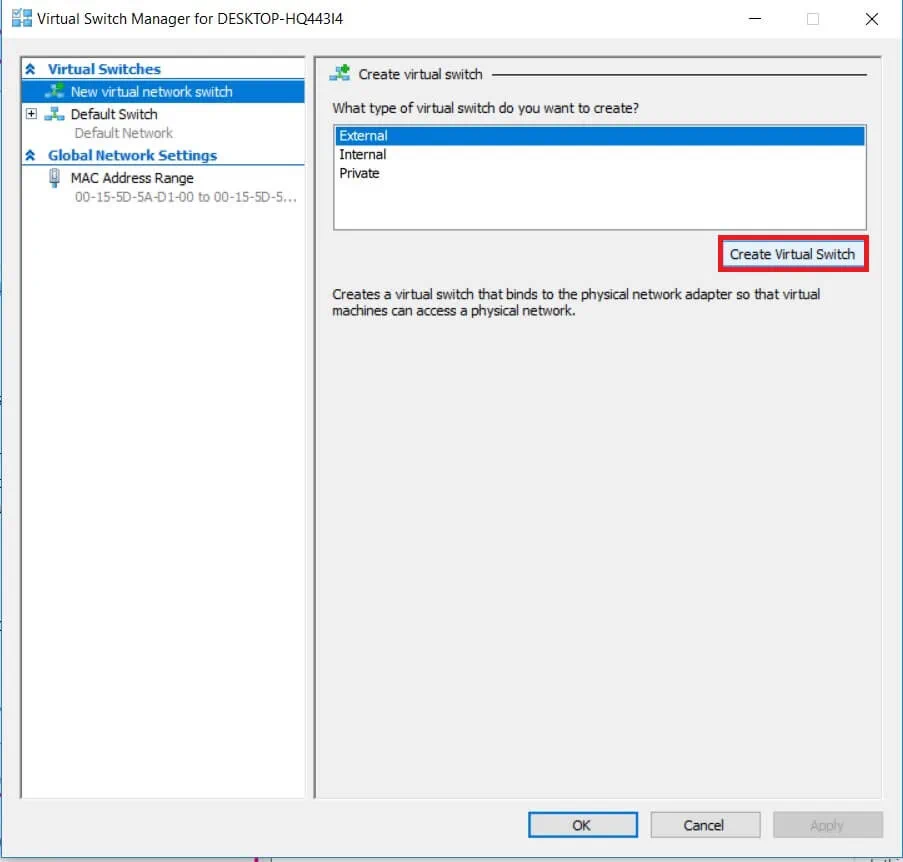
- Einrichten der Eigenschaften des virtuellen Switches. Hier können Sie den Namen des neuen virtuellen Switches eingeben und zusätzliche Informationen im Notizenbereich eingeben.
- Konfigurieren Sie den Verbindungstyp, indem Sie den Netzwerktyp auswählen, mit dem der virtuelle Switch verbunden werden soll (extern, intern, privat). Wenn Extern gewählt ist, wählen Sie den Typ des Netzwerkadapters aus, den Sie verwenden möchten. Danach aktivieren Sie das Kontrollkästchen unten, wenn Sie möchten, dass das Management-Betriebssystem diesen Netzwerkadapter gemeinsam nutzt. Darüber hinaus, wenn Sie das Management-Betriebssystem (OS) des Hyper-V-Hosts oder andere VMs, die denselben virtuellen Switch gemeinsam nutzen, vom Netzwerkverkehr isolieren möchten und das lokale Netzwerk (LAN) identifizieren möchten, das für Netzwerkkommunikationen verwendet werden soll, wählen Sie Virtuelle LAN-Identifikation für das Management-Betriebssystem aktivieren. Diese Funktion ist für externe und interne Netzwerke verfügbar. Sie können die VLAN-ID manuell festlegen, die dann mit einem bestimmten VLAN verknüpft und für zukünftige Netzwerkkommunikationen verwendet wird.
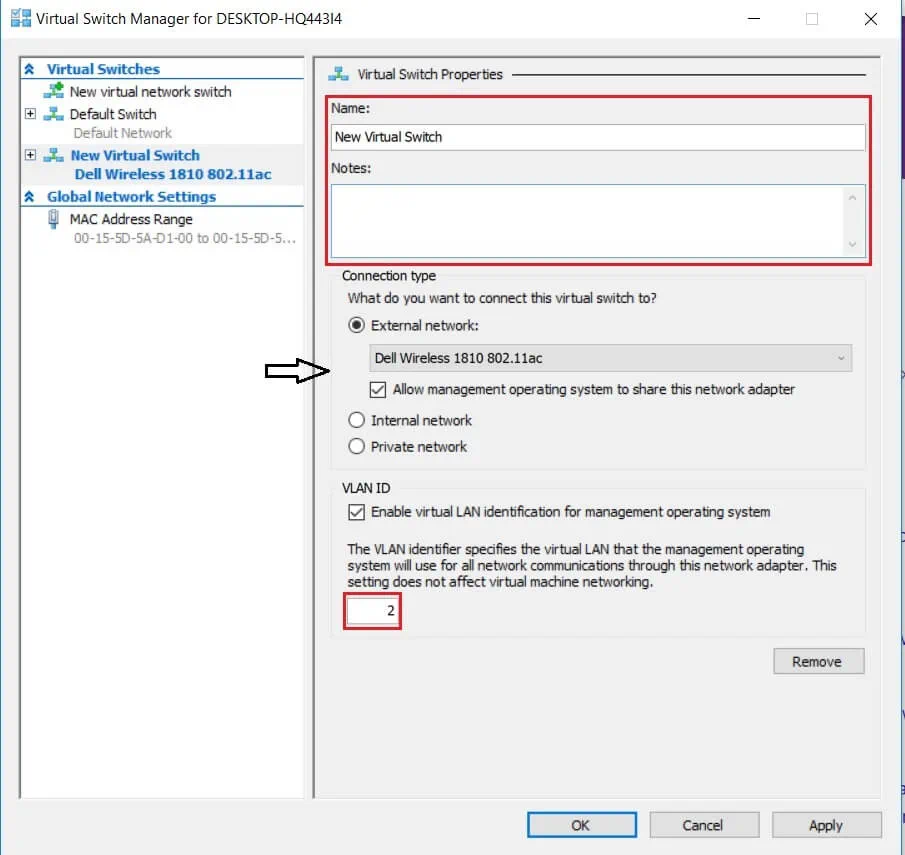
- Klicken Sie auf OK. Ein folgendes Dialogfenster wird angezeigt.
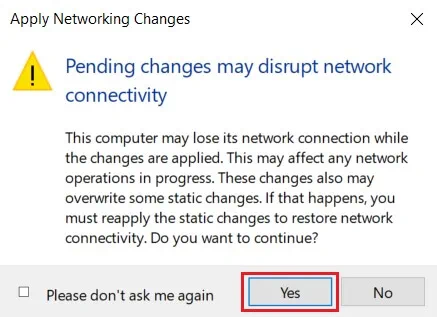
- Klicken Sie auf Ja, wenn Sie die Netzwerkänderungen übernehmen möchten.
Danach wird der virtuelle Switch erstellt, was bedeutet, dass Ihre virtuelle Umgebung nun ihr eigenes virtuelles Netzwerk verwenden kann, um die VM-Netzwerkkommunikation zu erleichtern.
Wie man eine Hyper-V-Virtual Machine erstellt
Es gibt drei gängige Möglichkeiten, um eine Hyper-V-Virtual Machine zu erstellen: Hyper-V-Manager, PowerShell und Hyper-V Quick Create. Alle werden unten detailliert besprochen.
So erstellen Sie eine Hyper-V-Virtual MachineVerwendung des Hyper-V-Managers
- Geben Sie „Hyper-V-Manager“ in das Suchfeld unten auf der Taskleiste ein und drücken Sie ENTER. Der Hyper-V-Manager wird geöffnet.
- Wählen Sie links den Abschnitt Aktionen aus, suchen Sie Neu und klicken Sie auf Virtuelle Maschine.
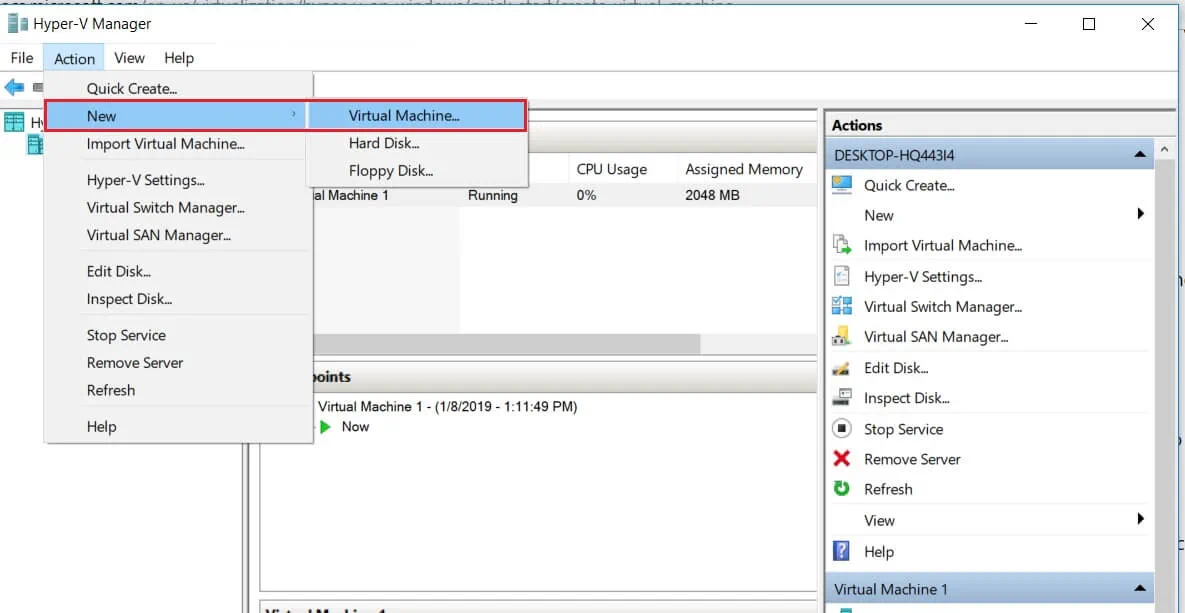
- Der Neue virtuelle Maschinen-Assistent wird geöffnet und präsentiert den Satz von VM-Optionen, die Sie konfigurieren müssen. Dazu gehören: Bevor Sie beginnen, Namen und Speicherort angeben, Generation festlegen, Speicher zuweisen, Netzwerkkonfiguration, virtuelle Festplatte verbinden und Zusammenfassung.
- Der Abschnitt Bevor Sie beginnen bietet eine kurze Übersicht darüber, was dieser Assistent tun kann und wie er verwendet wird. Lesen Sie es durch und aktivieren Sie das Kontrollkästchen Diese Seite nicht mehr anzeigen, wenn Sie diese Informationen in Zukunft überspringen möchten.
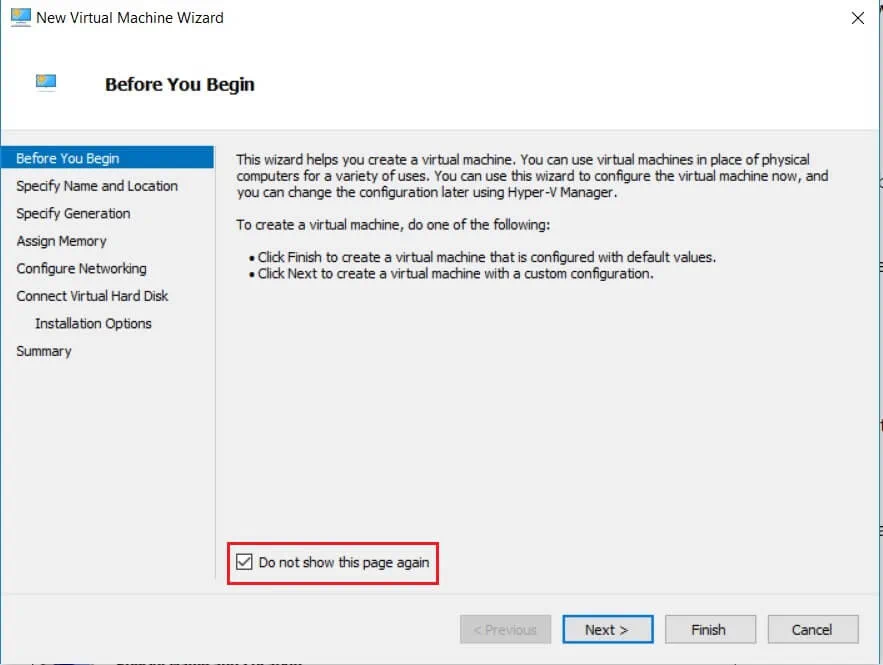
- Im nächsten Abschnitt können Sie den VM-Namen und den Speicherort konfigurieren. Stellen Sie sicher, dass der VM-Name eindeutig ist und es Ihnen ermöglicht, die benötigte VM leicht zu identifizieren. Was den VM-Speicherort betrifft, können Sie entweder den Standard belassen oder einen Ordner erstellen und einen neuen Speicherort Ihrer Wahl zuweisen. Dazu aktivieren Sie das Kontrollkästchen unten und klicken Sie auf Durchsuchen.
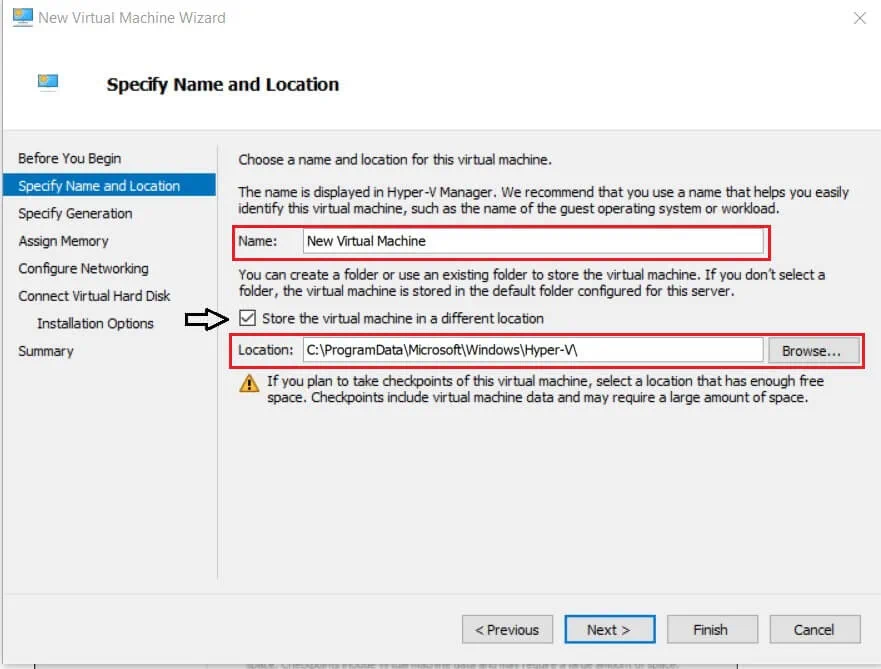
- Im Abschnitt Generation können Sie die Generation der VM wählen. Die Wahl zwischen Generation 1 und Generation 2 wird hauptsächlich durch das Gastbetriebssystem diktiert, das Sie installieren möchten. Generation 1-VMs unterstützen 32-Bit- und 64-Bit-Gastbetriebssysteme sowie die BIOS-basierte Architektur. Sie bieten auch Funktionen der früheren Versionen von Hyper-V. Generation 2-VMs hingegen unterstützen 64-Bit-Windows-Betriebssysteme sowie die neuesten Versionen von Linux und FreeBSD-Betriebssystemen und bieten erweiterte Virtualisierungsfunktionen wie Secure Boot. Berücksichtigen Sie alle Aspekte bei der Auswahl zwischen den beiden Generierungstypen, da Sie die VM-Generation nach der Erstellung der VM nicht ändern können.
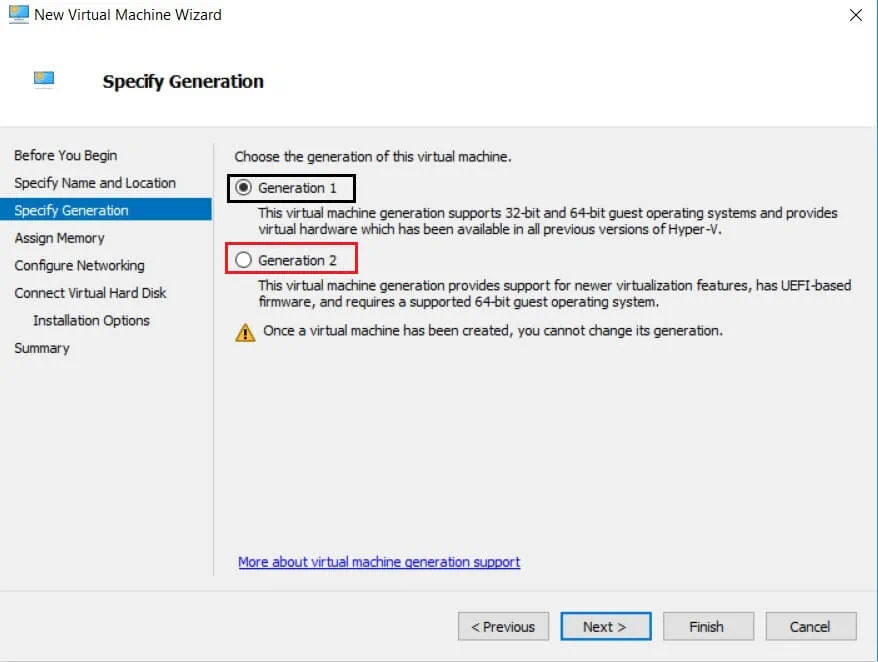
- Im folgenden Abschnitt müssen Sie die Menge des Speichers angeben (von 32 MB bis zu 12.582.912 MB), die dem VM zugewiesen wird. Die zukünftige Leistung des VM wird weitgehend von der zugewiesenen Speichermenge abhängen. Darüber hinaus können Sie wählen, Dynamic Memory für dieses VM zu verwenden, indem Sie das Kontrollkästchen unten aktivieren. Diese Funktion ermöglicht es Ihnen, einen Teil des verfügbaren Speichers auf einem physischen Host zu nehmen und Ressourcen dem VM zuzuweisen, das sie am meisten benötigt.
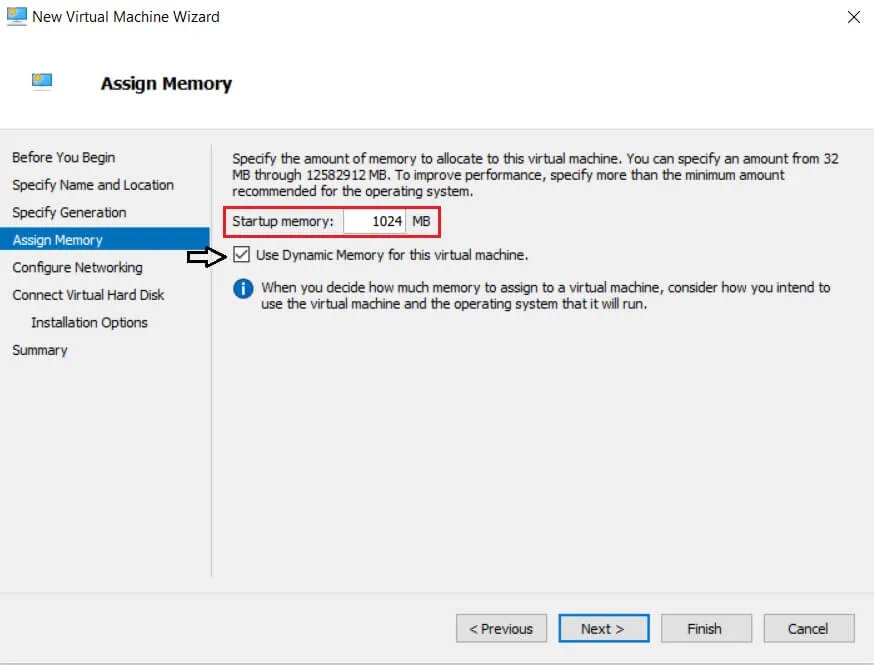
- Der nächste Schritt ermöglicht es Ihnen, ein virtuelles Netzwerk auszuwählen, das zum Verbinden des VM mit dem Netzwerk verwendet wird. Wählen Sie hierzu einen virtuellen Switch aus, den Sie zuvor erstellt haben. Wenn Sie keinen virtuellen Switch haben, wird nur die Option Not Connected angezeigt, was bedeutet, dass Ihr VM ohne Netzwerkzugriff bleibt.
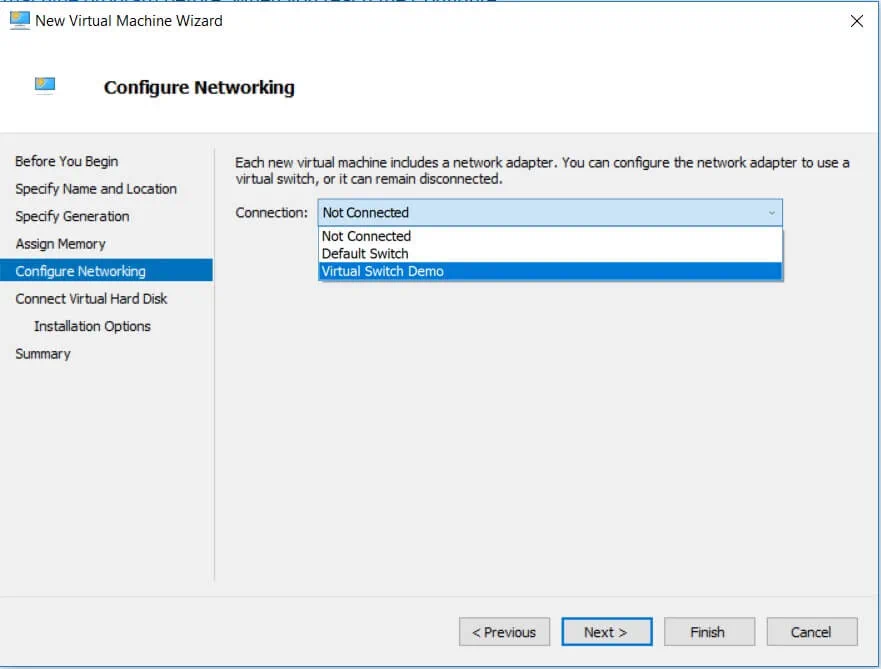
- Anschließend konfigurieren Sie die Anforderungen an die virtuelle Festplatte. In diesem Abschnitt können Sie eine neue virtuelle Festplatte erstellen, für die Sie ihren Namen, ihren Speicherort und ihre Größe angeben müssen. Alternativ können Sie eine vorhandene virtuelle Festplatte (im VHD- oder VHDX-Format) verwenden. Eine weitere Möglichkeit besteht darin, diesen Schritt zu überspringen und später eine virtuelle Festplatte anzuhängen.
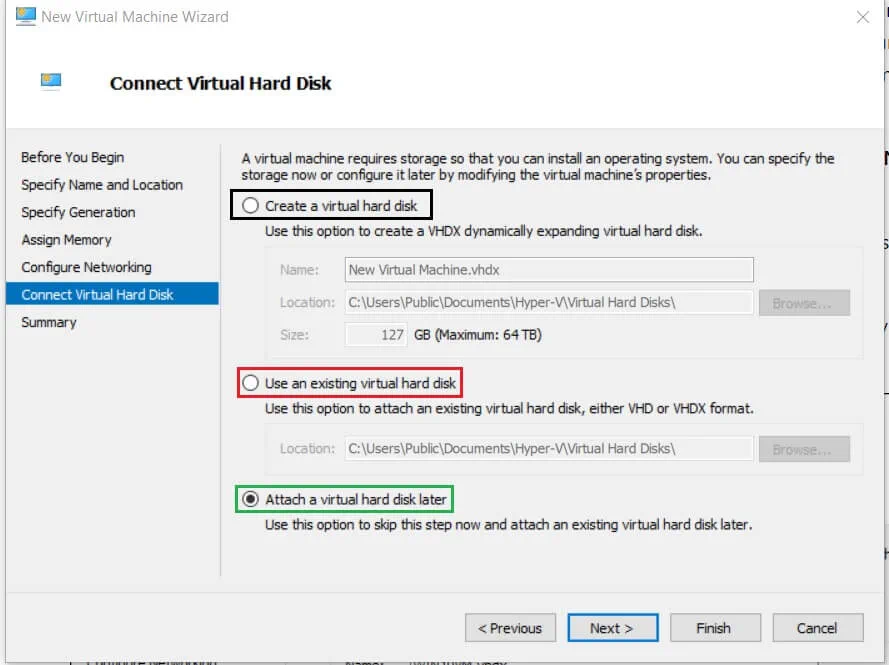
- Wenn Sie sich entschieden haben, Eine virtuelle Festplatte erstellen, erscheint der Abschnitt Installationsoptionen, in dem Sie Konfigurationen sofort angeben oder diese auf später verschieben können. Hier können Sie ein Gastbetriebssystem installieren, indem Sie die ISO-Datei auswählen. In diesem Fall können Sie eine der folgenden Varianten auswählen:
- Betriebssystem später installieren
- Betriebssystem von einer bootfähigen CD/DVD-ROM installieren
- Betriebssystem von einer bootfähigen Diskette installieren
- Betriebssystem von einem netzbasierten Installationsserver installieren
Wählen Sie eine der Optionen aus und klicken Sie auf Weiter.
- Der letzte Abschnitt ist Zusammenfassung, der eine kurze Beschreibung dieser VM bietet. Sehen Sie sich alles noch einmal an und überprüfen Sie, ob alles korrekt ist. Wenn ja, klicken Sie auf Fertigstellen, um die VM zu erstellen und den Assistenten zu schließen.
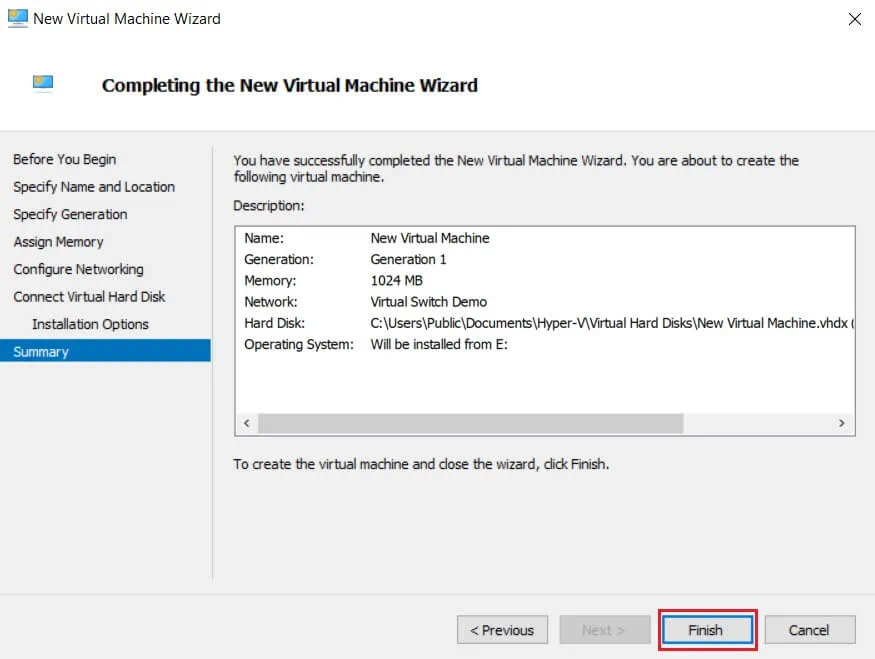
So erstellen Sie eine Hyper-V-Virtual Machine mit PowerShell
Obwohl der Hyper-V-Manager äußerst nützlich ist, um VMs in einer Hyper-V-Umgebung zu erstellen und zu verwalten, ermöglicht nur PowerShell, die Hyper-V-Funktionen vollständig zu erkunden. Die benutzerfreundliche und intuitive Benutzeroberfläche des Hyper-V-Managers hat mehrere Benutzer angezogen, insbesondere solche, die nicht besonders technikaffin sind. Wenn Sie jedoch eine virtuelle Umgebung im großen Maßstab mit mehreren gleichzeitig ausgeführten VMs erstellen möchten, ist PowerShell das Werkzeug der Wahl. Je nach Bedarf können Sie verschiedene PowerShell-Skripte (auch als Cmdlets bekannt) erstellen, die zur Automatisierung täglicher Betriebstätigkeiten verwendet werden können.
Lassen Sie uns erkunden, wie Sie mithilfe von PowerShell eine neue VM erstellen können.
Geben Sie Windows PowerShell in die Suchleiste unten ein.
Klicken Sie mit der rechten Maustaste auf Windows PowerShell und wählen Sie Als Administrator ausführen.
Führen Sie das folgende Skript aus:
New-VM -Name Name `
-Path Pfad`
-NewVHDPath VHD-Pfad`
NewVHDSizeBytes Speicher `
-Generation Generation `
-MemoryStartupBytes Speicher `
-SwitchName Schaltername `
Es sollte in PowerShell wie folgt aussehen:
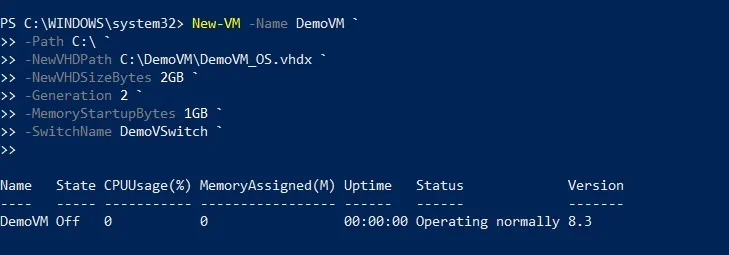
4. Überprüfen Sie im Hyper-V-Manager, ob die VM tatsächlich erstellt wurde. Wie Sie sehen können, befindet sich die neu erstellte VM im ausgeschalteten Zustand, was es Ihnen ermöglicht, den Konfigurationsprozess fortzusetzen.

Die Erstellung von VMs mit PowerShell mag zunächst herausfordernd erscheinen, stellt sich jedoch in der Realität als recht einfacher Prozess heraus. Sobald Sie es gemeistert haben, können Sie ein einzelnes PowerShell-Skript erstellen, das vollständig Ihren Anforderungen entspricht. Darüber hinaus kann das PowerShell-Skript erweitert werden, indem zusätzliche Konfigurationsoptionen eingebunden werden. Zum Beispiel können Sie den VM-Speicher einrichten, indem Sie die folgenden Cmdlets einbeziehen:
Set-VM -Name Name `
-ProcessorCount Anzahl der Prozessoren `
-DynamicMemory `
-MemoryMinimumBytes Speicher `
-MemoryStartupBytes Speicher `
-MemoryMaximumBytes Speicher `
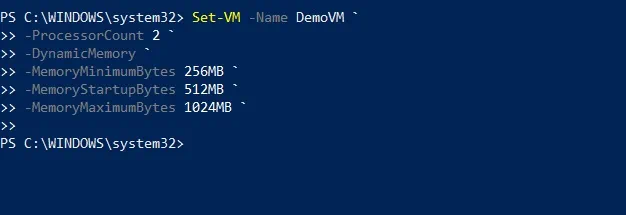
Nach dem Öffnen der VM-Einstellungen können Sie überprüfen, ob die Änderungen übernommen wurden.
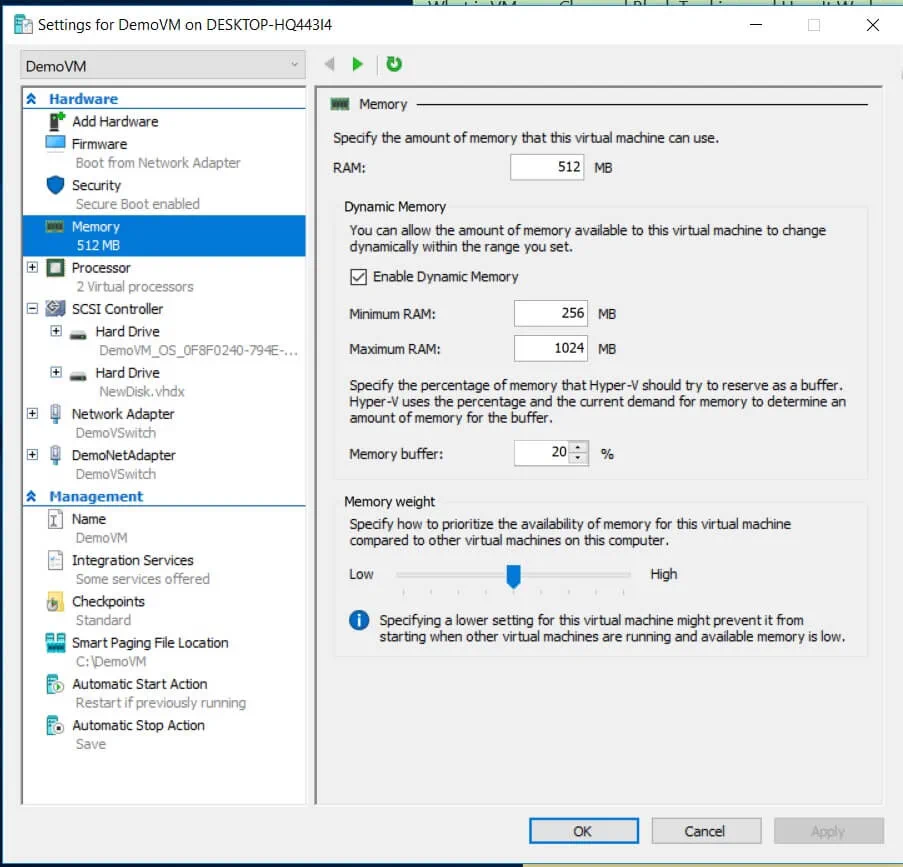
Dies ist nur ein kleiner Teil dessen, was PowerShell kann. Um andere PowerShell-Cmdlets zu erkunden und wie sie bei der Verwaltung einer virtuellen Umgebung helfen können, führen Sie diesen Befehl aus: Get-Command -Module hyper-v | Out-GridView). Sie sehen eine Liste aller PowerShell-Befehle, die Sie in Ihr Skript aufnehmen können. Geben Sie Get-Help und den Hyper-V-Befehl Ihrer Wahl ein, um mehr über dieses Cmdlet zu erfahren.
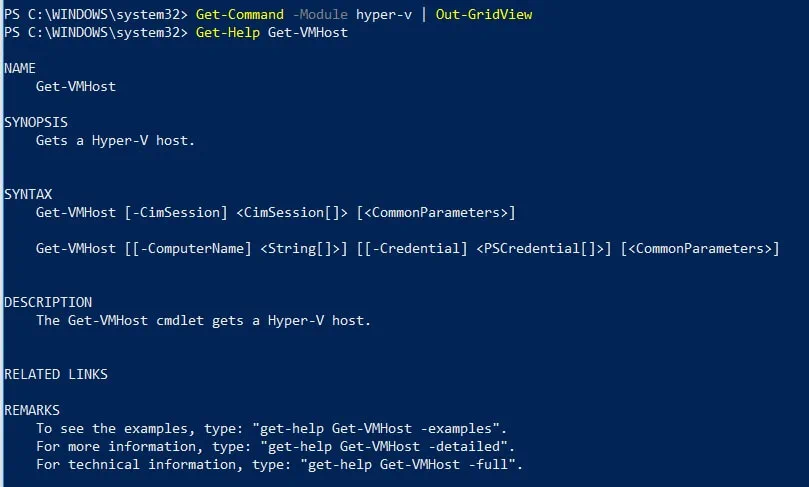
Wie man eine Hyper-V-Virtual Machine mit Hyper-V Quick Create erstellt
Hyper-V Quick Create wurde speziell entwickelt, um den Prozess der Erstellung von VMs noch einfacher und schneller zu machen, da er in nur wenigen Klicks abgeschlossen werden kann.
- Öffnen Sie Hyper-V Quick Create.
- Wählen Sie ein Betriebssystem aus der Liste links aus oder installieren Sie ein Gastbetriebssystem aus einer ISO-Abbilddatei (.iso) oder einer VHD-Datei (.vhd oder .vhdx), indem Sie auf Lokale Installationsquelle klicken.
- Klicken Sie auf Installationsquelle ändern und wählen Sie die erforderliche Datei aus. Die Option Secure Boot kann nur aktiviert werden, wenn die VM Windows ausführt.
- Klicken Sie auf Weitere Optionen in der unteren rechten Ecke.
- Geben Sie den Namen der VM ein.
- Wählen Sie den virtuellen Switch.
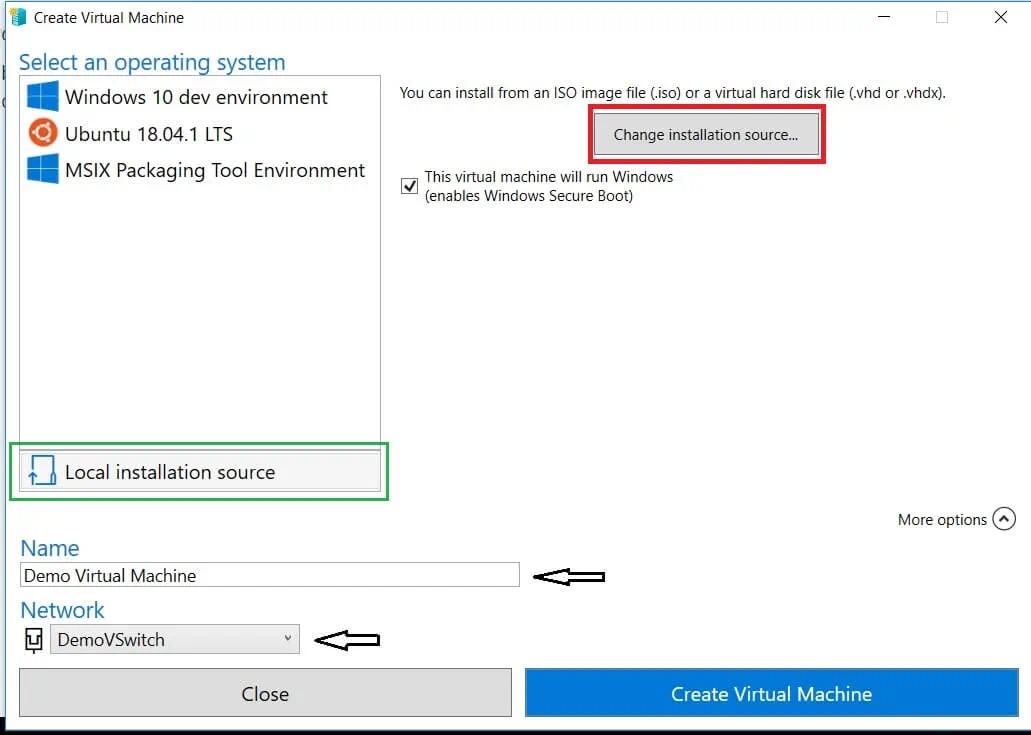
- Klicken Sie auf Virtuelle Maschine erstellen , um den Vorgang zu starten.
Starten einer Hyper-V-Virtual Machine
Nachdem Sie die VM erstellt haben, können Sie endlich damit arbeiten. Öffnen Sie dazu den Hyper-V-Manager, klicken Sie mit der rechten Maustaste auf die VM, die Sie starten möchten, und wählen Sie Verbinden. Das VMConnect-Tool wird gestartet. Selbst wenn Ihre VM ausgeschaltet ist, wird sie durch Klicken auf die Starten -Schaltfläche automatisch gebootet. Danach müssen Sie nur noch einige zusätzliche Einstellungen eingeben, und Sie können die VM verwenden.
Schauen Sie sich unser Video an, um eine vollständige Anleitung zum Erstellen von Hyper-V-VMs zu erhalten.
Hyper-V-VM-Schutz mit NAKIVO Backup & Replication
Nachdem Sie die Hyper-V-Umgebung erstellt haben, ist es an der Zeit, sich um deren Sicherheit zu kümmern, um sicherzustellen, dass keine kritischen Daten verloren gehen und Ihr System sich im Falle eines Desasters schnell erholen kann. NAKIVO Backup & Replication ist eine zuverlässige und kostengünstige Lösung, die verschiedene Datensicherungsoptionen für Hyper-V-Umgebungen jeder Komplexität bietet.
Mit NAKIVO Backup & Replication können Sie imagebasierte, anwendungsbezogene, inkrementelle Backup- und Replikationsaufträge durchführen, die sicherstellen, dass die VMs, Dateien und Anwendungsobjekte in einem transaktionskonsistenten Zustand gespeichert werden, die VM-Daten schnell wiederhergestellt werden können und nur eindeutige Änderungen (Inkremente) in das Backup-Repository kopiert werden. Darüber hinaus können Sie Kopien vorhandener Backups erstellen und sie an einen entfernten Standort oder eine öffentliche Cloud (Amazon oder Azure Clouds) senden. In diesem Fall ist es nicht erforderlich, Produktions-VMs einzubeziehen, da die Daten direkt von einem Backup-Repository in ein anderes kopiert werden können.
Die neueste Ergänzung zur Funktionalität des Produkts ist richtlinienbasierte VM-Schutz, der es Ihnen ermöglicht, Backup-, Replikations- und Backup-Kopie-Aufträge zu automatisieren. Mit NAKIVO Backup & Replication können Sie Richtlinien (VM-Name, Größe, Speicherort oder andere Parameter) festlegen, anhand derer die Lösung die virtuelle Umgebung durchsucht und automatisch die VMs schützt, die den Richtlinienregeln entsprechen. Diese Funktion entlastet Sie von der manuellen Verwaltung von Datensicherungsaufgaben und spart Ihnen erheblich Zeit und Mühe.
Site Recovery (SR) ist eine weitere Datensicherungsoption, die es Ihnen ermöglicht, die Wiederherstellungsaktivitäten bei Katastrophen einfach zu automatisieren und den gesamten Wiederherstellungsprozess von Anfang bis Ende zu orchestrieren. Sie können Site-Wiederherstellung-Workflows erstellen, indem Sie verschiedene Aktionen und Bedingungen in einen automatisierten Algorithmus einordnen, der Ihren geschäftlichen Anforderungen entspricht. Mit der Site-Wiederherstellung können Sie komplexe Aufgaben wie Notfall- und geplante Failover, nicht störende Tests von SR-Jobs und Rechenzentrums-Migration konfigurieren und durchführen.
Abschluss
Hyper-V bietet eine Virtualisierungsplattform, auf der Sie virtuelle Umgebungen unterschiedlicher Größe und Komplexität erstellen können. Dieser Blogbeitrag hat die wichtigsten Aspekte der Erstellung und Konfiguration von Hyper-V-VMs behandelt, um Ihnen bei dieser anspruchsvollen Aufgabe zu helfen. Allerdings kann selbst die fortschrittlichste Virtualisierungsplattform keine 24/7-Geschäftskontinuität und Datenintegrität ohne eine zuverlässige Datensicherungslösung garantieren.
NAKIVO Backup & Replication bietet Ihnen eine breite Palette von Datensicherungsoptionen, aber es gibt noch mehr Vorteile, die damit einhergehen. Mit NAKIVO Backup & Replication können Sie den vollständigen Schutz Ihrer virtuellen Umgebungen, schnelle Backup- und Wiederherstellungsoperationen, optimale Nutzung des Speicherplatzes, reduzierte Managementkomplexität, garantierte Wiederherstellung und vieles mehr genießen.
Source:
https://www.nakivo.com/blog/create-hyper-v-virtual-machine-complete-walkthrough/













