Virtualisierung bietet eine umfangreiche Liste von Vorteilen, einschließlich einfacher Migration, rationaler Ressourcennutzung, Skalierbarkeit usw. Aus diesem Grund möchten Unternehmen, die physische Server haben, oft zumindest einige von ihnen in virtuelle Maschinen umwandeln. Hyper-V ist eine Hardware-Virtualisierungsplattform, die von Microsoft bereitgestellt wird. Der heutige Blogbeitrag erläutert, welche Server konvertiert werden sollten und welche Tools verwendet werden können, um physische Maschinen in Hyper-V-Virtualmaschinen umzuwandeln. Lesen Sie weiter, um zu entscheiden, welches Tool Ihren Anforderungen am besten entspricht.
Allgemeine P2V-Konvertierungsfunktionen und Empfehlungen
Die Konvertierung eines physischen Computers in eine virtuelle Maschine wird auch als P2V-Konvertierung bezeichnet. Schauen wir uns an, wann physische Computer nicht konvertiert werden sollten, welche Probleme auftreten können und wie mögliche Probleme vermieden werden können.
Physische Computer, die nicht konvertiert werden sollten
Domänencontroller, die auf einem physischen Server ausgeführt werden. Es ist besser, eine neue VM zu erstellen, das Windows Server-Betriebssystem zu installieren, eine Domänencontroller (DC)-Rolle bereitzustellen, einen neuen DC mit Ihrem Haupt-DC zu synchronisieren, Ihren alten Haupt-DC herunterzustufen, den alten DC aus Active Directory (AD) Site & Services zu entfernen und schließlich den alten Domänencontroller zu entfernen. Wiederholen Sie die DC-Migration noch einmal, wenn Sie den Hostnamen und die IP-Adresse verwenden müssen, die auch von einem physischen Server mit einem Domänencontroller verwendet wurden (weil zwei Server nicht gleichzeitig denselben Namen und dieselbe IP-Adresse verwenden können). Die Konvertierung eines physischen Servers, auf dem ein DC ausgeführt wird, in eine VM kann Probleme verursachen.
Exchange Server läuft auf einem physischen Server. Wie bei Domänencontrollern wird empfohlen, dass Sie einen neuen virtuellen Server zur Exchange-Infrastruktur hinzufügen und dann den physischen Server nach erfolgreicher Migration entfernen. Die P2V-Konvertierung von Exchange-Servern kann die Leistung verlangsamen, eine Datenbank beschädigen oder andere Probleme verursachen.
Systeme, die auf spezieller Hardware installiert sind. Beispiele für solche Systeme können Solaris-Maschinen mit SPARC-Architektur, macOS-Server mit PowerPC-Architektur usw. sein.
Mögliche Probleme
P2V-Konvertierung kann einige Probleme verursachen. Lassen Sie uns einige häufige Probleme und deren mögliche Ursachen untersuchen.
BSOD (Betriebssystem kann nicht geladen werden). Physische Server haben normalerweise Festplatten, die an RAID-Controller angeschlossen sind. Wenn Sie eine Festplatte mit dem Betriebssystem an einen Rechner mit einem anderen Festplattencontroller anschließen, für den keine Treiber installiert sind, kann das Betriebssystem nicht ordnungsgemäß starten (VMs verwenden emulierte Festplattencontroller, die sich von den meisten Hardware-Festplattencontrollern unterscheiden). In diesem Fall kann ein BSOD (Blue Screen of Death) für Windows-Betriebssysteme angezeigt werden. Das Auftreten von BSOD 0x0000007B bedeutet, dass das Betriebssystem aufgrund eines fehlenden Treibers eines Festplattencontrollers im System nicht starten kann.
Lizenzierungs-/Aktivierungsprobleme. Einige Unternehmen verwenden Algorithmen, die auf speziellen Hardware-Identifikatoren (Signaturen) basieren, um Lizenzschlüssel für ihre Software zu generieren. In diesem Fall kann eine Lizenz für Software verwendet werden, die auf einem bestimmten Hardwaregerät installiert ist. Wenn Sie jedoch einige Hardwarekomponenten ändern, beispielsweise das Motherboard (zu einem anderen Motherboard mit einem anderen Chipsatz), kann die Software eine erneute Lizenzierung oder Aktivierung erfordern. Virtuelle Maschinen verwenden emulierte Hardware, die sich erheblich von physischer Hardware unterscheidet. Daher müssen Sie möglicherweise das Softwareprodukt nach der P2V-Konvertierung erneut aktivieren. Das Konvertieren physischer Maschinen mit OEM (Original Equipment Manufacturers) lizenzierter Software kann zu Lizenzierungs-/Aktivierungsproblemen führen.
Empfehlungen zur Vermeidung von Problemen
Sichern Sie Daten von Ihrer physischen Maschine. Erstellen Sie eine vollständige Sicherung der von dem Betriebssystem verwendeten Datenträger sowie aller benötigten Dateien, bevor Sie einen physischen Server weiter für die Konvertierung vorbereiten. Wenn Sie beispielsweise versehentlich einen vitally wichtigen Treiber entfernen, der sicherstellt, dass das Betriebssystem geladen werden kann, können Sie Ihr Betriebssystem aus einem Backup in einen funktionierenden Zustand wiederherstellen.
Entfernen Sie unnötige Treiber. Entfernen Sie Treiber für Geräte, die von einer virtuellen Maschine nicht verwendet werden. Dieser Ansatz ermöglicht es uns, die Wahrscheinlichkeit von kritischen Fehlern zu reduzieren, die zu einem BSOD führen. Seien Sie vorsichtig mit den Treibern eines Festplattencontrollers – das Entfernen von ihnen kann Ihr System nicht mehr startfähig machen.
Installieren Sie Hyper-V Integration Services vorab. Hyper-V Integration Services ist ein Satz von Treibern und Anwendungen, die für das ordnungsgemäße Funktionieren von VMs verwendet werden. Installieren Sie Integration Services auf dem Betriebssystem, bevor Sie eine P2V-Migration durchführen. Wenn es nicht möglich ist, Integrierte Dienste auf einem physischen Computer zu installieren, konvertieren Sie einen physischen Computer in eine virtuelle Maschine. Wenn Ihre VM nicht geladen werden kann, schalten Sie die VM aus, binden Sie Ihre VHD (VHDX) virtuelle Festplatte an Ihr Windows-System an und verwenden Sie PowerShell, um Integration Services in eine eingebundene VHD (VHDX) zu installieren.
Zu guter Letzt, beachten Sie einige Tipps:
- Führen Sie keinen physischen Computer und eine virtuelle Maschine (die durch die Konvertierung eines physischen Servers erstellt wurde) gleichzeitig mit aktiviertem Netzwerk aus, da dies zu Netzwerkkonflikten führen kann.
- Löschen Sie ungenutzte Dateien und deinstallieren Sie ungenutzte Programme von Ihrem physischen Computer vor der Konvertierung. Sie können Speicherplatz und Zeit sparen, die für die Konvertierung benötigt werden.
- Testen Sie die Leistung einer VM nach der Konvertierung. Entfernen Sie einen physischen Server nur, wenn Sie sichergestellt haben, dass die Leistung der VM für Sie ausreichend ist.
Werkzeuge zur Konvertierung eines physischen Computers in eine Hyper-V-VM
Die beiden beliebtesten kostenlosen Tools zur Konvertierung eines physischen Computers in eine Hyper-V-VM sind der Microsoft Virtual Machine Converter (MVMC) und Disk2VHD.
Microsoft Virtual Machine Converter
MVMC (Microsoft Virtual Machine Converter) wird von Microsoft entwickelt und verwendet, um die gesamte physische Maschine oder VMware-Virtual-Maschine einschließlich aller Festplatten in eine Hyper-V-VM zu konvertieren. Beachten Sie, dass MVMC jede Partition in eine einzelne virtuelle Festplatte konvertiert. Wenn die Festplatte eines physischen Servers 4 Partitionen hat, erstellt MVMC daher 4 separate virtuelle Festplattendateien im VHD-Format (die Konvertierung in VHDX-Dateien wird nicht unterstützt). Daher werden die versteckten 100-MB- oder 350-MB-Partitionen, die automatisch während der Installation neuer Windows-Versionen (Windows 7 oder später) erstellt werden, als separate virtuelle Festplatten konvertiert.

MVMC muss auf einer Zielmaschine (Hyper-V-Host) oder auf einer Windows-Maschine eines Drittanbieters (in diesem Fall als Broker bezeichnet) installiert werden. Ein temporärer Ordner mit ausreichend Platz ist erforderlich, auch wenn Sie den Konverter auf einem Ziel-Hyper-V-Host ausführen. Installieren Sie MVMC nicht auf einer physischen Maschine, die in eine VM konvertiert werden soll. Partitionen von physischen Festplatten werden standardmäßig in dynamische VHD-Festplatten konvertiert, daher sollten Sie freien Speicherplatz auf Ihrem Hyper-V-Host entsprechend dem Speicherplatz vorbereiten, der auf einem konvertierten physischen Server verwendet wird.
Microsoft bietet eine grafische Benutzeroberfläche (GUI) und eine Befehlszeilenschnittstelle (CLI) über PowerShell für den Microsoft Virtual Machine Converter. Die Verwendung der GUI ist praktisch und die Verwendung eines PowerShell-Moduls ermöglicht das Skripten zur Konvertierung von Maschinen in großen Mengen.
Nur Maschinen mit Windows-Betriebssystemen können konvertiert werden. Die offiziell unterstützten Versionen sind Windows Server 2008 und Windows Server 2012. Natürlich können Sie versuchen, Windows Server 2016 und andere Windows-Versionen zu konvertieren. Linux und andere Betriebssysteme wie FreeBSD, Solaris usw. werden nicht unterstützt. .NET Framework und BITS (Background Intelligent Transfer Service) Compact Server werden auf einer Maschine benötigt, auf der Sie MVMC installieren möchten.
Disk2VHD
Disk2VHD ist ein kostenloses Konvertierungstool, das von Sysinternals entwickelt und von Microsoft übernommen wurde. Dieses Tool kann physische Festplatten in virtuelle Festplatten konvertieren, kann jedoch nicht die gesamte virtuelle Maschine konvertieren. Beachten Sie, dass das auf einem physischen Server ausgeführte Betriebssystem möglicherweise nicht für die Ausführung in einer virtuellen Umgebung durch Disk2VHD vor der Konvertierung von Festplatten vorbereitet ist. Wenn eine physische Festplatte aus mehreren Partitionen besteht, werden diese Partitionen auf einer einzelnen dynamischen VHD- oder VHDX-Virtualdiskette erstellt (im Gegensatz zu Partitionen, die von MVMC konvertiert werden). Sie können bestimmte Festplattenpartitionen zur Konvertierung auswählen. Eine Ziel-Virtualdiskettendatei darf sich nicht auf dem konvertierten Volume befinden. Von Bitlocker verschlüsselte Festplattenvolumes können nicht konvertiert werden.
Disk2VHD ist eine eigenständige, leichte portable Anwendung – Sie müssen sie nicht installieren, sondern einfach eine EXE-Datei auf einem Windows-Rechner ausführen. Disk2VHD muss auf einem physischen Server ausgeführt werden, dessen Festplatten Sie für den Import in eine virtuelle Maschine konvertieren möchten. Das Konzept ist folgendes – Sie müssen die Festplatten konvertieren, dann eine neue VM erstellen und die virtuellen Festplatten (VHD- oder VHDX-Dateien) an diese neue VM anhängen. Da Disk2VHD auf einem laufenden Server ausgeführt wird, stoppen Sie alle möglichen Dienste, insbesondere datenbankbezogene Dienste, um die Datenkonsistenz und Anwendungskonsistenz des resultierenden Festplattenimages sicherzustellen. Die Option Use Volume Shadow Copy Service ist in Disk2VHD verfügbar, aber die Verwendung dieser Option hat möglicherweise keine Auswirkungen auf einige laufende Anwendungen.
Disk2VHD kann unter Windows Vista, Windows Server 2008 und neueren Windows-Systemen (32-Bit und 64-Bit) ausgeführt werden. Es gibt keine Editionen für Linux und andere Betriebssysteme. Dieses Konvertierungstool kann im GUI-Modus und im Befehlszeilenmodus ausgeführt werden. Die im Programm enthaltenen Befehlszeilenoptionen ermöglichen es Ihnen, Skripte zum Konvertieren physischer Festplatten in virtuelle Festplatten zu erstellen.
Konvertieren von P2V mit MVMC
Laden Sie den virtuellen Maschinenkonverter von der Microsoft-Website herunter und installieren Sie die Anwendung. Die Installation ist unkompliziert und wurde bereits in dem Blog-Beitrag erläutert, der sich auf die Konvertierung von VMware-VMs in Hyper-V-VMs konzentriert. Stellen Sie sicher, dass der BITS Compact Server auf einem Hyper-V-Host installiert ist, der ein Zielserver ist.
Auf dem Zielsystem (dem Host, auf dem MVMC installiert ist) gehen Sie zu Systemsteuerung > Programme und Funktionen > Windows-Funktionen ein- oder ausschalten > Features hinzufügen und stellen Sie sicher, dass das Feature „BITS Compact Server“ aktiviert ist.
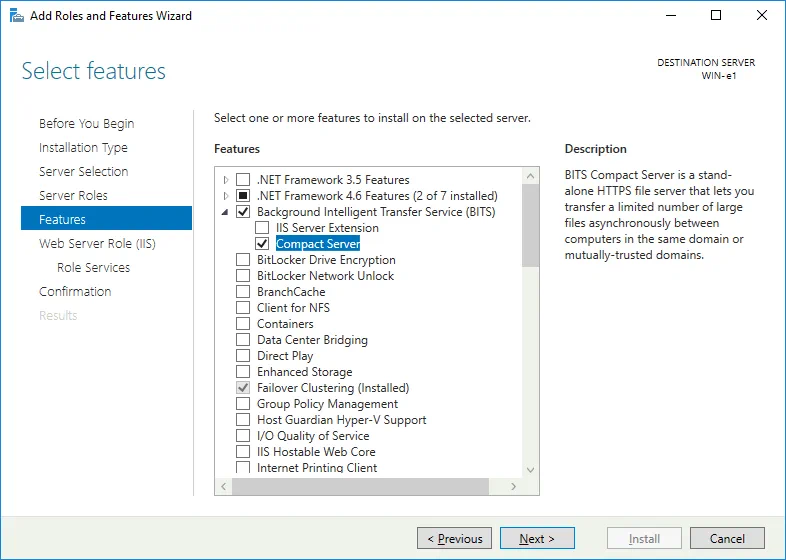
Vergessen Sie nicht, Ihre Firewall-Einstellungen zu überprüfen, um Verbindungsprobleme zu verhindern. Windows-Verwaltungsinstrumentation (WMI) muss in einer Liste der zugelassenen Programme stehen, um über das Netzwerk zu kommunizieren.
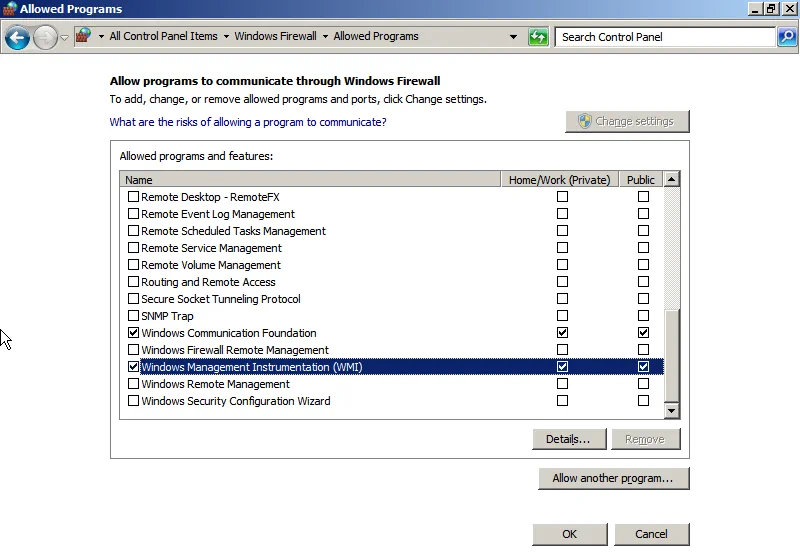
In diesem Beispiel gibt es zwei Maschinen – ein physischer Server, der konvertiert werden muss, und ein Hyper-V-Server, der ein Zielsystem ist, auf dem die virtuelle Maschine, die Sie als Ergebnis erhalten, ausgeführt werden kann. Führen Sie den Microsoft Virtual Machine Converter auf dem Zielsystem aus und wählen Sie Konvertierung einer physischen Maschine. Klicken Sie auf Weiter.
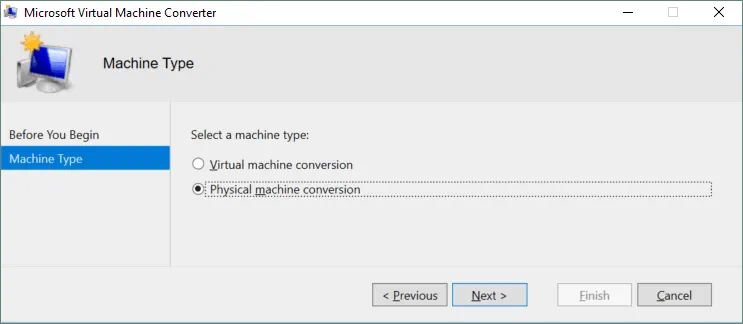
Wählen Sie eine physische Maschine für die Konvertierung aus (geben Sie eine IP-Adresse, einen Computernamen oder einen vollständig qualifizierten Domänennamen ein) und geben Sie Anmeldeinformationen (mit Administratorrechten) ein, um auf diese Maschine zuzugreifen. Klicken Sie auf Weiter.
Hinweis: Bei diesem Schritt kann der Fehler „Der RPC-Server ist nicht verfügbar“ auftreten. Überprüfen Sie die Firewall-Einstellungen – Verbindungen der Windows-Verwaltungsinstrumentation (WMI) müssen wie oben gezeigt zugelassen sein.

Sie haben die Anmeldeinformationen angegeben und können jetzt ein System scannen, um Systeminformationen für die vorübergehende Installation eines kleinen Agenten auf der Quellmaschine zu sammeln. Klicken Sie auf die Schaltfläche System scannen, warten Sie, bis der Scanvorgang abgeschlossen ist, und klicken Sie dann auf Weiter.
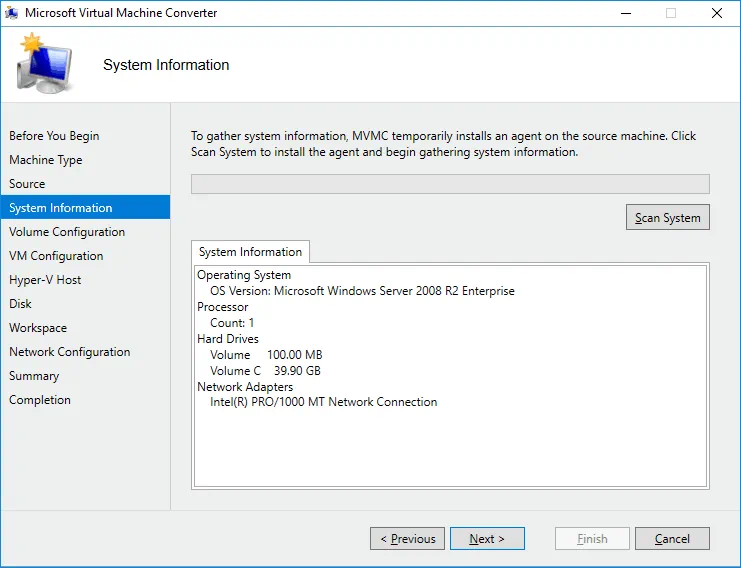
Wählen Sie die Volumen aus, die in die Konvertierung einbezogen werden sollen. In diesem Beispiel gibt es zwei Volumina auf einer Festplatte. Das erste Volumen von 100 MB (System reserviert) wurde standardmäßig während der Windows-Installation erstellt und wird zum Booten des Betriebssystems verwendet. Vergessen Sie nicht, dieses Volumen auszuwählen. Sie können auch den Bereitstellungstyp der VHD-Virtualfestplatte auswählen – Dynamisch oder Fest. Für jedes ausgewählte Volumen wird eine separate VHD-Datei erstellt. Klicken Sie auf Weiter, um fortzufahren.
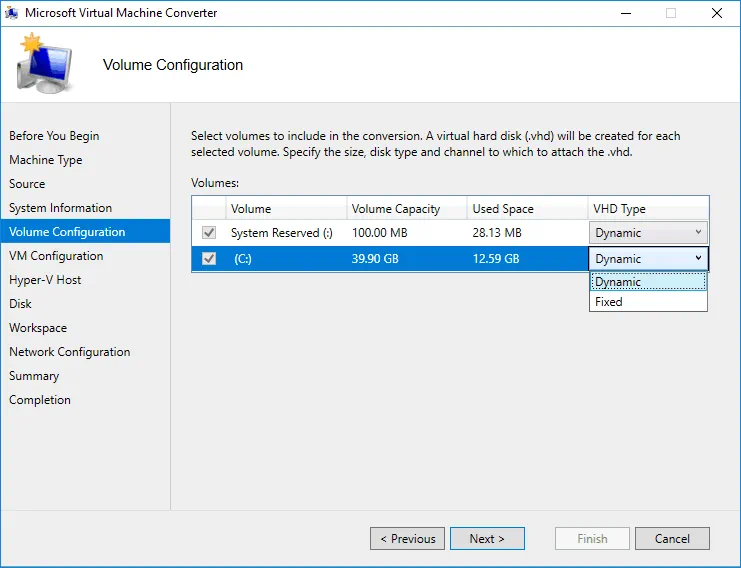
Legen Sie die VM-Konfiguration fest. Geben Sie den Namen, die Anzahl der Prozessoren und die Speichermenge für die neue VM an. Klicken Sie auf Weiter.
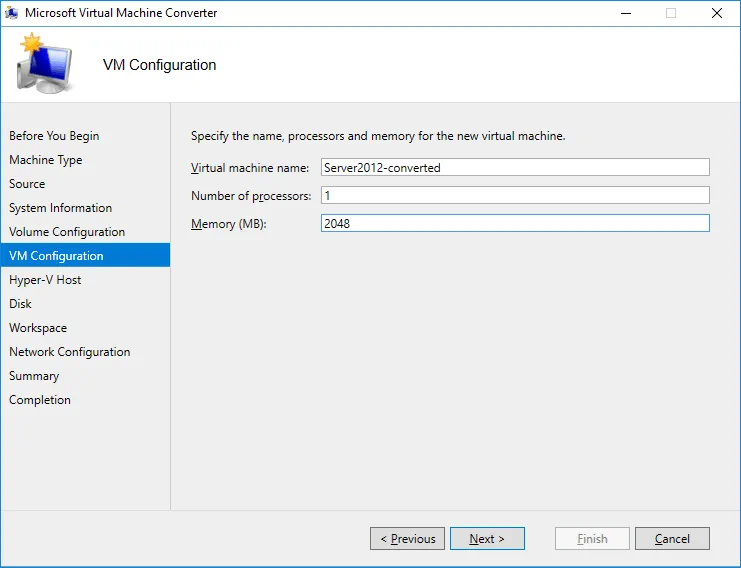
Wählen Sie einen Hyper-V-Host als Ziel für die virtuelle Maschine aus. Beachten Sie, dass Sie keinen Host als Zielserver auswählen können, wenn auf diesem Server keine Hyper-V-Rolle aktiviert ist. Sie können localhost als Zielserveradresse eingeben, wenn Sie einen Hyper-V-Host als Zielserver auswählen. Wenn Sie einen Broker verwenden, geben Sie stattdessen den Namen oder die IP-Adresse des Ziel-Hyper-V-Servers ein. Geben Sie die Anmeldeinformationen eines Administratorkontos ein, um auf einen Hyper-V-Server zuzugreifen, oder aktivieren Sie das Kontrollkästchen Verwenden Sie mein Windows-Benutzerkonto, wenn Ihr Konto über ausreichende Berechtigungen verfügt und MVMC auf einem Ziel-Hyper-V-Host ausgeführt wird. Klicken Sie auf Weiter, um fortzufahren.
Hinweis: Sie können bei diesem Schritt den Fehler „Der RPC-Server ist nicht verfügbar“ erhalten, wenn Sie einen Broker verwenden, auf dem MVMC ausgeführt wird, und die Maschine mit dem Microsoft Virtual Machine Converter den Ziel-Hyper-V-Host nicht über Remote Procedure Call erreichen kann. Versuchen Sie Folgendes:
- Stellen Sie sicher, dass RPC-Dienste ordnungsgemäß ausgeführt werden. Führen Sie services.msc aus und überprüfen Sie die Dienste mit den folgenden Namen: DCOM-Serverprozessstarter, Remote Procedure Call (RPC), RPC-Endpunktzuordner.
- Aktivieren Sie Remoteunterstützung in der Windows-Firewall, um der Anwendung die Kommunikation über das Netzwerk zu ermöglichen.
- Überprüfen Sie, ob die Datei- und Druckerfreigabe in den Netzwerkeinstellungen aktiviert ist.
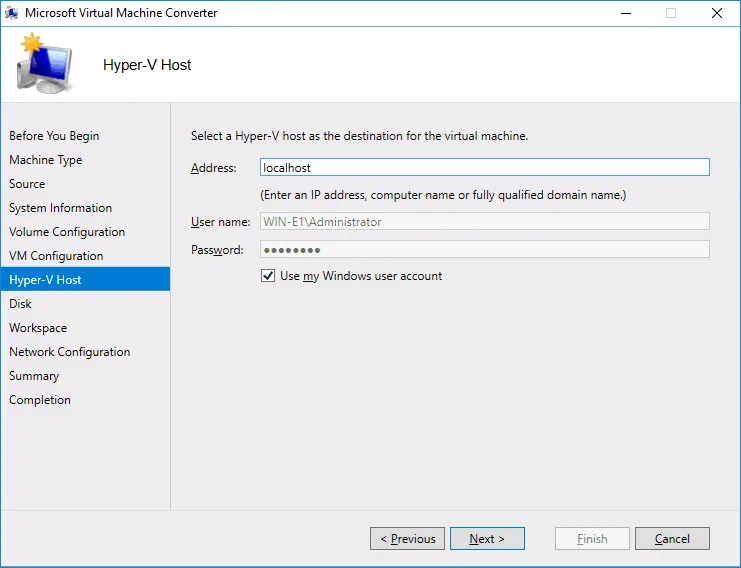
Geben Sie einen Netzwerkpfad an, um die konvertierten virtuellen Datenträger zu speichern. Speichern Sie die virtuellen Datenträger auf E:\virtual. Da in diesem Beispiel MVMC und der Hyper-V-Server auf demselben Computer ausgeführt werden, lautet der Pfad \\localhost\e$\virtual. Klicken Sie auf Weiter.
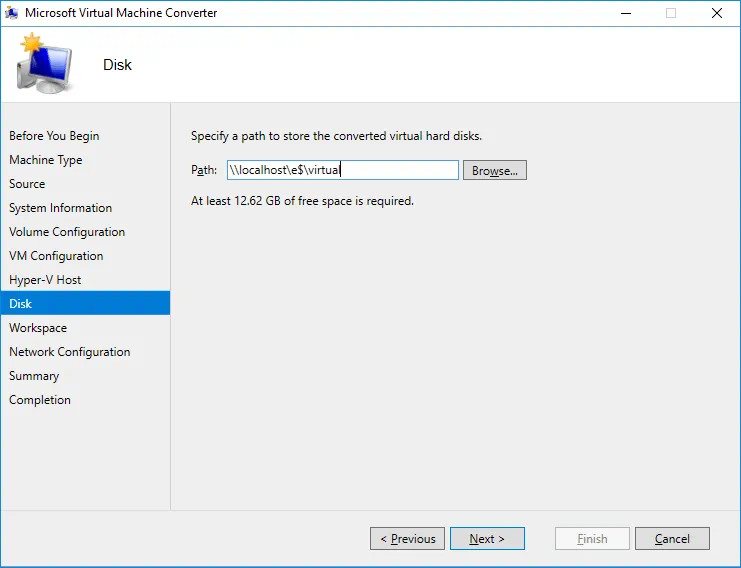
Wählen Sie einen temporären Speicherort auf dem Computer aus, auf dem der virtuelle Maschinenkonverter ausgeführt wird, z. B. E:\virtual. Wenn Sie MVMC auf dem Ziel-Hyper-V-Host ausführen, können Sie dasselbe Verzeichnis verwenden, das Sie im vorherigen Schritt zum Speichern von virtuellen Datenträgerdateien angegeben haben. Nach Abschluss der Konvertierung werden diese temporären Dateien gelöscht.
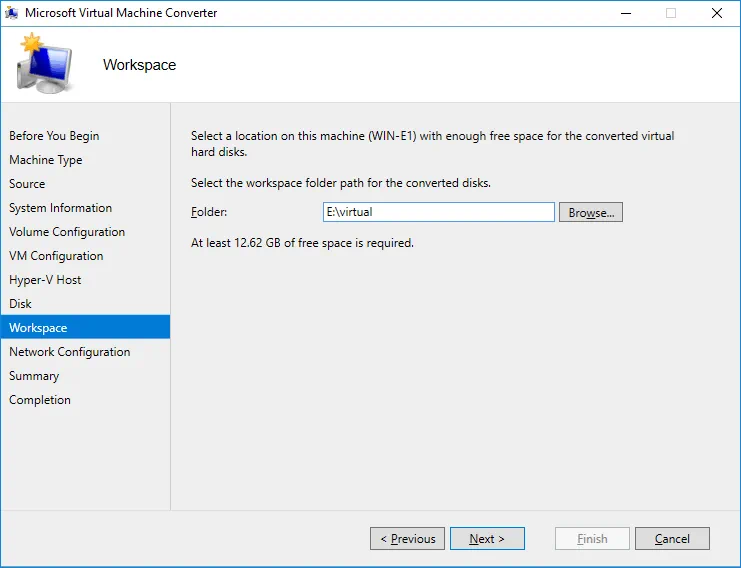
Wählen Sie den virtuellen Switch für jeden virtuellen Netzwerkadapter aus, der mit einem Netzwerk verbunden werden soll. Vergessen Sie nicht, die Quell-Physische Maschine herunterzufahren (oder vom Netzwerk zu trennen), bevor Sie eine Zielvirtuelle Maschine starten, um Netzwerkkonflikte zu verhindern. Sie können auch die Option Nicht verbunden auswählen und dann die Netzwerkverbindung für die VM nach der Konvertierung manuell konfigurieren.
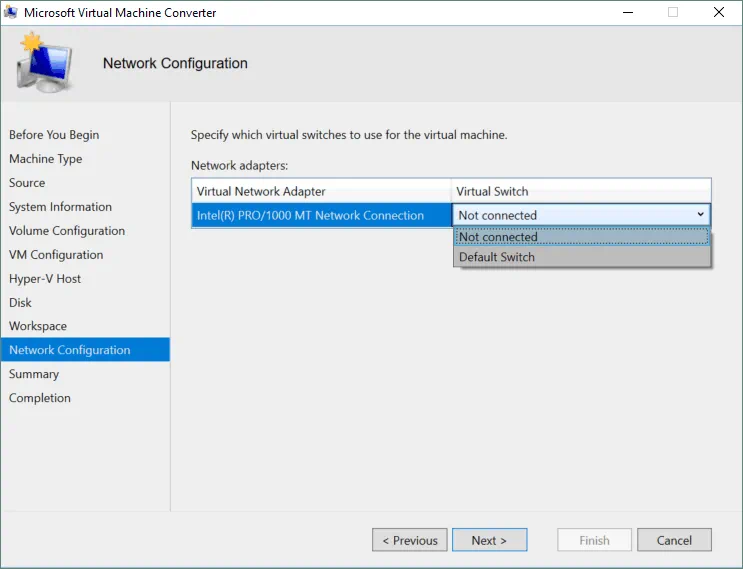
Überprüfen Sie die von Ihnen angegebenen Details und klicken Sie auf Fertig stellen, um mit der Konvertierung zu beginnen.
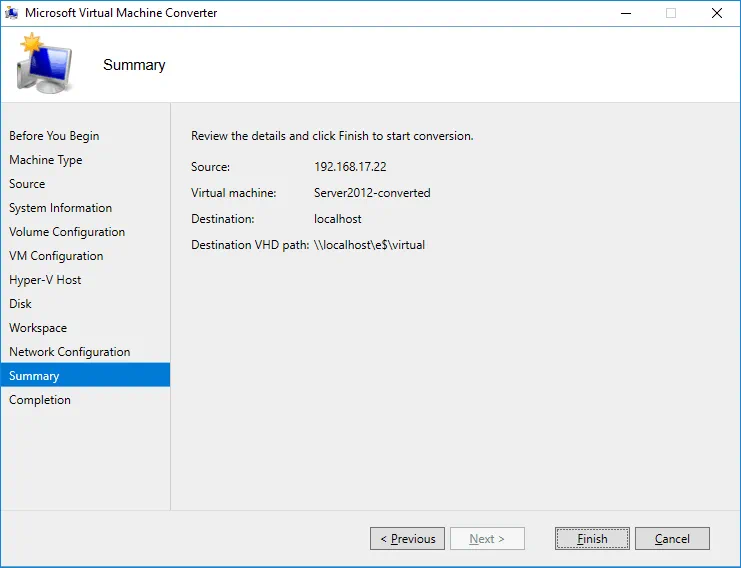
Warten Sie, bis die Konvertierung abgeschlossen ist.
Hinweis: Wenn Sie den Fehler „Der Namespace \\comp_name\root\microsoft\bits existiert nicht auf dem Server comp_name“ erhalten, überprüfen Sie, ob der BITS Compact Server auf dem Zielserver installiert ist.
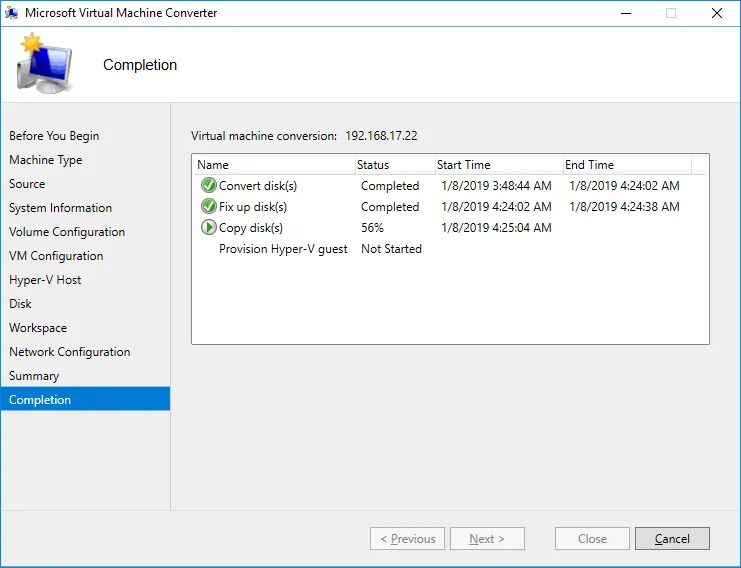
Während der Convert disk(s)-Phase werden Volumes auf physischen Festplatten in virtuelle Festplatten konvertiert. Diese konvertierten virtuellen Festplatten werden im temporären Verzeichnis gespeichert, das Sie angegeben haben. Ein Unterverzeichnis /MVMC/0 (1,2,3 usw.) wird in diesem Verzeichnis erstellt. In der Copy disk-Phase werden erstellte Dateien aus dem temporären Verzeichnis (in diesem Beispiel E:\virtual\MVMC\0) in das Zielverzeichnis (E:\virtual\Server2012-converted in diesem Fall) kopiert, das Sie als Netzwerkpfad angegeben haben. Dieser Ansatz ist nützlich, wenn Sie einen Broker verwenden. Wenn Sie keinen Broker verwenden, wie in diesem Beispiel, und der Ziel-Hyper-V-Server und MVMC auf demselben Computer ausgeführt werden, ist dieser Ansatz nicht praktikabel, da Sie Zeit damit verschwenden, Dateien aus einem temporären Verzeichnis in ein Zielverzeichnis zu kopieren. Im Screenshot unten können Sie sehen, dass die VHD-Dateien in beiden Verzeichnissen gleich sind.
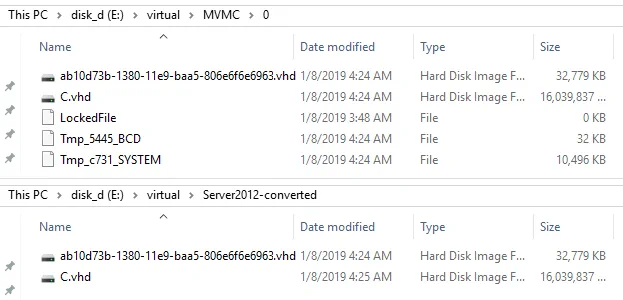
Wenn der Konvertierungsprozess abgeschlossen ist, ist Ihre VM im Hyper-V-Manager vorhanden. Sie können die VM-Einstellungen überprüfen und die VM ausführen. Beachten Sie, dass nach der Konvertierung der VM-Speicher als fest konfiguriert ist. Wenn Sie dynamischen Speicher und VLAN-Tagging verwenden möchten, sollten Sie diese Einstellungen manuell konfigurieren.
Konvertierung von P2V mit Disk2VHD
Laden Sie Disk2VHD von der Microsoft-Website über diesen Link herunter. Extrahieren Sie die Datei disk2vhd.exe aus einem heruntergeladenen Zip-Archiv. Kopieren Sie die Datei disk2vhd.exe auf eine physische Maschine, deren Festplatten Sie konvertieren möchten, und führen Sie dann Disk2VHD aus. Sie finden auch die Datei Disk2vhd.chm, die eine kompakte Benutzeranleitung enthält.
Die Benutzeroberfläche der Anwendung ist einfach und benutzerfreundlich. Aktivieren Sie die Kontrollkästchen neben den Festplattenvolumen, die Sie konvertieren möchten. Geben Sie den Zielordnerpfad ein, um virtuelle Disk-Dateien zu speichern. In diesem Beispiel wird ein Netzwerk-SMB (CIFS)-Freigabepfad als Laufwerk S: verwendet. Sie können auch eine externe USB-Festplatte verwenden. Verwenden Sie kein Laufwerk, das in VHD (VHDX)-Dateien konvertiert werden soll, als Zielort. Im Gegensatz zu MVMC unterstützt Disk2VHD das fortschrittlichere VHDX-Format von Hyper-V-Virtualfestplatten. Aktivieren Sie das Verwenden Sie Vhdx-Kästchen. Aktivieren Sie das Verwenden Sie Volume Shadow Copy-Kästchen, um Daten- und Transaktionsinkonsistenzen zu verhindern, die durch eine laufende Quellmaschine während der Konvertierung entstehen können. Beenden Sie manuell alle Dienste, die beendet werden können, und klicken Sie dann auf die Schaltfläche Erstellen, um den Konvertierungsprozess zu starten.
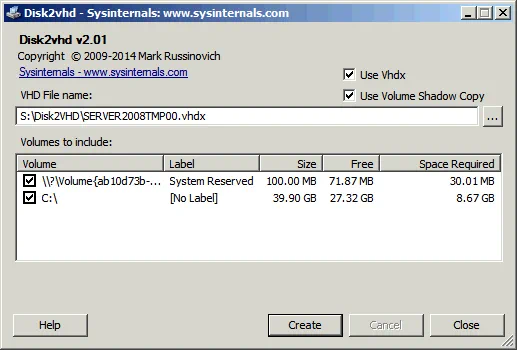
Warten Sie, bis die Konvertierung abgeschlossen ist. Disk2VHD kann alle Volumen derselben physischen Festplatte in eine einzelne VHD- oder VHDX-Datei konvertieren. Im aktuellen Beispiel wird dieselbe physische Maschine (mit zwei Volumina auf einer physischen Festplatte), die im vorherigen Beispiel mit MVMC konvertiert wurde, konvertiert.
![]()
Importieren der konvertierten Festplatten in eine VM
Jetzt sollten Sie manuell eine neue VM auf einem Hyper-V-Server erstellen und die von dem Dienstprogramm Disk2VHD erstellten virtuellen Festplatten in die VM importieren. Das Erstellen einer neuen VM wird im Blogbeitrag über die Erstellung neuer Hyper-V-VMs erläutert. Wählen Sie Generation 1 für Ihre VM aus, wenn die Quell-Physisch-Maschine im BIOS-Modus ausgeführt wurde. Wenn die Quellmaschine im UEFI-Modus gearbeitet hat, können Sie Generation 2 auswählen. Die Menge des virtuellen Speichers sollte nicht weniger als auf dem physischen Server sein, aber Sie können dynamischen Speicher verwenden. Im Netzwerk-Abschnitt können Sie den virtuellen Switch für die Netzwerkverbindung auswählen. Sie können einen virtuellen Switch im Bridged-Modus verwenden, wenn Sie die Netzwerkeinstellungen der VM sowie die Netzwerkeinstellungen und Anwendungskonfiguration der entsprechenden Maschinen nicht neu konfigurieren möchten.
Der entscheidende Punkt ist das Verbinden virtueller Festplatten. Wählen Sie im Abschnitt Verbindung Virtueller Festplatten die Option Verwenden Sie eine vorhandene virtuelle Festplatte aus. Wenn Sie mehrere virtuelle Festplattendateien haben, können Sie sie später in den VM-Einstellungen nach dem Erstellen der neuen VM hinzufügen (Klicken Sie mit der rechten Maustaste auf die VM, klicken Sie auf Einstellungen, wählen Sie den Festplattencontroller aus, wählen Sie die Festplatte aus, klicken Sie auf die Schaltfläche Hinzufügen und wählen Sie die virtuelle Festplattendatei aus).
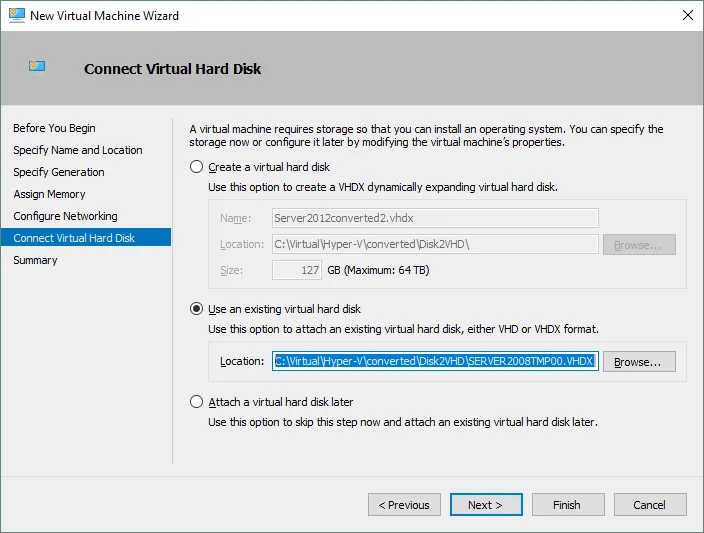
Wenn die Erstellung der neuen VM abgeschlossen ist, können Sie die VM einschalten. Das Betriebssystem erkennt neue Geräte und fordert Sie auf, neu zu starten. Sie sollten die Hyper-V-Integrationsdienste auf der VM installieren.
Fazit
Es gibt zwei Methoden zum Konvertieren physischer Maschinen in Hyper-V-Virtualmaschinen – mit Hilfe des Microsoft Virtual Machine Converters und mit Disk2VHD. Beide Dienstprogramme können nur für Windows-Systeme verwendet werden.
Die Verwendung des Microsoft Virtual Machine Converters zum Konvertieren physischer Maschinen ist eine gute Idee, wenn die Anforderungen erfüllt sind und das Betriebssystem auf der Quellmaschine in der Liste der unterstützten Betriebssysteme enthalten ist. Die Konfiguration von MVMC ist nicht schwierig, aber anfällig für Fehler. Es wird nur das VHD-Format virtueller Datenträger unterstützt. Für jede Volume der Quellfestplatte wird eine virtuelle Datenträgerdatei erstellt; Ein temporäres Verzeichnis mit einem freien Speicherplatz, der dem auf den Quellfestplatten verwendeten Speicherplatz entspricht, ist für die Konvertierung erforderlich. Trotz der Einschränkungen haben Sie als Ergebnis eine virtuelle Maschine, die einsatzbereit ist.
Das Disk2VHD hat eine einfachere Benutzeroberfläche mit einer geringeren Anzahl von Optionen, aber Sie können dieses Tool verwenden, um physische Festplatten mit Betriebssystemen zu konvertieren, die nicht von MVMC unterstützt werden. Disk2VHD unterstützt das VHDX-Format virtueller Datenträger, während MVMC dies nicht tut. Sie müssen manuell eine neue VM erstellen und die nach der Konvertierung erstellten virtuellen Datenträger mit einer virtuellen Maschine verbinden.
Wenn Sie eine physische Maschine in eine VM konvertiert haben, können Sie die Vorteile der Virtualisierung entdecken. Vergessen Sie nicht, Ihre VMs mit Hilfe von NAKIVO Backup & Replication zu sichern!
Source:
https://www.nakivo.com/blog/convert-physical-machine-hyper-v-vm/













