VMware vSphere und Microsoft Hyper-V sind beide Hardware-Virtualisierungsplattformen, aber in einigen Fällen müssen Sie möglicherweise eine Hyper-V-Virtualmaschine (VM) für die Verwendung mit VMware konvertieren. VMware bietet mehrere nützliche einzigartige Funktionen und bietet im Allgemeinen bessere Unterstützung für VMs mit Linux-basierten Gastbetriebssystemen (OS).
Die beste Methode, um Hyper-V in eine VMware-VM zu konvertieren, ist die Verwendung von VMware vCenter Converter Standalone, einem speziellen kostenlosen Dienstprogramm, das für die V2V (virtuell zu virtuell) -Konvertierung und die P2V (physisch zu virtuell) -Konvertierung entwickelt wurde.
Überprüfung der VMware vCenter Converter-Optionen
Bevor Sie Hyper-V in eine VMware-VM konvertieren, lassen Sie uns die VMware vCenter Converter-Optionen überprüfen. VMware vCenter Converter-Komponenten können nur auf Windows-Betriebssystemen installiert werden. Das Programm ist einfach zu bedienen. Die Lösung kann Ihnen helfen, Ihren Konvertierungsprozess zu automatisieren, indem Sie mehrere Konvertierungsaufgaben erstellen, die in Prioritätsreihenfolge ausgeführt werden können (Aufgaben mit niedrigeren Job-IDs werden zuerst ausgeführt). Sie können die Anzahl der gleichzeitig auszuführenden Aufgaben in den Optionen von VMware vCenter Converter festlegen. Dies könnte nützlich sein, wenn Sie beispielsweise die Geschwindigkeit der auszuführenden Aufgaben regulieren müssen. Die Postkonfiguration der VM kann ebenfalls mit diesem Tool durchgeführt werden.
Die Tabelle unten zeigt die Arten von Maschinen, die in VMware-Formate konvertiert werden können.
| Quellmaschinen | Zielmaschinen |
|
|
Mit VMware vCenter Converter können physische Maschinen, die unter Windows oder Linux laufen, konvertiert werden. Linux-Maschinen müssen remote konvertiert werden, da der Konverter nur unter Windows installiert werden kann. Sowohl lokale als auch entfernte Windows-Maschinen können konvertiert werden. Die Zielvirtualisierungsmaschinen können im VMware ESXi-Format oder im VMware Workstation-Format vorliegen (letzteres kann auch in VMware Fusion und VMware Player ausgeführt werden).
Der VMware vCenter Converter kann in Bezug auf seine Komponenten betrachtet werden: den Client, den Agenten und den Server, der einen Worker enthält. Der Agent kann auf Quell-Physischen Maschinen unter Windows oder auf den Hyper-V-Hosts bereitgestellt werden. Ein Schnappschuss wird auf der laufenden Quell-Windows-Maschine erstellt, wenn die Konvertierung startet. Die Schnappschusstechnik wird verwendet, um die Datenkonsistenz zu erhalten. Der Server führt den Konvertierungsprozess durch, und der Worker ist immer mit der Serverkomponente installiert. Der Client bietet eine Benutzeroberfläche, die für die Verbindung mit einer lokalen Maschine oder einer entfernten Maschine, auf der ein Konverter ausgeführt wird, verwendet wird. Die Client-Schnittstelle bietet Zugriff auf Konvertierungs- und Konfigurationsassistenten.
Wenn eine physische Maschine unter Linux konvertiert werden muss, wird der Agent nicht unter Linux installiert; stattdessen wird eine spezielle leere Hilfs-VM auf einem Zielhost bereitgestellt. Eine Verbindung mit der physischen Linux-Maschine wird über SSH (Secure Shell) hergestellt. Im Moment der Erstellung ist die Hilfs-VM leer und startet von einem Linux-Image. Die Daten werden von der Quell-Linux-Maschine auf die Hilfs-VM kopiert, und wenn der Prozess abgeschlossen ist, wird die Hilfsmaschine zur Zielmaschine. Die VM ist sofort einsatzbereit, wenn sie neu gestartet wird.
Für die Konvertierung von Hyper-V zu VMware-VMs wird der Agent während des Prozesses der Konfiguration des Konvertierungsauftrags auf dem Hyper-V-Server installiert. Hyper-V-VMs können nur im ausgeschalteten Zustand konvertiert werden. Wenn Sie laufende Hyper-V-VMs (oder VMs, die auf anderen Hypervisoren wie KVM oder XEN ausgeführt werden) konvertieren möchten, sollten Sie VMware vCenter Converter genauso verwenden, wie oben für die Konvertierung von laufenden physischen Maschinen beschrieben.
Die Datenkopie kann auf Festplatten- oder Volumenbasis erfolgen. VMware vCenter Converter unterstützt die folgenden Quellfestplatten/-volumina nicht:
- RAID-Festplatten
- GPT/MBR-Hybridfestplatten (GUID-Partitionstabelle/Master Boot Record-Hybridfestplatten)
- RDM (Raw Device Mapping)-Festplatten
- Volumina, die von Device Mapper Multipath in Linux eingebunden sind.
MBR-Festplatten, GPT-Festplatten, Basisvolumina und dynamische Volumina werden unterstützt. VM-Snapshots werden nicht von der Quell-VM auf die Ziel-VM übertragen.
Nicht geänderte Parameter während der Konvertierung
Standardmäßig werden die folgenden Parameter von VMware vCenter Converter nicht geändert:
- Computername
- Sicherheits-ID (SID)
- Benutzerkonten
- Volumennamen für Festplattenpartitionen
- Anwendungs- und Datendateien.
Dementsprechend können Probleme auftreten, wenn sowohl die Quell- als auch die Zielmaschinen im selben Netzwerk betrieben werden. Netzwerkkonflikte können auftreten, wenn die IP-Adressen, Computername und SID-Werte identisch sind. Um dies zu vermeiden, sollten Sie die Quell-VM vor dem Einschalten einer von Converter erstellten VM vom Netzwerk trennen. Alternativ können Sie Windows-basierte virtuelle Maschinen im Konvertierungs- oder Konfigurationsassistenten von VMware vCenter Converter anpassen und die Parameter ändern.
Hardwareänderungen in der Ziel-VM
Hardwarevirtualisierung funktioniert durch die Emulation von Computerhardware, um sicherzustellen, dass VMs ordnungsgemäß funktionieren. Daher können sich einige Geräte nach der Konvertierung von einer physischen Maschine zu einer VM oder nach der Umwandlung zwischen Hypervisor-Plattformen ändern. Hyper-V verwendet nicht dieselben emulierten Geräte wie VMware. Selbst Gen1 und Gen2 Hyper-V-VMs verwenden verschiedene virtuelle Geräte innerhalb der Hyper-V-Umgebung.
Hardwareänderungen bedeuten, dass einige softwarebezogene Hardware möglicherweise nach der Konvertierung nicht mehr funktioniert. Ein häufiges Problem ist die Notwendigkeit zur erneuten Aktivierung von Software, die Aktivierungsalgorithmen verwendet, die an die Hardware geknüpft sind. Die Konvertierung von Maschinen, auf denen OEM (Original Equipment Manufacturer) lizenzierte Software ausgeführt wird, ist in diesem Fall möglicherweise keine kluge Entscheidung.
Folgende Hardware könnte sich nach der Konvertierung ändern:
- CPU-Modell. Dies hängt vom CPU-Modell der physischen Maschine ab, die die neue VMware-VM hostet.
- Ethernet-Adapter. Die Netzwerkadapter können sich in VMXnet-Ethernet-Adapter ändern. Die MAC-Adresse würde in diesem Fall ebenfalls geändert werden.
- USB-Adapter. Diese könnten aktualisiert werden.
- Grafikkarte. Diese könnte nach der Migration in eine VMware SVGA-Karte geändert werden.
- Disk-Controller. Die Ziel-Disk-Controller könnten sich von den Disk-Controllern der Quellmaschine unterscheiden.
- Festplatten und Partitionen. Die Modell- und Herstellerzeichen von Festplattengeräten könnten sich ändern (zum Beispiel in VMware Virtual Disk SCSI Disk device). Die Anzahl der Festplatten und Partitionen kann auch während des Konvertierungsprozesses geändert werden.
Unterstützte Betriebssysteme
VMware vCenter Converter 6.2 unterstützt Windows- und Linux-basierte Betriebssysteme.
Die folgenden Windows-Versionen werden offiziell unterstützt:
- 32-Bit- und 64-Bit-Versionen von Windows 7, 8, 8.1, 10 und Vista SP2
- Windows Server 2008 SP2 (32/64-Bit)
- 64-Bit-Versionen von Windows Server 2008 R2, 2012, 2012 R2, 2016.
VMware vCenter Converter kann auf allen aufgeführten Betriebssystemen installiert werden. Die VMs, die diese Betriebssysteme ausführen, können im eingeschalteten oder ausgeschalteten Zustand konvertiert werden, wobei die Maschinenkonfiguration unterstützt wird.
Die folgenden Linux-Distributionen werden offiziell unterstützt:
- Ubuntu 12.04 LTS (32/64-Bit), Ubuntu 14.04 LTS (32/64-Bit), Ubuntu 16.04 LTS (32/64-Bit)
- SUSE Linux Enterprise Server (SLES) 10.x (32/64-Bit), SLES 11.x (32/64-Bit)
- CentOS 6.x (32/64-Bit), CentOS 7.0 (64-Bit)
- Red Hat Enterprise Linux (RHEL) 4.x (32/64-Bit), RHEL 5.x (32/64-Bit), RHEL 6.x (32/64-Bit), RHEL 7.x (64-Bit).
VMware vCenter Converter kann Quellmaschinen (physisch oder virtuell) mit diesen installierten Linux-Betriebssystemen konvertieren. Die Quellmaschinen können konvertiert werden, unabhängig davon, ob sie zum Zeitpunkt eingeschaltet oder ausgeschaltet sind. Der Konverter kann nicht auf Linux-Betriebssystemen installiert werden und kann Zielmaschinen mit Linux-Betriebssystem nicht konfigurieren. Für Linux-Maschinen steht nur eine diskbasierte Klonierung zur Verfügung, und VMware Tools können nicht automatisch mit dem Konverter installiert werden.
Der GRUB-Bootloader wird für Linux-Maschinen unterstützt. LILO wird nicht unterstützt.
Quellmaschinen, die unter Windows/Linux mit BIOS und UEFI laufen, werden unterstützt. Die Firmware-Schnittstelle bleibt nach der Konvertierung erhalten. Wenn eine Quellmaschine BIOS verwendet, können Sie diese in eine VM konvertieren, die BIOS verwendet, aber Sie können diese Maschine nicht in eine VM konvertieren, die UEFI verwenden würde (und umgekehrt).
Netzwerkanforderungen
Stellen Sie sicher, dass keine Firewall die Netzwerkverbindung blockiert und dass VMware vCenter Converter Standalone Zugriff auf die Quellmaschine sowie den Zielhost hat (überprüfen Sie die Tabelle unten). Möglicherweise müssen Sie Ihre Antivirensoftware vorübergehend deaktivieren, bis der Konvertierungsprozess abgeschlossen ist. Für Windows-Systeme müssen Datei- und Druckerfreigabe aktiviert sein. UAC (Benutzerkontensteuerung) muss deaktiviert sein. Verwenden Sie ein Administrator-Konto, um sich mit den Quell- und Zielmaschinen zu verbinden, sowie für das Ausführen von VMware vCenter Converter. Für eine physische Linux-Maschine muss der SSH-Server aktiviert sein.
| Quelle (Verbindung von) | Ziel (Verbindung zu) | Ports für Netzwerkverbindung verwendet |
| Konverter eigenständiger Server | Eingeschaltete Quellmaschine | TCP 445, 139, 9089; UDP 137, 138 |
| Konverter eigenständiger Server | vCenter Server | TCP 443 |
| Konverter eigenständiger Client | vCenter Server | TCP 443 |
| Konverter eigenständiger Server | Ziel-ESXi | TCP 902 |
| Eingeschaltete Quellmaschine | ESXi | TCP 443, 902.# |
Herunterladen und Installieren von VMware vCenter Converter
Laden Sie VMware vCenter Converter eigenständig über die Website von VMware herunter. Sie benötigen ein VMware-Konto, um auf den Download-Link zugreifen zu können. Wenn Sie kein VMware-Konto haben, können Sie eines erstellen; der Vorgang ist kostenlos und dauert nur wenige Minuten.
Zu Demonstrationszwecken wird Version 6.2 des Konverters verwendet. Der Vorgang kann bei anderen Versionen geringfügig variieren.
Nachdem Sie den Konverter heruntergeladen haben, können Sie ihn mithilfe der GUI (grafischen Benutzeroberfläche) oder der Befehlszeile installieren. Die Installation im GUI-Modus ist unkompliziert – führen Sie einfach die .EXE-Datei des heruntergeladenen Installationsprogramms aus und befolgen Sie die Empfehlungen des Installationsassistenten. Der interessanteste Schritt ist die Auswahl Ihres Setup-Typs – Sie können die Lokale Installation oder die Client-Server Installation wählen. In diesem Beispiel wird die lokale Installation aus Gründen der Einfachheit verwendet. Alle erforderlichen Komponenten des Konverters werden auf dem lokalen Rechner installiert, um Aufgaben von diesem lokalen Rechner aus zu erstellen (z. B. Remotezugriff, Konverterserver, Konverteragent und Konverterclient). Wenn Sie sich für die Option der Client-Server-Installation entscheiden, können Sie feinabstimmen, welche Komponenten installiert werden.
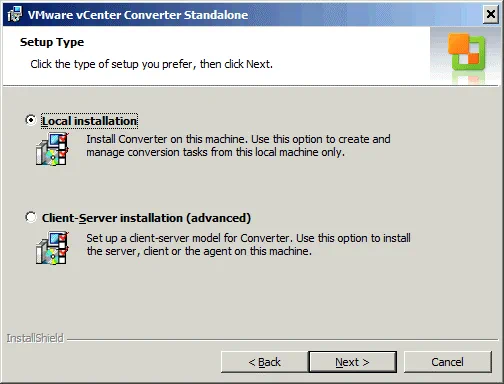
Beispiel: So konvertieren Sie Hyper-V in VMware VM
Nachdem Sie den VMware vCenter Converter Standalone installiert haben, starten Sie den Konverter (standardmäßig wird automatisch eine Verknüpfung auf Ihrem Desktop erstellt). Der Konverter sollte in einem neuen Fenster gestartet werden. Lassen Sie uns erkunden, wie Sie eine Hyper-V-VM in eine VMware ESXi-VM mit einer ausführlichen Anleitung konvertieren können.
1. Klicken Sie auf Rechner konvertieren.

Der Konvertierungsassistent wird gestartet. Auf dem Bildschirm Quellsystem können Sie einen Eingeschaltet Zustand (für eine entfernte Windows-Maschine, eine entfernte Linux-Maschine oder diesen lokalen Rechner) oder einen Ausgeschaltet Zustand (für eine VMware-Infrastruktur-Virtualmaschine, eine VMware-Workstation-Virtualmaschine, eine andere VMware-Virtualmaschine oder Hyper-V-Server) für den Quelltyp auswählen. Für unsere Zwecke wird die Option Ausgeschaltet ausgewählt und Hyper-V-Server wird aus dem Dropdown-Menü ausgewählt.
Geben Sie die Serververbindungsinformationen ein – geben Sie die IP-Adresse oder den Namen Ihres Hyper-V-Servers ein und geben Sie dann den Benutzernamen und das Kennwort eines Kontos mit administrativen Berechtigungen für den Hyper-V-Server ein. Klicken Sie auf Weiter, um fortzufahren.
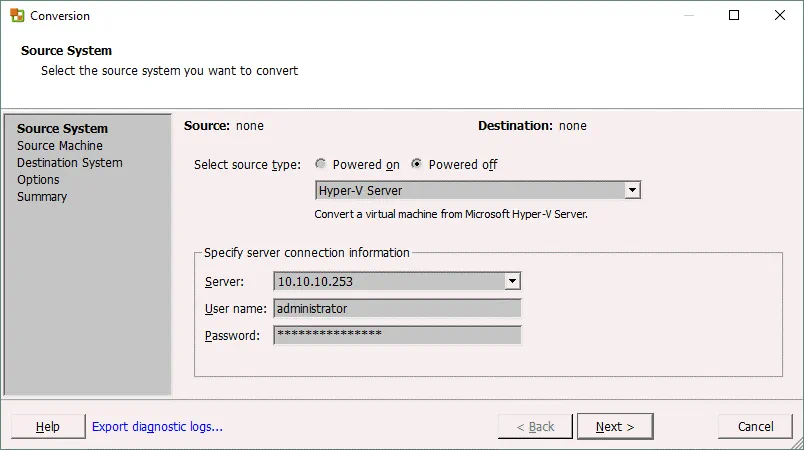
2. Es erscheint ein Popup-Fenster. Der VMware vCenter Converter Standalone-Agent muss vorübergehend auf dem Hyper-V-Server installiert werden. VMware vCenter Converter fragt Sie, wie Sie den Agenten nach Abschluss der Konvertierung deinstallieren möchten (automatisch oder manuell). Wählen Sie Ihre bevorzugte Option und klicken Sie auf Ja, um fortzufahren. Warten Sie, bis der Agent auf dem Hyper-V-Server bereitgestellt ist.
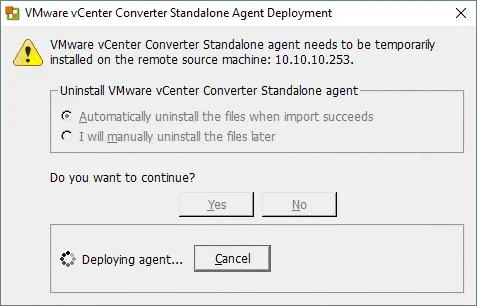
3. Wählen Sie die Quellmaschine aus. Sobald der Agent bereitgestellt ist, sehen Sie eine Liste der virtuellen Maschinen auf Ihrem Hyper-V-Server. In diesem Durchgang wird die VM Ubuntu16-Replikat für die weitere Konvertierung ausgewählt. Diese VM ist ausgeschaltet und erfüllt die Anforderungen. Wenn Sie eine VM im eingeschalteten Zustand ausgewählt hätten, wäre die Weiter-Schaltfläche inaktiv, und es würde eine Warnung „Schalten Sie die ausgewählte virtuelle Maschine aus, um fortzufahren“ angezeigt. Nach Auswahl Ihrer Quell-VM klicken Sie auf Weiter.
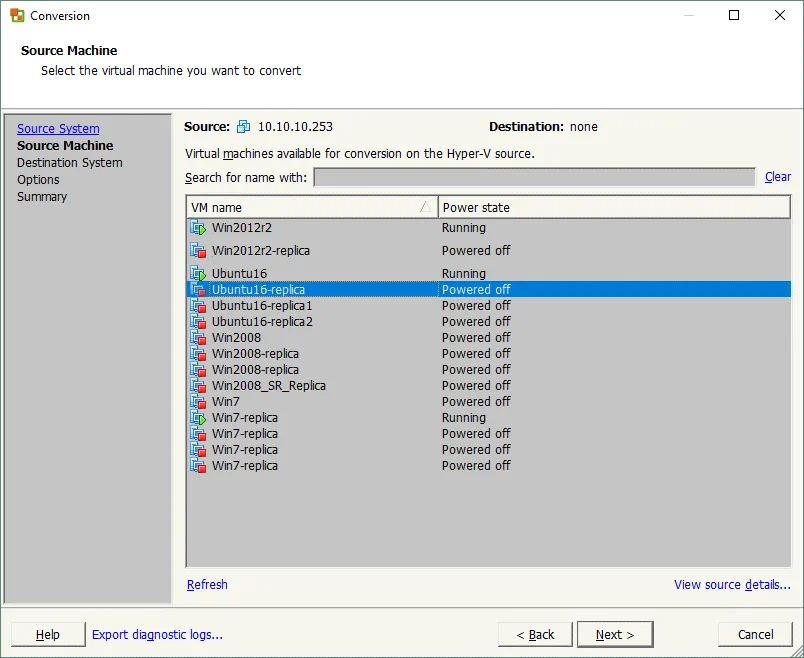
4. Legen Sie Ihr Zielsystem fest, indem Sie aus zwei Optionen wählen:
- VMware-Infrastruktur-Virtualisierungsmaschine
- VMware Workstation oder andere VMware-Virtualisierungsmaschine
Wählen Sie die erste Option, wenn Sie eine VM haben möchten, die auf einem ESXi-Host läuft (wie in diesem Fall).
Wählen Sie die Details des VMware-Infrastrukturservers:
- Die IP-Adresse (oder den Hostnamen) des vCenter-Servers oder des eigenständigen ESXi-Hosts
- Der Name eines Benutzers, der Administratorrechte hat
- Das Passwort dieses Benutzers
Sobald dies abgeschlossen ist, klicken Sie auf Weiter, um fortzufahren.
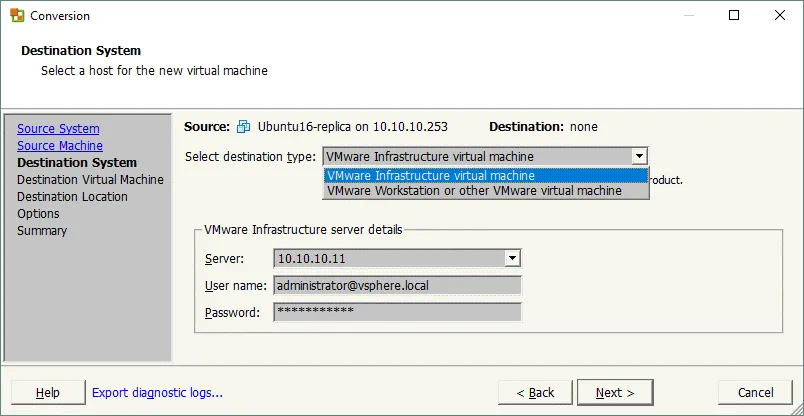
5. Legen Sie die Parameter für die Zieldes Virtuellen Computers fest – legen Sie den Namen und den Speicherort des VMs (Rechenzentrum oder Ordner) fest. Klicken Sie dann auf Weiter, um fortzufahren.
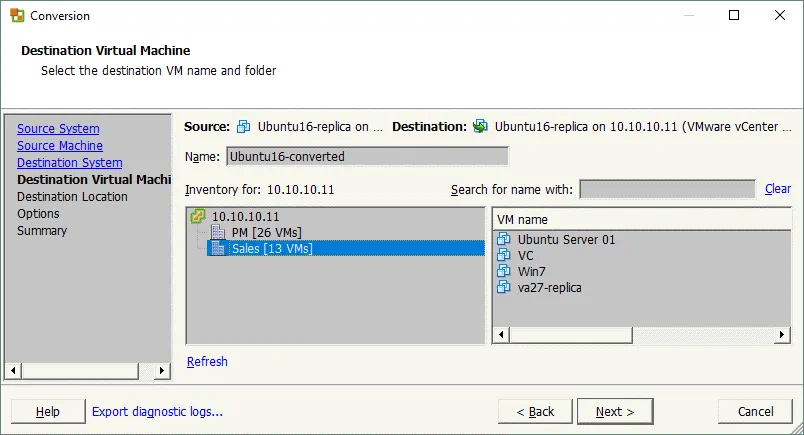
6. Wenn Sie in vorherigen Schritten vCenter Server ausgewählt haben, müssen Sie jetzt den ESXi-Host auswählen, auf dem der VM ausgeführt werden soll. Wählen Sie das Datenspeicher-Laufwerk, das an diesen ESXi-Server angeschlossen ist, und geben Sie die Version des virtuellen Computers an. VM-Version 11 ist für ESXi 6.0 oder später geeignet. In diesem Beispiel lautet die IP-Adresse des ESXi-Hosts 10.10.10.90, der Datenspeichername ist VMTemplates02 und die VM-Version ist 11. Klicken Sie auf Weiter.
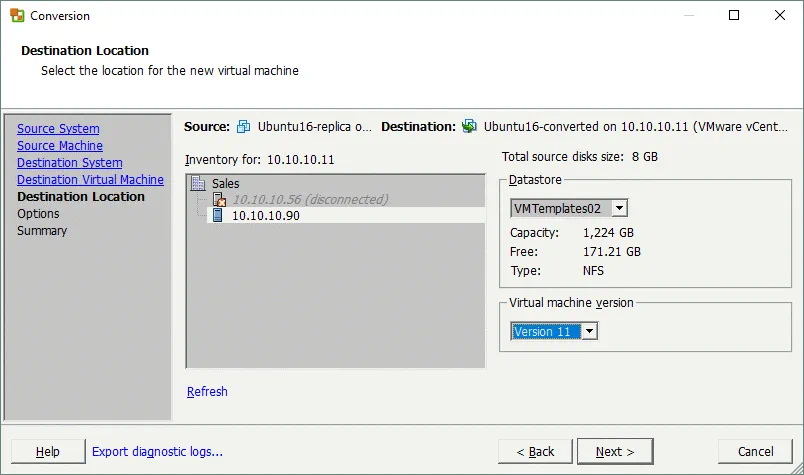
7. Legen Sie die Parameter für die Konvertierungsaufgabe fest:
- Daten zum Kopieren. Sie können den Datentyp des Kopiervorgangs (auf Disk- oder Volumenbasis) auswählen, den Datenspeicher-Bereitstellungstyp (Dick oder Dünn) und den Zieldatenspeicher für Ihre virtuellen Festplatten. Der Dick-Datentyp wird standardmäßig ausgewählt.
- Geräte. In diesem Abschnitt können Sie die Menge an virtueller Speichermenge, die Anzahl der virtuellen Prozessoren, die Anzahl der Kerne pro Prozessor und den Disk-Controller für den VM festlegen.
- Netzwerke. Sie können die Anzahl der virtuellen Netzwerkadapter für die VM auswählen und angeben, an welche Netzwerke sie angeschlossen werden sollen, sowie den Typ des virtuellen Netzwerkcontrollers.
- Dienste. Diese Option ist nur für Windows-basierte Zielmaschinen verfügbar; Sie können einen Startmodus für jeden Windows-Dienst auswählen.
- Erweiterte Optionen. Diese Optionen können für Windows-Betriebssystem-Maschinen konfiguriert werden. Aktivieren Sie die entsprechenden Kontrollkästchen für das Einschalten der Ziel-VM, das Installieren von VMware Tools, das Anpassen von Gastpräferenzen, das Entfernen von System Restore-Prüfpunkten und/oder das Umkonfigurieren der Ziel-VM nach der Konvertierung.
- Begrenzung. Sie können die CPU-Begrenzung einrichten, wenn Sie die von dem Konverter für die aktuelle Aufgabe verwendeten CPU-Ressourcen steuern möchten. Diese Option ermöglicht es Ihnen, ausreichend Prozessorressourcen für den Betrieb anderer Aufgaben zu erhalten, wenn dies erforderlich sein sollte. Die Netzwerkbandbreitenbegrenzung ermöglicht es Ihnen, die Netzwerkbandbreite zu steuern; dies kann in Fällen nützlich sein, in denen Sie sicherstellen möchten, dass Ihre netzwerkbezogenen Dienste und Anwendungen während der Konvertierung ordnungsgemäß funktionieren.
Nachdem Sie die Parameter entsprechend Ihren Bedürfnissen konfiguriert haben, klicken Sie auf Weiter.
Hinweis: Sie können VMware vCenter Converter so einrichten, dass standardmäßig ein Thin-Festplatten-Typ verwendet wird. Dies kann nützlich sein, wenn Sie eine große Anzahl von Maschinen konvertieren müssen und die Zielmaschinen dünne beschleunigte Festplatten haben müssen. Um diese Option festzulegen, führen Sie die folgenden Schritte aus:
- Gehen Sie zu C:\ProgramData\VMware\VMware vCenter Converter Standalone;
- Öffnen Sie die Datei converter-worker.xml in einem Texteditor;
- Suchen Sie das <preferThinDiskType> Tag;
- Ändern Sie den Standardwert false in true im String: <preferThinDiskType>false</preferThinDiskType>
- Speichern Sie die Datei converter-worker.xml und starten Sie den VMware vCenter Converter Standalone Worker Dienst neu. Öffnen Sie dazu cmd und führen Sie die folgenden Befehle aus:
net stop “VMware vCenter Converter Standalone Worker service”
net start “VMware vCenter Converter Standalone Worker service”
Alternativ können Sie services.msc ausführen und die GUI für die Dienstverwaltung verwenden.
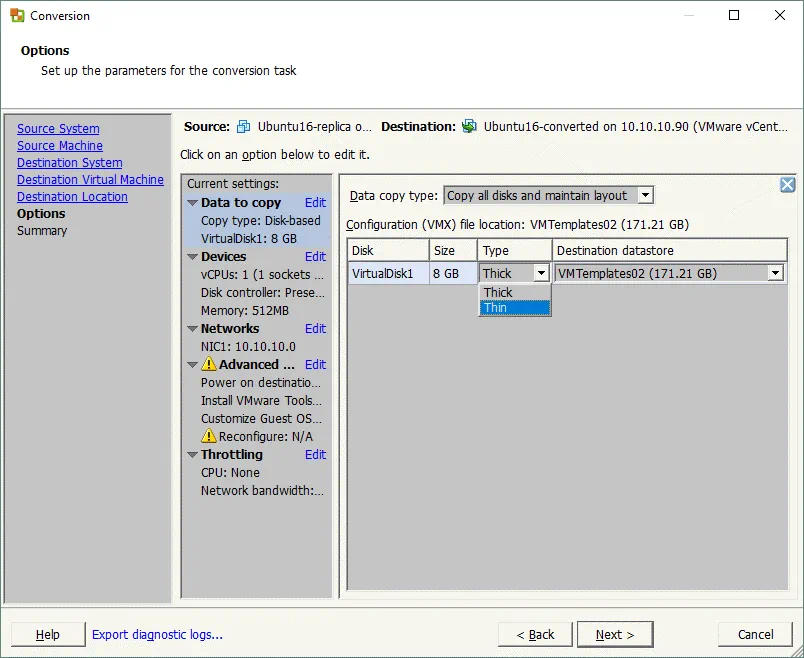
8. Überprüfen Sie den Überblick. Wenn Sie zufrieden sind, dass alle Einstellungen korrekt sind, klicken Sie auf Finish um die Konvertierung zu starten.
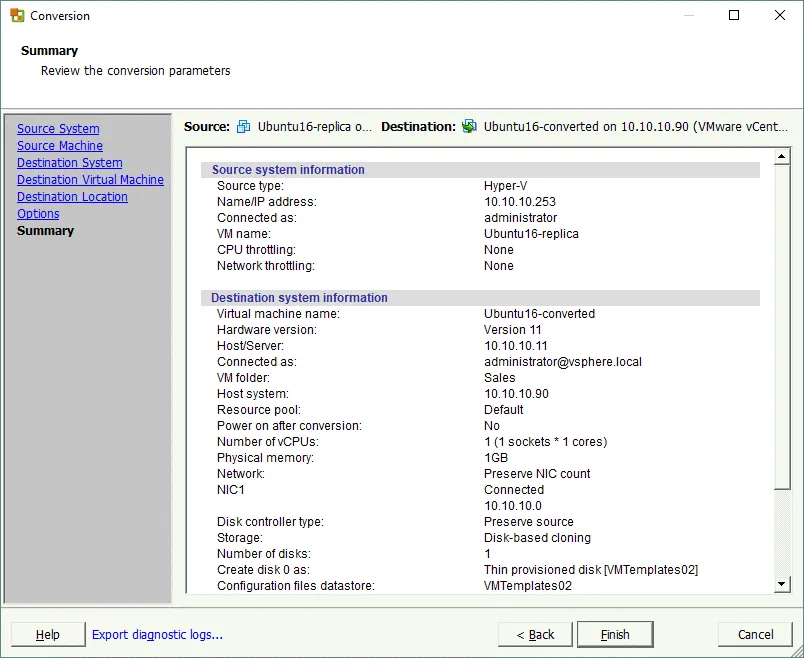
9. Sie können nun den Status Ihrer Konvertierungsaufgabe im Hauptfenster von VMware vCenter Converter anzeigen. Sie können auch weitere Konvertierungsaufgaben hinzufügen. Warten Sie, bis Ihre Aufgabe abgeschlossen ist, und starten Sie dann die von Hyper-V-Format konvertierte VM auf Ihrem VMware ESXi-Host (verwenden Sie dazu VMware vSphere Client, VMware vSphere Web Client, VMware Host Client, VMware Workstation oder PowerCLI).
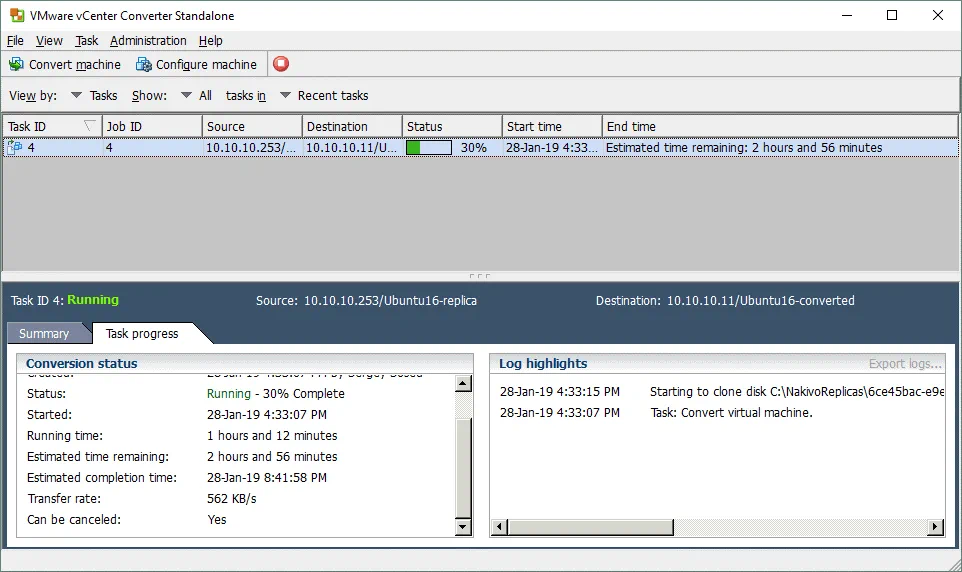
Schlussfolgerung
VMware vCenter Converter Standalone ist ein nützliches, kompaktes Tool, das eine Vielzahl von Einstellungen und stabile Funktionalität bietet. In diesem Blog-Beitrag wurde dieses Tool zusammen mit seinen Optionen und Funktionen untersucht und zeigt Ihnen, wie Sie Hyper-V-VMs in VMware-VMs konvertieren können, mit einem umfassenden Schritt-für-Schritt-Leitfaden.
Die Installation und Konfiguration des Konverters ist nicht schwierig, da eine benutzerfreundliche grafische Benutzeroberfläche zur Verfügung gestellt wird. Der Konverter bietet Unterstützung für das Ausführen mehrerer Jobs, was Ihnen dabei helfen kann, den Konvertierungsprozess zu automatisieren. Verwenden Sie VMware vCenter Converter, um Ihre Hyper-V-VMs einfach in VMware-VMs zu konvertieren.
Source:
https://www.nakivo.com/blog/convert-hyper-v-vmware-vm/













