Die neueste Version von CentOS 7.5, einer Linux-Plattform, die auf Quellen von Red Hat Enterprise Linux 7.5 basiert, wurde im Mai dieses Jahres mit vielen Fehlerkorrekturen, neuen Paketen & Upgrades wie Microsoft Azure, Samba, Squid, libreoffice, SELinux, systemd und anderen veröffentlicht und unterstützt die 7. Generation von Intel Core i3, i5, i7 Prozessoren.
Es wird sehr empfohlen, sich die Versionshinweise sowie die technischen Hinweise des Upstreams über die Änderungen durchzulesen, bevor eine Installation oder ein Upgrade durchgeführt wird.
Laden Sie CentOS 7.5 DVD ISO’s herunter
Upgrade CentOS 7.x to CentOS 7.5
CentOS Linux wird entwickelt, um automatisch auf eine neue Hauptversion (CentOS 7.5) zu aktualisieren, indem der folgende Befehl ausgeführt wird, der Ihre System nahtlos von jeder früheren CentOS-Version 7.x auf 7.5 aktualisiert.
# yum udpate
Wir empfehlen Ihnen dringend, eine frische Installation durchzuführen, anstatt von anderen Hauptversionen von CentOS aufzurüsten.
In diesem Artikel zeigen wir, wie man ein frisches CentOS 7.5 mithilfe des DVD-ISO-Images mit grafischer Benutzeroberfläche (GUI) auf einem UEFI-basierten Gerät installiert.
Um die Installation von CentOS 7.5 auf einem UEFI-basierten Gerät ordnungsgemäß durchzuführen, geben Sie zuerst die UEFI-Einstellungen Ihres Motherboards ein, indem Sie eine spezielle Taste drücken (F2, F11, F12 je nach Motherboard-Spezifikationen) und stellen Sie sicher, dass die Optionen QuickBoot/FastBoot und Secure Boot deaktiviert sind.
Installation von CentOS 7.5
1. Nachdem Sie das Image über den obigen Link heruntergeladen haben, brennen Sie es auf eine DVD oder erstellen Sie ein bootfähiges UEFI-kompatibles USB-Laufwerk mit dem Rufus-Dienstprogramm.
Legen Sie das USB-/DVD-Laufwerk in das entsprechende Motherboard-Laufwerk ein, starten Sie Ihr Gerät neu und weisen Sie dem BIOS/UEFI an, von der DVD/USB zu booten, indem Sie eine spezielle Funktionstaste drücken (normalerweise F12, F10 je nach Herstellerspezifikationen).
Sobald das ISO-Image gebootet ist, erscheint das erste Bildschirmmenü auf Ihrem Geräteausgang. Wählen Sie aus dem Menü Install CentOS 7 und drücken Sie Enter, um fortzufahren.
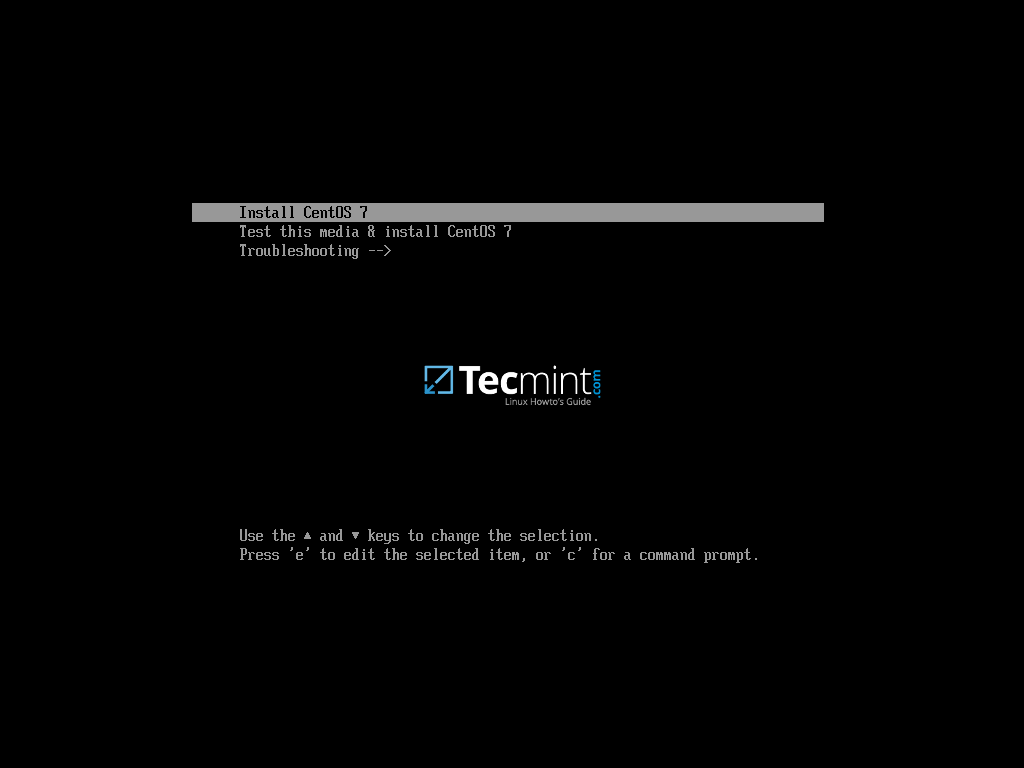
2. Nachdem das Installations-ISO-Image in den Arbeitsspeicher Ihres Geräts geladen wurde, erscheint der Begrüßungsbildschirm. Wählen Sie die Sprache aus, in der Sie den Installationsprozess durchführen möchten, und drücken Sie auf die Schaltfläche Fortfahren.
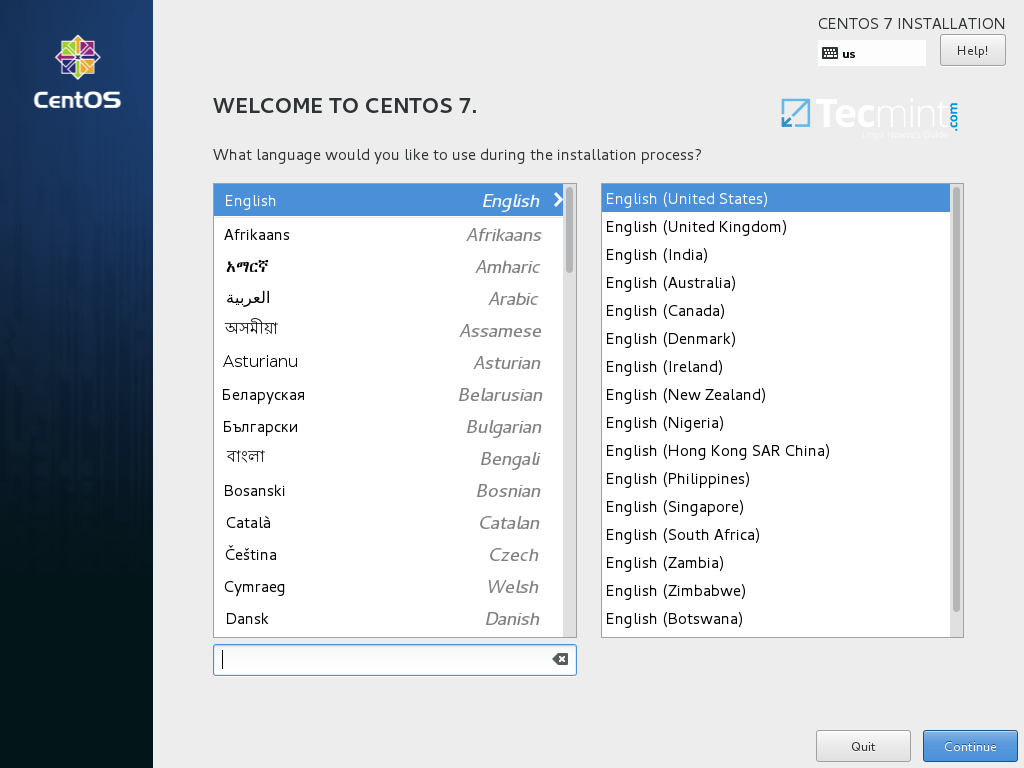
3. Auf dem nächsten Bildschirm tippen Sie auf Datum und Uhrzeit und wählen Sie Ihren geografischen Standort auf der Karte aus. Stellen Sie sicher, dass Datum und Uhrzeit korrekt konfiguriert sind und tippen Sie auf die Schaltfläche Fertig, um zum Hauptinstallationsbildschirm zurückzukehren.
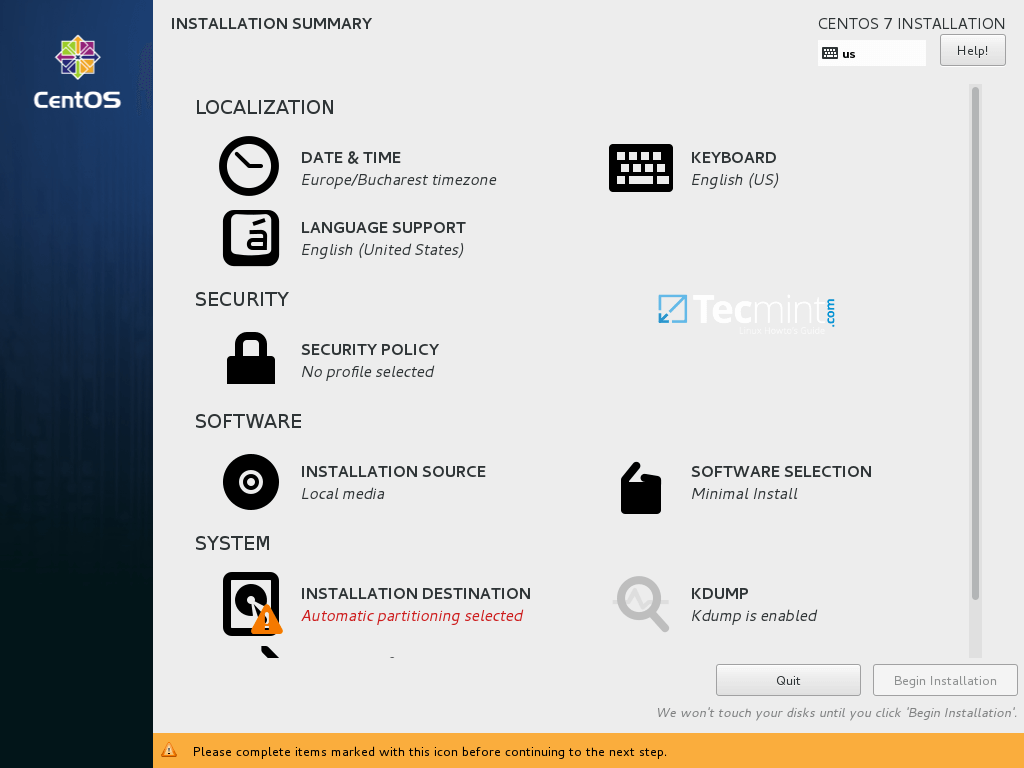
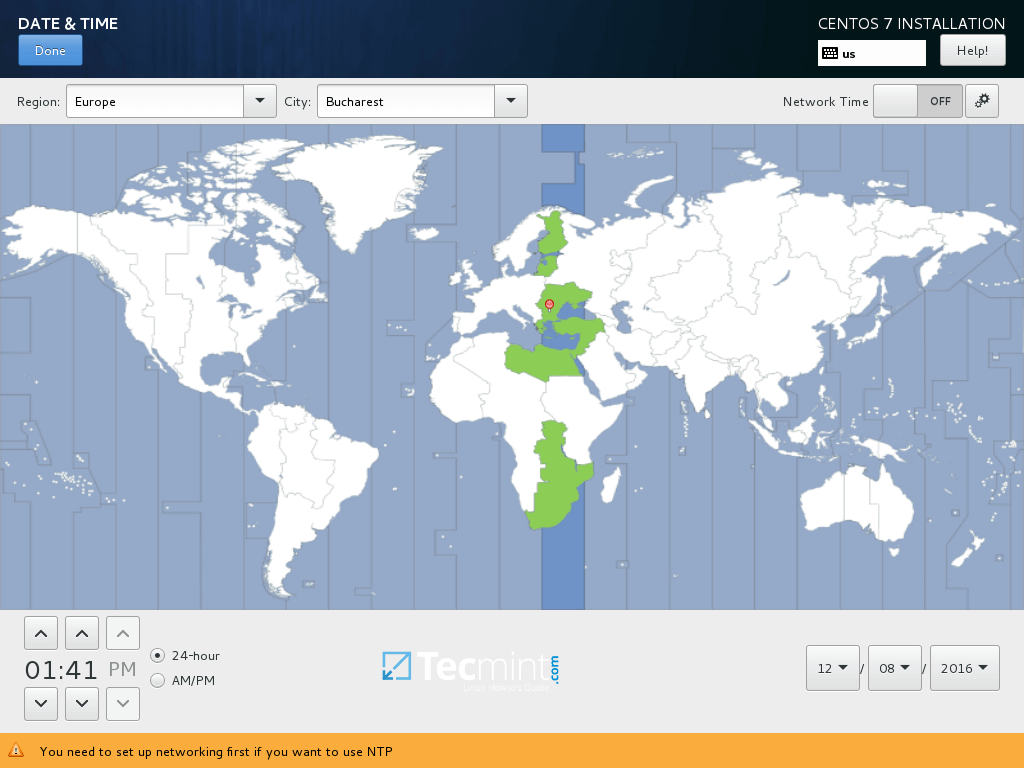
4. Auf dem nächsten Schritt richten Sie das Tastaturlayout ein, indem Sie auf das Menü Tastatur tippen. Wählen Sie ein Tastaturlayout aus oder fügen Sie eins hinzu und tippen Sie auf Fertig, um fortzufahren.
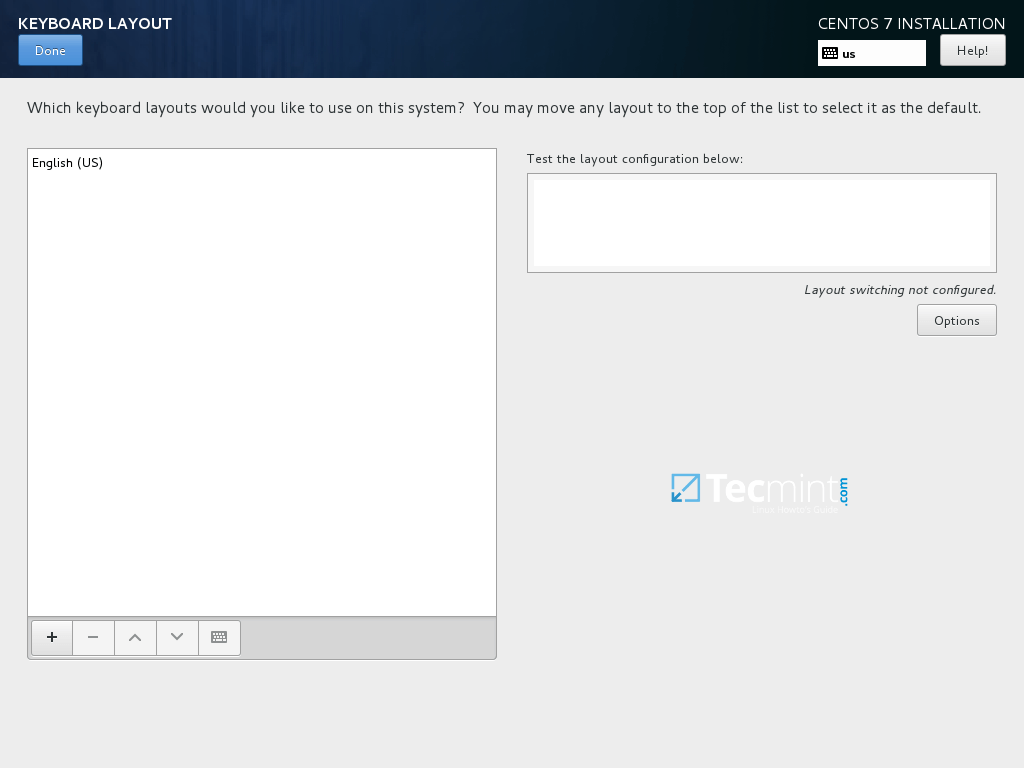
5. Fügen Sie als nächstes die Sprachunterstützung für Ihr System hinzu oder konfigurieren Sie sie und tippen Sie auf Fertig, um zum nächsten Schritt zu gelangen.
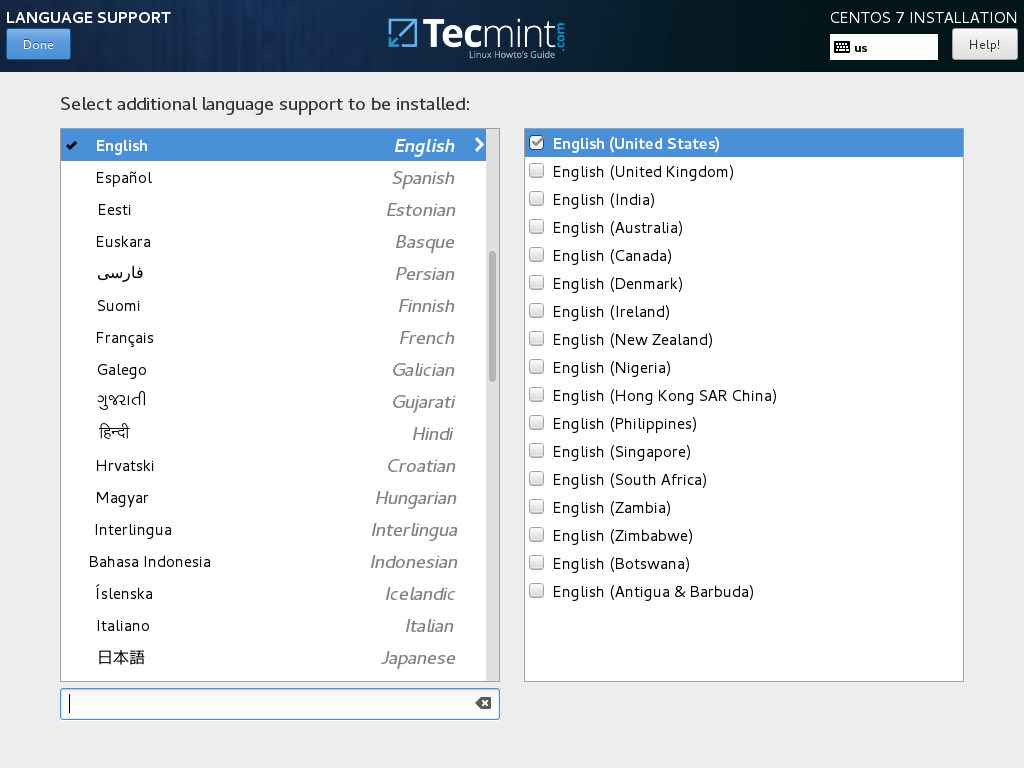
6. In diesem Schritt können Sie Ihre System Sicherheitsrichtlinie einrichten, indem Sie ein Sicherheitsprofil aus der Liste auswählen.
Legen Sie das gewünschte Sicherheitsprofil fest, indem Sie auf die Schaltfläche Profil auswählen und die Schaltfläche Sicherheitsrichtlinie anwenden auf Ein tippen. Wenn Sie fertig sind, klicken Sie auf die Schaltfläche Fertig, um mit dem Installationsprozess fortzufahren.
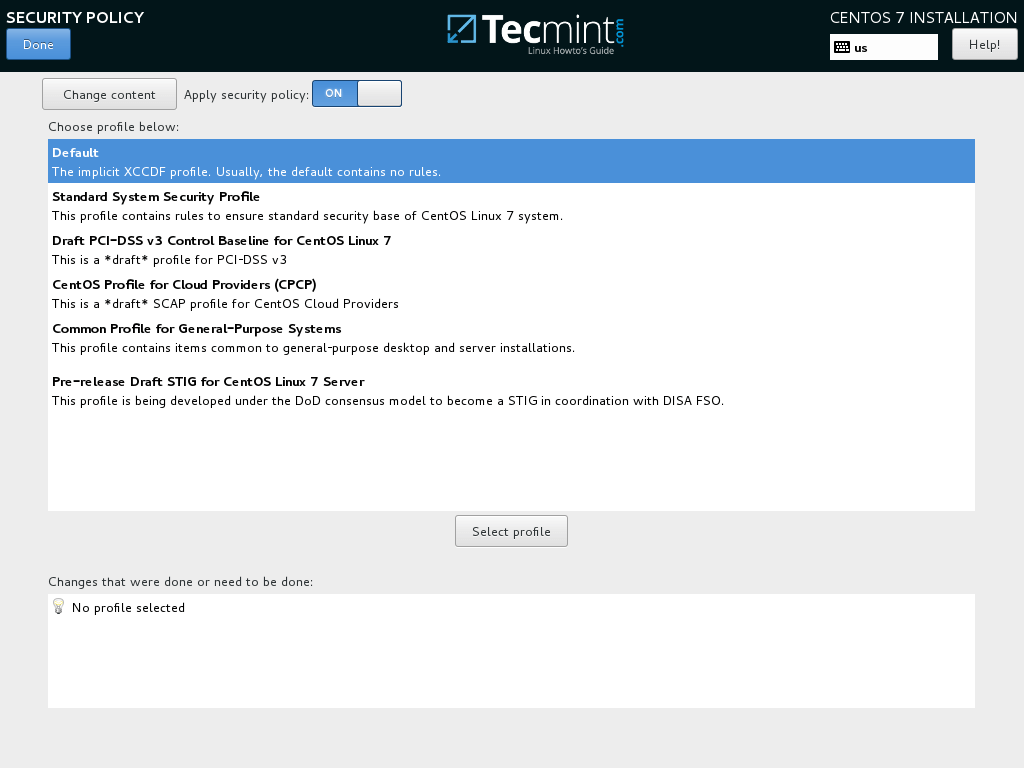
7. Im nächsten Schritt können Sie Ihre Basismaschinenumgebung konfigurieren, indem Sie auf die Schaltfläche Softwareauswahl tippen.
Wählen Sie aus der linken Liste eine Desktop-Umgebung (Gnome, KDE Plasma oder Kreative Workstation) oder wählen Sie einen Server mit benutzerdefiniertem Installationstyp (Webserver, Computeknoten, Virtualisierung-Host, Infrastrukturserver, Server mit grafischer Oberfläche oder Datei- und Druckserver) oder führen Sie eine Mindestinstallation durch.
Um Ihr System anschließend anzupassen, wählen Sie Minimal-Installation mit Zusatzbibliotheken für Kompatibilität und klicken Sie auf die Schaltfläche Fertig, um fortzufahren.
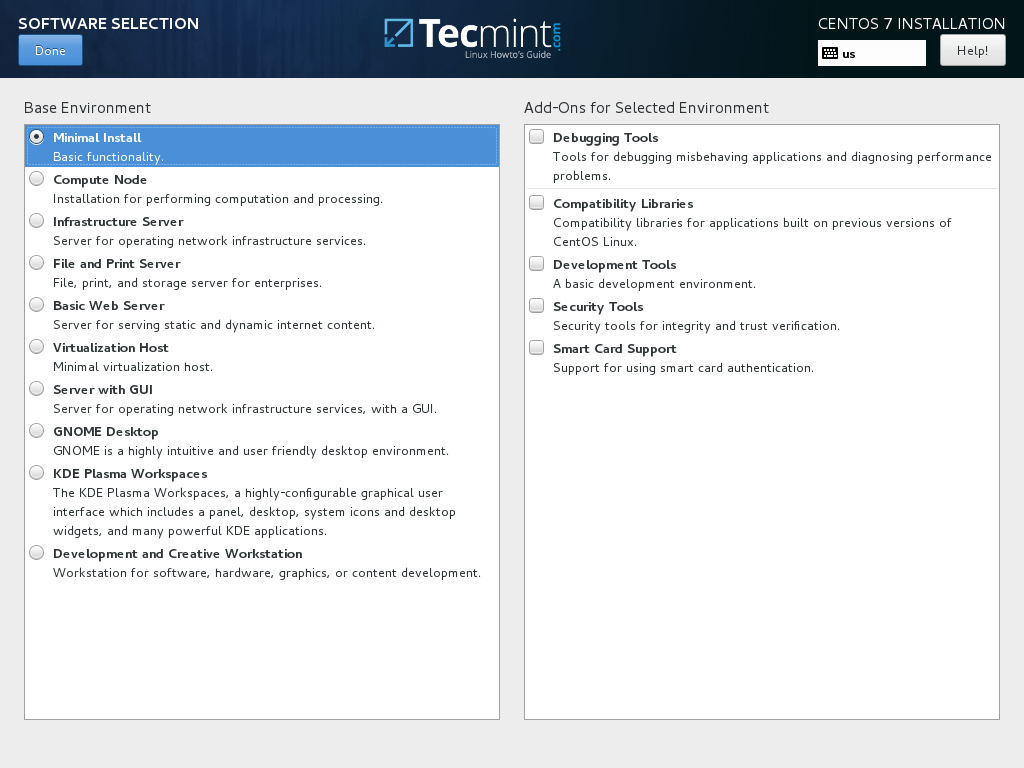
Für eine vollständige Gnome– oder KDE-Desktop-Umgebung verwenden Sie die untenstehenden Screenshots als Anleitung.
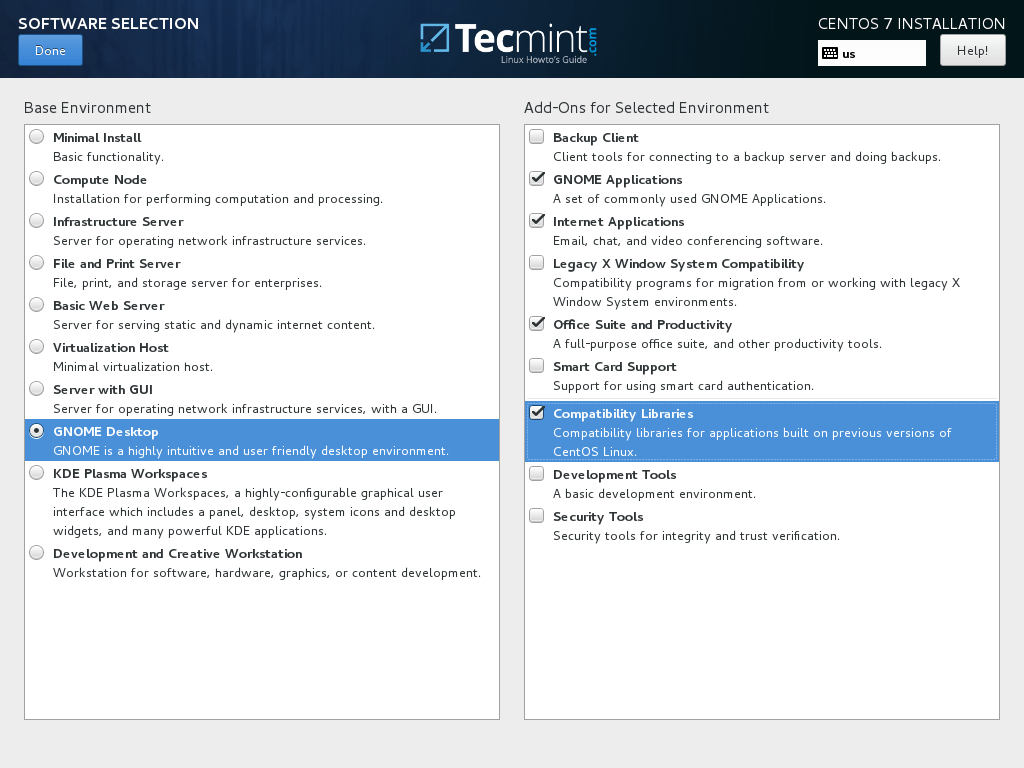
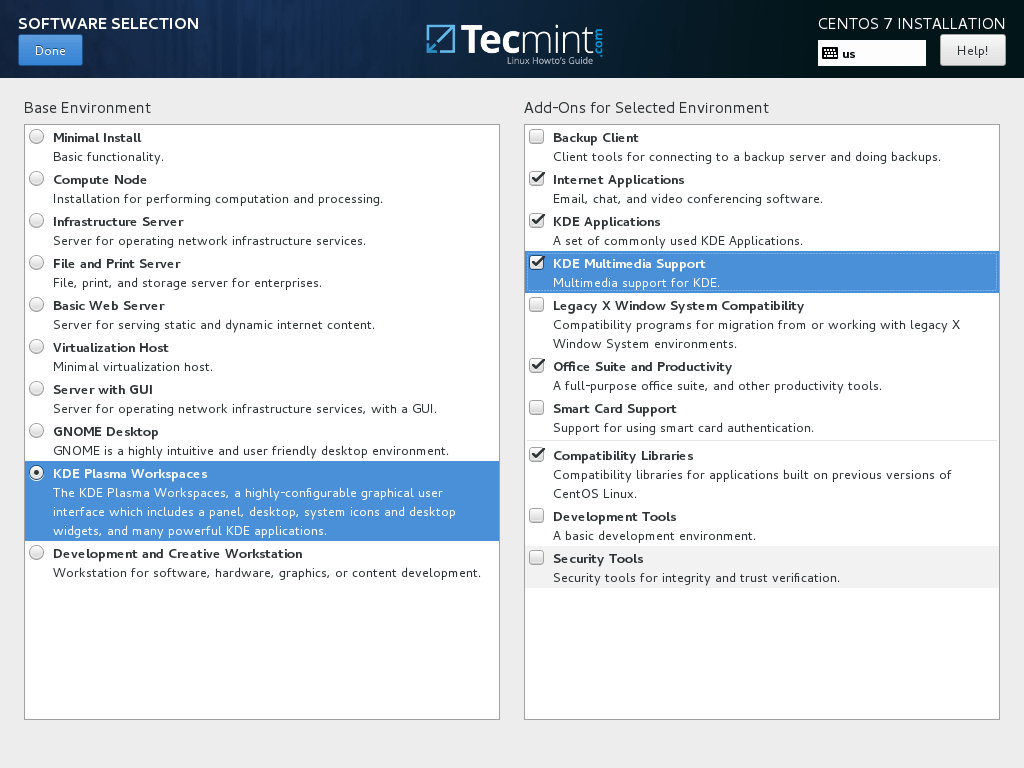
8. Angenommen, Sie möchten eine Grafische Benutzeroberfläche für Ihren Server installieren, wählen Sie den Eintrag Server mit GUI aus der linken Ebene aus und aktivieren Sie die entsprechenden Zusätze aus der rechten Ebene, abhängig von den Diensten, die der Server Ihren Netzwerkclients bereitstellen wird.
Die Palette der Dienste, aus der Sie wählen können, ist vielfältig, von Backup-, DNS- oder E-Mail-Diensten bis hin zu Datei- und Speicherdiensten, FTP, HA oder Überwachungstools. Wählen Sie nur die Dienste aus, die für Ihre Netzwerkinfrastruktur entscheidend sind.
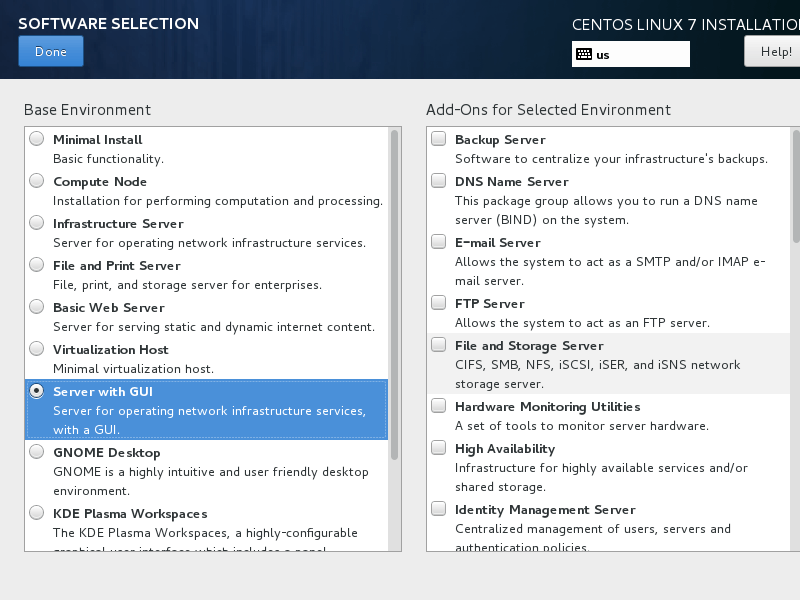
9. Lassen Sie die Installationsquelle standardmäßig, falls Sie keine anderen spezifischen Netzwerkstandorte wie HTTP, HTTPS, FTP oder NFS-Protokolle als zusätzliche Repositories verwenden, und klicken Sie auf Installationsziel, um Festplattenpartitionen zu erstellen.
Auf dem Bildschirm zur Geräte-Auswahl stellen Sie sicher, dass Ihre lokale Festplatte ausgewählt ist. Stellen Sie außerdem auf Weitere Speicheroptionen sicher, dass die Automatische Partitionierung ausgewählt ist.
Diese Option gewährleistet, dass Ihre Festplatte gemäß Ihrer Festplattengröße und der Linux-Dateisystemhierarchie ordnungsgemäß partitioniert wird. Es werden automatisch /(root), /home und swap-Partitionen für Sie erstellt. Klicken Sie auf Fertig, um das Festplattenpartitionsschema anzuwenden und zum Hauptinstallationsbildschirm zurückzukehren.
Wichtig: Wenn Sie eine benutzerdefinierte Konfiguration mit benutzerdefinierten Partitionssizes erstellen möchten, können Sie die Option „Partitionierung manuell konfigurieren“ auswählen, um benutzerdefinierte Partitionen zu erstellen.
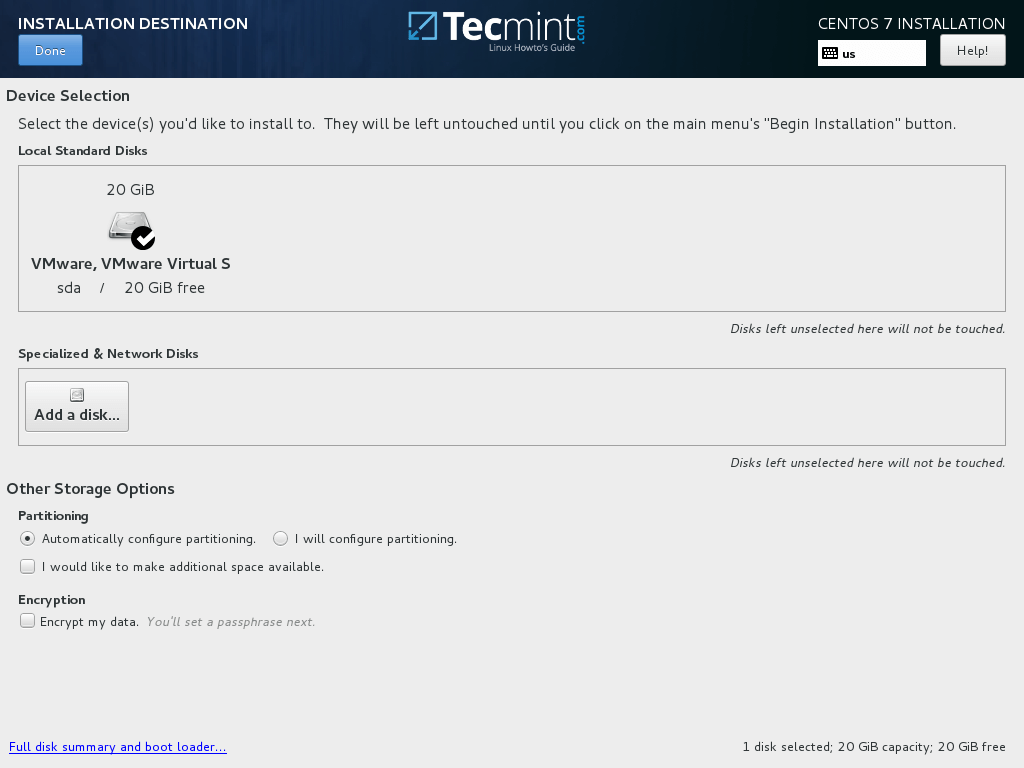
10. Wählen Sie als nächstes die Option KDUMP und deaktivieren Sie sie, wenn Sie den RAM in Ihrem System freigeben möchten. Klicken Sie auf Fertig, um die Änderungen anzuwenden, und kehren Sie zum Hauptinstallationsbildschirm zurück.
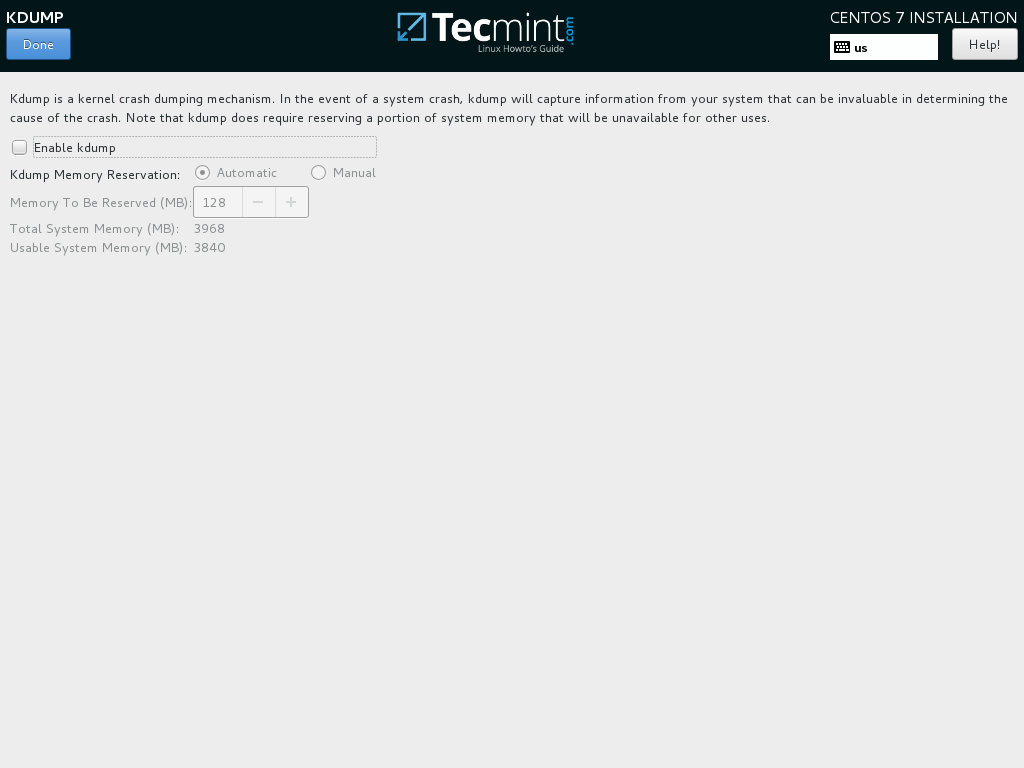
11. Konfigurieren Sie im nächsten Schritt den Hostname Ihres Rechners und aktivieren Sie den Netzwerkservice. Klicken Sie auf Netzwerk & Hostname, geben Sie Ihren System Fully Qualified Domain Name im Hostnamen ein und aktivieren Sie die Netzwerkschnittstelle, indem Sie die Ethernet-Schaltfläche von AUS auf AN umschalten, falls Sie einen DHCP-Server in Ihrem LAN haben.
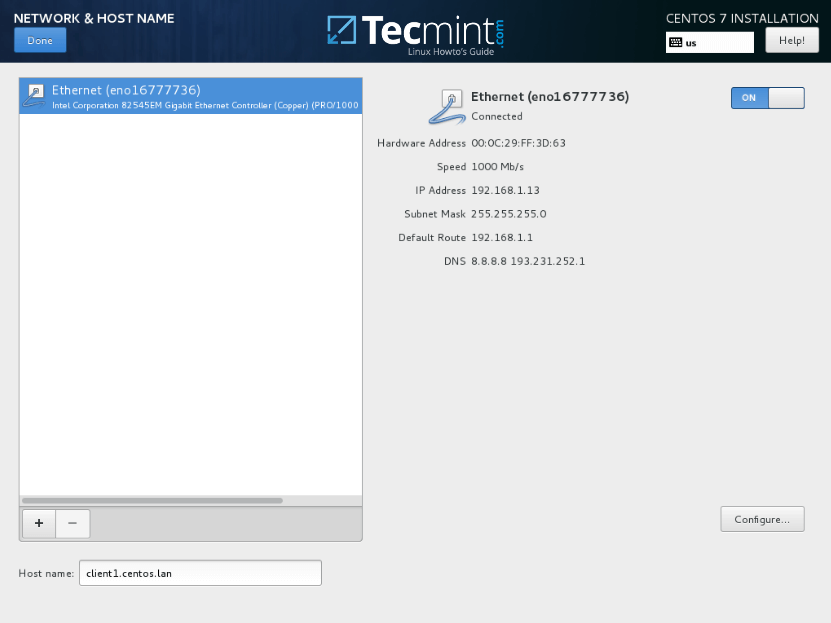
12. Um Ihre Netzwerkschnittstelle statisch zu konfigurieren, klicken Sie auf die Schaltfläche Konfigurieren, fügen Sie manuell Ihre IP-Einstellungen wie in der untenstehenden Abbildung gezeigt hinzu und klicken Sie auf die Schaltfläche Speichern, um die Änderungen anzuwenden. Wenn Sie fertig sind, klicken Sie auf die Schaltfläche Fertig, um zum Hauptinstallationsmenü zurückzukehren.
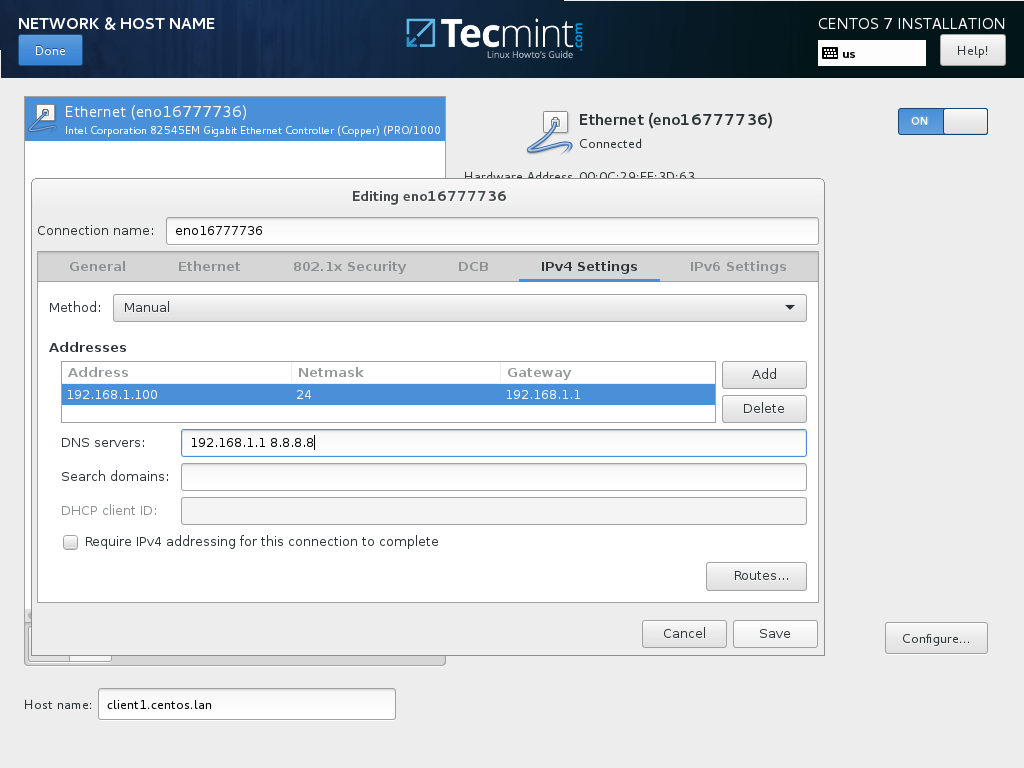
13. Überprüfen Sie abschließend alle Konfigurationen bisher, und wenn alles in Ordnung erscheint, klicken Sie auf die Schaltfläche Installation starten, um den Installationsprozess zu starten.
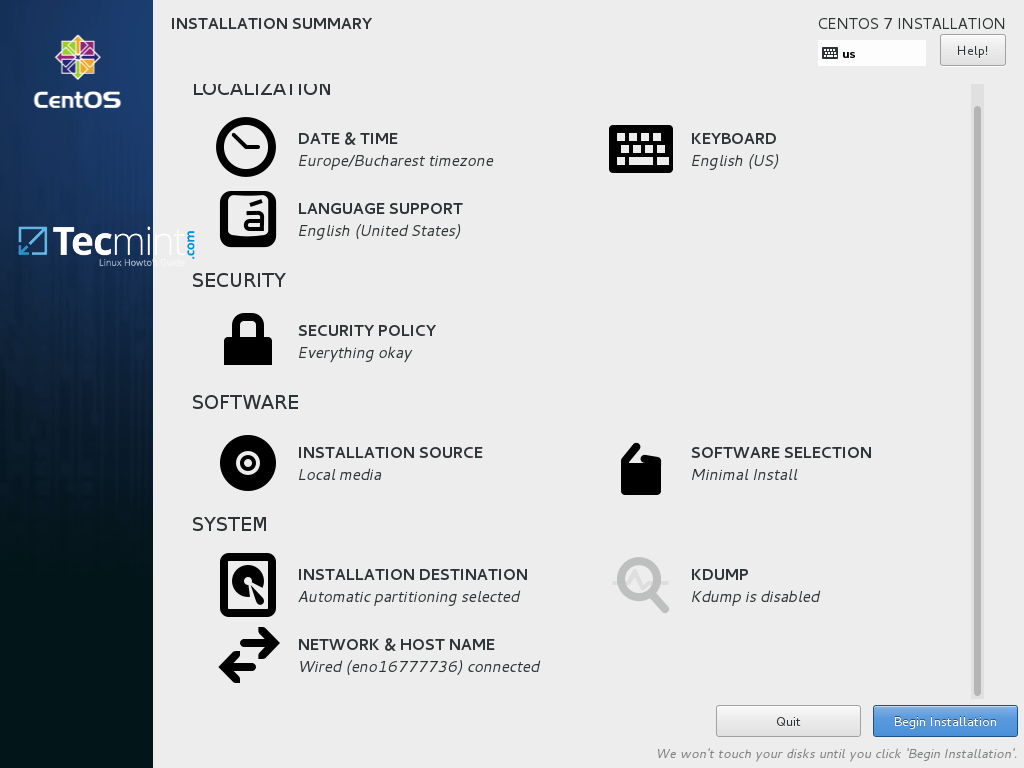
14. Nachdem der Installationsprozess gestartet wurde, wird ein neuer Konfigurationsbildschirm für die Einrichtung von Benutzern angezeigt. Klicken Sie zuerst auf ROOT PASSWORT und fügen Sie ein starkes Passwort für das Root-Konto hinzu.
Das Root-Konto ist das höchste administrative Konto in jedem Linux-System und verfügt über volle Berechtigungen. Klicken Sie nach Abschluss auf die Schaltfläche Fertig, um zum Benutzereinstellungsbildschirm zurückzukehren.
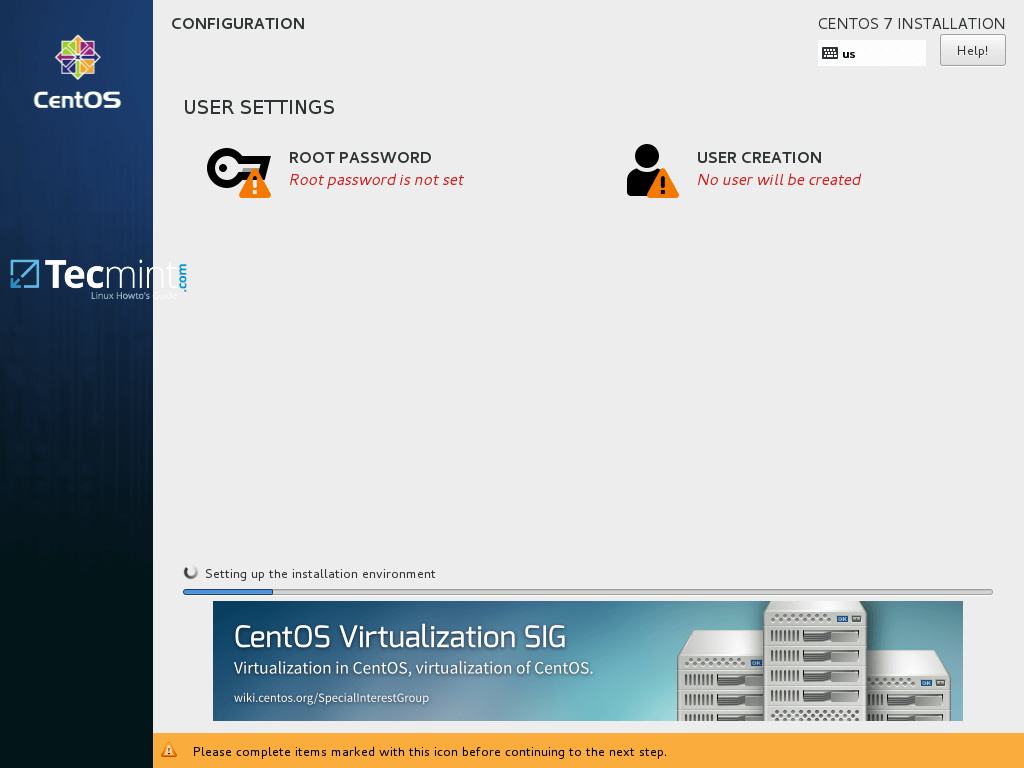
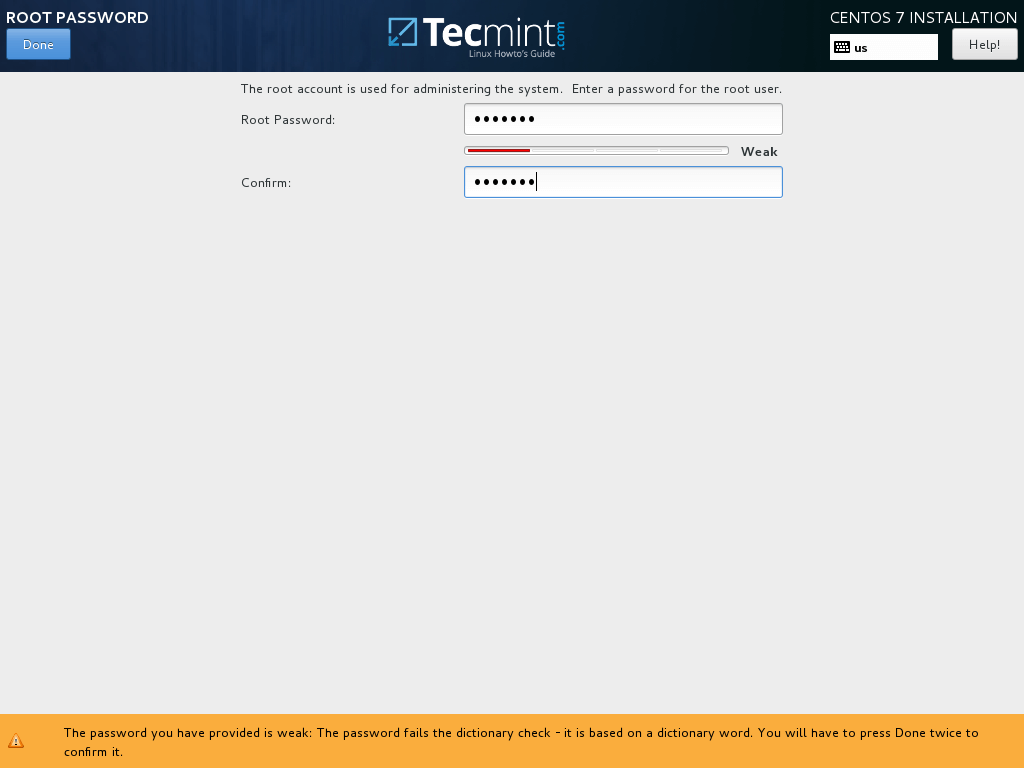
15. Das Ausführen des Systems vom Root-Konto aus ist äußerst unsicher und gefährlich, daher ist es ratsam, ein neues Systemkonto zu erstellen, um tägliche Systemaufgaben auszuführen, indem Sie auf die Schaltfläche Benutzer erstellen klicken.
Fügen Sie Ihre neuen Benutzeranmeldeinformationen hinzu und aktivieren Sie beide Optionen, um diesem Benutzer Root-Rechte zu gewähren und das Passwort jedes Mal manuell einzugeben, wenn Sie sich am System anmelden.
Wenn Sie diesen letzten Abschnitt abgeschlossen haben, klicken Sie auf die Schaltfläche Fertig und warten Sie, bis der Installationsprozess abgeschlossen ist.
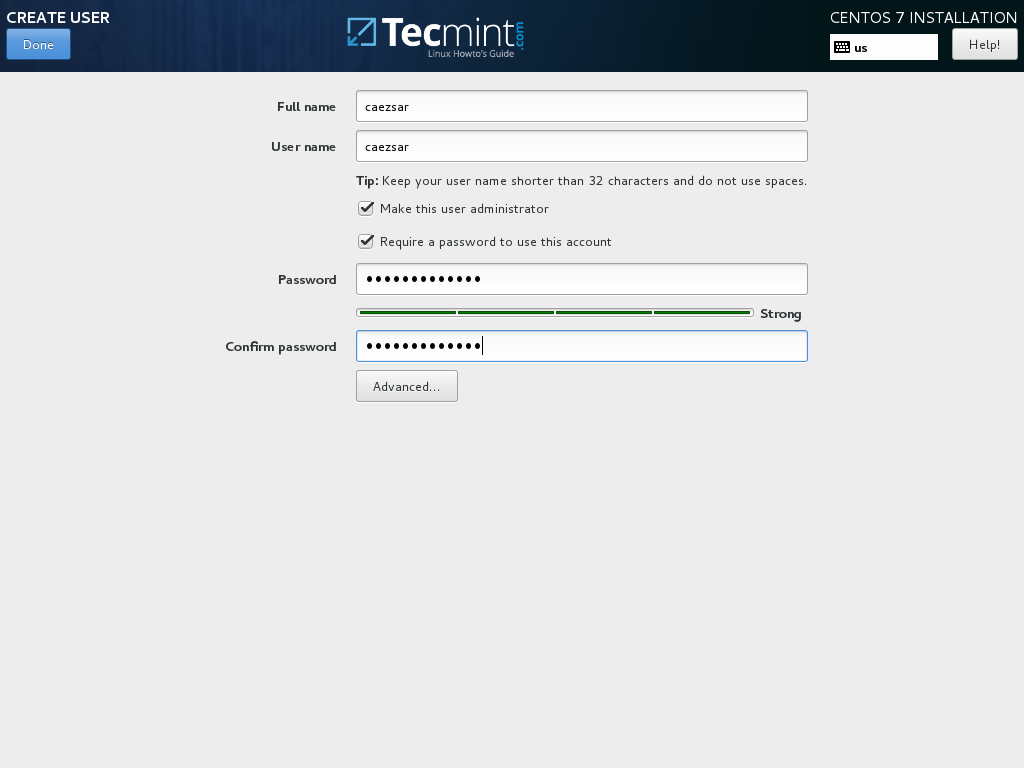
16. Nach einigen Minuten meldet der Installer, dass CentOS erfolgreich auf Ihrem Gerät installiert wurde. Um das System zu verwenden, müssen Sie lediglich das Installationsmedium entfernen und das Gerät neu starten.

17. Nach dem Neustart melden Sie sich mit den Anmeldedaten an, die während des Installationsvorgangs erstellt wurden, und stellen Sie sicher, dass Sie ein vollständiges Systemupdate durchführen, indem Sie den folgenden Befehl mit Root-Rechten ausführen.
$ sudo yum update
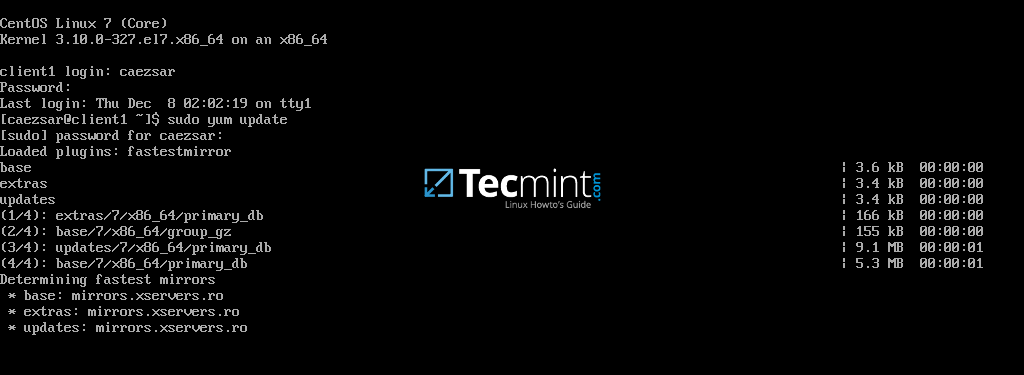
Beantworten Sie alle Fragen des yum-Paketmanagers mit ja und starten Sie dann die Maschine erneut (verwenden Sie sudo init 6), um das neue Kernel-Upgrade anzuwenden.
$ sudo init 6
Das war’s! Genießen Sie die neueste Version von CentOS 7.5 auf Ihrem Gerät.
Source:
https://www.tecmint.com/centos-7-5-installation-guide/













